วิธีแปลอีเมลขาเข้าใน Microsoft Outlook

เรียนรู้วิธีแปลอีเมลขาเข้าผ่าน Microsoft Outlook อย่างง่ายดาย โดยปรับการตั้งค่าเพื่อแปลอีเมลหรือดำเนินการแปลแบบครั้งเดียว
ผู้ใช้ iPhone ส่วนใหญ่ใช้ FaceTime สำหรับแฮงเอาท์วิดีโอ และเป็นหนึ่งในแอพในตัวที่มีผู้ใช้มากที่สุดในระบบนิเวศของ Apple ตัวแอปเองมักจะทำงานได้ดีแม้ในการเชื่อมต่อที่ช้ากว่า อย่างไรก็ตาม ดูเหมือนว่าจะมีปัญหาบางอย่างที่รบกวนผู้ใช้บางคน ตามรายงานกล้อง FaceTime ไม่ทำงานสำหรับผู้ใช้ iPhone และ iPad บางคน
ผู้ใช้บางคนรายงานว่ากล้องเซลฟี่เป็นสีดำ ในขณะที่บางคนบอกว่ากล้องเบลอและหลุดโฟกัสไปโดยสิ้นเชิง หากคุณเป็นหนึ่งในนั้น โปรดตรวจสอบขั้นตอนที่เราระบุไว้ด้านล่าง หวังว่าคำแนะนำเหล่านี้จะช่วยคุณแก้ปัญหาได้
สารบัญ:
ทำไมกล้อง FaceTime ของฉันจึงเป็นสีดำ
ประการแรก ตรวจสอบให้แน่ใจว่าคุณเชื่อมต่อกับเครือข่ายที่เสถียรแล้ว FaceTime จะไม่ทำงานหากไม่มีเครือข่ายบรอดแบนด์ นอกจากนี้ ตรวจสอบให้แน่ใจว่าบัญชีที่ถูกต้องเชื่อมโยงกับ FaceTime คุณสามารถตรวจสอบได้ในการตั้งค่า > FaceTime
หากคุณยังคงมีปัญหากับ FaceTime ให้ลองทำตามขั้นตอนการแก้ปัญหาที่เราระบุไว้ด้านล่าง
1. รีสตาร์ทอุปกรณ์ของคุณ
สิ่งแรกที่ควรลองคือการทำให้อุปกรณ์ของคุณหมุนวน ลำดับการเปิด/ปิดอย่างง่ายจะทำให้ระบบย่อยๆ หยุดทำงานอย่างอัศจรรย์ และจากรายงาน ได้แก้ไขปัญหาอย่างสมบูรณ์สำหรับผู้ใช้จำนวนมาก หากเราไม่ได้ดูจุดบกพร่องที่สำคัญของระบบ ปัญหาควรได้รับการแก้ไขด้วยขั้นตอนง่ายๆ นี้
ในทางกลับกัน หากหน้าจอกล้องเซลฟี่เป็นสีดำหรือเบลอ ให้ทำตามขั้นตอนถัดไปในรายการ
2. ตรวจสอบให้แน่ใจว่ากล้องเปิดอยู่
สิ่งนี้ดำเนินไปโดยไม่บอก แต่ตรวจสอบให้แน่ใจว่ากล้องของคุณเปิดอยู่ในการตั้งค่า FaceTime คุณยังสามารถลองปิดใช้งาน/เปิดใช้งานกล้องใหม่ หรือสลับระหว่างกล้องด้านหลังและด้านหน้าได้
อาจมีข้อบกพร่องชั่วคราวและสิ่งนี้ควบคู่ไปกับการปิด FaceTime ควรแก้ไขปัญหา นอกจากนี้ หากคุณใช้ข้อมูลเซลลูลาร์สำหรับ FaceTime ตรวจสอบให้แน่ใจว่าได้อนุญาตในการตั้งค่า
3. ตรวจสอบข้อ จำกัด ของเนื้อหาและความเป็นส่วนตัว
หากคุณไม่ได้กำหนดค่าการจำกัดเนื้อหาและความเป็นส่วนตัวไว้อย่างชัดเจนภายใต้เวลาหน้าจอ คุณสามารถข้ามวิธีแก้ปัญหานี้ได้ ในทางกลับกัน หากคุณใช้ตัวเลือกนี้เพื่อจำกัดการเข้าถึง (เช่น ป้องกันไม่ให้บุตรหลานของคุณใช้ FaceTime) ตรวจสอบให้แน่ใจว่าได้อนุญาตการเข้าถึงแบบ FaceTime หรือปิดใช้งานตัวเลือกนี้โดยสมบูรณ์ และให้ FaceTime ดำเนินต่อไป
คุณสามารถปิดใช้งานการจำกัดเนื้อหาและความเป็นส่วนตัวได้ในการตั้งค่า > เวลาหน้าจอ > การจำกัดเนื้อหาและความเป็นส่วนตัว
4. ติดตั้ง FaceTime ใหม่
อาจเป็นวิธีแก้ปัญหาที่พบบ่อยที่สุดหากแอปของบุคคลที่หนึ่งหรือบุคคลที่สามเริ่มทำงานผิดปกติ สิ่งที่คุณควรทำคือลบ FaceTime ออกให้หมด แล้วติดตั้งใหม่จาก App Store
นี่คือวิธีการลบและติดตั้ง FaceTime ใหม่บน iPhone หรือ iPad ของคุณ:
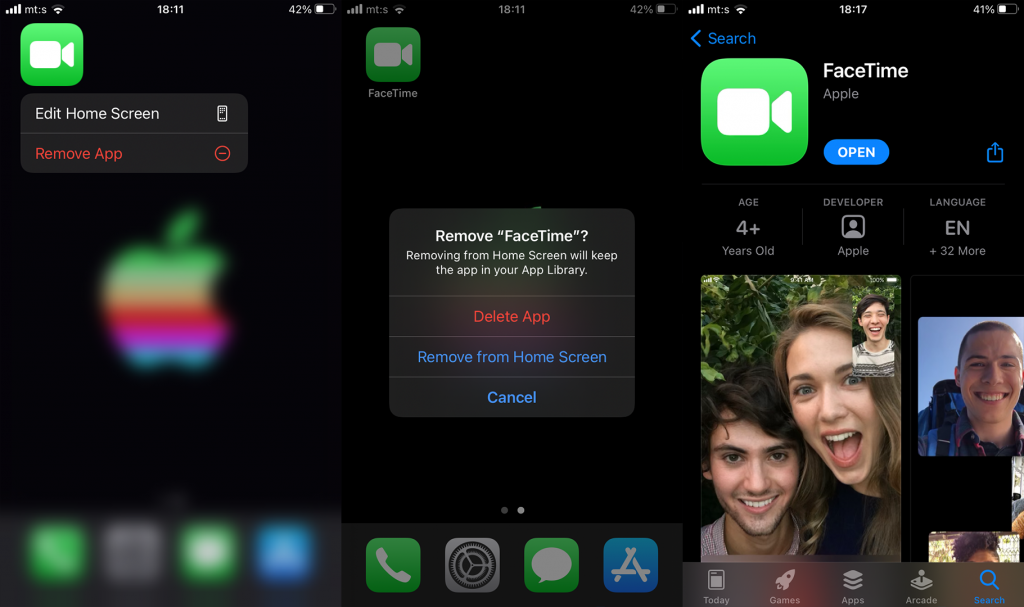
หากกล้อง FaceTime ยังคงใช้งานไม่ได้ ให้ลองอัปเดต iOS
5. อัปเดต iOS
โดยเฉพาะกับบางภูมิภาค เพื่อให้คุณสมบัติ FaceTime ทั้งหมดทำงานได้ตามที่ตั้งใจไว้ ตรวจสอบให้แน่ใจว่า iPhone หรือ iPad ของคุณใช้ iOS เวอร์ชันล่าสุดที่มีให้ใช้งาน นอกจากนี้ การแก้ไขข้อผิดพลาดสำหรับแอประบบมักจะมาจากการอัปเดตระบบ ดังนั้นการอัปเดตเฟิร์มแวร์จึงเป็นสิ่งสำคัญยิ่งในสถานการณ์นี้
วิธีตรวจสอบการอัปเดต iOS ด้วยตนเองบน iPhone ของคุณ:
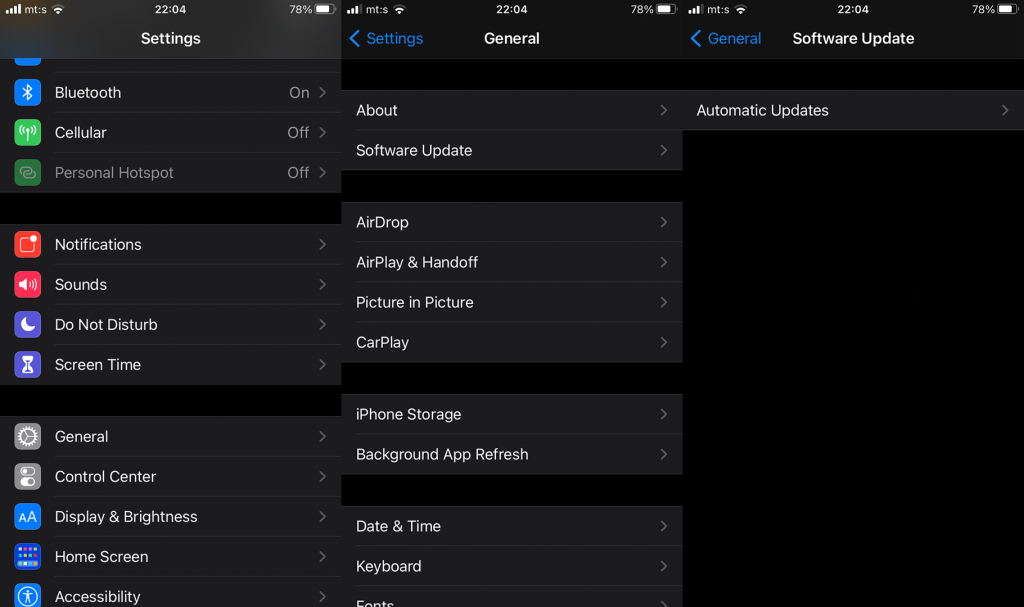
6. รีเซ็ตการตั้งค่าทั้งหมดหรือกู้คืน iPhone เป็นการตั้งค่าจากโรงงาน
สุดท้าย หากขั้นตอนก่อนหน้านี้ไม่ได้ช่วยอะไร คุณสามารถลองรีเซ็ตการตั้งค่าทั้งหมดหรือไปที่ขั้นตอนต่อไปและกู้คืนอุปกรณ์ของคุณกลับเป็นการตั้งค่าจากโรงงานโดยสมบูรณ์
หากต้องการรีเซ็ตการตั้งค่าทั้งหมด ให้ไปที่การตั้งค่า > ทั่วไป > รีเซ็ต เมื่อถึงแล้ว ให้เลือกรีเซ็ตการตั้งค่าทั้งหมด และยืนยันเมื่อได้รับแจ้ง ในทางกลับกัน ในเมนูเดียวกัน คุณสามารถเลือก ลบเนื้อหาและการตั้งค่าทั้งหมด อย่าลืมสำรองข้อมูลทุกอย่างไปยัง iCloud ก่อนดำเนินการรีเซ็ต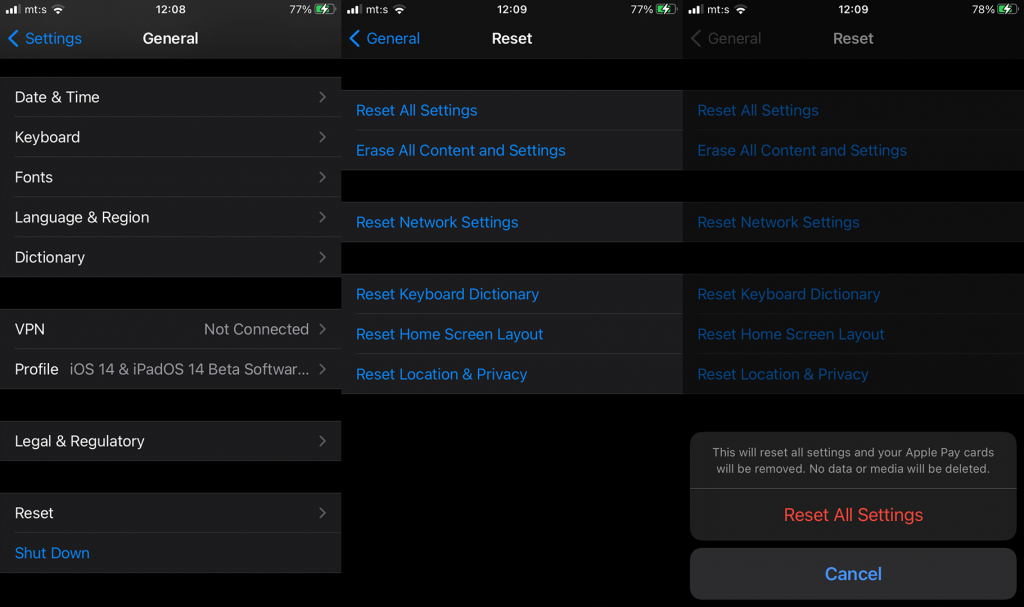
แค่นั้นแหละ. ขอบคุณสำหรับการอ่าน ตรวจสอบหน้าโซเชียลมีเดียของเรา ( Facebook และ ) และอย่าลืมแบ่งปันความคิดของคุณในส่วนความคิดเห็นด้านล่าง เราหวังว่าจะได้ยินคำถามหรือข้อเสนอแนะของคุณ
เรียนรู้วิธีแปลอีเมลขาเข้าผ่าน Microsoft Outlook อย่างง่ายดาย โดยปรับการตั้งค่าเพื่อแปลอีเมลหรือดำเนินการแปลแบบครั้งเดียว
อ่านคำแนะนำเพื่อปฏิบัติตามวิธีแก้ปัญหาทีละขั้นตอนสำหรับผู้ใช้และเจ้าของเว็บไซต์เพื่อแก้ไขข้อผิดพลาด NET::ERR_CERT_AUTHORITY_INVALID ใน Windows 10
ค้นหาข้อมูลเกี่ยวกับ CefSharp.BrowserSubprocess.exe ใน Windows พร้อมวิธีการลบและซ่อมแซมข้อผิดพลาดที่เกี่ยวข้อง มีคำแนะนำที่เป็นประโยชน์
ค้นพบวิธีแก้ไขปัญหาเมื่อคุณไม่สามารถจับภาพหน้าจอได้เนื่องจากนโยบายความปลอดภัยในแอป พร้อมเทคนิคที่มีประโยชน์มากมายในการใช้ Chrome และวิธีแชร์หน้าจออย่างง่ายๆ.
ในที่สุด คุณสามารถติดตั้ง Windows 10 บน M1 Macs โดยใช้ Parallels Desktop 16 สำหรับ Mac นี่คือขั้นตอนที่จะทำให้เป็นไปได้
ประสบปัญหาเช่น Fallout 3 จะไม่เปิดขึ้นหรือไม่ทำงานบน Windows 10? อ่านบทความนี้เพื่อเรียนรู้วิธีทำให้ Fallout 3 ทำงานบน Windows 10 ได้อย่างง่ายดาย
วิธีแก้ไขข้อผิดพลาด Application Error 0xc0000142 และ 0xc0000005 ด้วยเคล็ดลับที่มีประสิทธิภาพและการแก้ปัญหาที่สำคัญ
เรียนรู้วิธีแก้ไข Microsoft Compatibility Telemetry ประมวลผลการใช้งาน CPU สูงใน Windows 10 และวิธีการปิดการใช้งานอย่างถาวร...
หากพบข้อผิดพลาดและข้อบกพร่องของ World War Z เช่น การหยุดทำงาน ไม่โหลด ปัญหาการเชื่อมต่อ และอื่นๆ โปรดอ่านบทความและเรียนรู้วิธีแก้ไขและเริ่มเล่นเกม
เมื่อคุณต้องการให้ข้อความในเอกสารของคุณโดดเด่น คุณสามารถใช้เครื่องมือในตัวที่มีประโยชน์ได้ ต่อไปนี้คือวิธีการเน้นข้อความใน Word




![Fallout 3 จะไม่เปิด/ไม่ทำงานบน Windows 10 [แก้ไขด่วน] Fallout 3 จะไม่เปิด/ไม่ทำงานบน Windows 10 [แก้ไขด่วน]](https://luckytemplates.com/resources1/images2/image-6086-0408150423606.png)
![[แก้ไขแล้ว] จะแก้ไขข้อผิดพลาดแอปพลิเคชัน 0xc0000142 และ 0xc0000005 ได้อย่างไร [แก้ไขแล้ว] จะแก้ไขข้อผิดพลาดแอปพลิเคชัน 0xc0000142 และ 0xc0000005 ได้อย่างไร](https://luckytemplates.com/resources1/images2/image-9974-0408150708784.png)

![[แก้ไขแล้ว] ข้อผิดพลาดของ World War Z – หยุดทำงาน ไม่เปิดตัว หน้าจอดำและอื่น ๆ [แก้ไขแล้ว] ข้อผิดพลาดของ World War Z – หยุดทำงาน ไม่เปิดตัว หน้าจอดำและอื่น ๆ](https://luckytemplates.com/resources1/images2/image-8889-0408150514063.png)
