วิธีแปลอีเมลขาเข้าใน Microsoft Outlook

เรียนรู้วิธีแปลอีเมลขาเข้าผ่าน Microsoft Outlook อย่างง่ายดาย โดยปรับการตั้งค่าเพื่อแปลอีเมลหรือดำเนินการแปลแบบครั้งเดียว
Google Meet คือการตอบสนองของ Google ต่อตลาดเกิดใหม่ (ส่วนใหญ่เกิดจากการแพร่ระบาด) ของการประชุมทางวิดีโอคอล และพวกเขาแน่ใจว่าจะรวมเข้ากับGmail อย่างไรก็ตาม ผู้ใช้บางคนกล่าวว่าพวกเขาค่อนข้างจะยึดติดกับการซูม เนื่องจากกล้อง Google Meet ใช้งานไม่ได้สำหรับพวกเขาด้วยเหตุผลบางประการ หากคุณประสบปัญหากับกล้อง Google Meet ให้ตรวจสอบขั้นตอนที่เราระบุไว้ด้านล่าง
สารบัญ:
ฉันจะทำให้กล้องทำงานใน Google Meet ได้อย่างไร
1. ตรวจสอบการอนุญาตแอป
มันไปโดยไม่บอก แต่ตรวจสอบให้แน่ใจว่าไม่ได้ปิดกล้องในเมนูด้านล่าง การรีสตาร์ทโทรศัพท์ของคุณก็เป็นความคิดที่ดีเช่นกัน เมื่อเราดำเนินการเสร็จสิ้นแล้��� ให้ทำตามขั้นตอนด้านล่าง
ตอนนี้ คุณต้องตรวจสอบให้แน่ใจว่า Google Meet มีสิทธิ์เข้าถึงกล้องใน Android ของคุณ โดยปกติผู้ใช้จะถูกขอให้ให้สิทธิ์ในครั้งแรกที่พวกเขาเรียกใช้แอป อย่างไรก็ตาม คุณอาจพลาดหรือเพิกถอนการอนุญาตด้วยเหตุผลบางประการ
วิธีให้สิทธิ์การเข้าถึงกล้องกับ Google Meet บน Android มีดังนี้
2. ล้างแคชจาก Google Meet
หากไม่ได้ผลและกล้อง Google Meet ยังคงใช้งานไม่ได้ ให้ล้างข้อมูลในเครื่องออกจากแอป คุณสามารถทำได้ภายในการตั้งค่าแอพ บางทีความเสียหายของข้อมูลทำให้เกิดปัญหาในมือ
วิธีล้างข้อมูลในเครื่องจาก Google Meet มีดังต่อไปนี้
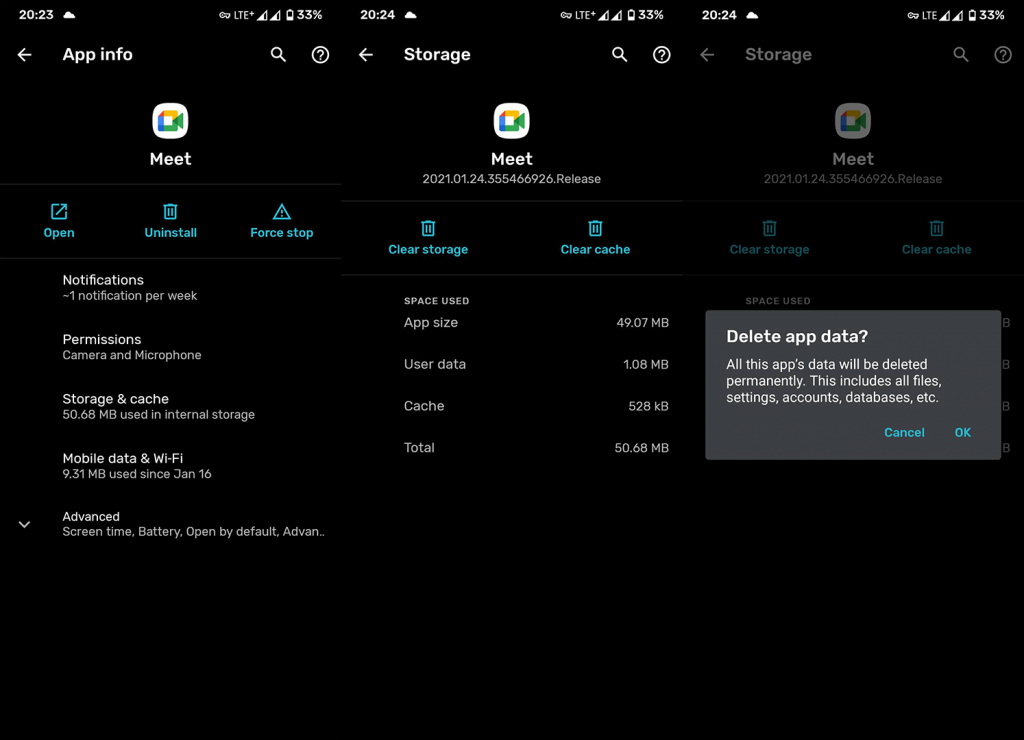
3. ติดตั้ง Google Meet ใหม่
หากปัญหายังคงอยู่ คุณสามารถติดตั้งใหม่ได้ การติดตั้งแอปใหม่จะอัปเดตโดยอัตโนมัติและยังมีแถบสเลทที่สะอาดอีกด้วย นั่นควรแก้ไขปัญหาหากปัญหาอยู่ในแอพและไม่ใช่ปัจจัยภายนอก
ทำตามขั้นตอนเหล่านี้เพื่อติดตั้ง Google Meet ใหม่บน Android
4. ลองใช้เวอร์ชันเดสก์ท็อปหรือ Gmail
สุดท้าย หากขั้นตอนก่อนหน้านี้ไม่ได้ผลสำหรับคุณและกล้อง Google Meet ยังคงใช้งานไม่ได้ คุณสามารถลองใช้เวอร์ชันเดสก์ท็อปหรือใช้บริการจาก Gmail อาจไม่สร้างความแตกต่าง แต่ก็คุ้มค่าที่จะลอง
ในการเข้าถึงเวอร์ชันเดสก์ท็อปบน Android ของคุณ ให้เปิดGoogle Chromeแตะที่เมนู 3 จุด และเลือกไซต์เดสก์ท็อป ไปที่ Google Meet จากแถบที่อยู่เว็บและดูว่ากล้องทำงานหรือไม่
สิ่งที่คุณควรพิจารณาเพิ่มเติมคือการส่งตั๋วให้ทีม Google Meet และรายงานปัญหา คุณสามารถทำได้ที่นี่
ที่ควรทำ ขอขอบคุณที่อ่านและกรุณาแบ่งปันความคิด คำถาม หรือข้อเสนอแนะของคุณกับเรา ส่วนความคิดเห็นอยู่ด้านล่าง
เรียนรู้วิธีแปลอีเมลขาเข้าผ่าน Microsoft Outlook อย่างง่ายดาย โดยปรับการตั้งค่าเพื่อแปลอีเมลหรือดำเนินการแปลแบบครั้งเดียว
อ่านคำแนะนำเพื่อปฏิบัติตามวิธีแก้ปัญหาทีละขั้นตอนสำหรับผู้ใช้และเจ้าของเว็บไซต์เพื่อแก้ไขข้อผิดพลาด NET::ERR_CERT_AUTHORITY_INVALID ใน Windows 10
ค้นหาข้อมูลเกี่ยวกับ CefSharp.BrowserSubprocess.exe ใน Windows พร้อมวิธีการลบและซ่อมแซมข้อผิดพลาดที่เกี่ยวข้อง มีคำแนะนำที่เป็นประโยชน์
ค้นพบวิธีแก้ไขปัญหาเมื่อคุณไม่สามารถจับภาพหน้าจอได้เนื่องจากนโยบายความปลอดภัยในแอป พร้อมเทคนิคที่มีประโยชน์มากมายในการใช้ Chrome และวิธีแชร์หน้าจออย่างง่ายๆ.
ในที่สุด คุณสามารถติดตั้ง Windows 10 บน M1 Macs โดยใช้ Parallels Desktop 16 สำหรับ Mac นี่คือขั้นตอนที่จะทำให้เป็นไปได้
ประสบปัญหาเช่น Fallout 3 จะไม่เปิดขึ้นหรือไม่ทำงานบน Windows 10? อ่านบทความนี้เพื่อเรียนรู้วิธีทำให้ Fallout 3 ทำงานบน Windows 10 ได้อย่างง่ายดาย
วิธีแก้ไขข้อผิดพลาด Application Error 0xc0000142 และ 0xc0000005 ด้วยเคล็ดลับที่มีประสิทธิภาพและการแก้ปัญหาที่สำคัญ
เรียนรู้วิธีแก้ไข Microsoft Compatibility Telemetry ประมวลผลการใช้งาน CPU สูงใน Windows 10 และวิธีการปิดการใช้งานอย่างถาวร...
หากพบข้อผิดพลาดและข้อบกพร่องของ World War Z เช่น การหยุดทำงาน ไม่โหลด ปัญหาการเชื่อมต่อ และอื่นๆ โปรดอ่านบทความและเรียนรู้วิธีแก้ไขและเริ่มเล่นเกม
เมื่อคุณต้องการให้ข้อความในเอกสารของคุณโดดเด่น คุณสามารถใช้เครื่องมือในตัวที่มีประโยชน์ได้ ต่อไปนี้คือวิธีการเน้นข้อความใน Word




![Fallout 3 จะไม่เปิด/ไม่ทำงานบน Windows 10 [แก้ไขด่วน] Fallout 3 จะไม่เปิด/ไม่ทำงานบน Windows 10 [แก้ไขด่วน]](https://luckytemplates.com/resources1/images2/image-6086-0408150423606.png)
![[แก้ไขแล้ว] จะแก้ไขข้อผิดพลาดแอปพลิเคชัน 0xc0000142 และ 0xc0000005 ได้อย่างไร [แก้ไขแล้ว] จะแก้ไขข้อผิดพลาดแอปพลิเคชัน 0xc0000142 และ 0xc0000005 ได้อย่างไร](https://luckytemplates.com/resources1/images2/image-9974-0408150708784.png)

![[แก้ไขแล้ว] ข้อผิดพลาดของ World War Z – หยุดทำงาน ไม่เปิดตัว หน้าจอดำและอื่น ๆ [แก้ไขแล้ว] ข้อผิดพลาดของ World War Z – หยุดทำงาน ไม่เปิดตัว หน้าจอดำและอื่น ๆ](https://luckytemplates.com/resources1/images2/image-8889-0408150514063.png)
