วิธีแปลอีเมลขาเข้าใน Microsoft Outlook

เรียนรู้วิธีแปลอีเมลขาเข้าผ่าน Microsoft Outlook อย่างง่ายดาย โดยปรับการตั้งค่าเพื่อแปลอีเมลหรือดำเนินการแปลแบบครั้งเดียว
แม้ว่านักพัฒนาที่แข่งขันกันจะประสบความสำเร็จในช่วงไม่กี่ปีที่ผ่านมา แต่ Google Assistant ยังคงเป็นผู้ช่วยดิจิทัลที่ขัดเกลาและมีประโยชน์มากที่สุด ซึ่งไม่น่าแปลกใจเลยเพราะ Google มีข้อมูลให้ใช้งานมากมาย ทริกเกอร์แบบคลาสสิกOK Google (หรือ Hey, Google) เป็นวิธีที่ยอดเยี่ยมในการค้นหาบางสิ่งหรือโต้ตอบกับ Android แบบแฮนด์ฟรี อย่างไรก็ตาม ผู้ใช้บางคนได้แบ่งปันข้อกังวลของพวกเขาเมื่อเร็วๆ นี้ โดยระบุว่าการจับคู่เสียงของ Google Assistant ใช้ไม่ได้กับพวกเขา
ดูเหมือนว่าทริกเกอร์ไม่ทำงานหรือไม่สามารถจำเสียงของผู้ใช้ได้ เนื่องจากการแจ้งเตือนของคุณถูกล็อกไว้เบื้องหลังการจับคู่เสียงของคุณ ผู้ใช้จึงไม่ได้รับการแจ้งเตือนและผลการค้นหาเฉพาะบุคคลสำหรับคำถามของพวกเขา
หากนั่นคือสิ่งที่เกิดขึ้นกับคุณ ให้ตรวจสอบขั้นตอนด้านล่างเพื่อเรียนรู้วิธีแก้ไขภายในไม่กี่นาที
สารบัญ:
ฉันจะแก้ไขการจับคู่เสียงใน Google Assistant ได้อย่างไร
ประการแรก ตรวจสอบให้แน่ใจว่า Google Assistant เป็นผู้ช่วยเสียงเริ่มต้นบน Android ของคุณ หลังจากนั้นให้ลบการจับคู่เสียงเก่าและเพิ่มใหม่
หากไม่ได้ผล ให้แก้ไขปัญหาแอป Google หรือลบบัญชี Google ของคุณออกจากอุปกรณ์แล้วเพิ่มใหม่อีกครั้ง
1. ตั้งค่าเริ่มต้น Assistant
แม้ว่า Google จะอยู่ทั่วไปทุกหนทุกแห่งบน Android แต่ Google Assistant ไม่ใช่ผู้ช่วยดิจิทัลเริ่มต้นเสมอไป ตัวอย่างเช่น Samsung ลงทุนอย่างมากใน Bixby ในช่วงไม่กี่ปีที่ผ่านมา ในขณะที่สกิน Android อื่น ๆ อีกมากมายกำหนดให้คุณต้องตั้งค่าแอป Assistant เริ่มต้นด้วยตัวเองเพื่อความเป็นส่วนตัว แน่นอนว่าสิ่งนี้ใช้ไม่ได้กับ Pixel และโทรศัพท์ Android ในสต็อกที่ใช้ Google Assistant เป็นค่าเริ่มต้น
วิธีเปลี่ยน Assistant เริ่มต้นบน Android มีดังนี้
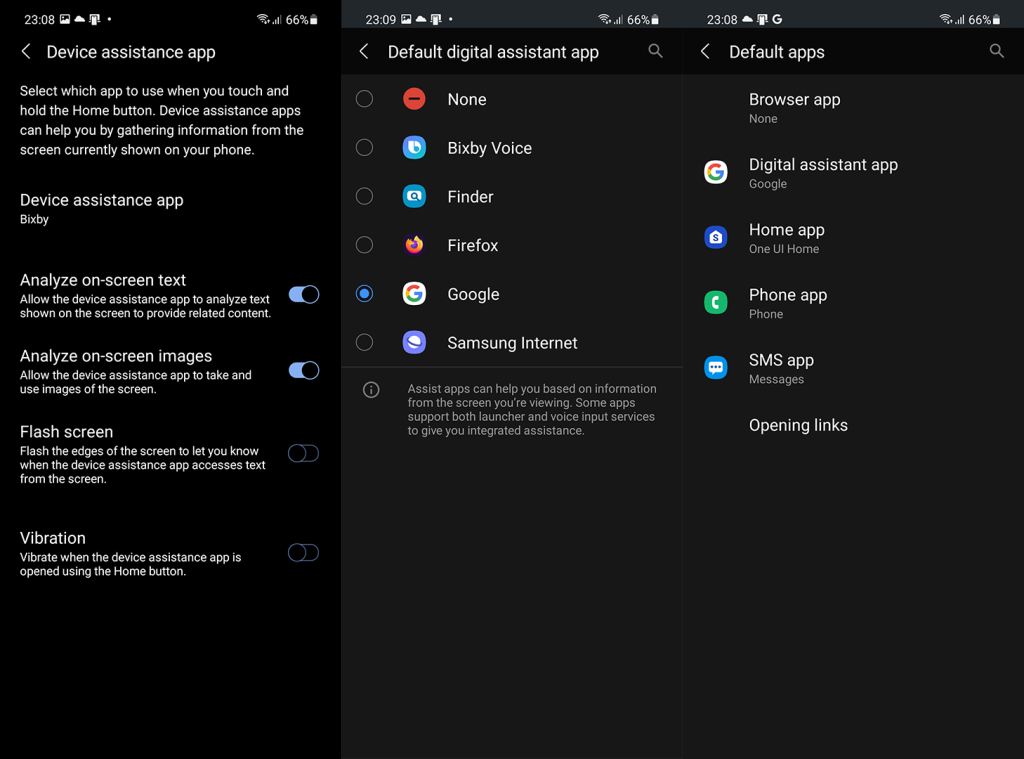
2. ฝึกการจับคู่เสียงใหม่
หากการจับคู่เสียงไม่ทำงาน คุณสามารถลบและลงทะเบียนเสียงของคุณอีกครั้งได้ตลอดเวลา ขนาดที่แท้จริงของบริการนี้ซึ่งมีผู้ใช้หลายล้านคนต่อวัน หมายความว่าปัญหาต่างๆ จะปรากฏขึ้นไม่ช้าก็เร็ว และวิธีที่ง่ายที่สุดในการแก้ปัญหาการจับคู่เสียงคือการเพิ่มการจับคู่เสียงใหม่
วิธีฝึก Voice Match อีกครั้งใน Google Assistant:
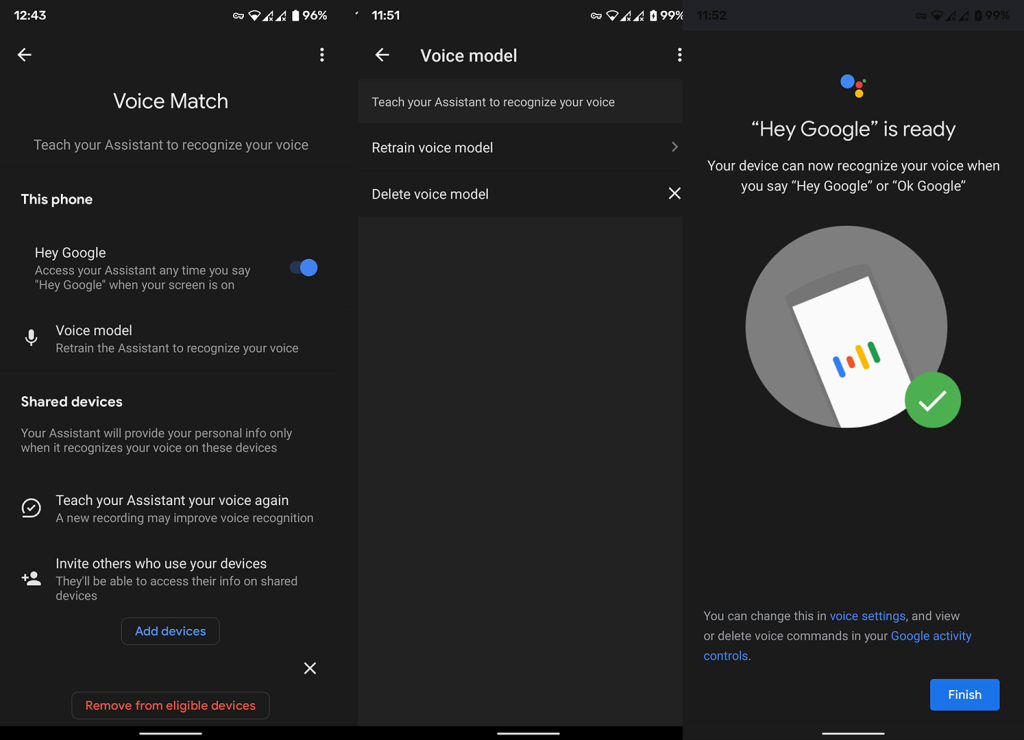
3. ล้างแคชและข้อมูลจากแอป Google
Google Assistant เป็นส่วนสำคัญของแอป Google ดังนั้น หากมีปัญหาใดๆ กับฟีเจอร์นี้ แอปที่คุณควรเน้นก็คือแอป Google อย่างแน่นอน ขั้นตอนแรกที่เราแนะนำคือการล้างข้อมูลในเครื่องจากแอป Google คุณจะต้องให้สิทธิ์บางอย่างและยอมรับข้อกำหนดการใช้งาน Google Assistant อีกครั้ง แต่จะไม่ลบข้อมูลใดๆ ของคุณ
วิธีล้างข้อมูลในเครื่องจากแอป Google มีดังนี้
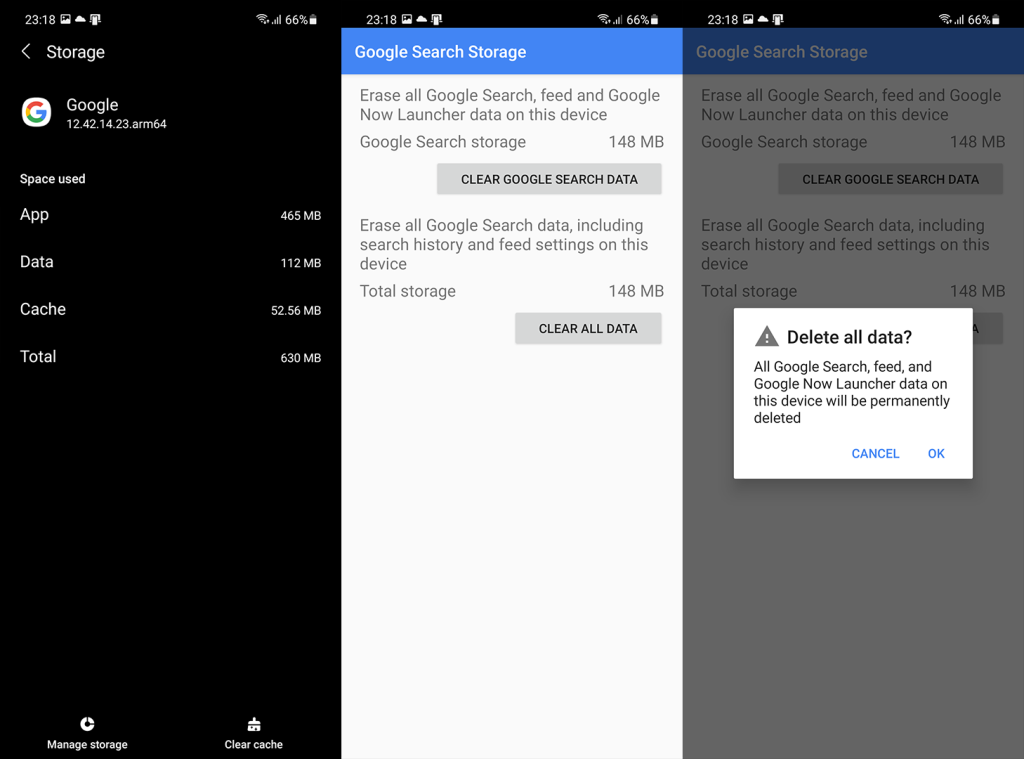
หากการจับคู่เสียงของ Google Assistant ยังคงไม่ทำงานหลังจากที่คุณล้างข้อมูลแล้ว ให้ลองถอนการติดตั้งการอัปเดตจากแอป Google
4. ถอนการติดตั้งการอัปเดตจากแอป Google
สิ่งต่อไปที่คุณสามารถลองได้คือการถอนการติดตั้งการอัปเดตจากแอป Google ตัวแอปเองนั้นเป็นฮับหลักของฟีเจอร์ของ Google บนอุปกรณ์ Android และเนื่องจากการเปลี่ยนแปลงบ่อยครั้งและการอัปเดตรายสัปดาห์ จึงมักเกิดข้อผิดพลาด ไม่ต้องพูดถึงว่ามันจัดเก็บข้อมูลในเครื่องจำนวนมากซึ่งเมื่อรวมกับการอัปเดตแล้ว ในที่สุดจะนำไปสู่ความเสียหายของข้อมูลและปัญหาเล็กน้อยหรือปัญหาสำคัญมากมายเหลือเฟือ
วิธีถอนการติดตั้งการอัปเดตจากแอป Google บน Android มีดังนี้
5. ออกจากโปรแกรมเบต้าสำหรับแอป Google
การอัปเดตบ่อยครั้งเหล่านี้และการยกเครื่องที่มองเห็นได้มากมายที่ Google แนะนำให้รู้จักกับ Google Assistant ในช่วงไม่กี่ปีที่ผ่านมาได้ผลักดันให้ผู้สนใจรักจำนวนมากเข้าสู่โปรแกรมเบต้า
ผู้คนต้องการเป็นคนแรกที่จะได้เห็นสิ่งที่อยู่ในร้านด้วยการทำซ้ำใหม่และเป็นสักขีพยานในการขาดแผนระยะยาวทั่วไปด้วย Assistant UI และถึงแม้ว่ารุ่นเบต้าจะค่อนข้างเสถียรในช่วงหลายปีที่ผ่านมา แต่เราก็ยังแนะนำให้ออกจากโปรแกรม เวอร์ชันเสถียรนั้นตามความหมายของชื่อแล้ว เสถียรกว่า และคุณสามารถคาดหวังได้ว่าปัญหาสำคัญๆ ที่ปรากฏออกมาจะน้อยลง
วิธีออกจากโปรแกรมเบต้าสำหรับแอป Google ผ่าน Play Store มีดังนี้
หากการจับคู่ Google Assistant Voice ยังคงไม่ทำงาน ให้ลองลบและเพิ่มบัญชี Google ของคุณอีกครั้ง
6. ลบและเพิ่มบัญชี Google ของคุณ
ทุกสิ่งที่คุณทำบน Android ที่เกี่ยวข้องกับบริการของ Google จะเชื่อมโยงกับบัญชีของคุณ Google เก็บข้อมูลของคุณไว้มากมาย ซึ่งรวมถึงการตั้งค่า Assistant และประวัติการใช้งานทั้งหมดในคลาวด์ คุณสามารถดูทุกสิ่งที่ Google จัดเก็บในระบบคลาวด์ได้โดยไปที่ที่นี่และลงชื่อเข้าใช้ด้วยบัญชีของคุณ
ดังนั้น หากมีปัญหากับแอป Google ที่ต้องอาศัยบัญชี Google ในการทำงานโดยสมบูรณ์ คุณอาจลบบัญชีออกแล้วเพิ่มใหม่อีกครั้ง หลังจากนั้น คุณจะเข้าสู่การตั้งค่าเริ่มต้นของ Assistant อีกครั้ง และหวังว่าในตอนท้ายปัญหาจะได้รับการแก้ไข
ต่อไปนี้เป็นวิธีลบและเพิ่มบัญชี Google ของคุณอีกครั้งบน Android:
7. รีเซ็ตอุปกรณ์ของคุณเป็นการตั้งค่าจากโรงงาน
สุดท้าย หากขั้นตอนก่อนหน้านี้ไม่ได้ผล และคุณต้องการทริกเกอร์เสียงเพื่อเข้าถึง Google Assistant จริงๆ เราขอแนะนำให้คุณรีเซ็ตอุปกรณ์เป็นการตั้งค่าจากโรงงานเท่านั้น
นี่เป็นขั้นตอนที่ใช้เวลานาน (ตามที่อธิบายไว้ที่นี่ ) แต่ไม่น่าเบื่อเหมือนเมื่อสองสามปีก่อน การกู้คืนอุปกรณ์ของคุณไม่ควรใช้เวลานานกว่าหนึ่งชั่วโมง คุณยังสามารถรายงานปัญหาไปยัง Google ได้โดยตรงจากเมนูวิธีใช้ของแอป หรือโดยไปที่ฟอรัมการสนับสนุนอย่างเป็นทางการที่นี่
และด้วยเหตุนี้ เราสามารถสรุปบทความนี้ได้ ขอขอบคุณที่อ่านและอย่าลืมบอกเราว่าวิธีแก้ไขปัญหา 7 ข้อเหล่านี้ช่วยคุณแก้ไขปัญหาได้หรือไม่ นอกจากนี้ หากคุณมีคำถามหรือข้อเสนอแนะเพิ่มเติม อย่าลังเลที่จะแบ่งปันเช่นกัน คุณสามารถทำได้ในส่วนความคิดเห็นด้านล่าง
เรียนรู้วิธีแปลอีเมลขาเข้าผ่าน Microsoft Outlook อย่างง่ายดาย โดยปรับการตั้งค่าเพื่อแปลอีเมลหรือดำเนินการแปลแบบครั้งเดียว
อ่านคำแนะนำเพื่อปฏิบัติตามวิธีแก้ปัญหาทีละขั้นตอนสำหรับผู้ใช้และเจ้าของเว็บไซต์เพื่อแก้ไขข้อผิดพลาด NET::ERR_CERT_AUTHORITY_INVALID ใน Windows 10
ค้นหาข้อมูลเกี่ยวกับ CefSharp.BrowserSubprocess.exe ใน Windows พร้อมวิธีการลบและซ่อมแซมข้อผิดพลาดที่เกี่ยวข้อง มีคำแนะนำที่เป็นประโยชน์
ค้นพบวิธีแก้ไขปัญหาเมื่อคุณไม่สามารถจับภาพหน้าจอได้เนื่องจากนโยบายความปลอดภัยในแอป พร้อมเทคนิคที่มีประโยชน์มากมายในการใช้ Chrome และวิธีแชร์หน้าจออย่างง่ายๆ.
ในที่สุด คุณสามารถติดตั้ง Windows 10 บน M1 Macs โดยใช้ Parallels Desktop 16 สำหรับ Mac นี่คือขั้นตอนที่จะทำให้เป็นไปได้
ประสบปัญหาเช่น Fallout 3 จะไม่เปิดขึ้นหรือไม่ทำงานบน Windows 10? อ่านบทความนี้เพื่อเรียนรู้วิธีทำให้ Fallout 3 ทำงานบน Windows 10 ได้อย่างง่ายดาย
วิธีแก้ไขข้อผิดพลาด Application Error 0xc0000142 และ 0xc0000005 ด้วยเคล็ดลับที่มีประสิทธิภาพและการแก้ปัญหาที่สำคัญ
เรียนรู้วิธีแก้ไข Microsoft Compatibility Telemetry ประมวลผลการใช้งาน CPU สูงใน Windows 10 และวิธีการปิดการใช้งานอย่างถาวร...
หากพบข้อผิดพลาดและข้อบกพร่องของ World War Z เช่น การหยุดทำงาน ไม่โหลด ปัญหาการเชื่อมต่อ และอื่นๆ โปรดอ่านบทความและเรียนรู้วิธีแก้ไขและเริ่มเล่นเกม
เมื่อคุณต้องการให้ข้อความในเอกสารของคุณโดดเด่น คุณสามารถใช้เครื่องมือในตัวที่มีประโยชน์ได้ ต่อไปนี้คือวิธีการเน้นข้อความใน Word




![Fallout 3 จะไม่เปิด/ไม่ทำงานบน Windows 10 [แก้ไขด่วน] Fallout 3 จะไม่เปิด/ไม่ทำงานบน Windows 10 [แก้ไขด่วน]](https://luckytemplates.com/resources1/images2/image-6086-0408150423606.png)
![[แก้ไขแล้ว] จะแก้ไขข้อผิดพลาดแอปพลิเคชัน 0xc0000142 และ 0xc0000005 ได้อย่างไร [แก้ไขแล้ว] จะแก้ไขข้อผิดพลาดแอปพลิเคชัน 0xc0000142 และ 0xc0000005 ได้อย่างไร](https://luckytemplates.com/resources1/images2/image-9974-0408150708784.png)

![[แก้ไขแล้ว] ข้อผิดพลาดของ World War Z – หยุดทำงาน ไม่เปิดตัว หน้าจอดำและอื่น ๆ [แก้ไขแล้ว] ข้อผิดพลาดของ World War Z – หยุดทำงาน ไม่เปิดตัว หน้าจอดำและอื่น ๆ](https://luckytemplates.com/resources1/images2/image-8889-0408150514063.png)
