วิธีแปลอีเมลขาเข้าใน Microsoft Outlook

เรียนรู้วิธีแปลอีเมลขาเข้าผ่าน Microsoft Outlook อย่างง่ายดาย โดยปรับการตั้งค่าเพื่อแปลอีเมลหรือดำเนินการแปลแบบครั้งเดียว
เนื่องจากการใช้ Apple Pay กลายเป็นสิ่งจำเป็นสำหรับคนจำนวนมาก (สำหรับการซื้อทั้งทางกายภาพและดิจิทัล) การได้รับข้อความเช่น "ยืนยันข้อมูลติดต่อของคุณ" อาจเป็นปัญหาได้ คุณจะต้องให้ Apple Pay ทำงานและหลีกเลี่ยงอาการหัวใจวายเล็กน้อยเมื่อธุรกรรมของคุณถูกปฏิเสธที่ร้านค้า
หากคุณเพิ่งพบปัญหานี้ โปรดอ่านบทความนี้ต่อไป เราจะพยายามอธิบายว่าเหตุใดจึง เกิด ปัญหา นี้ และคุณสามารถทำอะไรกับมันได้บ้าง
สารบัญ:
มีข้อความ "ยืนยันข้อมูลติดต่อ" ใน Apple Pay หรือไม่ นี่คือสิ่งที่ต้องทำ
หากคุณได้รับข้อความ " ยืนยันข้อมูลติดต่อ"ใน Apple Pay คุณควรตรวจสอบว่าคุณป้อนข้อมูลติดต่อทั้งหมดถูกต้องหรือไม่ รวมถึงที่อยู่สำหรับเรียกเก็บเงิน/จัดส่งและหมายเลขโทรศัพท์ของคุณ หากข้อมูลของคุณถูกต้องและอยู่ในรูปแบบที่ถูกต้อง คุณยังสามารถตรวจสอบสถานะเซิร์ฟเวอร์ได้ เพื่อให้แน่ใจว่าเซิร์ฟเวอร์ Apple Pay จะไม่หยุดทำงาน
รายละเอียดเพิ่มเติมด้านล่าง
1. ป้อนที่อยู่สำหรับเรียกเก็บเงินของคุณให้ถูกต้อง
สิ่งแรกที่คุณควรทำคือตรวจสอบว่าคุณป้อนที่อยู่สำหรับเรียกเก็บเงิน/จัดส่งถูกต้องหรือไม่ หากที่อยู่ที่คุณป้อนแตกต่างจากที่อยู่ในบัตรเดบิต คุณอาจมีปัญหาในการยืนยันข้อมูลติดต่อของคุณในApple Pay คุณจะต้องตรวจสอบที่อยู่ของคุณหลายๆ แห่งเพื่อให้แน่ใจว่าทุกอย่างเป็นระเบียบเรียบร้อย นี่คือสิ่งที่คุณต้องทำ:
ตรวจสอบที่อยู่ในการตั้งค่า
ที่แรกในการตรวจสอบว่าที่อยู่ของคุณถูกต้องหรือไม่นั้นอยู่ในส่วนWallet & Apple Payใน การ ตั้งค่า โดยใช้วิธีดังนี้:
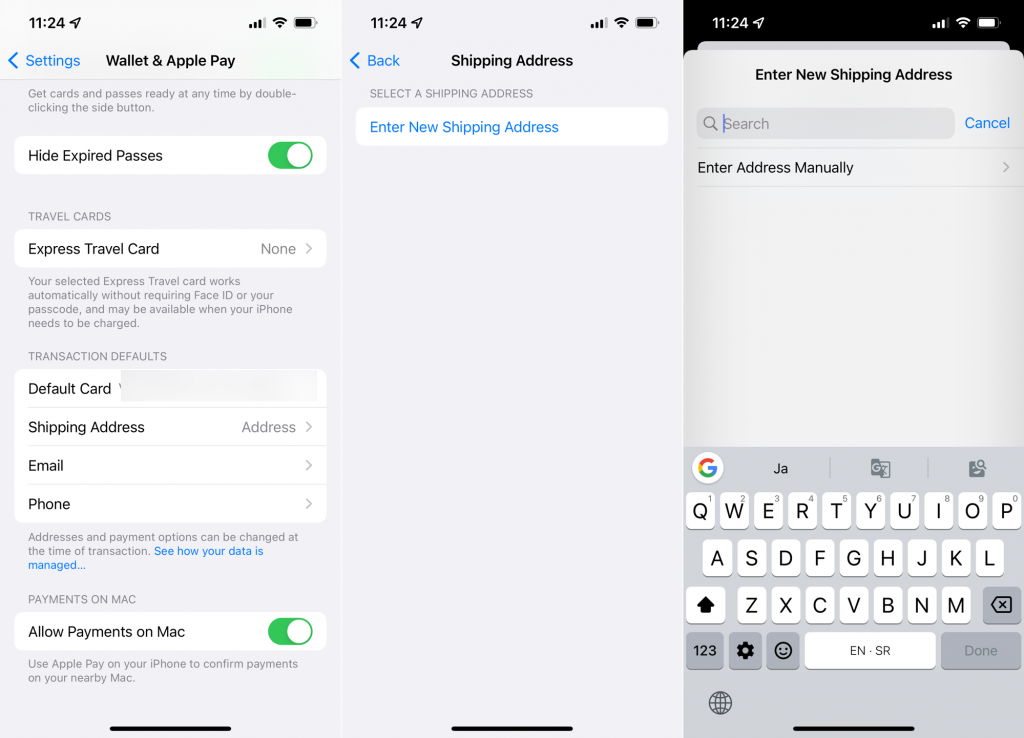
ตรวจสอบที่อยู่ใน Apple Pay
ตอนนี้เราย้ายไปที่ แอพ Wallet :
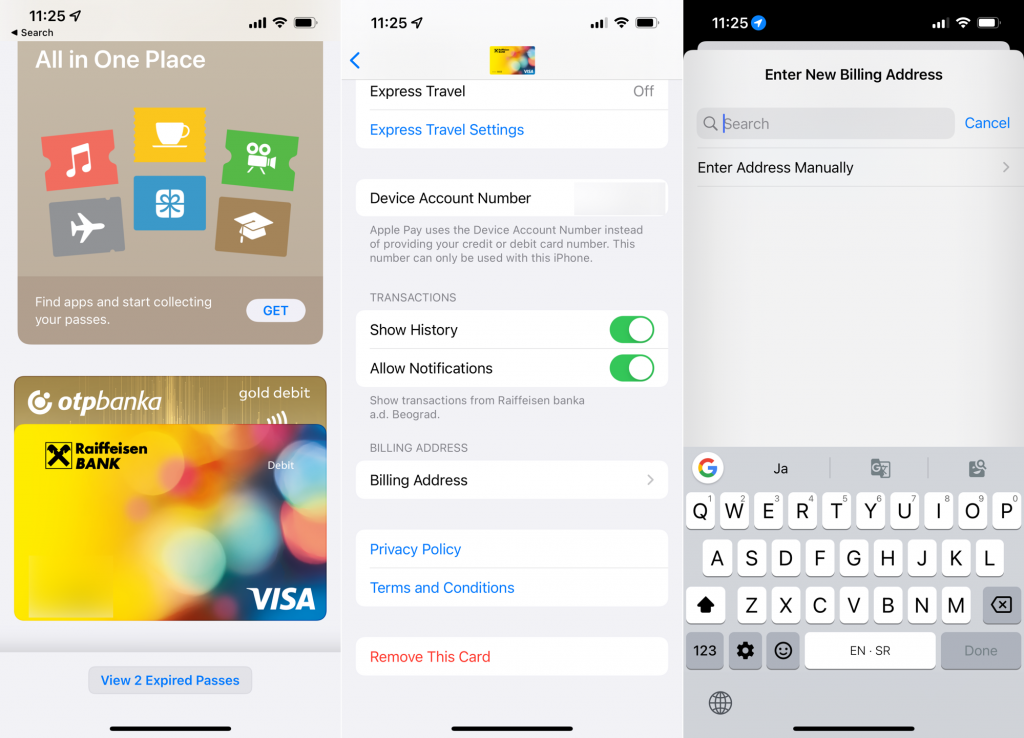
ตรวจสอบที่อยู่ใน Apple ID
และสุดท้าย มาตรวจสอบที่อยู่สำหรับจัดส่งที่เชื่อมโยงกับ Apple ID ของคุณกัน:
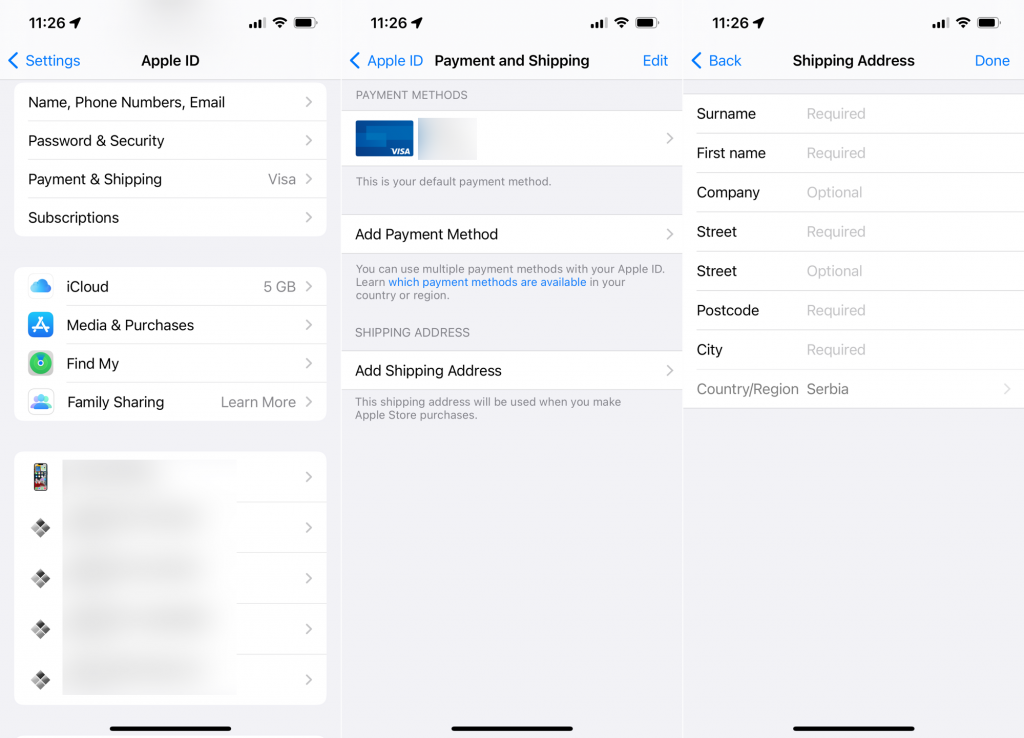
2. ยืนยันหมายเลขโทรศัพท์ของคุณ
ผู้ใช้รายหนึ่งยืนยันในฟอรัมของ Appleว่าไม่มีหมายเลขโทรศัพท์หรือแม้แต่ใช้รูปแบบหมายเลขโทรศัพท์ผิดอาจทำให้ข้อความ"ยืนยันข้อมูลติดต่อ"ปรากฏขึ้น ดังนั้น คุณควรตรวจสอบให้แน่ใจว่าคุณป้อนหมายเลขโทรศัพท์ในรูปแบบที่ถูกต้อง นี่คือวิธีการ:
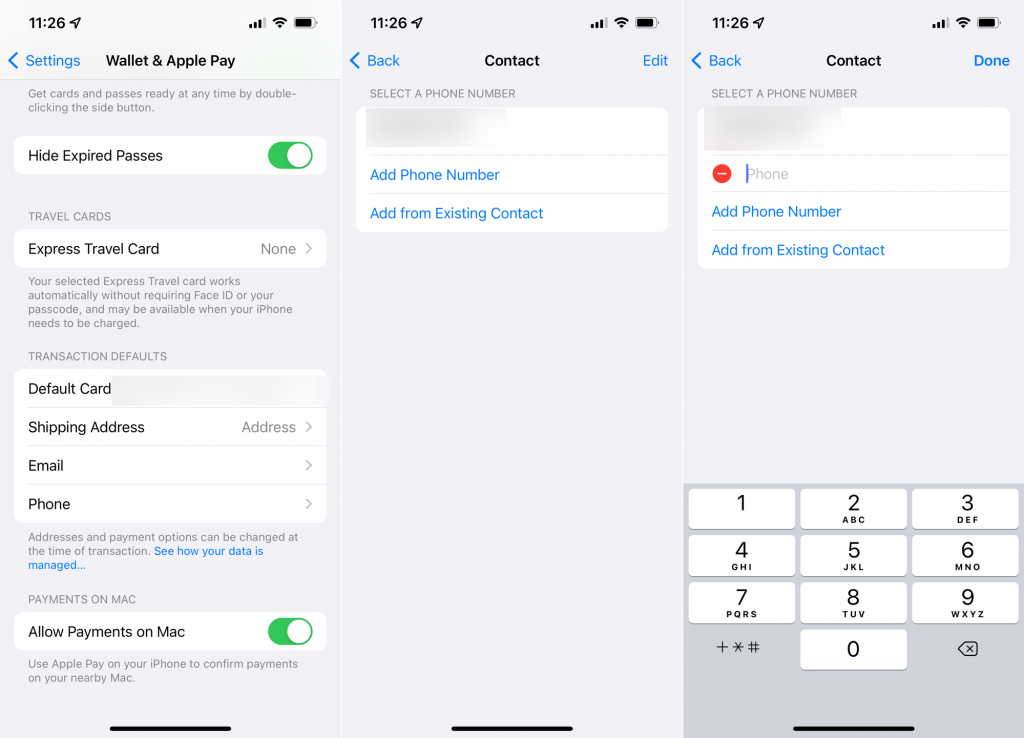
3. ตรวจสอบสถานะเซิร์ฟเวอร์ Apple Pay
หากคุณมั่นใจว่าข้อมูลติดต่อทั้งหมดของคุณถูกต้อง แต่คุณยังคงได้รับข้อความ"ยืนยันข้อมูลติดต่อ"ใน Apple Pay มีโอกาสที่เซิร์ฟเวอร์ Apple Pay จะหยุดทำงาน เนื่องจากนี่เป็นปัจจัยภายนอก คุณจึงไม่สามารถทำอะไรกับมันได้ ยกเว้นรอให้ Apple แก้ไขเซิร์ฟเวอร์ โชคดีที่ Apple ควรจะจัดการกับปัญหาเซิร์ฟเวอร์ได้อย่างรวดเร็ว ดังนั้นบริการนี้จึงน่าจะพร้อมใช้งานได้เร็วกว่าในภายหลัง
คุณสามารถตรวจสอบสถานะเซิร์ฟเวอร์ Apple Pay ได้ที่นี่
เกี่ยวกับมัน. ฉันหวังว่าโซลูชันเหล่านี้อย่างน้อยหนึ่งวิธีจะช่วยคุณ ในข้อผิดพลาด "ยืนยันข้อมูลติดต่อ" ใน Apple Pay หากคุณมีความคิดเห็น คำถาม หรือข้อเสนอแนะ โปรดแจ้งให้เราทราบในความคิดเห็นด้านล่าง
อ่านเพิ่มเติม:
เรียนรู้วิธีแปลอีเมลขาเข้าผ่าน Microsoft Outlook อย่างง่ายดาย โดยปรับการตั้งค่าเพื่อแปลอีเมลหรือดำเนินการแปลแบบครั้งเดียว
อ่านคำแนะนำเพื่อปฏิบัติตามวิธีแก้ปัญหาทีละขั้นตอนสำหรับผู้ใช้และเจ้าของเว็บไซต์เพื่อแก้ไขข้อผิดพลาด NET::ERR_CERT_AUTHORITY_INVALID ใน Windows 10
ค้นหาข้อมูลเกี่ยวกับ CefSharp.BrowserSubprocess.exe ใน Windows พร้อมวิธีการลบและซ่อมแซมข้อผิดพลาดที่เกี่ยวข้อง มีคำแนะนำที่เป็นประโยชน์
ค้นพบวิธีแก้ไขปัญหาเมื่อคุณไม่สามารถจับภาพหน้าจอได้เนื่องจากนโยบายความปลอดภัยในแอป พร้อมเทคนิคที่มีประโยชน์มากมายในการใช้ Chrome และวิธีแชร์หน้าจออย่างง่ายๆ.
ในที่สุด คุณสามารถติดตั้ง Windows 10 บน M1 Macs โดยใช้ Parallels Desktop 16 สำหรับ Mac นี่คือขั้นตอนที่จะทำให้เป็นไปได้
ประสบปัญหาเช่น Fallout 3 จะไม่เปิดขึ้นหรือไม่ทำงานบน Windows 10? อ่านบทความนี้เพื่อเรียนรู้วิธีทำให้ Fallout 3 ทำงานบน Windows 10 ได้อย่างง่ายดาย
วิธีแก้ไขข้อผิดพลาด Application Error 0xc0000142 และ 0xc0000005 ด้วยเคล็ดลับที่มีประสิทธิภาพและการแก้ปัญหาที่สำคัญ
เรียนรู้วิธีแก้ไข Microsoft Compatibility Telemetry ประมวลผลการใช้งาน CPU สูงใน Windows 10 และวิธีการปิดการใช้งานอย่างถาวร...
หากพบข้อผิดพลาดและข้อบกพร่องของ World War Z เช่น การหยุดทำงาน ไม่โหลด ปัญหาการเชื่อมต่อ และอื่นๆ โปรดอ่านบทความและเรียนรู้วิธีแก้ไขและเริ่มเล่นเกม
เมื่อคุณต้องการให้ข้อความในเอกสารของคุณโดดเด่น คุณสามารถใช้เครื่องมือในตัวที่มีประโยชน์ได้ ต่อไปนี้คือวิธีการเน้นข้อความใน Word




![Fallout 3 จะไม่เปิด/ไม่ทำงานบน Windows 10 [แก้ไขด่วน] Fallout 3 จะไม่เปิด/ไม่ทำงานบน Windows 10 [แก้ไขด่วน]](https://luckytemplates.com/resources1/images2/image-6086-0408150423606.png)
![[แก้ไขแล้ว] จะแก้ไขข้อผิดพลาดแอปพลิเคชัน 0xc0000142 และ 0xc0000005 ได้อย่างไร [แก้ไขแล้ว] จะแก้ไขข้อผิดพลาดแอปพลิเคชัน 0xc0000142 และ 0xc0000005 ได้อย่างไร](https://luckytemplates.com/resources1/images2/image-9974-0408150708784.png)

![[แก้ไขแล้ว] ข้อผิดพลาดของ World War Z – หยุดทำงาน ไม่เปิดตัว หน้าจอดำและอื่น ๆ [แก้ไขแล้ว] ข้อผิดพลาดของ World War Z – หยุดทำงาน ไม่เปิดตัว หน้าจอดำและอื่น ๆ](https://luckytemplates.com/resources1/images2/image-8889-0408150514063.png)
