วิธีแปลอีเมลขาเข้าใน Microsoft Outlook

เรียนรู้วิธีแปลอีเมลขาเข้าผ่าน Microsoft Outlook อย่างง่ายดาย โดยปรับการตั้งค่าเพื่อแปลอีเมลหรือดำเนินการแปลแบบครั้งเดียว
จากทุกสิ่งที่เราเก็บไว้อย่างปลอดภัยในคลาวด์ผู้ติดต่ออาจเป็นสิ่งที่สำคัญที่สุด หรือด้านบนสุดของรายการสิ่งที่เราไม่อยากสูญเสียในกรณีที่เกิดภัยพิบัติขึ้นกับโทรศัพท์ของเรา ผู้ใช้ iPhone บางคนรายงานว่าพวกเขาสังเกตเห็นว่าผู้ติดต่อไม่ได้สำรองข้อมูลไปยัง iCloud และผู้ติดต่อบางรายที่มองเห็นได้บน iPhone ไม่ปรากฏว่าอยู่ใน iCloud หากคุณเป็นเช่นนี้ โปรดตรวจสอบคำแนะนำที่เราให้ไว้ด้านล่าง หวังว่าในตอนท้ายของบทความ คุณจะไม่มีปัญหาใดๆ กับการซิงค์รายชื่อติดต่อ
สารบัญ:
เหตุใดผู้ติดต่อของฉันจึงไม่สำรองข้อมูลไปยัง iCloud
ก่อนอื่น ตรวจสอบให้แน่ใจว่าคุณมีพื้นที่เก็บข้อมูลว่างใน iCloud ทำบางอย่างหากคุณใกล้ถึงขีด จำกัด หลังจากนั้นให้รีสตาร์ท iPhone ของคุณอย่างรวดเร็ว หากไม่ได้ผล การปิดใช้งานและเปิดใช้งานการซิงค์ใหม่ควรเริ่มต้นการซิงค์
อีกสิ่งหนึ่งที่ควรกล่าวถึงคือ คุณสามารถสำรองข้อมูลได้เฉพาะผู้ติดต่อที่คุณสร้างบน iPhone และผู้ติดต่อจากผู้ให้บริการรายอื่น (เช่น Outlook, บัญชี Gmail/Google) จะไม่สำรองข้อมูล
1. รีสตาร์ท iPhone ของคุณ
เริ่มต้นด้วยการรีสตาร์ทอย่างง่ายและตรวจสอบว่าผู้ติดต่อซิงค์กับ iCloud หรือไม่ บางครั้ง วิธีแก้ปัญหาที่ง่ายที่สุดคือทางออกที่ดีที่สุด ตรวจสอบผู้ติดต่อบน iPhone ของคุณ และตรวจสอบ iCloud.com หากไม่มีการเปลี่ยนแปลงใดๆ เมื่อคุณรีเฟรชรายชื่อผู้ติดต่อ ตรวจสอบให้แน่ใจว่าผู้ติดต่อถูกบันทึกไปยัง iCloud
ผู้ติดต่อจากแหล่งอื่น เช่น Gmail หรือ Outlook จะไม่ซิงค์กับ iCloud หากคุณแน่ใจว่ารายชื่อติดต่อที่บันทึกไว้ใน iCloud ไม่ซิงค์ ให้ลองปิดใช้งานและเปิดใช้งานการซิงค์ใหม่ คุณสามารถทำได้ในการตั้งค่าระบบ
2. ปิดใช้งานและเปิดใช้งานการซิงค์อีกครั้ง
ไม่ใช่เรื่องผิดปกติที่บริการบนคลาวด์บางอย่างจะหยุดชั่วคราว โดยเฉพาะอย่างยิ่งหลังจากการอัปเดตระบบ ดังนั้น สิ่งที่คุณต้องทำในสถานการณ์นี้คือปิดใช้งานการซิงค์ผู้ติดต่อ iCloud และเปิดใช้งานอีกครั้ง นั่นควรเริ่มต้นและหวังว่าผู้ติดต่อของคุณจะซิงค์โดยไม่มีปัญหาใด ๆ
ต่อไปนี้เป็นวิธีปิดใช้งานและเปิดใช้งานการซิงค์ผู้ติดต่อบน iPhone ของคุณอีกครั้ง:
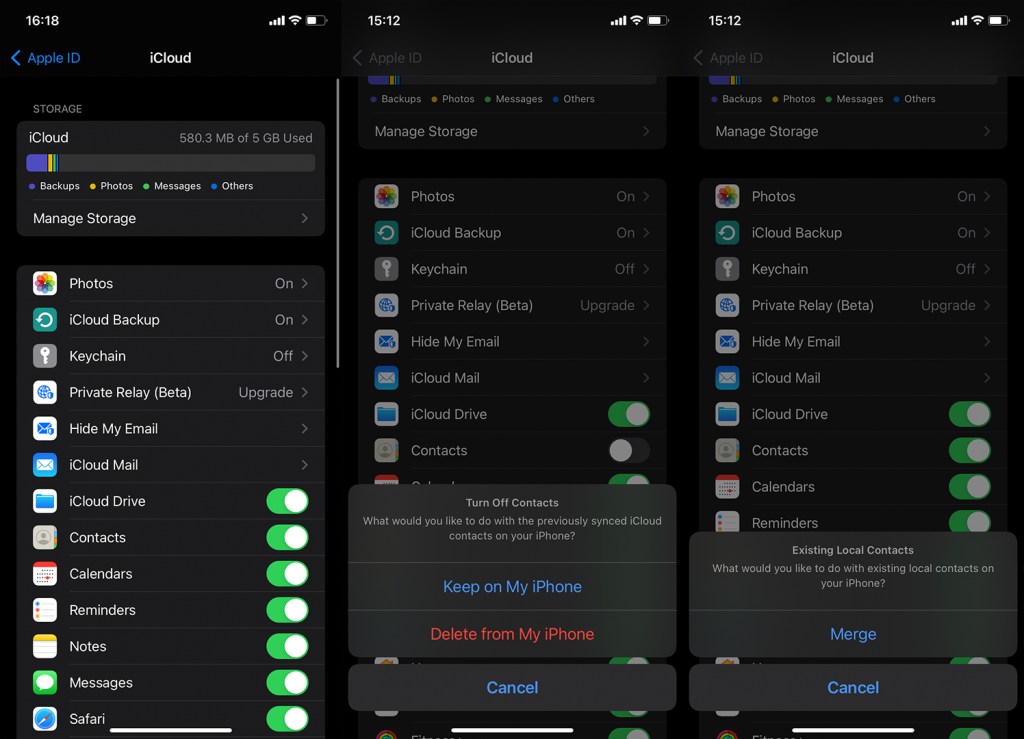
3. ตั้งค่าผู้ติดต่อ iCloud เป็นค่าเริ่มต้น
มีตัวเลือกให้เลือกระหว่างแหล่งที่มาของรายชื่อติดต่อหลายแหล่ง นอกเหนือจาก iCloud โดยส่วนตัวแล้ว ฉันใช้บัญชี Gmail/Google เป็นบริการเริ่มต้นของผู้ติดต่อ แต่ถ้าคุณพึ่งพาผู้ติดต่อของ iPhone คุณสามารถลองเปลี่ยนไปใช้ iCloud ได้ หวังว่าผู้ติดต่อใหม่ที่คุณเพิ่มจะถูกจัดเก็บไว้ใน iCloud ตามลำดับ
ต่อไปนี้คือวิธีเปลี่ยนบริการรายชื่อติดต่อเริ่มต้นบน iPhone ของคุณ:
อีกครั้ง เฉพาะผู้ติดต่อที่สร้างบน iPhone เครื่องนี้หรืออุปกรณ์อื่นๆ ที่มี Apple ID เดียวกันเท่านั้นที่สามารถซิงค์กับ iCloud ได้ ผู้ติดต่อจากบริการบุคคลที่สามไม่สามารถทำได้
4. รีเซ็ตการตั้งค่าทั้งหมด
สุดท้าย คำแนะนำเดียวที่เรามีคือ ให้ลองรีเซ็ตการตั้งค่าทั้งหมด เราไม่แน่ใจว่าสิ่งนี้จะช่วยได้ แต่คุณยังทำได้อีกมากมายเมื่อบริการที่จำเป็นเช่นนี้ไม่ทำงานตามที่ตั้งใจไว้ การรีเซ็ตการตั้งค่าทั้งหมดจะไม่ลบข้อมูลของคุณ ซึ่งต่างจากการรีเซ็ตเป็นค่าจากโรงงาน แต่คุณอาจต้องกำหนดการตั้งค่าบางอย่างในภายหลัง
นี่คือวิธีการรีเซ็ตการตั้งค่าทั้งหมดบน iPhone ของคุณ:
จากที่กล่าวมาเราสามารถสรุปบทความนี้ได้ ขอขอบคุณที่อ่านและอย่าลืมแบ่งปันความคิด คำถาม หรือข้อเสนอแนะของคุณกับเราในส่วนความคิดเห็นด้านล่าง เช่นเคย เรารอคอยที่จะได้ยินจากคุณ
เรียนรู้วิธีแปลอีเมลขาเข้าผ่าน Microsoft Outlook อย่างง่ายดาย โดยปรับการตั้งค่าเพื่อแปลอีเมลหรือดำเนินการแปลแบบครั้งเดียว
อ่านคำแนะนำเพื่อปฏิบัติตามวิธีแก้ปัญหาทีละขั้นตอนสำหรับผู้ใช้และเจ้าของเว็บไซต์เพื่อแก้ไขข้อผิดพลาด NET::ERR_CERT_AUTHORITY_INVALID ใน Windows 10
ค้นหาข้อมูลเกี่ยวกับ CefSharp.BrowserSubprocess.exe ใน Windows พร้อมวิธีการลบและซ่อมแซมข้อผิดพลาดที่เกี่ยวข้อง มีคำแนะนำที่เป็นประโยชน์
ค้นพบวิธีแก้ไขปัญหาเมื่อคุณไม่สามารถจับภาพหน้าจอได้เนื่องจากนโยบายความปลอดภัยในแอป พร้อมเทคนิคที่มีประโยชน์มากมายในการใช้ Chrome และวิธีแชร์หน้าจออย่างง่ายๆ.
ในที่สุด คุณสามารถติดตั้ง Windows 10 บน M1 Macs โดยใช้ Parallels Desktop 16 สำหรับ Mac นี่คือขั้นตอนที่จะทำให้เป็นไปได้
ประสบปัญหาเช่น Fallout 3 จะไม่เปิดขึ้นหรือไม่ทำงานบน Windows 10? อ่านบทความนี้เพื่อเรียนรู้วิธีทำให้ Fallout 3 ทำงานบน Windows 10 ได้อย่างง่ายดาย
วิธีแก้ไขข้อผิดพลาด Application Error 0xc0000142 และ 0xc0000005 ด้วยเคล็ดลับที่มีประสิทธิภาพและการแก้ปัญหาที่สำคัญ
เรียนรู้วิธีแก้ไข Microsoft Compatibility Telemetry ประมวลผลการใช้งาน CPU สูงใน Windows 10 และวิธีการปิดการใช้งานอย่างถาวร...
หากพบข้อผิดพลาดและข้อบกพร่องของ World War Z เช่น การหยุดทำงาน ไม่โหลด ปัญหาการเชื่อมต่อ และอื่นๆ โปรดอ่านบทความและเรียนรู้วิธีแก้ไขและเริ่มเล่นเกม
เมื่อคุณต้องการให้ข้อความในเอกสารของคุณโดดเด่น คุณสามารถใช้เครื่องมือในตัวที่มีประโยชน์ได้ ต่อไปนี้คือวิธีการเน้นข้อความใน Word




![Fallout 3 จะไม่เปิด/ไม่ทำงานบน Windows 10 [แก้ไขด่วน] Fallout 3 จะไม่เปิด/ไม่ทำงานบน Windows 10 [แก้ไขด่วน]](https://luckytemplates.com/resources1/images2/image-6086-0408150423606.png)
![[แก้ไขแล้ว] จะแก้ไขข้อผิดพลาดแอปพลิเคชัน 0xc0000142 และ 0xc0000005 ได้อย่างไร [แก้ไขแล้ว] จะแก้ไขข้อผิดพลาดแอปพลิเคชัน 0xc0000142 และ 0xc0000005 ได้อย่างไร](https://luckytemplates.com/resources1/images2/image-9974-0408150708784.png)

![[แก้ไขแล้ว] ข้อผิดพลาดของ World War Z – หยุดทำงาน ไม่เปิดตัว หน้าจอดำและอื่น ๆ [แก้ไขแล้ว] ข้อผิดพลาดของ World War Z – หยุดทำงาน ไม่เปิดตัว หน้าจอดำและอื่น ๆ](https://luckytemplates.com/resources1/images2/image-8889-0408150514063.png)
