วิธีแปลอีเมลขาเข้าใน Microsoft Outlook

เรียนรู้วิธีแปลอีเมลขาเข้าผ่าน Microsoft Outlook อย่างง่ายดาย โดยปรับการตั้งค่าเพื่อแปลอีเมลหรือดำเนินการแปลแบบครั้งเดียว
การแบ่งปันภาพถ่ายของคุณผ่านบริการของบุคคล ที่หนึ่ง และบุคคลที่สามนั้นง่ายกว่าที่เคย อย่างน้อยก็ควรจะเป็น ผู้ใช้ iPhone บางคนรายงานว่า เมื่อพวกเขาพยายามแชร์รูปภาพจากแอพ Photos พวกเขาได้รับ “มีข้อผิดพลาดขณะเตรียมแชร์” หากคุณเป็นหนึ่งในนั้น ให้ตรวจสอบวิธีแก้ปัญหาที่เราระบุไว้ด้านล่าง
สารบัญ:
ทำไม iPhone ของฉันไม่ยอมให้ฉันแชร์รูปภาพ
1. รีสตาร์ทอุปกรณ์ของคุณ
สิ่งแรกที่ต้องทำคือรีสตาร์ทอุปกรณ์ของคุณ บางครั้ง วิธีแก้ปัญหาที่ง่ายที่สุดคือดีที่สุด และอาจมีระบบหยุดชะงักชั่วคราว อะไรคือวิธีที่ดีที่สุดในการแก้ปัญหานั้น มากกว่าแค่เปิดเครื่อง iPhone หรือ iPad ของคุณ
ในทางกลับกัน หากปัญหายังคงอยู่ ให้ทำตามขั้นตอนด้านล่าง
2. ตรวจสอบปัญหาการเชื่อมต่อ
ไม่ว่าคุณจะใช้เพื่อแชร์รูปภาพจาก iPhone ของคุณหมายความว่าอย่างไร ตรวจสอบให้แน่ใจว่าคุณได้เชื่อมต่อกับ Wi-Fi หรือเครือข่ายข้อมูลมือถือ (เซลลูลาร์) ที่เสถียรแล้ว คุณสามารถลองยกเลิกการเชื่อมต่อหรือแม้กระทั่งลืมเครือข่ายปัจจุบันของคุณแล้วเชื่อมต่อใหม่อีกครั้ง
หรือหากคุณใช้ข้อมูลมือถือ (3G/4G/LTE/5G) เพื่อแชร์รูปภาพจากแอพ Photos ตรวจสอบให้แน่ใจว่าแอปนั้นได้รับอนุญาตให้ใช้ข้อมูล เว้นแต่รูปภาพที่คุณพยายามแชร์จะถูกเก็บไว้ในเครื่อง ต้องดาวน์โหลดรูปภาพ iCloud ดังที่เรากล่าวไว้ข้างต้นก่อนที่จะแชร์ ทำตามขั้นตอนเหล่านี้เพื่อเปิดใช้งานแอพ Photos เพื่อเข้าถึงข้อมูลมือถือ:
หากข้อความแจ้ง "มีข้อผิดพลาดขณะเตรียมแชร์" ปรากฏขึ้นอีกครั้ง ให้ทำตามขั้นตอนต่อไป
3. ตรวจสอบให้แน่ใจว่าคุณมีพื้นที่จัดเก็บเพียงพอ
เว้นแต่คุณจะแชร์ลิงก์จาก iCloud รูปภาพทั้งหมดจะต้องดาวน์โหลดจากคลาวด์ไปยังอุปกรณ์ของคุณก่อนแชร์ นี่อาจเป็นปัญหาสำหรับผู้ใช้ที่มีพื้นที่เก็บข้อมูลเหลือน้อย
ดังนั้น ตรวจสอบให้แน่ใจว่าได้ล้างพื้นที่จัดเก็บบางส่วนก่อนที่จะดำเนินการอีกครั้ง ต่อไปนี้คือเคล็ดลับบางประการในการจัดเตรียมพื้นที่สำหรับข้อมูลใหม่บน iPhone ของคุณ:
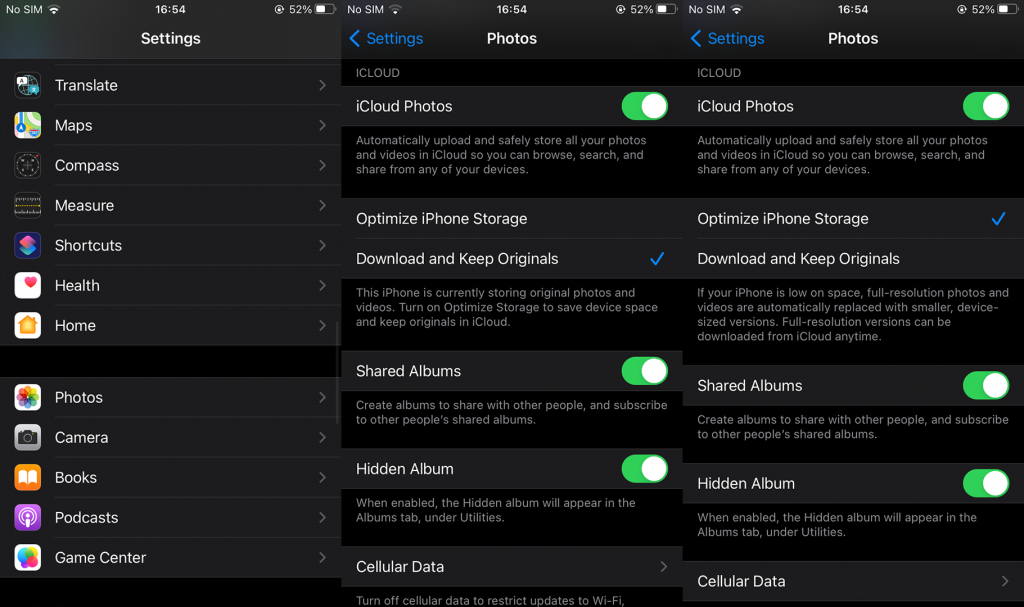
4. ดาวน์โหลดรูปภาพที่มีปัญหาจาก iCloud
ผู้ใช้บางคนพบวิธีแก้ปัญหาที่อาจยุ่งยากเล็กน้อย แต่ได้ผล พวกเขาลงชื่อเข้าใช้ iCloud ผ่านเบราว์เซอร์บนพีซีและส่งอีเมลรูปภาพให้ตัวเอง ตอนนี้ หากคุณวางแผนที่จะแชร์รูปภาพหรือวิดีโอจำนวนมาก นี่อาจเป็นเรื่องยุ่งยาก ไม่ต้องพูดถึงว่าการบีบอัดอาจทำให้คุณภาพของภาพถ่ายลดลง
อย่างไรก็ตาม เนื่องจากรายงานระบุว่าสิ่งนี้เกิดขึ้นกับภาพถ่ายบางภาพเท่านั้น การดำเนินการนี้จึงไม่ควรใช้เวลานาน นี่คือสิ่งที่คุณต้องทำ:
คุณยังสามารถเพียงแค่ดาวน์โหลดมันลง PC/Mac ของคุณและโอนไปยัง iPhone ของคุณ สิ่งที่คุณคิดว่าง่ายกว่า
ในทางกลับกัน หากคุณไม่กระตือรือร้นที่จะลองใช้วิธีแก้ปัญหานี้และข้อความแจ้ง "มีข้อผิดพลาดขณะเตรียมแชร์" จะป้องกันไม่ให้คุณแชร์รูปภาพ ให้ไปยังขั้นตอนถัดไป
5. รีเซ็ตการตั้งค่าเครือข่าย
ตอนนี้ ผู้ใช้หลายคนแนะนำว่าการรีเซ็ตการตั้งค่าเครือข่ายเป็นค่าเริ่มต้นจะช่วยแก้ไขปัญหาได้ คุณสามารถลองดูด้วยตัวคุณเอง แน่นอน โปรดทราบว่าการดำเนินการนี้จะคืนค่าการตั้งค่าเครือข่ายทั้งหมดกลับเป็นค่าเริ่มต้น ซึ่งหมายความว่าการจับคู่ Bluetooth และข้อมูลรับรองเครือข่าย Wi-Fi ทั้งหมดของคุณจะถูกลบออก
นี่คือวิธีการรีเซ็ตการตั้งค่าเครือข่ายบน iPhone ของคุณ:

6. อัปเดต iOS
สิ่งสำคัญอีกประการที่เราต้องพูดถึงคือการทำให้อุปกรณ์ของคุณทันสมัยอยู่เสมอ บริการทั้งหมดของ Apple ทำงานได้ดีที่สุดในการทำซ้ำล่าสุดของ iOS (อย่างน้อยนั่นคือแนวคิด) ตรวจสอบว่า iPhone ของคุณใช้ iOS เวอร์ชันล่าสุดหรือไม่ ข้อเสนอแนะนี้จะต้องถูกบันทึกไว้เพื่อประโยชน์ในการแก้ไขปัญหา หากคุณติดต่อฝ่ายสนับสนุนของ Apple พวกเขาจะแนะนำเช่นเดียวกัน
ในการตรวจสอบการอัปเดตบน iPhone ของคุณด้วยตนเอง ให้ทำตามขั้นตอนด้านล่าง:
7. ถ่ายโอนรูปภาพไปยังพีซีหรือ Mac
สุดท้าย คุณเพียงแค่ถ่ายโอนรูปภาพทั้งหมดจาก iPhone/iPad ของคุณไปยัง PC/Macหรือดาวน์โหลดโดยตรงไปยังพีซีของคุณจากไคลเอนต์ iCloud บนเว็บ จากที่นั่น คุณมีตัวเลือกการแชร์ที่หลากหลาย แม้ว่าคุณจะไม่สามารถแชร์ผ่าน iMessages หรือ AirDrop จากที่นั่นได้
คุณจะต้องโอนกลับไปยัง iPhone ของคุณ และนั่นก็อาจเป็นเรื่องที่ไม่สะดวกได้อีกครั้งหากมีภาพถ่ายจำนวนมากและคุณจำเป็นต้องเลือกภาพเหล่านั้น
แค่นั้นแหละ. ขอขอบคุณที่อ่านและอย่าลืมแบ่งปันความคิด วิธีแก้ปัญหาทางเลือก หรือคำถามกับเรา บอกเราว่าคุณคิดอะไรในส่วนความคิดเห็นด้านล่าง
ข้อผิดพลาดที่พบบ่อยที่สุดที่เจ้าของ iPhone ทำคือการเปิดโหมดพลังงานต่ำทิ้งไว้ตลอดเวลาและลืมปิดเครื่อง คุณจะไม่สามารถแชร์ได้เนื่องจากตัวเลือกการแชร์รูปภาพถูกปิดใช้งาน

ข้อมูลเซลลูลาร์ทำให้ผู้ใช้สามารถแชร์รูปภาพและวิดีโอล่าสุดไปยังรูปภาพ iCloud โดยใช้แผนบริการข้อมูลเซลลูลาร์ รวมถึงการดาวน์โหลดรูปภาพและวิดีโอ จึงสามารถแก้ไขปัญหา "ไม่สามารถแชร์" ได้อย่างมีประสิทธิภาพ

เมื่อคุณเปิดใช้งานฟังก์ชันปรับพื้นที่จัดเก็บข้อมูล iPhone ให้เหมาะสม รูปภาพของคุณจะถูกอัพโหลดไปยัง iCloud โดยอัตโนมัติ นั่นคือสาเหตุที่คุณไม่สามารถแชร์รูปภาพจาก iPhone ได้

รอสักครู่แล้วคุณจะเห็นว่าปัญหาหายไป
เรียนรู้วิธีแปลอีเมลขาเข้าผ่าน Microsoft Outlook อย่างง่ายดาย โดยปรับการตั้งค่าเพื่อแปลอีเมลหรือดำเนินการแปลแบบครั้งเดียว
อ่านคำแนะนำเพื่อปฏิบัติตามวิธีแก้ปัญหาทีละขั้นตอนสำหรับผู้ใช้และเจ้าของเว็บไซต์เพื่อแก้ไขข้อผิดพลาด NET::ERR_CERT_AUTHORITY_INVALID ใน Windows 10
ค้นหาข้อมูลเกี่ยวกับ CefSharp.BrowserSubprocess.exe ใน Windows พร้อมวิธีการลบและซ่อมแซมข้อผิดพลาดที่เกี่ยวข้อง มีคำแนะนำที่เป็นประโยชน์
ค้นพบวิธีแก้ไขปัญหาเมื่อคุณไม่สามารถจับภาพหน้าจอได้เนื่องจากนโยบายความปลอดภัยในแอป พร้อมเทคนิคที่มีประโยชน์มากมายในการใช้ Chrome และวิธีแชร์หน้าจออย่างง่ายๆ.
ในที่สุด คุณสามารถติดตั้ง Windows 10 บน M1 Macs โดยใช้ Parallels Desktop 16 สำหรับ Mac นี่คือขั้นตอนที่จะทำให้เป็นไปได้
ประสบปัญหาเช่น Fallout 3 จะไม่เปิดขึ้นหรือไม่ทำงานบน Windows 10? อ่านบทความนี้เพื่อเรียนรู้วิธีทำให้ Fallout 3 ทำงานบน Windows 10 ได้อย่างง่ายดาย
วิธีแก้ไขข้อผิดพลาด Application Error 0xc0000142 และ 0xc0000005 ด้วยเคล็ดลับที่มีประสิทธิภาพและการแก้ปัญหาที่สำคัญ
เรียนรู้วิธีแก้ไข Microsoft Compatibility Telemetry ประมวลผลการใช้งาน CPU สูงใน Windows 10 และวิธีการปิดการใช้งานอย่างถาวร...
หากพบข้อผิดพลาดและข้อบกพร่องของ World War Z เช่น การหยุดทำงาน ไม่โหลด ปัญหาการเชื่อมต่อ และอื่นๆ โปรดอ่านบทความและเรียนรู้วิธีแก้ไขและเริ่มเล่นเกม
เมื่อคุณต้องการให้ข้อความในเอกสารของคุณโดดเด่น คุณสามารถใช้เครื่องมือในตัวที่มีประโยชน์ได้ ต่อไปนี้คือวิธีการเน้นข้อความใน Word




![Fallout 3 จะไม่เปิด/ไม่ทำงานบน Windows 10 [แก้ไขด่วน] Fallout 3 จะไม่เปิด/ไม่ทำงานบน Windows 10 [แก้ไขด่วน]](https://luckytemplates.com/resources1/images2/image-6086-0408150423606.png)
![[แก้ไขแล้ว] จะแก้ไขข้อผิดพลาดแอปพลิเคชัน 0xc0000142 และ 0xc0000005 ได้อย่างไร [แก้ไขแล้ว] จะแก้ไขข้อผิดพลาดแอปพลิเคชัน 0xc0000142 และ 0xc0000005 ได้อย่างไร](https://luckytemplates.com/resources1/images2/image-9974-0408150708784.png)

![[แก้ไขแล้ว] ข้อผิดพลาดของ World War Z – หยุดทำงาน ไม่เปิดตัว หน้าจอดำและอื่น ๆ [แก้ไขแล้ว] ข้อผิดพลาดของ World War Z – หยุดทำงาน ไม่เปิดตัว หน้าจอดำและอื่น ๆ](https://luckytemplates.com/resources1/images2/image-8889-0408150514063.png)
