วิธีแปลอีเมลขาเข้าใน Microsoft Outlook

เรียนรู้วิธีแปลอีเมลขาเข้าผ่าน Microsoft Outlook อย่างง่ายดาย โดยปรับการตั้งค่าเพื่อแปลอีเมลหรือดำเนินการแปลแบบครั้งเดียว
ข้อผิดพลาดของกล้องทั่วทั้งระบบนั้นเกิดขึ้นได้ยากและมักปรากฏในแอปของบุคคลที่สาม นอกจากนี้ สิ่งเหล่านี้มักเป็นเพียงข้อบกพร่องชั่วคราว อย่างไรก็ตาม ผู้ใช้บางรายอาจพบ "แอปพลิเคชันอื่นกำลังใช้กล้องถ่ายรูปอยู่" ทุกครั้งที่เปิดแอปกล้องถ่ายรูปหรือพยายามเข้าถึงกล้องถ่ายรูปในแอปของบุคคลที่สามเช่นInstagram , FacebookและSnapchat
หากคุณได้รับข้อผิดพลาดที่เหมือนกันหรือคล้ายกัน โปรดตรวจสอบขั้นตอนที่เราระบุไว้ด้านล่าง
สารบัญ:
คุณจะแก้ไขข้อผิดพลาด "Camera is being used by another application" ได้อย่างไร?
1. รีสตาร์ทอุปกรณ์ของคุณ
สิ่งแรกที่คุณควรทำคือรีสตาร์ทอุปกรณ์ของคุณ ขอแนะนำให้รีบูตระบบเป็นครั้งคราวและจำเป็นอย่างยิ่งเมื่อใดก็ตามที่แอป (หรือตัวระบบเอง) เต็มไปด้วยข้อบกพร่องและข้อผิดพลาด
และสิ่งที่ดีที่สุดเกี่ยวกับเรื่องนี้ก็คือมันมักจะจัดเรียงสิ่งต่าง ๆ ดังนั้นจึงไม่จำเป็นต้องแก้ไขปัญหาเพิ่มเติมในเชิงลึก นอกจากนี้ ตรวจสอบให้แน่ใจว่าอุปกรณ์ของคุณทันสมัยอยู่เสมอ ไปที่ การตั้งค่า > ระบบ > การอัปเดตซอฟต์แวร์ และตรวจสอบการอัปเดต ข้อผิดพลาดนี้อาจเกิดขึ้นเนื่องจากจุดบกพร่องของระบบ และเนื่องจากแรงโน้มถ่วง เราคิดว่า OEM ได้แก้ไขหรือกำลังดำเนินการแก้ไข
2. ปิดแอพอื่นๆ ทั้งหมด
สิ่งที่คุณทำได้อีกอย่างคือปิดแอปพื้นหลังอื่นๆ ทั้งหมด เพียงปัดจากด้านล่าง (หรือแตะล่าสุดที่ด้านล่าง) เพื่อนำหน้าจอแอปล่าสุดมา แล้วแตะปิดทั้งหมด
เปิดแอปที่คุณได้รับกล้องถ่ายรูปโดยข้อผิดพลาดของแอปอื่นและลองอีกครั้ง หากคุณยังคงได้รับข้อผิดพลาด ให้ไปยังขั้นตอนการแก้ปัญหาถัดไป
3. บูตเข้าสู่เซฟโหมด
เมื่อเกิดข้อผิดพลาดเช่นนี้ เรามักจะสงสัยว่ามีบางอย่างเกี่ยวกับข้อบกพร่องของระบบหรือกับแอปหลอกลวงที่จี้กล้องขณะทำงานในพื้นหลัง
วิธีที่ดีที่สุดในการค้นหาว่ากรณีหลังคือให้บูตอุปกรณ์ของคุณเข้าสู่เซฟโหมดหรือไม่ หากคุณสนใจ เรียนรู้เพิ่มเติมเกี่ยวกับ Android Safe Mode ที่นี่ หากกล้องทำงานตามที่ตั้งใจไว้ในเซฟโหมด เราแนะนำให้ถอนการติดตั้งแอปที่เกี่ยวข้องกับกล้องทั้งหมดที่คุณเพิ่งติดตั้ง
ต่อไปนี้คือวิธีการบูตเข้าสู่เซฟโหมดบน Android ของคุณ:
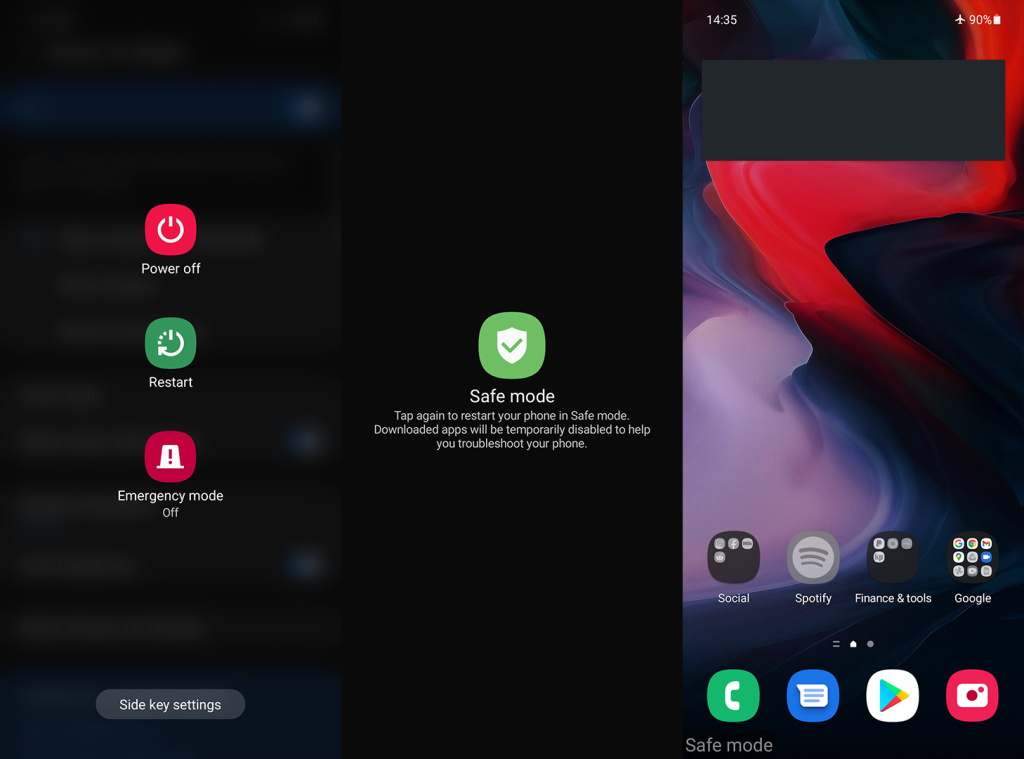
หากปัญหายังคงอยู่แม้ในเซฟโหมด การติดตั้งแอปที่ได้รับผลกระทบใหม่เป็นขั้นตอนต่อไปที่ชัดเจน
4. ติดตั้งแอพที่ได้รับผลกระทบอีกครั้ง
ขั้นตอนต่อไปที่เราแนะนำได้คือการติดตั้งแอปที่ได้รับผลกระทบอีกครั้ง ไม่ว่าจะเป็นแอปที่มีฟีเจอร์กล้องบางอย่างหรือแอปกล้องถ่ายรูปเริ่มต้น มีวิธีรีเซ็ตได้ คุณไม่สามารถติดตั้งแอพที่จำเป็นในตัวเช่น Camera อีกครั้ง แต่คุณสามารถถอนการติดตั้งการอัปเดตได้
หากต้องการติดตั้งแอพของบริษัทอื่นที่ใช้กล้องนี้อีกครั้ง ให้เปิด Play Store ค้นหาแอพ ขยายแล้วแตะถอนการติดตั้ง หลังจากนั้น ให้รีสตาร์ทเครื่องของคุณ กลับไปที่ Play Store และติดตั้งแอพใหม่อีกครั้ง
ในการรีเซ็ตแอพกล้อง (หรือแอพในตัวอื่น ๆ ) ให้ทำตามขั้นตอนเหล่านี้:
หากคุณยังคงได้รับข้อผิดพลาด “กำลังใช้งานกล้องโดยแอปพลิเคชันอื่น” เราสามารถแนะนำให้รีเซ็ตอุปกรณ์ของคุณเป็นการตั้งค่าจากโรงงานเท่านั้น
5. รีเซ็ตอุปกรณ์ของคุณเป็นการตั้งค่าจากโรงงาน
สุดท้าย หากขั้นตอนก่อนหน้านี้ไม่ได้ผลสำหรับคุณ เราสามารถแนะนำให้รีเซ็ตอุปกรณ์เป็นการตั้งค่าจากโรงงานเท่านั้น คุณสามารถเรียนรู้ทุกสิ่งที่ควรรู้เกี่ยวกับขั้นตอนได้ที่นี่ สิ่งสำคัญที่ต้องจำไว้คือสำรองข้อมูลทุกอย่างก่อนดำเนินการรีเซ็ต
ต่อไปนี้เป็นวิธีการรีเซ็ตเป็นค่าเริ่มต้นจากโรงงานบน Android:
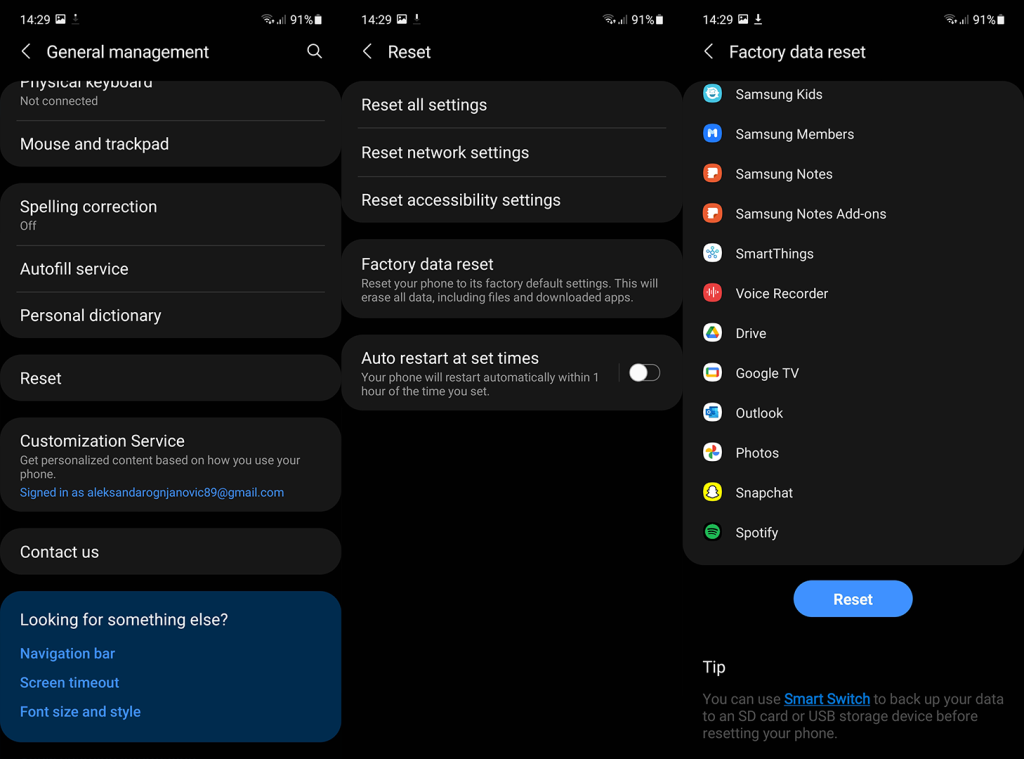
และในบันทึกนั้น เราสามารถสรุปบทความนี้ได้ ขอขอบคุณที่อ่านและแบ่งปันความคิด คำถาม หรือข้อเสนอแนะของคุณกับเรา วิธีที่ง่ายที่สุดคือในส่วนความคิดเห็นด้านล่าง
เรียนรู้วิธีแปลอีเมลขาเข้าผ่าน Microsoft Outlook อย่างง่ายดาย โดยปรับการตั้งค่าเพื่อแปลอีเมลหรือดำเนินการแปลแบบครั้งเดียว
อ่านคำแนะนำเพื่อปฏิบัติตามวิธีแก้ปัญหาทีละขั้นตอนสำหรับผู้ใช้และเจ้าของเว็บไซต์เพื่อแก้ไขข้อผิดพลาด NET::ERR_CERT_AUTHORITY_INVALID ใน Windows 10
ค้นหาข้อมูลเกี่ยวกับ CefSharp.BrowserSubprocess.exe ใน Windows พร้อมวิธีการลบและซ่อมแซมข้อผิดพลาดที่เกี่ยวข้อง มีคำแนะนำที่เป็นประโยชน์
ค้นพบวิธีแก้ไขปัญหาเมื่อคุณไม่สามารถจับภาพหน้าจอได้เนื่องจากนโยบายความปลอดภัยในแอป พร้อมเทคนิคที่มีประโยชน์มากมายในการใช้ Chrome และวิธีแชร์หน้าจออย่างง่ายๆ.
ในที่สุด คุณสามารถติดตั้ง Windows 10 บน M1 Macs โดยใช้ Parallels Desktop 16 สำหรับ Mac นี่คือขั้นตอนที่จะทำให้เป็นไปได้
ประสบปัญหาเช่น Fallout 3 จะไม่เปิดขึ้นหรือไม่ทำงานบน Windows 10? อ่านบทความนี้เพื่อเรียนรู้วิธีทำให้ Fallout 3 ทำงานบน Windows 10 ได้อย่างง่ายดาย
วิธีแก้ไขข้อผิดพลาด Application Error 0xc0000142 และ 0xc0000005 ด้วยเคล็ดลับที่มีประสิทธิภาพและการแก้ปัญหาที่สำคัญ
เรียนรู้วิธีแก้ไข Microsoft Compatibility Telemetry ประมวลผลการใช้งาน CPU สูงใน Windows 10 และวิธีการปิดการใช้งานอย่างถาวร...
หากพบข้อผิดพลาดและข้อบกพร่องของ World War Z เช่น การหยุดทำงาน ไม่โหลด ปัญหาการเชื่อมต่อ และอื่นๆ โปรดอ่านบทความและเรียนรู้วิธีแก้ไขและเริ่มเล่นเกม
เมื่อคุณต้องการให้ข้อความในเอกสารของคุณโดดเด่น คุณสามารถใช้เครื่องมือในตัวที่มีประโยชน์ได้ ต่อไปนี้คือวิธีการเน้นข้อความใน Word




![Fallout 3 จะไม่เปิด/ไม่ทำงานบน Windows 10 [แก้ไขด่วน] Fallout 3 จะไม่เปิด/ไม่ทำงานบน Windows 10 [แก้ไขด่วน]](https://luckytemplates.com/resources1/images2/image-6086-0408150423606.png)
![[แก้ไขแล้ว] จะแก้ไขข้อผิดพลาดแอปพลิเคชัน 0xc0000142 และ 0xc0000005 ได้อย่างไร [แก้ไขแล้ว] จะแก้ไขข้อผิดพลาดแอปพลิเคชัน 0xc0000142 และ 0xc0000005 ได้อย่างไร](https://luckytemplates.com/resources1/images2/image-9974-0408150708784.png)

![[แก้ไขแล้ว] ข้อผิดพลาดของ World War Z – หยุดทำงาน ไม่เปิดตัว หน้าจอดำและอื่น ๆ [แก้ไขแล้ว] ข้อผิดพลาดของ World War Z – หยุดทำงาน ไม่เปิดตัว หน้าจอดำและอื่น ๆ](https://luckytemplates.com/resources1/images2/image-8889-0408150514063.png)
