วิธีแปลอีเมลขาเข้าใน Microsoft Outlook

เรียนรู้วิธีแปลอีเมลขาเข้าผ่าน Microsoft Outlook อย่างง่ายดาย โดยปรับการตั้งค่าเพื่อแปลอีเมลหรือดำเนินการแปลแบบครั้งเดียว
Google ขึ้นชื่อเรื่องความไม่สอดคล้องกับแอปในระบบนิเวศ พวกเขาหยุดให้บริการและแนะนำ บริการต่างๆ ต่อไป ด้วยเหตุผลที่พวกเขารู้เท่านั้น ดังนั้น หลังจากที่ Google Hangouts ถูกยกเลิก Google Meet และ Google Chat ก็เข้ามาแทนที่ หนึ่งในสองสิ่งที่โดดเด่นในช่วงเวลาที่ผ่านมาคือ Google Meet ซึ่งเป็นบริการการประชุมทางวิดีโอ การตอบสนองต่อ Microsoft Teams/Zoom ยอดนิยม แม้ว่าแอปจะทำงานได้ดี แต่ก็มีปัญหาร่วมกันพอสมควร ผู้ใช้ Android และ Windows บางรายรายงานว่าไมโครโฟน Google Meet ไม่ทำงาน
สิ่งสำคัญคือต้องรู้ว่าปัญหาคือโดยเฉพาะอย่างยิ่งใน Android ซึ่งไม่ค่อยเกิดขึ้นที่ฝั่งผู้ใช้ ดังนั้น ต้องรอให้ Google แก้ไข ในทางกลับกัน เพื่อขจัดความเป็นไปได้อื่น ๆ ทั้งหมด เราได้นำเสนอรายการวิธีแก้ปัญหาที่เป็นไปได้เพื่อตรวจสอบด้านข้างของคุณ เรียนรู้สิ่งที่คุณต้องทำด้านล่าง
สารบัญ:
ทำไมไมโครโฟนของฉันไม่ทำงานบน Google Meet
สาเหตุที่เป็นไปได้มากที่สุดคือปัญหาชั่วคราวกับเซิร์ฟเวอร์ของ Google อย่างไรก็ตาม มีความเป็นไปได้เล็กน้อยที่ตัวแอปเองจะทำงานผิดปกติหรือไม่มีการอนุญาตที่จำเป็น
อย่าลืมเปิดเสียงไมโครโฟนด้วย การกำกับดูแลเช่นนี้เกิดขึ้นกับสิ่งที่ดีที่สุดของเราเป็นครั้งคราว
1. ตรวจสอบให้แน่ใจว่าไม่ได้ปิดเสียงไมค์ของคุณ
สิ่งแรกที่ควรลองคือต้องแน่ใจว่าไม่ได้ปิดเสียงไมโครโฟนของคุณ แตะที่ไอคอนไมโครโฟนเพื่อปิด/เปิดใช้งาน ลองปิดการใช้งานและเปิดใช้งานไมโครโฟนอีกครั้ง หากไม่ได้รับอนุญาต พรอมต์ควรปรากฏขึ้นอีกครั้ง เคล็ดลับเพิ่มเติมคือการปิดใช้งานการสั่งงานด้วยเสียงสำหรับ Google Assistant ซึ่งดูเหมือนจะทำให้เกิดปัญหากับไมโครโฟนในแอปของบุคคลที่สาม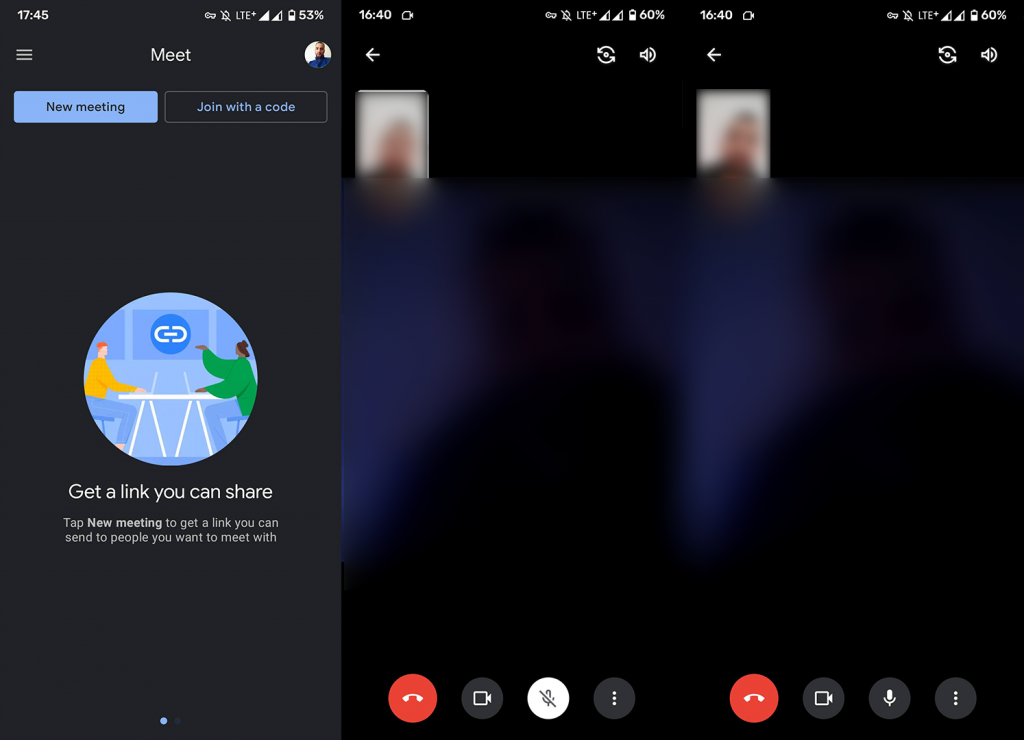
หากคุณกำลังประสบปัญหาบนพีซีของคุณ นอกจากการตรวจสอบไมโครโฟนแล้ว ให้ตรวจสอบไดรเวอร์ไมโครโฟนและติดตั้งใหม่อีกครั้ง นอกจากนี้ หากคุณมีปุ่มทางกายภาพที่สลับเปิดและปิดไมโครโฟน โปรดตรวจสอบให้แน่ใจว่าได้ตรวจสอบปุ่มเหล่านั้นด้วย
2. ตรวจสอบสิทธิ์ของ Meet
สิ่งต่อไปที่ต้องทำคือตรวจสอบว่า Meet มีสิทธิ์เข้าถึงไมโครโฟนของคุณหรือไม่ โดยปกติ พรอมต์จะปรากฏขึ้นเมื่อคุณเรียกใช้แอปครั้งแรก แต่มีโอกาสที่คุณจะปฏิเสธโดยไม่ได้ตั้งใจ หรือแอปถูกบล็อกโดยผู้จัดการระบบบางประเภท สิ่งเหล่านี้อาจค่อนข้างน่ารำคาญในสกิน Android ที่มีการดัดแปลงอย่างหนัก
ดังนั้น โดยไม่ต้องกังวลใจอีกต่อไป ต่อไปนี้คือวิธีการตรวจสอบให้แน่ใจว่า Google Meet มีสิทธิ์ที่จำเป็นทั้งหมด:
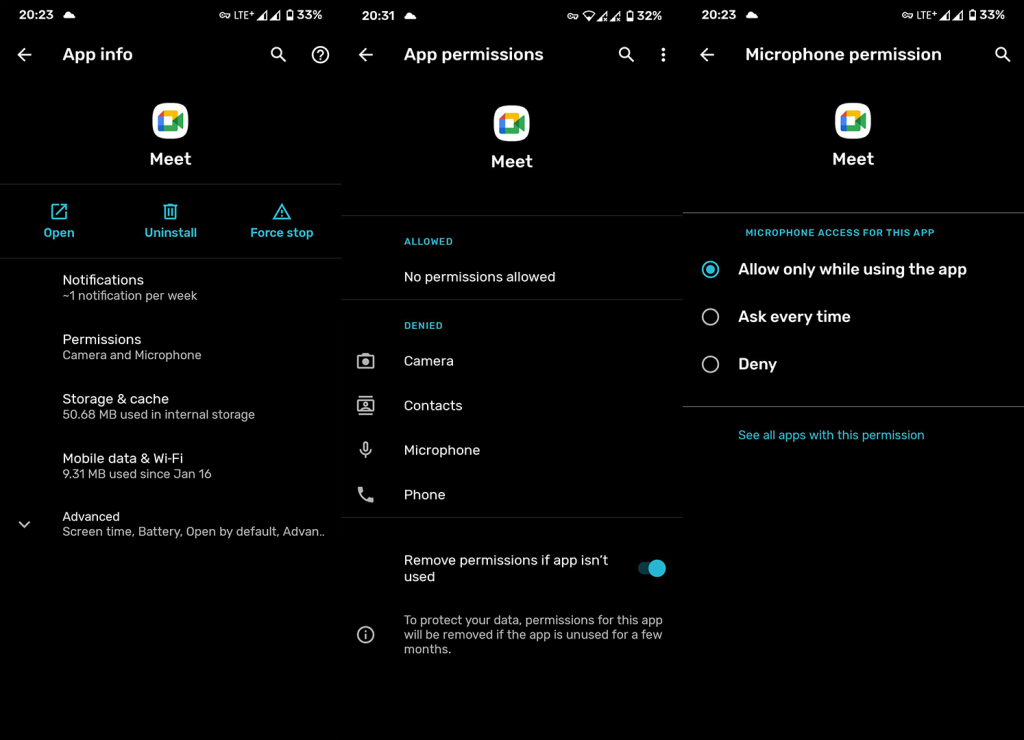
มีขั้นตอนที่คล้ายกันใน Windows 10 คุณควรค้นหาสิทธิ์ในการตั้งค่าและให้สิทธิ์ Chrome (หรือเบราว์เซอร์อื่นที่คุณใช้ Meet) ในการเข้าถึงไมโครโฟน คุณสามารถทำได้ในเบราว์เซอร์โดยคลิกที่แม่กุญแจในแถบที่อยู่และเปิดการตั้งค่าไซต์
3. ล้างข้อมูลและแคชของแอป
สิ่งต่อไปที่ต้องลองหากไมโครโฟน Google Meet ไม่ทำงานบน Android ของคุณคือการรีเซ็ตแอป สามารถทำได้โดยล้างข้อมูลแอพในเครื่อง โอกาสที่ข้อมูลในเครื่องอาจเสียหาย (อาจเกิดขึ้นได้หลังจากอัปเดตระบบ) และการล้างข้อมูลควรแก้ไขปัญหาในมือได้
วิธีล้างข้อมูลและแคชจาก Google Meet บน Android มีดังนี้
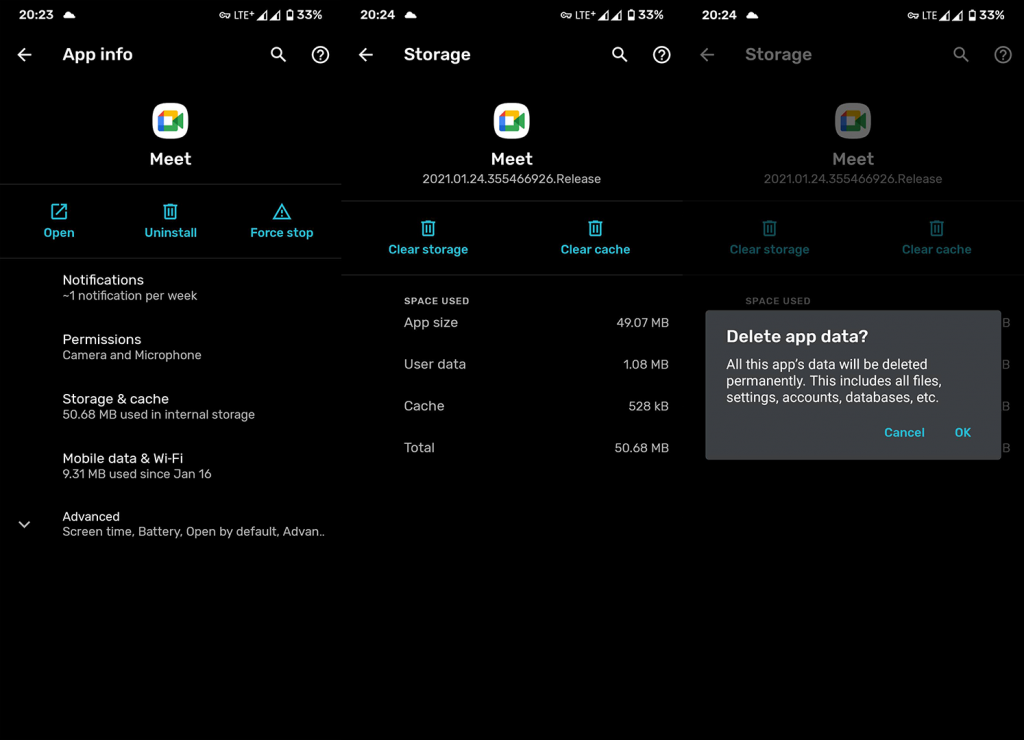
4. ติดตั้ง Google Meet ใหม่
หากขั้นตอนก่อนหน้าล้มเหลว ตรวจสอบให้แน่ใจว่าได้ติดตั้งแอพใหม่ นี่เป็นวิธีแก้ปัญหาที่ยืดเยื้อ แต่เมื่อพิจารณาถึงปัญหาที่มากกว่านั้น ในด้านของ Google มีเพียงผู้ใช้ปลายทางเท่านั้นที่สามารถทำได้
วิธีติดตั้ง Google Meet ใหม่บนอุปกรณ์ Android มีดังนี้
5. ใช้ Meet ในเบราว์เซอร์
สุดท้าย หากใช้แอป Google Meet ไม่ได้ ให้ลองใช้ Meet จาก Gmail สำหรับ Android หรือเปิดใช้โหมดเดสก์ท็อปใน Chrome แล้วเข้าถึง Meet ด้วยวิธีนั้น หากคุณยังคงประสบปัญหา จำไว้ว่าคุณอาจไม่ได้อยู่คนเดียว ผู้ใช้หลายคนประสบปัญหานี้และเราหวังเพียงว่า Google จะแก้ไขปัญหานี้โดยเร็วที่สุด
หากคุณไม่ทราบวิธีเปิดใช้งานโหมดเดสก์ท็อปใน Chrome เพียงแตะที่เมนู 3 จุดขณะอยู่ใน Chrome และทำเครื่องหมายที่ช่องทำเครื่องหมายโหมดเดสก์ท็อป หลังจากนั้น ให้มองหา Meet ลงชื่อเข้าใช้ด้วยบัญชี Google หากระบบขอ แล้วลองใช้เลย
คุณสามารถใช้บริการอื่นๆ ได้ตลอดเวลา เว้นแต่จำเป็นต้องยึดติดกับบริการการประชุมของ Google
และในบันทึกนั้น เราสามารถสรุปบทความนี้ได้ ขอขอบคุณที่อ่านและอย่าลืมบอกเราเกี่ยวกับวิธีแก้ไขปัญหาอื่นที่เหมาะกับคุณในส่วนความคิดเห็นด้านล่าง ตรวจสอบFacebook และเพจของเราเพื่อดูเนื้อหาเพิ่มเติมเกี่ยวกับ Android และ iOS
เรียนรู้วิธีแปลอีเมลขาเข้าผ่าน Microsoft Outlook อย่างง่ายดาย โดยปรับการตั้งค่าเพื่อแปลอีเมลหรือดำเนินการแปลแบบครั้งเดียว
อ่านคำแนะนำเพื่อปฏิบัติตามวิธีแก้ปัญหาทีละขั้นตอนสำหรับผู้ใช้และเจ้าของเว็บไซต์เพื่อแก้ไขข้อผิดพลาด NET::ERR_CERT_AUTHORITY_INVALID ใน Windows 10
ค้นหาข้อมูลเกี่ยวกับ CefSharp.BrowserSubprocess.exe ใน Windows พร้อมวิธีการลบและซ่อมแซมข้อผิดพลาดที่เกี่ยวข้อง มีคำแนะนำที่เป็นประโยชน์
ค้นพบวิธีแก้ไขปัญหาเมื่อคุณไม่สามารถจับภาพหน้าจอได้เนื่องจากนโยบายความปลอดภัยในแอป พร้อมเทคนิคที่มีประโยชน์มากมายในการใช้ Chrome และวิธีแชร์หน้าจออย่างง่ายๆ.
ในที่สุด คุณสามารถติดตั้ง Windows 10 บน M1 Macs โดยใช้ Parallels Desktop 16 สำหรับ Mac นี่คือขั้นตอนที่จะทำให้เป็นไปได้
ประสบปัญหาเช่น Fallout 3 จะไม่เปิดขึ้นหรือไม่ทำงานบน Windows 10? อ่านบทความนี้เพื่อเรียนรู้วิธีทำให้ Fallout 3 ทำงานบน Windows 10 ได้อย่างง่ายดาย
วิธีแก้ไขข้อผิดพลาด Application Error 0xc0000142 และ 0xc0000005 ด้วยเคล็ดลับที่มีประสิทธิภาพและการแก้ปัญหาที่สำคัญ
เรียนรู้วิธีแก้ไข Microsoft Compatibility Telemetry ประมวลผลการใช้งาน CPU สูงใน Windows 10 และวิธีการปิดการใช้งานอย่างถาวร...
หากพบข้อผิดพลาดและข้อบกพร่องของ World War Z เช่น การหยุดทำงาน ไม่โหลด ปัญหาการเชื่อมต่อ และอื่นๆ โปรดอ่านบทความและเรียนรู้วิธีแก้ไขและเริ่มเล่นเกม
เมื่อคุณต้องการให้ข้อความในเอกสารของคุณโดดเด่น คุณสามารถใช้เครื่องมือในตัวที่มีประโยชน์ได้ ต่อไปนี้คือวิธีการเน้นข้อความใน Word




![Fallout 3 จะไม่เปิด/ไม่ทำงานบน Windows 10 [แก้ไขด่วน] Fallout 3 จะไม่เปิด/ไม่ทำงานบน Windows 10 [แก้ไขด่วน]](https://luckytemplates.com/resources1/images2/image-6086-0408150423606.png)
![[แก้ไขแล้ว] จะแก้ไขข้อผิดพลาดแอปพลิเคชัน 0xc0000142 และ 0xc0000005 ได้อย่างไร [แก้ไขแล้ว] จะแก้ไขข้อผิดพลาดแอปพลิเคชัน 0xc0000142 และ 0xc0000005 ได้อย่างไร](https://luckytemplates.com/resources1/images2/image-9974-0408150708784.png)

![[แก้ไขแล้ว] ข้อผิดพลาดของ World War Z – หยุดทำงาน ไม่เปิดตัว หน้าจอดำและอื่น ๆ [แก้ไขแล้ว] ข้อผิดพลาดของ World War Z – หยุดทำงาน ไม่เปิดตัว หน้าจอดำและอื่น ๆ](https://luckytemplates.com/resources1/images2/image-8889-0408150514063.png)
