วิธีแปลอีเมลขาเข้าใน Microsoft Outlook

เรียนรู้วิธีแปลอีเมลขาเข้าผ่าน Microsoft Outlook อย่างง่ายดาย โดยปรับการตั้งค่าเพื่อแปลอีเมลหรือดำเนินการแปลแบบครั้งเดียว
Microsoft Teams, Google Meetและ Zoom กำลังมีการแข่งขันกันในตลาดเครื่องมือการประชุมทางวิดีโอแบบหลายแพลตฟอร์ม ทั้งหมดมีข้อดีและข้อเสียบางประการ แต่ผู้ใช้มืออาชีพหลายคนค่อนข้างมั่นใจว่า Microsoft Teams ดีที่สุดในกลุ่ม อย่างน้อยเมื่อมันทำงานได้ตามที่ตั้งใจไว้ กล่าวคือ ผู้ใช้ Android บางรายประสบปัญหาเนื่องจากไมโครโฟนของ Microsoft Teams ไม่ทำงานระหว่างการโทร
หากคุณเป็นหนึ่งในนั้น โปรดตรวจสอบขั้นตอนที่เราระบุไว้ด้านล่าง
สารบัญ:
ฉันจะอนุญาตให้ Microsoft Teams เข้าถึงไมโครโฟนของฉันได้อย่างไร
มีสาเหตุหลายประการที่ทำให้ไมโครโฟน Microphone Teams ของคุณไม่ทำงาน เนื่องจากมีรายงานปัญหานี้ทางออนไลน์เป็นจำนวนมาก เราจึงสรุปได้ว่าปัญหานี้เกิดขึ้นที่ฝั่ง Microsoft อย่างไรก็ตาม มีบางสิ่งที่คุณสามารถลองแก้ไขปัญหานี้ได้
คุณสามารถตรวจสอบว่าไม่ได้ปิดเสียงไมโครโฟน ตรวจสอบการอนุญาต หรือติดตั้งแอปใหม่ อีกทางหนึ่ง ดูเหมือนว่าจะมีวิธีแก้ปัญหาเนื่องจากปัญหาไม่ปรากฏขึ้นเมื่อใช้ไมโครโฟนภายนอก (ควรใช้หูฟังที่มีไมโครโฟน) สิ่งนี้ใช้ได้กับทุกแพลตฟอร์ม รวมถึง Windows, Android, iOS และ macOS
1. ตรวจสอบให้แน่ใจว่าไม่ได้ปิดเสียงไมโครโฟนไว้
ประการแรก ตรวจสอบให้แน่ใจว่าได้เปิดใช้งานไมโครโฟนของ Microsoft Teams ในระหว่างการประชุม มีข้อบกพร่องอย่างแน่นอนใน Android 11 ที่ทำให้เกิดปัญหาไมโครโฟนใน ROM บางตัว แต่เราต้องเริ่มด้วยสิ่งที่ง่ายที่สุดก่อน ยิ่งไปกว่านั้น คุณสามารถสลับเปิด/ปิดไมโครโฟนได้หลายครั้งเพื่อดูว่ามีการเปลี่ยนแปลงหรือไม่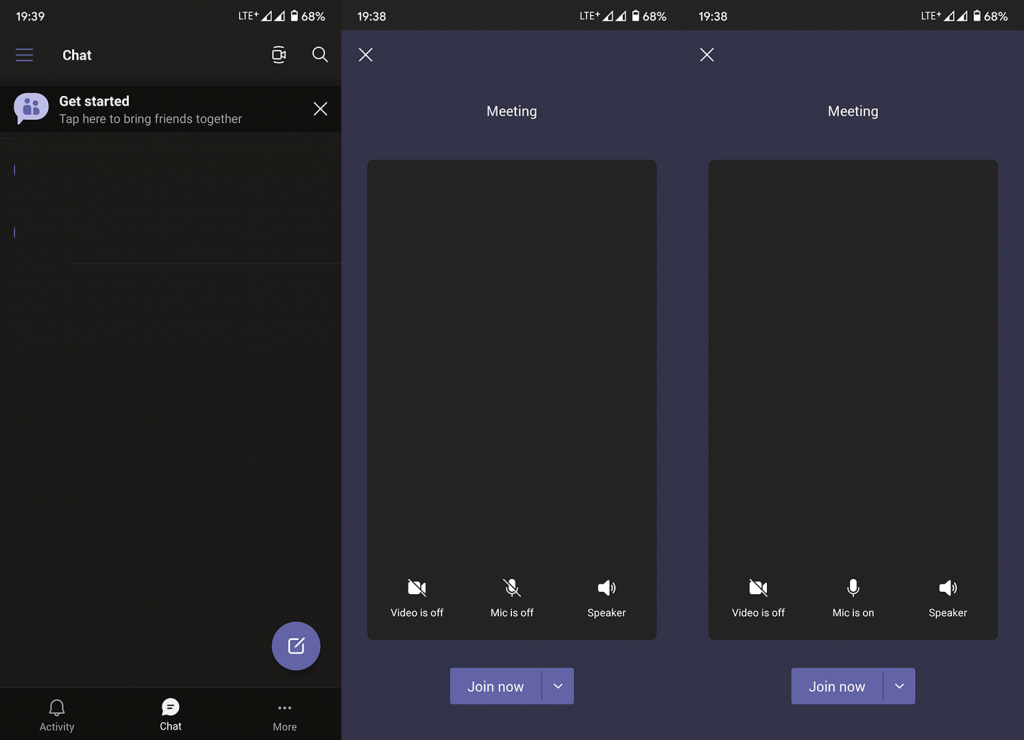
หรือคุณอาจลองใช้หูฟังแบบมีสายหรือไร้สายที่มีไมโครโฟนในตัวก็ได้ ด้วยเหตุผลบางอย่าง ปัญหาส่วนใหญ่ส่งผลต่อไมโครโฟนของอุปกรณ์ และ Microsoft Teams ทำงานได้ดีกับไมโครโฟนภายนอก หากไมโครโฟนของ Microsoft Teams ยังคงไม่ทำงาน ให้ไปยังขั้นตอนถัดไป
2. ตรวจสอบการอนุญาตไมค์
ต่อไป สิ่งต่อไปที่ต้องตรวจสอบคือการอนุญาต โดยปกติ คุณจะได้รับแจ้งให้อนุญาตสิทธิ์บางอย่าง เช่น กล้อง ไมโครโฟน ตำแหน่ง หรือการเข้าถึงที่เก็บข้อมูลในเครื่อง แม้ว่าคุณจะปฏิเสธ ข้อความแจ้งจะปรากฏขึ้นอีกครั้งทุกครั้งที่แอปต้องการเข้าถึงเซ็นเซอร์หรืออุปกรณ์ต่อพ่วงบางอย่าง อย่างไรก็ตาม ยังมีโอกาสเล็กน้อยที่คุณจะปฏิเสธโดยไม่ได้ตั้งใจและป้องกันไม่ให้แอปถามอีกครั้ง
แม้ว่าสต็อก Android จะไม่มีตัวเลือกนี้ แต่สกิน Android บางตัวก็อนุญาตให้บล็อกแอปทั้งหมดจากการขอสิทธิ์ได้ นั่นเป็นเหตุผลที่เราแนะนำให้ไปที่การตั้งค่าแอปและให้สิทธิ์ Microsoft Teams ในการเข้าถึงไมโครโฟน
วิธีตรวจสอบว่า Microsoft Teams มีสิทธิ์ใช้ไมโครโฟนบนอุปกรณ์ Android ของคุณหรือไม่:
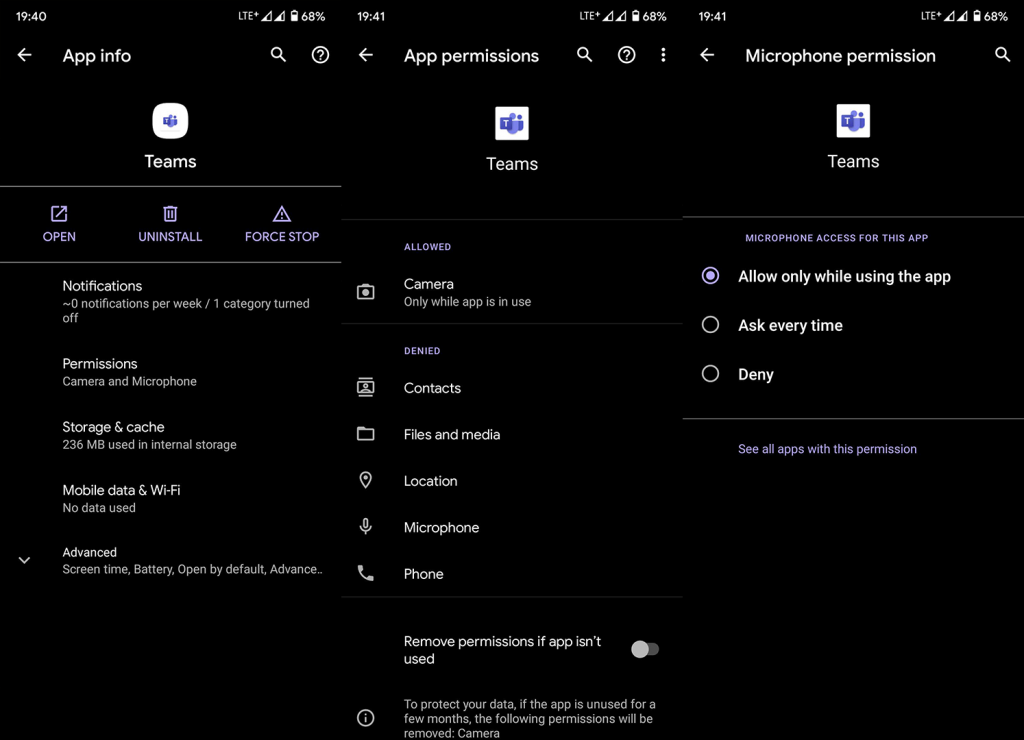
3. ล้างข้อมูลแอพ
หากขั้นตอนก่อนหน้าไม่สามารถแก้ไขปัญหาได้ คุณสามารถรีเซ็ตแอปได้โดยนำข้อมูลในเครื่องออก ก่อนล้างข้อมูล คุณสามารถล้างเฉพาะแคช และหากปัญหายังคงอยู่ ให้ลองล้างข้อมูลที่จัดเก็บไว้ในเครื่องทั้งหมด
วิธีล้างข้อมูลแอปจาก Microsoft Teams สำหรับ Android มีดังนี้
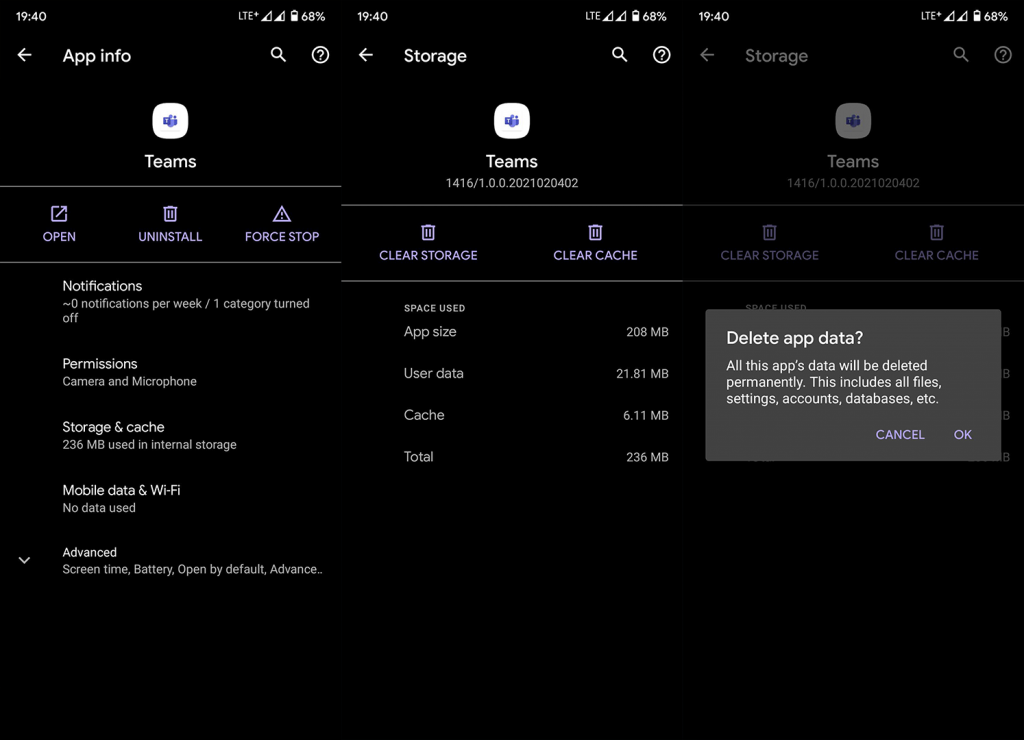
4. ติดตั้ง Microsoft Teams ใหม่
สิ่งต่อไปที่ต้องลองดังที่เราได้กล่าวไปแล้วคือการติดตั้ง Microsoft Teams ใหม่ ดังที่เราได้กล่าวไปแล้วอีกครั้งว่าปัญหามักเกิดขึ้นที่ฝั่ง Microsoft และมีเพียงผู้ใช้ปลายทางเท่านั้นที่สามารถทำได้เพื่อบรรเทาปัญหาดังกล่าว เราหมดตัวเลือกการแก้ปัญหาแล้ว และเนื่องจากคุณจะไม่สูญเสียข้อมูลใดๆ การติดตั้งใหม่ดูเหมือนจะเป็นวิธีแก้ปัญหาที่ทำงานได้
วิธีติดตั้ง Microsoft Teams ใหม่บน Android มีดังนี้
5. ลองใช้ Microsoft Teams ในเบราว์เซอร์
สุดท้าย หากแอป Android ทำงานไม่ถูกต้อง คุณสามารถใช้โหมดเดสก์ท็อปกับเบราว์เซอร์ใดก็ได้ (ควรเป็น Chrome ที่ติดตั้งไว้ล่วงหน้า) และเข้าถึง Microsoft Teams ด้วยวิธีนั้น เพียงตรวจสอบให้แน่ใจว่า Teams ได้รับอนุญาตให้เข้าถึงไมโครโฟนและกล้องในการตั้งค่าไซต์
และนั่นคือทั้งหมดที่เราแนะนำได้ คุณสามารถส่งรายงานข้อบกพร่องไปยังฝ่ายสนับสนุนของ Microsoft และอธิบายปัญหาได้ ยิ่งผู้ใช้รายงานมากเท่าใด โอกาสที่พวกเขาจะแก้ไขก็จะยิ่งมากขึ้นเท่านั้น
ขอขอบคุณที่อ่านและติดตามเราบนFacebook และเพจของเรา นอกจากนี้ อย่าลืมติดต่อเราเกี่ยวกับวิธีแก้ไขที่เป็นไปได้ที่เรามองข้ามไป ส่วนความคิดเห็นอยู่ด้านล่าง
เรียนรู้วิธีแปลอีเมลขาเข้าผ่าน Microsoft Outlook อย่างง่ายดาย โดยปรับการตั้งค่าเพื่อแปลอีเมลหรือดำเนินการแปลแบบครั้งเดียว
อ่านคำแนะนำเพื่อปฏิบัติตามวิธีแก้ปัญหาทีละขั้นตอนสำหรับผู้ใช้และเจ้าของเว็บไซต์เพื่อแก้ไขข้อผิดพลาด NET::ERR_CERT_AUTHORITY_INVALID ใน Windows 10
ค้นหาข้อมูลเกี่ยวกับ CefSharp.BrowserSubprocess.exe ใน Windows พร้อมวิธีการลบและซ่อมแซมข้อผิดพลาดที่เกี่ยวข้อง มีคำแนะนำที่เป็นประโยชน์
ค้นพบวิธีแก้ไขปัญหาเมื่อคุณไม่สามารถจับภาพหน้าจอได้เนื่องจากนโยบายความปลอดภัยในแอป พร้อมเทคนิคที่มีประโยชน์มากมายในการใช้ Chrome และวิธีแชร์หน้าจออย่างง่ายๆ.
ในที่สุด คุณสามารถติดตั้ง Windows 10 บน M1 Macs โดยใช้ Parallels Desktop 16 สำหรับ Mac นี่คือขั้นตอนที่จะทำให้เป็นไปได้
ประสบปัญหาเช่น Fallout 3 จะไม่เปิดขึ้นหรือไม่ทำงานบน Windows 10? อ่านบทความนี้เพื่อเรียนรู้วิธีทำให้ Fallout 3 ทำงานบน Windows 10 ได้อย่างง่ายดาย
วิธีแก้ไขข้อผิดพลาด Application Error 0xc0000142 และ 0xc0000005 ด้วยเคล็ดลับที่มีประสิทธิภาพและการแก้ปัญหาที่สำคัญ
เรียนรู้วิธีแก้ไข Microsoft Compatibility Telemetry ประมวลผลการใช้งาน CPU สูงใน Windows 10 และวิธีการปิดการใช้งานอย่างถาวร...
หากพบข้อผิดพลาดและข้อบกพร่องของ World War Z เช่น การหยุดทำงาน ไม่โหลด ปัญหาการเชื่อมต่อ และอื่นๆ โปรดอ่านบทความและเรียนรู้วิธีแก้ไขและเริ่มเล่นเกม
เมื่อคุณต้องการให้ข้อความในเอกสารของคุณโดดเด่น คุณสามารถใช้เครื่องมือในตัวที่มีประโยชน์ได้ ต่อไปนี้คือวิธีการเน้นข้อความใน Word




![Fallout 3 จะไม่เปิด/ไม่ทำงานบน Windows 10 [แก้ไขด่วน] Fallout 3 จะไม่เปิด/ไม่ทำงานบน Windows 10 [แก้ไขด่วน]](https://luckytemplates.com/resources1/images2/image-6086-0408150423606.png)
![[แก้ไขแล้ว] จะแก้ไขข้อผิดพลาดแอปพลิเคชัน 0xc0000142 และ 0xc0000005 ได้อย่างไร [แก้ไขแล้ว] จะแก้ไขข้อผิดพลาดแอปพลิเคชัน 0xc0000142 และ 0xc0000005 ได้อย่างไร](https://luckytemplates.com/resources1/images2/image-9974-0408150708784.png)

![[แก้ไขแล้ว] ข้อผิดพลาดของ World War Z – หยุดทำงาน ไม่เปิดตัว หน้าจอดำและอื่น ๆ [แก้ไขแล้ว] ข้อผิดพลาดของ World War Z – หยุดทำงาน ไม่เปิดตัว หน้าจอดำและอื่น ๆ](https://luckytemplates.com/resources1/images2/image-8889-0408150514063.png)
