วิธีแปลอีเมลขาเข้าใน Microsoft Outlook

เรียนรู้วิธีแปลอีเมลขาเข้าผ่าน Microsoft Outlook อย่างง่ายดาย โดยปรับการตั้งค่าเพื่อแปลอีเมลหรือดำเนินการแปลแบบครั้งเดียว
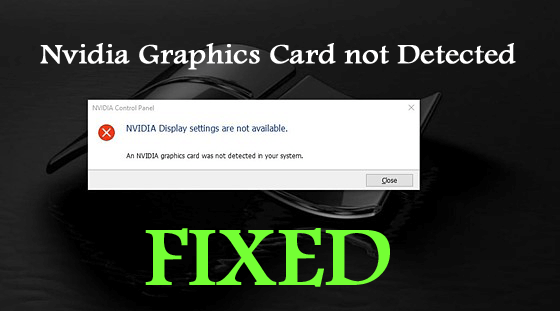
ตรวจไม่พบการ์ดกราฟิก Nvidiaเป็นข้อผิดพลาดที่มักปรากฏขึ้นเนื่องจากไดรเวอร์ผิดพลาดหรือ GPU มีความร้อนสูงเกินไป และข้อผิดพลาดแสดงข้อความแสดงข้อผิดพลาดสั้น ๆ :
NVIDIA Display settings are not available.
An NVIDIA graphics card was not detected in your system
การ์ดแสดงผลเป็นส่วนประกอบฮาร์ดแวร์ที่สำคัญบนพีซี นี่เป็นสิ่งสำคัญสำหรับการแสดงผลภาพไปยังจอภาพของคุณและหากคุณใช้พีซีสำหรับเล่นเกม นี่ถือเป็นองค์ประกอบที่สำคัญที่สุดในระดับสากล
แต่น่าเสียดายที่ผู้ใช้จำนวนมากรายงานว่าประสบปัญหาเกี่ยวกับการ์ดกราฟิกและได้รับข้อความแสดงข้อผิดพลาดในระบบ Windows 10
คุณอาจแก้ไขที่ตรวจไม่พบการ์ดกราฟิก Nvidia โดยการอัพเดตการ์ดกราฟิกของคุณหรือติดตั้งไดรเวอร์ Nvidia ล่าสุด (ตามที่อธิบายไว้ด้านล่าง)
นอกจากนี้ ผู้ใช้จำนวนมากรายงานว่าพบข้อผิดพลาดในหลายกรณี ตรวจสอบปัญหาทั่วไปบางส่วนที่รายงานโดยผู้ใช้ที่เกี่ยวข้องกับข้อผิดพลาด:
ตอนนี้ ในขณะที่คุณทราบถึงกรณีต่างๆ ที่เกี่ยวข้องกับข้อผิดพลาดแล้ว ดังนั้นก่อนที่จะดำเนินการแก้ไขเพื่อแก้ไขปัญหาไดรเวอร์กราฟิก ขั้นแรก คุณต้องเข้าใจว่าอะไรเป็นสาเหตุของข้อผิดพลาด
ทำไมคอมพิวเตอร์ของฉันถึงบอกว่าการ์ดกราฟิก Nvidia ไม่ถูกตรวจพบในระบบของคุณ?
ดีการ์ดกราฟิก Nvidia ตรวจไม่พบมักเกิดขึ้นเนื่องจากไดรเวอร์การ์ดแสดงผลที่ล้าสมัยหรือเสียหาย
แต่ถึงกระนั้นก็ยังมีผู้กระทำผิดอื่น ๆ เช่นกัน ด้านล่างมีลักษณะที่บางส่วนของพวกเขา:
ตอนนี้ ให้ลองแก้ไขตามรายการด้านล่าง ที่นี่ เราได้จัดการรายการการแก้ไขพื้นฐานบางอย่างที่ยืนยันโดยผู้ใช้รายอื่นที่ได้รับผลกระทบ
ฉันจะแก้ไข “ตรวจไม่พบการ์ดกราฟิก NVIDIA” ได้อย่างไร
สารบัญ
โซลูชันที่ 1 - อัปเดตไดรเวอร์กราฟิกของคุณ
หากคุณใช้ไดรเวอร์การ์ดแสดงผล ที่ ล้าสมัยหรือไม่ถูกต้อง อาจทำให้การ์ดแสดงผลตรวจไม่พบปัญหาใน Windows และหลายครั้งที่ไดรเวอร์ Nvidia หยุดทำงานเช่นกัน
ดังนั้นการอัพเดตไดรเวอร์กราฟิกจึงช่วยคุณแก้ปัญหาได้ หากต้องการอัปเดตไดรเวอร์ด้วยตนเอง เพียงไปที่เว็บไซต์ของผู้ผลิตไดรเวอร์การ์ดแสดงผลหรือเว็บไซต์ทางการของ Microsoft แล้วค้นหาการอัปเดตล่าสุดและติดตั้ง
นอกจากนี้ คุณยังสามารถอัปเดตไดรเวอร์การ์ดแสดงผลได้อย่างง่ายดายด้วยการคลิกเพียงไม่กี่ครั้งด้วยDriver Easy นี่เป็นเครื่องมือขั้นสูงที่ทำการสแกนเพียงครั้งเดียวเพื่อตรวจหาและอัปเดตไดรเวอร์ด้วยการคลิกเพียงไม่กี่ครั้ง
รับไดรเวอร์ที่ง่ายต่อการอัปเดตไดรเวอร์โดยอัตโนมัติ
โซลูชันที่ 2 - ถอนการติดตั้งและติดตั้งไดรเวอร์ Nvidia ล่าสุดอีกครั้ง
นี่เป็นหนึ่งในวิธีแก้ปัญหาที่เป็นไปได้มากที่สุดในการแก้ไขปัญหาการไม่พบการ์ดกราฟิก Nvidia ในปัญหา Windows 10
ผู้ใช้หลายคนรายงานว่าถอนการติดตั้งไดรเวอร์เก่าของ Nvidia และติดตั้งไดรเวอร์ล่าสุดเพื่อแก้ปัญหากราฟิกการ์ด
ดังนั้น ให้ทำตามขั้นตอนที่กำหนด:
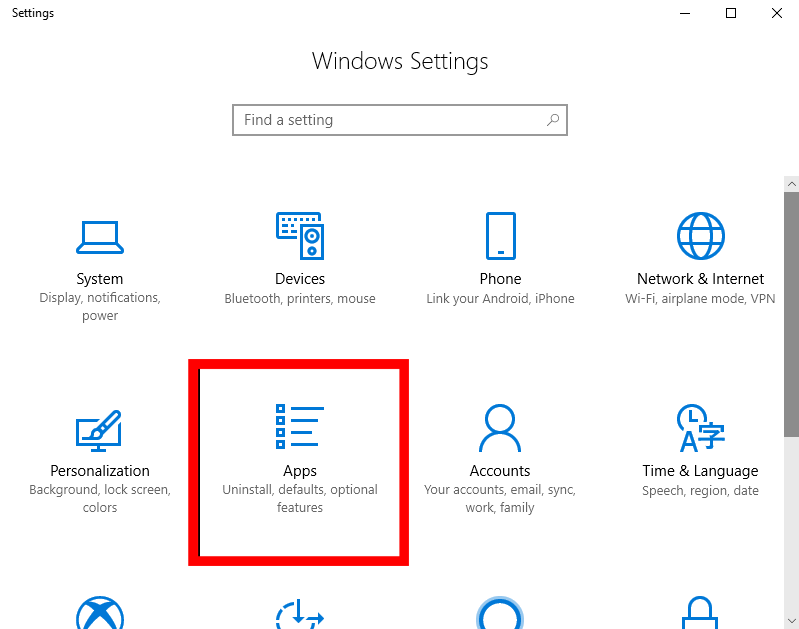
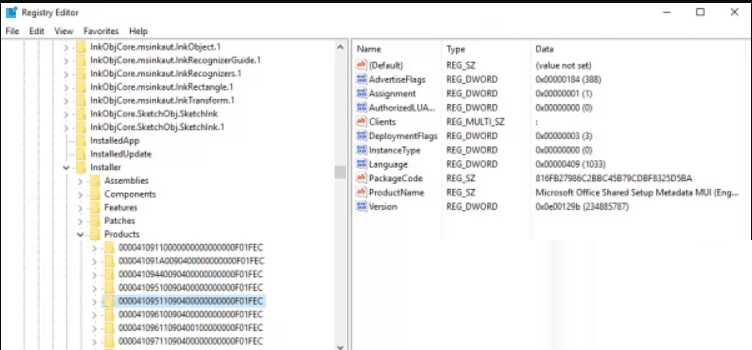
และเนื่องจากซอฟต์แวร์ที่เกี่ยวข้องกับ Nvidia ทั้งหมดถูกลบ ให้ไปที่เว็บไซต์ทางการของ Nvidiaและดาวน์โหลดไดรเวอร์การ์ดแสดงผล Nvidia ล่าสุด
เมื่อกระบวนการดาวน์โหลดเสร็จสิ้น > เลือกตัวเลือกการติดตั้งใหม่เพื่อติดตั้ง
ตรวจสอบว่าปัญหายังคงปรากฏขึ้นหรือไม่
โซลูชันที่ 3 - เปิดใช้งานกราฟิกการ์ด
หากวิธีแก้ปัญหาข้างต้นใช้ไม่ได้สำหรับคุณ ให้ตรวจสอบว่าการ์ดกราฟิกของคุณถูกปิดใช้งานใน Device Managerและเปิดใช้งานหรือไม่
ทำตามขั้นตอนที่กำหนด:
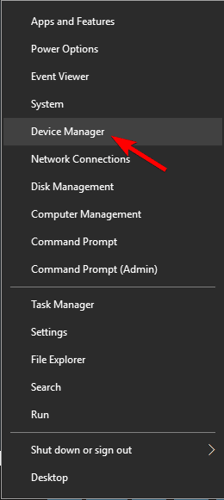
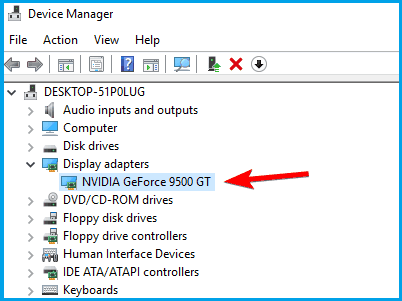
ถ้าคุณไม่พบตัวเลือก " เปิดใช้งานอุปกรณ์ " แสดงว่าการ์ดแสดงผลเปิดใช้งานแล้ว
โซลูชันที่ 4 - ตรวจสอบว่าเปิดใช้งานหน่วยประมวลผลกราฟิกแยกใน BIOS
ตรวจสอบว่าคุณมีทั้งกราฟิกในตัวและกราฟิกแบบแยกจากนั้นตรวจสอบให้แน่ใจว่าได้เปิดใช้งานกราฟิกแบบแยกจาก BIOS ไม่เช่นนั้น Windows อาจตรวจไม่พบ
ทำตามขั้นตอนดังนี้:
นี่เป็นวิธีแก้ปัญหาที่ใช้การได้ซึ่งใช้ได้กับผู้ใช้หลายคน ดังนั้นหลังจากเปิดใช้งานdGPU ใน BIOS แล้ว ให้ตรวจสอบว่าปัญหาได้รับการแก้ไขแล้วหรือไม่ นอกจากนี้ บางครั้งตัวเลือกนี้เรียกว่าสลับกราฟิกได้ ดังนั้นลองดูสิ
และสำหรับข้อมูลทั้งหมดเกี่ยวกับวิธีการเข้าถึง BIOS และวิธีเปิดใช้งานdGPU / กราฟิกแบบสลับได้ ขอแนะนำให้ตรวจสอบคู่มือเมนบอร์ด
โซลูชันที่ 5 - ถอนการติดตั้งอัปเดตที่ติดตั้งล่าสุด
ในบางกรณี การอัปเดตล่าสุดของ Windows ที่ติดตั้งทำให้เกิดปัญหาใน Windows 10 ให้ตรวจสอบว่าก่อนที่จะได้รับข้อผิดพลาดที่คุณติดตั้งการอัปเดตใดๆ นี่อาจเป็นสาเหตุของปัญหา
ดังนั้นในการดำเนินการนี้ เพียงถอนการติดตั้งการอัปเดตและบล็อกการอัปเดตไม่ให้ติดตั้งอีกครั้ง
ทำตามขั้นตอนดังนี้:
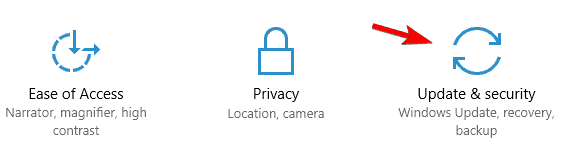
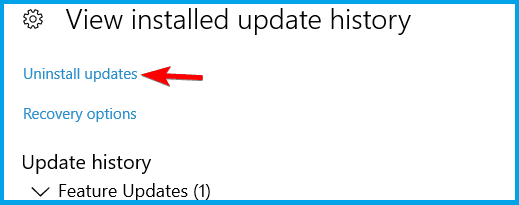
ตรวจสอบว่าสิ่งนี้เหมาะกับคุณหรือไม่และพีซีของคุณเริ่มตรวจพบการ์ดกราฟิก NVidia แต่ถ้าปัญหายังไม่ได้รับการแก้ไขให้ทำตามแนวทางแก้ไขปัญหาถัดไป
โซลูชันที่ 6 - ใช้พรอมต์คำสั่ง
ผู้ใช้บางคนยังแนะนำว่าการใช้พรอมต์คำสั่งทำงานเพื่อแก้ไขไดรเวอร์ Nvidia ที่ไม่สามารถตรวจพบปัญหาการ์ดกราฟิกได้
ทำตามขั้นตอนที่ระบุด้านล่างเพื่อทำสิ่งนี้:
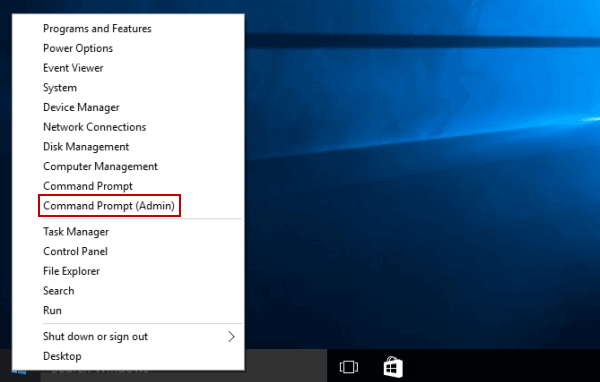
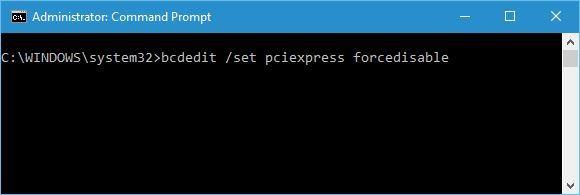
หวังว่านี่จะเหมาะกับคุณ แต่ถ้าไม่ใช่ให้ไปที่วิธีแก้ปัญหาสุดท้าย
โซลูชันที่ 7 - ตรวจสอบช่องเสียบการ์ดจอ
หากช่องเสียบการ์ดแสดงผลเสียหายบนเมนบอร์ดของคุณ อาจทำให้เกิดปัญหากับการ์ดกราฟิกได้ เนื่องจากเมนบอร์ดไม่สามารถตรวจพบไดรเวอร์ GPU ได้
โปรดทราบ : ขั้นตอนนี้เป็นขั้นตอนทางเทคนิคเล็กน้อย ดังนั้น หากคุณไม่ทราบ โปรดปรึกษาผู้เชี่ยวชาญหรือข้ามวิธีแก้ปัญหานี้
ทำตามขั้นตอนเพื่อตรวจสอบช่องเสียบการ์ดแสดงผล:
ตอนนี้ตรวจสอบว่าปัญหาได้รับการแก้ไขหรือไม่
โซลูชันที่ 8 - อัปเดต BIOS ของคุณ
หากวิธีแก้ไขปัญหาที่ระบุข้างต้นไม่เหมาะกับคุณในการแก้ไขปัญหา ทางเลือกเดียวที่เหลือคืออัปเดต BIOS ของคุณ
การอัปเดต BIOSทำให้เมนบอร์ดของคุณทำงานกับฮาร์ดแวร์ใหม่ได้ วิธีนี้ใช้ได้ผลสำหรับผู้ใช้หลายคนในการแก้ไขการ์ดกราฟิก Nvidia ที่ตรวจไม่พบในระบบของคุณ
โปรดทราบ:การอัพเดต BIOS นั้นมีความเสี่ยงเล็กน้อย เนื่องจากความผิดพลาดเล็กน้อยอาจทำให้เกิดความเสียหายถาวรได้
ตรวจสอบให้แน่ใจว่าได้ใช้ความระมัดระวังเป็นพิเศษในขณะที่ทำ ตามขั้น ตอนเพื่ออัพเดต BIOS และสำหรับคำแนะนำโดยละเอียดเกี่ยวกับวิธีการอัพเดต BIOS ของคุณ ให้ตรวจสอบคู่มือเมนบอร์ดของคุณเพื่อทำตามขั้นตอนต่างๆ
ดังนั้นนี่คือวิธีที่คุ้มค่าที่จะลองแก้ไขคอมพิวเตอร์ที่ตรวจไม่พบปัญหาการ์ดกราฟิก Nvidia
คำถามที่พบบ่อย: เรียนรู้เพิ่มเติมเกี่ยวกับกราฟิกการ์ด
1 - วิธีตรวจสอบการ์ดกราฟิกที่คุณมีในพีซี
ทำตามขั้นตอนที่กำหนดเพื่อค้นหาการ์ดกราฟิกที่คุณมีในพีซีของคุณ กดปุ่มWin + R > ในกล่อง Run พิมพ์dxdiag >คลิกOK จากนั้นใน หน้าต่าง DirectX Diagnostic Tool > คลิก แท็ บDisplay ที่นี่คุณจะได้รับข้อมูลเกี่ยวกับกราฟิกการ์ดของคุณในส่วนอุปกรณ์
2 - วิธีตรวจสอบว่าการ์ดแสดงผลของคุณทำงานหรือไม่
ในการตรวจสอบว่าไดรเวอร์การ์ดแสดงผลทำงานอย่างถูกต้องหรือไม่ คุณต้องทำการทดสอบที่แตกต่างกันสองสามอย่าง เช่น:
วิธีแก้ปัญหาที่แนะนำ – แก้ไขข้อผิดพลาดและปัญหาต่าง ๆ ของพีซี
หากคอมพิวเตอร์ของคุณทำงานช้าหรือคุณพบข้อผิดพลาดที่ดื้อรั้นหลายอย่างในพีซีของคุณ และคุณเบื่อที่จะแก้ไขปัญหาเหล่านี้ด้วยตนเอง ให้ลองใช้ PC Repair Tool เพื่อแก้ไขปัญหาดัง กล่าว
เครื่องมือซ่อมแซมนี้ออกแบบโดยผู้เชี่ยวชาญที่แก้ไขข้อผิดพลาดและปัญหาต่างๆ บนพีซีของคุณ และทำให้ทำงานได้เหมือนเครื่องมือใหม่
สิ่งที่คุณต้องทำคือ ดาวน์โหลดเครื่องมือนี้แล้วมันจะสแกนคอมพิวเตอร์ของคุณ ตรวจพบข้อผิดพลาดทั้งหมด และแก้ไขโดยอัตโนมัติ
มันแก้ไขข้อผิดพลาด เช่น รีจิสตรี, DLL, อัปเดต, BSOD, เกม, ซ่อมแซมไฟล์ระบบที่เสียหาย, ป้องกันไวรัส/มัลแวร์จากพีซี และอีกมากมาย
รับเครื่องมือซ่อมแซมพีซีเพื่อแก้ไขข้อผิดพลาดและปัญหาของพีซี
บทสรุป
นี่คือทั้งหมดที่เกี่ยวกับการ์ดกราฟิก Nvidia ที่ตรวจไม่พบในปัญหา Windows 10 และตอนนี้คุณก็รู้ดีถึงสาเหตุที่ทำให้ตรวจไม่พบการ์ดกราฟิกรวมถึงวิธีแก้ไข
ตรวจสอบให้แน่ใจว่าได้ปฏิบัติตามแนวทางแก้ไขที่ให้ไว้อย่างระมัดระวังเพื่อแก้ไขปัญหาและแก้ไขปัญหาการ์ดกราฟิกที่ตรวจไม่พบ
ฉันหวังว่าบทความนี้จะเป็นประโยชน์และให้ข้อมูลสำหรับคุณในการแก้ไขปัญหากราฟิกการ์ด Nvidia
โชคดี!!!
เรียนรู้วิธีแปลอีเมลขาเข้าผ่าน Microsoft Outlook อย่างง่ายดาย โดยปรับการตั้งค่าเพื่อแปลอีเมลหรือดำเนินการแปลแบบครั้งเดียว
อ่านคำแนะนำเพื่อปฏิบัติตามวิธีแก้ปัญหาทีละขั้นตอนสำหรับผู้ใช้และเจ้าของเว็บไซต์เพื่อแก้ไขข้อผิดพลาด NET::ERR_CERT_AUTHORITY_INVALID ใน Windows 10
ค้นหาข้อมูลเกี่ยวกับ CefSharp.BrowserSubprocess.exe ใน Windows พร้อมวิธีการลบและซ่อมแซมข้อผิดพลาดที่เกี่ยวข้อง มีคำแนะนำที่เป็นประโยชน์
ค้นพบวิธีแก้ไขปัญหาเมื่อคุณไม่สามารถจับภาพหน้าจอได้เนื่องจากนโยบายความปลอดภัยในแอป พร้อมเทคนิคที่มีประโยชน์มากมายในการใช้ Chrome และวิธีแชร์หน้าจออย่างง่ายๆ.
ในที่สุด คุณสามารถติดตั้ง Windows 10 บน M1 Macs โดยใช้ Parallels Desktop 16 สำหรับ Mac นี่คือขั้นตอนที่จะทำให้เป็นไปได้
ประสบปัญหาเช่น Fallout 3 จะไม่เปิดขึ้นหรือไม่ทำงานบน Windows 10? อ่านบทความนี้เพื่อเรียนรู้วิธีทำให้ Fallout 3 ทำงานบน Windows 10 ได้อย่างง่ายดาย
วิธีแก้ไขข้อผิดพลาด Application Error 0xc0000142 และ 0xc0000005 ด้วยเคล็ดลับที่มีประสิทธิภาพและการแก้ปัญหาที่สำคัญ
เรียนรู้วิธีแก้ไข Microsoft Compatibility Telemetry ประมวลผลการใช้งาน CPU สูงใน Windows 10 และวิธีการปิดการใช้งานอย่างถาวร...
หากพบข้อผิดพลาดและข้อบกพร่องของ World War Z เช่น การหยุดทำงาน ไม่โหลด ปัญหาการเชื่อมต่อ และอื่นๆ โปรดอ่านบทความและเรียนรู้วิธีแก้ไขและเริ่มเล่นเกม
เมื่อคุณต้องการให้ข้อความในเอกสารของคุณโดดเด่น คุณสามารถใช้เครื่องมือในตัวที่มีประโยชน์ได้ ต่อไปนี้คือวิธีการเน้นข้อความใน Word




![Fallout 3 จะไม่เปิด/ไม่ทำงานบน Windows 10 [แก้ไขด่วน] Fallout 3 จะไม่เปิด/ไม่ทำงานบน Windows 10 [แก้ไขด่วน]](https://luckytemplates.com/resources1/images2/image-6086-0408150423606.png)
![[แก้ไขแล้ว] จะแก้ไขข้อผิดพลาดแอปพลิเคชัน 0xc0000142 และ 0xc0000005 ได้อย่างไร [แก้ไขแล้ว] จะแก้ไขข้อผิดพลาดแอปพลิเคชัน 0xc0000142 และ 0xc0000005 ได้อย่างไร](https://luckytemplates.com/resources1/images2/image-9974-0408150708784.png)

![[แก้ไขแล้ว] ข้อผิดพลาดของ World War Z – หยุดทำงาน ไม่เปิดตัว หน้าจอดำและอื่น ๆ [แก้ไขแล้ว] ข้อผิดพลาดของ World War Z – หยุดทำงาน ไม่เปิดตัว หน้าจอดำและอื่น ๆ](https://luckytemplates.com/resources1/images2/image-8889-0408150514063.png)
