วิธีแปลอีเมลขาเข้าใน Microsoft Outlook

เรียนรู้วิธีแปลอีเมลขาเข้าผ่าน Microsoft Outlook อย่างง่ายดาย โดยปรับการตั้งค่าเพื่อแปลอีเมลหรือดำเนินการแปลแบบครั้งเดียว
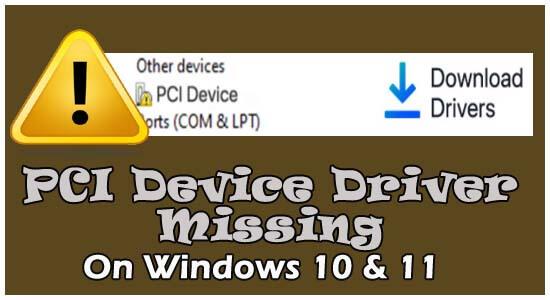
คุณพบ ไดรเวอร์อุปกรณ์ PCI หายไปใน Windows 10/11และเห็นเครื่องหมายอัศเจรีย์สีเหลืองเล็กๆ ข้างไดรเวอร์ PCI ใต้อุปกรณ์อื่นๆ ในตัวจัดการอุปกรณ์ของคุณหรือไม่
หากคำตอบของคุณคือใช่ให้ฉันชี้แจงว่าคุณไม่ได้อยู่คนเดียว ผู้ใช้จำนวนมากรายงานว่า ไดรเวอร์อุปกรณ์ PCI หายไปใน Windows 10 และ 11และเครื่องหมายอัศเจรีย์สีเหลืองปรากฏถัดจากไดรเวอร์ PCI ในตัวจัดการอุปกรณ์
มักเกิดขึ้นเนื่องจากไดรเวอร์ PCI ที่เสียหายหรือล้าสมัย ซึ่งโดยทั่วไปจะเกิดขึ้นเมื่อคุณติดตั้งการอัปเดต Windows ล่าสุดหรืออัปเกรด Windows เวอร์ชันของคุณเป็น Windows OS ล่าสุด เช่น Windows 11
โชคดีที่มีวิธีแก้ไขปัญหาสำหรับผู้ใช้ที่ได้รับผลกระทบจำนวนมากในการแก้ไขปัญหาไดรเวอร์และที่นี่ฉันมีวิธีแก้ไขปัญหาที่เป็นไปได้เพื่อแก้ปัญหาไดรเวอร์พอร์ตอนุกรม PCI และดาวน์โหลดไดรเวอร์ PCI ล่าสุดใน Windows 7, 8, 8.1, 10, 11
แต่ก่อนหน้านั้น ให้ตรวจสอบว่าไดรเวอร์อุปกรณ์ PCI คืออะไร
เราเริ่มต้นกันเลย.
คุณหมายถึงอะไรโดยไดรเวอร์อุปกรณ์ PCI?
ใน Device Manager คุณจะเห็น PCI (Peripheral Component Interconnect) ซึ่งระบุส่วนของฮาร์ดแวร์ที่เชื่อมต่อกับเมนบอร์ดของคอมพิวเตอร์ของคุณ เช่น PCI Simple Communications Controllers และ PCI data Acquisition และ Signal Processing Controller ฮาร์ดแวร์นี้ช่วยให้พีซีของคุณทำงานได้อย่างราบรื่น
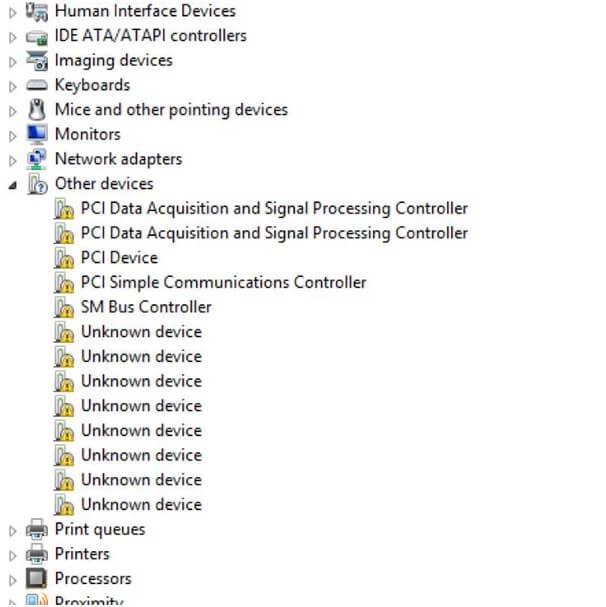
แต่บางครั้ง ไดรเวอร์ PCI อาจเสียหายหรือล้าสมัยหลังจากติดตั้งการอัปเดต Windows ล่าสุด ส่งผลให้ไดรเวอร์อุปกรณ์ PCI ล้าสมัยหรือไม่เข้ากันกับ Windows เวอร์ชันล่าสุด
ในกรณีนั้น คุณจะได้รับข้อความแสดงข้อผิดพลาดว่าPCI Device Driver Missing . ดังนั้น เพื่อหลีกเลี่ยงปัญหาให้ปฏิบัติตามการแก้ไขด้านล่าง
วิธีแก้ไข “PCI Device Driver Missing” บน Windows 10 และ 11
ในที่นี้ ฉันพูดถึงโซลูชันทั้งแบบอัตโนมัติและแบบแมนนวลเพื่อแก้ไขเครื่องหมายอัศเจรีย์สีเหลืองข้างไดรเวอร์อุปกรณ์ PCI วิธีการทั้งหมดได้รับการทดสอบอย่างดีและนำไปใช้กับ Windows 11 10, 8 และ Windows 7 เช่นกัน
แนวทางที่ 1: (แนะนำ) อัปเดตไดรเวอร์ PCI โดยอัตโนมัติ
หากคุณไม่มีเทคนิคขั้นสูงหรือไม่ต้องการทำตามวิธีการด้วยตนเองที่สิ้นเปลืองเวลาเพื่ออัปเดตไดรเวอร์อุปกรณ์ด้วยตนเอง มีวิธีแก้ปัญหาที่ง่ายและรวดเร็วสำหรับคุณ เพียงดาวน์โหลด Drive Easy Tool อันทรงพลัง แล้วไดรเวอร์อุปกรณ์ของคุณจะดาวน์โหลดและติดตั้งโดยอัตโนมัติ เครื่องมือนี้จะสแกนพีซีของคุณโดยอัตโนมัติและรับการอัปเดตไดรเวอร์ล่าสุดทั้งหมดสำหรับคุณ
Driver Easy จะทำให้งานของคุณง่ายขึ้น คุณไม่จำเป็นต้องเสี่ยงในการดาวน์โหลดและติดตั้งไดรเวอร์ที่ไม่ถูกต้องสำหรับพีซีของคุณ เพียงไม่กี่คลิก เครื่องมือนี้จะดาวน์โหลดและติดตั้งการอัปเดตล่าสุดทั้งหมดที่เกี่ยวข้องกับไดรเวอร์อุปกรณ์ของคุณ
ดังนั้นโดยไม่ต้องเสียเวลา เพียงดาวน์โหลดเครื่องมือที่มีประสิทธิภาพสูงสุดนี้ และแก้ไข ไดรเวอร์อุปกรณ์ PCI ที่หายไปใน Windows 7/8/10/11 ของคุณ อย่างง่ายดาย
รับไดรเวอร์ที่ง่ายต่อการอัปเดตไดรเวอร์ PCI โดยอัตโนมัติ
โซลูชันที่ 2: อัปเดตไดรเวอร์ PCI ผ่านตัวจัดการอุปกรณ์
ด้วยความช่วยเหลือของตัวจัดการอุปกรณ์ คุณสามารถแก้ไขเครื่องหมายอัศเจรีย์สีเหลืองข้างปัญหาอุปกรณ์เฉพาะด้วยไดรเวอร์อุปกรณ์ที่เหมาะสมหรือคล้ายกัน
ดังนั้น ให้ทำตามคำแนะนำด้านล่างเพื่ออัปเดตไดรเวอร์ PCI ของคุณผ่าน Device Manager:
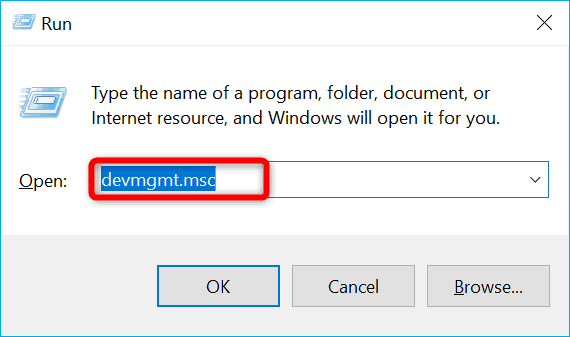
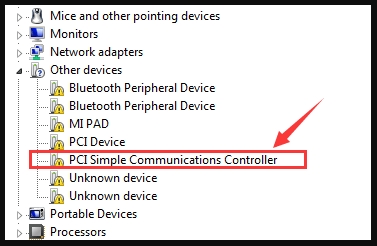
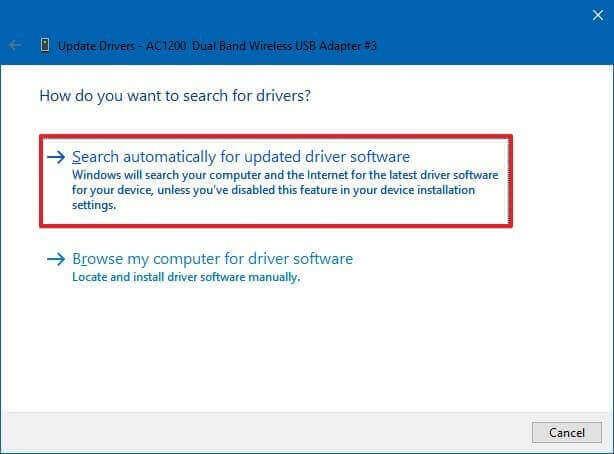
หากในกรณีนี้ วิธีนี้ใช้ไม่ได้ผลสำหรับคุณ ให้เลื่อนลงไปที่วิธีแก้ไขปัญหาถัดไป
แนวทางที่ 3: อัปเดตไดรเวอร์อุปกรณ์ PCI ผ่านเว็บไซต์ของผู้ผลิต
หากวิธีการข้างต้นใช้ไม่ได้ผล ไม่ต้องกังวล คุณสามารถ อัปเดต PCI ได้โดยใช้เว็บไซต์การผลิต เพื่อที่คุณจะต้องทราบรายละเอียดทั้งหมดเกี่ยวกับไดรเวอร์ของคุณ
ดังนั้น โปรดทำตามคำแนะนำด้านล่างเพื่อรวบรวมข้อมูลไดรเวอร์ทั้งหมดและอัปเดตไดรเวอร์ PCI ของคุณด้วยความช่วยเหลือของเว็บไซต์การผลิตเพื่อแก้ไขไดรเวอร์อุปกรณ์ PCI ที่หายไปใน Windows 11/10
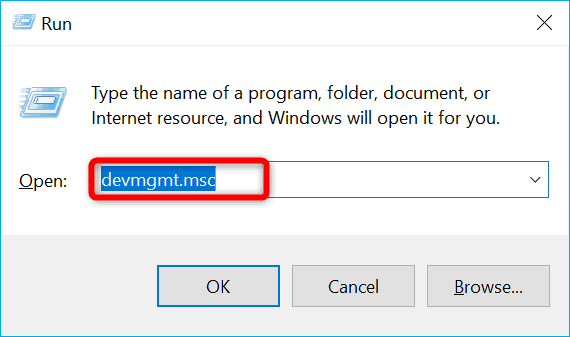
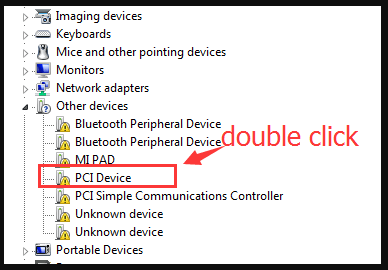
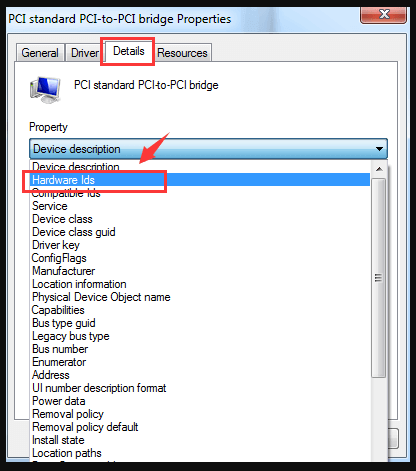
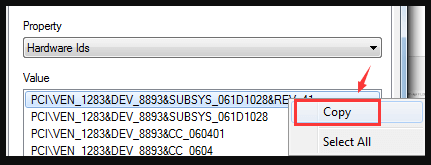
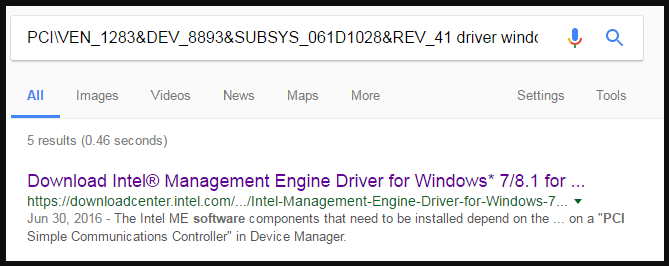
[หมายเหตุ: ตรวจสอบให้แน่ใจว่าคุณกำลังดาวน์โหลดไดรเวอร์ที่คล้ายกันตามการกำหนดค่า Windows ของคุณ ]
บทสรุป:
เอาล่ะ ถึงเวลาสรุป...
นี่คือทั้งหมดเกี่ยวกับ วิธีการแก้ไขไดรเวอร์อุปกรณ์ PCI ที่หายไปใน Windows 10 และ 11
หากคุณพบว่าวิธีการแก้ปัญหาด้วยตนเองเป็นกระบวนการที่ใช้เวลานานและมีความเสี่ยง และคุณไม่ต้องการติดตั้งไดรเวอร์ที่ไม่ถูกต้องสำหรับพีซีของคุณ จากนั้นขอแนะนำให้ใช้เครื่องมือ Automatic Driver Easy เครื่องมือนี้ช่วยแก้ปัญหาของคุณและทำให้ไดรเวอร์ของคุณทันสมัยอยู่เสมอ และถ้าคุณไม่มีทักษะทางเทคนิคใดๆ คุณสามารถใช้เครื่องมือนี้ได้
ขอขอบคุณ…
เรียนรู้วิธีแปลอีเมลขาเข้าผ่าน Microsoft Outlook อย่างง่ายดาย โดยปรับการตั้งค่าเพื่อแปลอีเมลหรือดำเนินการแปลแบบครั้งเดียว
อ่านคำแนะนำเพื่อปฏิบัติตามวิธีแก้ปัญหาทีละขั้นตอนสำหรับผู้ใช้และเจ้าของเว็บไซต์เพื่อแก้ไขข้อผิดพลาด NET::ERR_CERT_AUTHORITY_INVALID ใน Windows 10
ค้นหาข้อมูลเกี่ยวกับ CefSharp.BrowserSubprocess.exe ใน Windows พร้อมวิธีการลบและซ่อมแซมข้อผิดพลาดที่เกี่ยวข้อง มีคำแนะนำที่เป็นประโยชน์
ค้นพบวิธีแก้ไขปัญหาเมื่อคุณไม่สามารถจับภาพหน้าจอได้เนื่องจากนโยบายความปลอดภัยในแอป พร้อมเทคนิคที่มีประโยชน์มากมายในการใช้ Chrome และวิธีแชร์หน้าจออย่างง่ายๆ.
ในที่สุด คุณสามารถติดตั้ง Windows 10 บน M1 Macs โดยใช้ Parallels Desktop 16 สำหรับ Mac นี่คือขั้นตอนที่จะทำให้เป็นไปได้
ประสบปัญหาเช่น Fallout 3 จะไม่เปิดขึ้นหรือไม่ทำงานบน Windows 10? อ่านบทความนี้เพื่อเรียนรู้วิธีทำให้ Fallout 3 ทำงานบน Windows 10 ได้อย่างง่ายดาย
วิธีแก้ไขข้อผิดพลาด Application Error 0xc0000142 และ 0xc0000005 ด้วยเคล็ดลับที่มีประสิทธิภาพและการแก้ปัญหาที่สำคัญ
เรียนรู้วิธีแก้ไข Microsoft Compatibility Telemetry ประมวลผลการใช้งาน CPU สูงใน Windows 10 และวิธีการปิดการใช้งานอย่างถาวร...
หากพบข้อผิดพลาดและข้อบกพร่องของ World War Z เช่น การหยุดทำงาน ไม่โหลด ปัญหาการเชื่อมต่อ และอื่นๆ โปรดอ่านบทความและเรียนรู้วิธีแก้ไขและเริ่มเล่นเกม
เมื่อคุณต้องการให้ข้อความในเอกสารของคุณโดดเด่น คุณสามารถใช้เครื่องมือในตัวที่มีประโยชน์ได้ ต่อไปนี้คือวิธีการเน้นข้อความใน Word




![Fallout 3 จะไม่เปิด/ไม่ทำงานบน Windows 10 [แก้ไขด่วน] Fallout 3 จะไม่เปิด/ไม่ทำงานบน Windows 10 [แก้ไขด่วน]](https://luckytemplates.com/resources1/images2/image-6086-0408150423606.png)
![[แก้ไขแล้ว] จะแก้ไขข้อผิดพลาดแอปพลิเคชัน 0xc0000142 และ 0xc0000005 ได้อย่างไร [แก้ไขแล้ว] จะแก้ไขข้อผิดพลาดแอปพลิเคชัน 0xc0000142 และ 0xc0000005 ได้อย่างไร](https://luckytemplates.com/resources1/images2/image-9974-0408150708784.png)

![[แก้ไขแล้ว] ข้อผิดพลาดของ World War Z – หยุดทำงาน ไม่เปิดตัว หน้าจอดำและอื่น ๆ [แก้ไขแล้ว] ข้อผิดพลาดของ World War Z – หยุดทำงาน ไม่เปิดตัว หน้าจอดำและอื่น ๆ](https://luckytemplates.com/resources1/images2/image-8889-0408150514063.png)
