วิธีแปลอีเมลขาเข้าใน Microsoft Outlook

เรียนรู้วิธีแปลอีเมลขาเข้าผ่าน Microsoft Outlook อย่างง่ายดาย โดยปรับการตั้งค่าเพื่อแปลอีเมลหรือดำเนินการแปลแบบครั้งเดียว
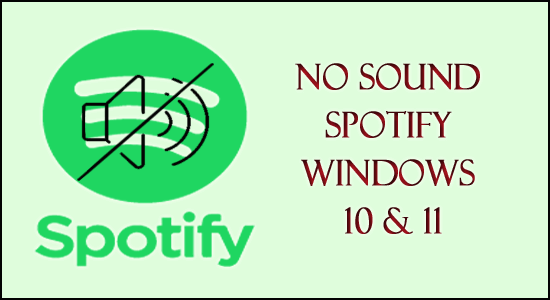
ไม่มีเสียง เล่น Spotify หรือ Spotify แต่ไม่มีเสียงเป็นปัญหาทั่วไปที่รายงานโดยผู้ใช้ Windows 10 หลายคน ปัญหาน่าจะปรากฏขึ้นเมื่อ Spotify ไม่ได้เชื่อมต่อกับอุปกรณ์เสียงที่ถูกต้อง และบางครั้งอาจเกิดจากความผิดพลาดเล็กน้อยและการกำหนดค่าผิดพลาดในการตั้งค่า
นี่เป็นปัญหาที่น่ารำคาญเล็กน้อย เนื่องจากผู้ใช้ Windows จำนวนมากพบว่าการใช้แอป Spotify บน Windows OS เป็นเรื่องยาก
อย่างไรก็ตาม มีวิธีแก้ปัญหาบางอย่างที่พิสูจน์แล้วว่ามีประสิทธิภาพสำหรับผู้ใช้จำนวนมาก และช่วยให้พวกเขาเริ่มเล่นเพลงบน Spotifyบน Windows PC
ดังนั้นในคู่มือนี้ เราได้รวบรวมการแก้ไขที่เป็นไปได้ทั้งหมดพร้อมกับผู้กระทำผิดทั่วไปที่ทำให้ Spotify ไม่มีปัญหาด้านเสียงในกรณีของคุณ
อะไรทำให้ Spotify เล่นแต่ไม่มีปัญหาเรื่องเสียง
นี่คือสาเหตุทั่วไปที่ทำให้ Spotify ของคุณเล่นแต่ไม่มีปัญหาเรื่องเสียงในระบบปฏิบัติการ Windows 10 และ 11 ลองใช้วิธีแก้ปัญหาที่ได้รับทีละรายการ
ฉันจะแก้ไขไม่มีเสียง Spotify Windows 10 & 11 ได้อย่างไร
สารบัญ
แก้ไข 1 – รีสตาร์ทแอปพลิเคชัน Spotify
บางครั้งแอพ Spotify ก็เริ่มทำตัวซุกซน แอปพลิเคชันอาจหยุดตอบสนองหรืออาจถูกแขวนคอ
ปัญหาเหล่านี้ปรากฏขึ้นเนื่องจากการใช้งานมากเกินไป, Overloaded RAM หรือข้อบกพร่องบางอย่าง และเพื่อแก้ปัญหานี้ เราจำเป็นต้องปิด Spotify แล้วเปิดใหม่อีกครั้ง
การรีสตาร์ทช่วยให้อุปกรณ์หรือแอปพลิเคชันของคุณเปิดได้อย่างราบรื่นโดยไม่มีการรบกวนใดๆ หากปัญหายังคงอยู่ คุณต้องออกจากระบบและลงชื่อเข้าใช้อีกครั้ง สิ่งนี้จะได้ผลสำหรับคุณ
แก้ไข 2 – ตรวจสอบอุปกรณ์ Bluetooth
ที่นี่คุณต้องตรวจสอบการเชื่อมต่อบลูทูธว่าเปิดหรือปิดอยู่เพราะโดยส่วนใหญ่สิ่งที่เราทำคือเพียงแค่แบ่งปันเสียงหรือเพลงโดยใช้การเชื่อมต่อ Spotify หรืออย่างอื่นผ่านBluetoothและลืมปิดการเชื่อมต่อ หากคุณทำเช่นเดียวกันให้ปิดการเชื่อมต่อ Bluetoothเพื่อแก้ไขปัญหาเสียงไม่ทำงาน
ในทางกลับกัน ให้ตรวจสอบว่าแอปพลิเคชันอื่นของคุณสามารถเล่นเสียงได้หรือไม่ หากไม่เป็นเช่นนั้น อาจมีปัญหากับฮาร์ดแวร์หรือการ์ดเสียง
แก้ไข 3 – ตรวจสอบการตั้งค่าระดับเสียง
คุณต้องตรวจสอบการตั้งค่าระดับเสียงบนระบบหรืออุปกรณ์ของคุณ อุปกรณ์ต่างๆ อาจมีการตั้งค่าต่างๆ
หากคุณกำลังใช้ Spotify บนWindows PCให้ทำตามขั้นตอนด้านล่าง:
คุณสามารถซ่อมแซมปัญหาNo sound บน Spotify PCได้
หากคุณกำลังใช้ Spotify บนiPhone หรือ Androidให้ทำตามขั้นตอนที่กำหนด:
แก้ไข 4 – เปิด Spotify เป็นผู้ดูแลระบบ
แอพจำนวนมากต้องการสิทธิ์ของผู้ดูแลระบบเพื่อให้ทำงานได้อย่างราบรื่น และนี่อาจเป็นเหตุผลที่คุณจะไม่ได้ยินเสียงใดๆ บน Spotify บนพีซี Windows ของคุณ
ทำตามขั้นตอนเพื่อเรียกใช้ในฐานะผู้ดูแลระบบ:
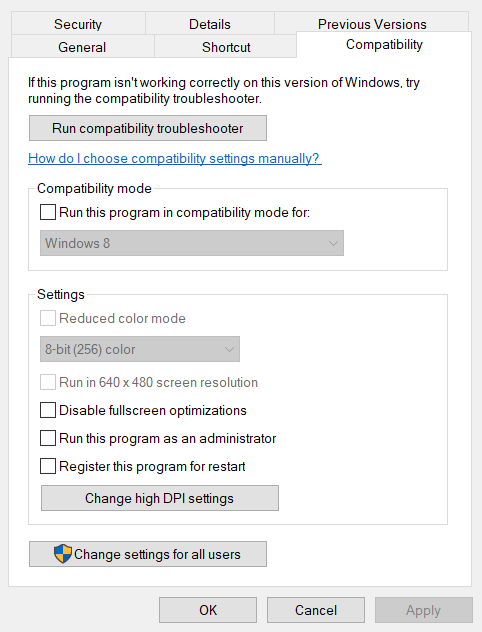
เปิด Spotify แล้วลองเล่นเพลงเพื่อดูว่าปัญหาได้รับการแก้ไขหรือไม่
แก้ไข 5 – อัปเดต Spotify App
ปัญหานี้อาจเกิดขึ้นได้หาก Spotify ของคุณล้าสมัย เช่นเดียวกับซอฟต์แวร์อื่น ๆ แม้แต่Spotify ก็ ต้องการการอัปเกรดเพื่อให้สามารถใช้คุณสมบัติใหม่ตามแนวโน้มและเทคโนโลยีล่าสุดได้
ดังนั้น หากปัญหายังคงมีอยู่หลังจากรีสตาร์ทแอปพลิเคชันหรือโดยการเข้าสู่ระบบอีกครั้ง ให้ตรวจสอบหากมีการอัปเดตใดๆ ถ้าใช่ ให้อัปเดตแอปพลิเคชัน Spotifyแล้วเล่นเพลง
แก้ไข 6 – ตรวจสอบการเชื่อมต่อเครือข่าย
บางครั้งปัญหาเหล่านี้เกิดขึ้นเนื่องจากการ เชื่อมต่ออินเทอร์เน็ตไม่ ดีหรือช้า ตรวจสอบความเร็วอินเทอร์เน็ตของคุณ ในการตรวจสอบความเร็วอินเทอร์เน็ตเปิดแอปพลิเคชันอื่น ๆที่ต้องใช้อินเทอร์เน็ตหรือการเชื่อมต่อข้อมูลแล้วตรวจสอบความเร็วอินเทอร์เน็ต
หากต้องการเชื่อมต่ออินเทอร์เน็ตความเร็วสูง ให้รีสตาร์ทเราเตอร์และโมเด็มของคุณ หรือเชื่อมต่อกับการเชื่อมต่ออินเทอร์เน็ตอื่น หากมี หรือพูดคุยกับผู้ให้บริการของคุณ หรือเปลี่ยนการเชื่อมต่ออินเทอร์เน็ต หวังว่าการทำเช่นนี้คุณสามารถแก้ปัญหา Spotify ไม่มีเสียงเมื่อเล่นปัญหา
แก้ไข 7 - ปิดคุณสมบัติการเพิ่มประสิทธิภาพเสียง
ฟีเจอร์ การเพิ่มประสิทธิภาพเสียงมีแนวโน้มที่จะทำให้เกิดปัญหาต่างๆ กับแอปของบุคคลที่สาม เช่นGoogle Meet, Zoom เป็นต้นดังนั้นการปิดใช้งานจึงอาจใช้ได้ผลในกรณีของคุณ
ทำตามขั้นตอนที่กำหนด:
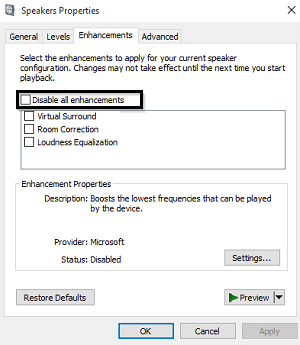
แก้ไข 8 – เปลี่ยนการตั้งค่าการสื่อสาร
หากยังคงประสบปัญหาไม่มีเสียงใน Spotifyให้ลองเปลี่ยนการตั้งค่าการสื่อสารใน Windows 10 หรือ Windows 11 และดูว่าปัญหาได้รับการแก้ไขหรือไม่
ทำตามขั้นตอนดังนี้:
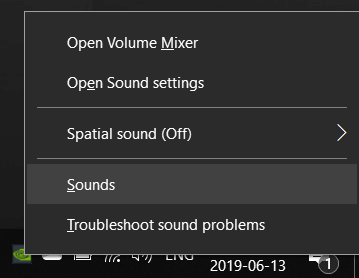
แก้ไข 9 - เรียกใช้ตัวแก้ไขปัญหาเสียง
หากยังคงจัดการกับ Spotify ไม่มีปัญหาเสียงใน Windows 11 และ 10 การเรียกใช้ตัวแก้ไขปัญหาเสียงในตัวอาจใช้ได้ผลสำหรับคุณ
ทำตามขั้นตอนได้เลย
%systemroot%\system32\msdt.exe -id AudioPlaybackDiagnostic
ตอนนี้ตัวแก้ไขปัญหาเสียงจะเปิดขึ้น เรียกใช้และทำตามคำแนะนำบนหน้าจอเพื่อทำงานให้เสร็จ
และเมื่อขั้นตอนทั้งหมดเสร็จสิ้น ให้เปิด Spotify และขณะนี้ประมาณว่าไม่มีปัญหาด้านเสียงได้รับการแก้ไข แต่ถ้ายังคงจัดการกับปัญหาอยู่ให้ไปที่แนวทางแก้ไขต่อไป
แก้ไข 10 - การเปิดเสียง Spotify
เมื่อคุณพยายามเล่นเสียงบน Spotify อย่าลืมไปที่ตัว ปรับแต่ง เสียงซึ่งอยู่บนแถบงาน จากนั้นคลิกขวาที่ไอคอนลำโพงหรือเสียงและตรวจดูให้แน่ใจว่าไม่ได้ปิดเสียงSpotify ของคุณ หากคุณพบว่าปิดเสียงอยู่ ให้เปิดเสียงและรีสตาร์ท Spotify
แก้ไข 11 – เรียกใช้ Spotify บนอุปกรณ์อื่น
อาจมีปัญหาทางเทคนิคกับอุปกรณ์ของคุณ หากคุณไม่สามารถแก้ไขปัญหาได้โดยลองใช้วิธีแก้ไขปัญหาข้างต้น ให้ลองเล่นเพลงผ่าน Spotify บนอุปกรณ์อื่น
อย่างที่คุณทราบดีอยู่แล้ว คุณสามารถเล่น Spotify บนอุปกรณ์ใดก็ได้ เช่นมือถือ พีซี แท็บเล็ต โทรทัศน์ฯลฯ แม้ว่าคุณจะประสบปัญหานี้บนพีซีของคุณ ให้ลองใช้บนมือถือของคุณโดยใช้ลิงก์อินเทอร์เน็ตที่เหมือนกันหรือคล้ายกัน
วิธีนี้จะช่วยให้คุณค้นหาว่าปัญหาเกี่ยวข้องกับอุปกรณ์หรือ Spotify เองหรือไม่ และลองแก้ไขปัญหาตามนั้น
แก้ไข 12 – ถอนการติดตั้งและติดตั้ง Spotify App อีกครั้ง
บางทีคุณอาจกำลังประสบปัญหานี้ไม่มีเสียงบน Spotify PCเนื่องจากความเสียหายที่เกิดขึ้นในแอปพลิเคชัน ซึ่งอาจเกิดจากไวรัสหรือไฟล์ที่เสียหาย ดังนั้น ในกรณีนี้ การถอนการติดตั้งและทำการติดตั้งใหม่อาจใช้ได้ผลสำหรับคุณ
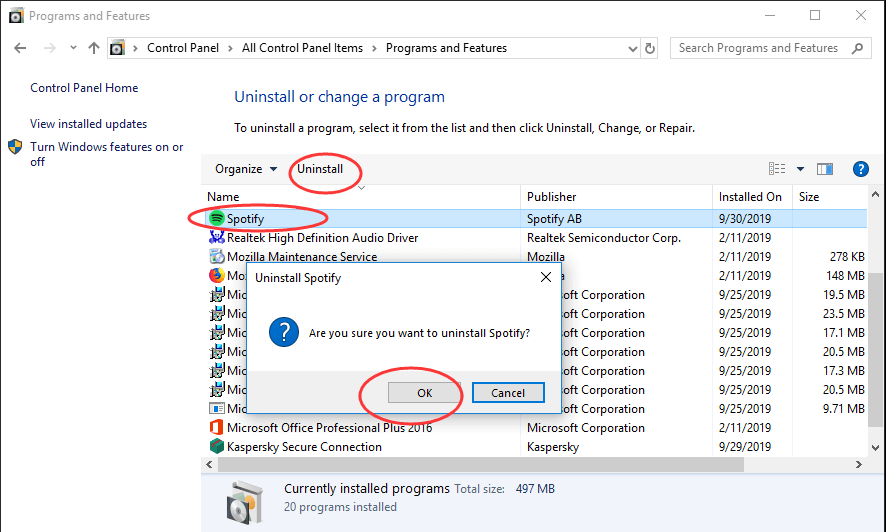
เมื่อกระบวนการถอนการติดตั้งเสร็จสิ้นให้รีบูตพีซีของคุณและหลังจากนั้นรีบูตพีซีของคุณ ตอนนี้ติดตั้งแอป Spotify ใหม่บนพีซี Windows ของคุณ เมื่อคุณติดตั้งแอปแล้ว ให้เข้าสู่ระบบโดยใช้ข้อมูลประจำตัวของคุณและดาวน์โหลดเพลงที่คุณบันทึกไว้ในรายการออฟไลน์ของคุณ
นอกจากนี้ ขอแนะนำให้ถอนการติดตั้งแอป Spotify โดยใช้โปรแกรมถอนการติดตั้งของบริษัทอื่น เนื่องจากเป็นการถอนการติดตั้งแอปอย่างสมบูรณ์โดยไม่ทิ้งไฟล์ขยะและรายการรีจิสตรีที่ทำให้เกิดปัญหาหลังการติดตั้งแอป
รับ Revo Uninstaller เพื่อถอนการติดตั้ง Spotify อย่างสมบูรณ์
ประมาณการว่าตอนนี้ไม่มีเสียงบน Spotifyได้รับการแก้ไขแล้ว
เคล็ดลับโบนัส – ล้าง RAM
การโอเวอร์โหลดสามารถสร้างปัญหาและแอปพลิเคชันทั้งหมดของคุณจะถูกแฮงค์และทำงานช้า ดังนั้นให้ลองล้าง RAM โดยถอนการติดตั้งแอปพลิเคชันที่ไม่ต้องการออกจากพีซีหรืออุปกรณ์ของคุณ
การล้างข้อมูลจะช่วยให้ระบบปฏิบัติการหรือโทรศัพท์ของคุณทำงานได้อย่างมีประสิทธิภาพ และแอปจำนวนมากเริ่มทำงานได้อย่างถูกต้องโดยไม่มีข้อบกพร่อง
วิธีแก้ปัญหาที่แนะนำเพื่อทำให้พีซีของคุณปราศจากข้อผิดพลาด
ในการแก้ไขปัญหาต่างๆ ของ Windows เช่น คอมพิวเตอร์ทำงานช้า การหยุดทำงาน การค้าง และข้อผิดพลาดอื่นๆ คุณสามารถใช้PC Repair Tool ได้ เนื่องจากเป็นเครื่องมือที่ได้รับการแนะนำที่ดีที่สุดในการแก้ไขข้อผิดพลาดหรือปัญหาต่างๆ ของพีซี
เครื่องมือนี้ทำการสแกนพีซีของคุณอย่างรวดเร็วและค้นหาสาเหตุหลักที่ทำให้เกิดข้อผิดพลาด เมื่อขั้นตอนการสแกนเสร็จสิ้น จะสามารถแก้ไขปัญหาได้โดยอัตโนมัติ
นอกจากนี้ เครื่องมือยังทำงานได้ดีในการแก้ไขข้อผิดพลาดอื่นๆ ของพีซี เช่น ข้อ ผิดพลาด DLL ข้อผิดพลาด BSOD ข้อผิดพลาดของเกม ข้อผิดพลาดของรีจิสทรี นอกจากนี้ เครื่องมือนี้ยังปกป้องพีซีของคุณจากมัลแวร์/ไวรัสประเภทต่างๆ และเพิ่มความเร็วพีซีของคุณเพื่อประสิทธิภาพที่ดีขึ้น
รับ PC Repair Tool เพื่อแก้ไขข้อผิดพลาดและปัญหาต่างๆ ของพีซี Windows
บทสรุป:
ถึงเวลาสรุปแล้ว
ลองแก้ไขทั้งหมดทีละรายการจนกว่าคุณจะพบวิธีแก้ไขที่ไม่มีเสียงใน Spotify บน PC
หวังว่าบทความนี้จะได้ผลสำหรับคุณ และโปรดแจ้งให้เราทราบด้วยว่าการแก้ไขใดที่เหมาะกับคุณ ในกรณีที่คุณชอบบล็อกนี้ โปรดแบ่งปันกับเพื่อนของคุณที่กำลังประสบปัญหาการเล่น Spotify แต่ไม่มีปัญหาเสียง
โชคดี..!
เรียนรู้วิธีแปลอีเมลขาเข้าผ่าน Microsoft Outlook อย่างง่ายดาย โดยปรับการตั้งค่าเพื่อแปลอีเมลหรือดำเนินการแปลแบบครั้งเดียว
อ่านคำแนะนำเพื่อปฏิบัติตามวิธีแก้ปัญหาทีละขั้นตอนสำหรับผู้ใช้และเจ้าของเว็บไซต์เพื่อแก้ไขข้อผิดพลาด NET::ERR_CERT_AUTHORITY_INVALID ใน Windows 10
ค้นหาข้อมูลเกี่ยวกับ CefSharp.BrowserSubprocess.exe ใน Windows พร้อมวิธีการลบและซ่อมแซมข้อผิดพลาดที่เกี่ยวข้อง มีคำแนะนำที่เป็นประโยชน์
ค้นพบวิธีแก้ไขปัญหาเมื่อคุณไม่สามารถจับภาพหน้าจอได้เนื่องจากนโยบายความปลอดภัยในแอป พร้อมเทคนิคที่มีประโยชน์มากมายในการใช้ Chrome และวิธีแชร์หน้าจออย่างง่ายๆ.
ในที่สุด คุณสามารถติดตั้ง Windows 10 บน M1 Macs โดยใช้ Parallels Desktop 16 สำหรับ Mac นี่คือขั้นตอนที่จะทำให้เป็นไปได้
ประสบปัญหาเช่น Fallout 3 จะไม่เปิดขึ้นหรือไม่ทำงานบน Windows 10? อ่านบทความนี้เพื่อเรียนรู้วิธีทำให้ Fallout 3 ทำงานบน Windows 10 ได้อย่างง่ายดาย
วิธีแก้ไขข้อผิดพลาด Application Error 0xc0000142 และ 0xc0000005 ด้วยเคล็ดลับที่มีประสิทธิภาพและการแก้ปัญหาที่สำคัญ
เรียนรู้วิธีแก้ไข Microsoft Compatibility Telemetry ประมวลผลการใช้งาน CPU สูงใน Windows 10 และวิธีการปิดการใช้งานอย่างถาวร...
หากพบข้อผิดพลาดและข้อบกพร่องของ World War Z เช่น การหยุดทำงาน ไม่โหลด ปัญหาการเชื่อมต่อ และอื่นๆ โปรดอ่านบทความและเรียนรู้วิธีแก้ไขและเริ่มเล่นเกม
เมื่อคุณต้องการให้ข้อความในเอกสารของคุณโดดเด่น คุณสามารถใช้เครื่องมือในตัวที่มีประโยชน์ได้ ต่อไปนี้คือวิธีการเน้นข้อความใน Word




![Fallout 3 จะไม่เปิด/ไม่ทำงานบน Windows 10 [แก้ไขด่วน] Fallout 3 จะไม่เปิด/ไม่ทำงานบน Windows 10 [แก้ไขด่วน]](https://luckytemplates.com/resources1/images2/image-6086-0408150423606.png)
![[แก้ไขแล้ว] จะแก้ไขข้อผิดพลาดแอปพลิเคชัน 0xc0000142 และ 0xc0000005 ได้อย่างไร [แก้ไขแล้ว] จะแก้ไขข้อผิดพลาดแอปพลิเคชัน 0xc0000142 และ 0xc0000005 ได้อย่างไร](https://luckytemplates.com/resources1/images2/image-9974-0408150708784.png)

![[แก้ไขแล้ว] ข้อผิดพลาดของ World War Z – หยุดทำงาน ไม่เปิดตัว หน้าจอดำและอื่น ๆ [แก้ไขแล้ว] ข้อผิดพลาดของ World War Z – หยุดทำงาน ไม่เปิดตัว หน้าจอดำและอื่น ๆ](https://luckytemplates.com/resources1/images2/image-8889-0408150514063.png)
