วิธีแปลอีเมลขาเข้าใน Microsoft Outlook

เรียนรู้วิธีแปลอีเมลขาเข้าผ่าน Microsoft Outlook อย่างง่ายดาย โดยปรับการตั้งค่าเพื่อแปลอีเมลหรือดำเนินการแปลแบบครั้งเดียว
App Store มาพร้อมกับแอพและเกมมากกว่า 2 ล้านรายการ มีบางอย่างสำหรับทุกคน และเมื่อพิจารณาว่าสมาร์ทโฟนเป็นส่วนที่แทบไม่มีใครแทนที่ในชีวิตของเรา พวกเราหลายคนต้องพึ่งพาแอปเป็นประจำทุกวัน แต่จะเกิดอะไรขึ้นเมื่อApp Storeไม่อนุญาตให้คุณดาวน์โหลดแอป แน่นอนว่าคุณจะต้องจัดการกับปัญหานั้นโดยเร็วที่สุด
และในบทความนี้ เราจะพยายามช่วยเหลือคุณเพื่อให้คุณสามารถดาวน์โหลดแอปใหม่จาก Store ได้อีกครั้งโดยไม่มีปัญหาใดๆ
สารบัญ:
ไม่สามารถดาวน์โหลดแอพจาก App Store ได้? นี่คือสิ่งที่ต้องทำ
สาเหตุทั่วไปบางประการที่ App Store ไม่อนุญาตให้คุณดาวน์โหลดแอป ได้แก่
อ่านต่อสำหรับคำอธิบายโดยละเอียดเพิ่มเติม
1. ตรวจสอบการตั้งค่าการดาวน์โหลดของคุณ
ตามค่าเริ่มต้น App Store จะดาวน์โหลดและอัปเดตเฉพาะแอปที่มีขนาดใหญ่กว่า 200MB เมื่อคุณเชื่อมต่อกับ Wi-Fi เพื่อป้องกันการใช้ข้อมูลมือถือมากเกินไป เราขอแนะนำให้คุณปล่อยให้การตั้งค่าเหล่านี้ไม่เปลี่ยนแปลง เนื่องจากแอปมีขนาดดาวน์โหลดใหญ่ขึ้นทุกวัน การดาวน์โหลดแอปเพียงครั้งเดียวอาจทำลายแผนข้อมูลของคุณ อย่างไรก็ตาม มีบางครั้งที่คุณต้องดาวน์โหลดแอปอย่างรวดเร็ว แม้ว่าคุณจะไม่ได้เชื่อมต่อกับ Wi-Fi ก็ตาม
ในการเปลี่ยนการตั้งค่า App Store และอนุญาตให้ดาวน์โหลดแอปผ่านข้อมูลมือถือ ให้ทำดังนี้:
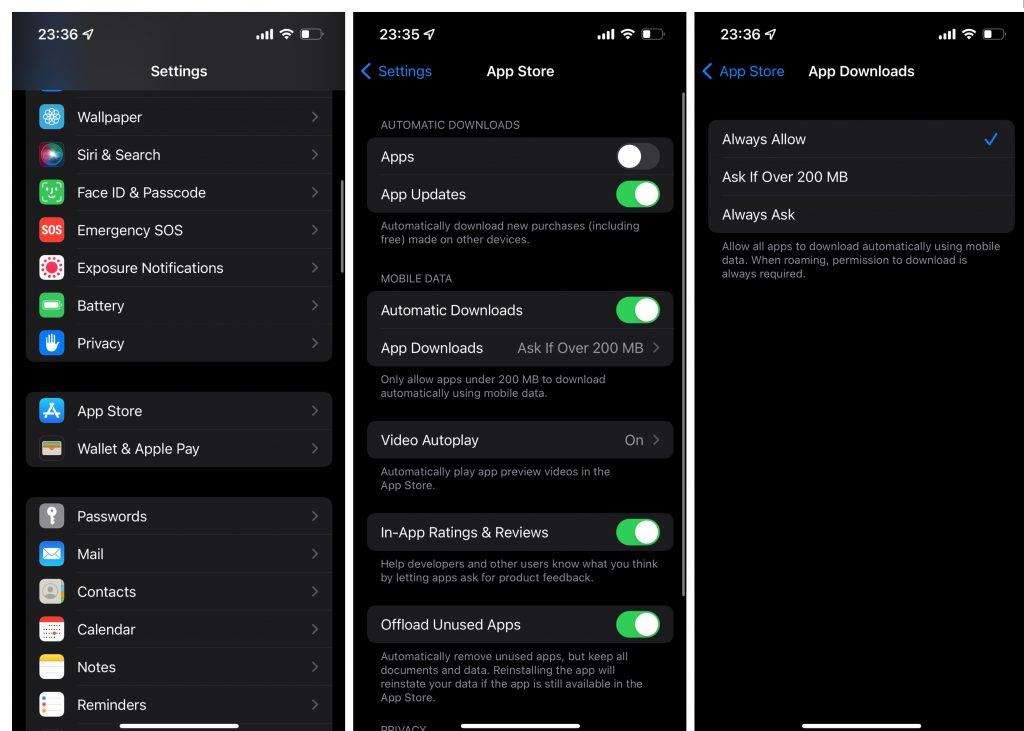
ตอนนี้ทุกแอพจะอัปเดตและดาวน์โหลดผ่านข้อมูลมือถือโดยไม่คำนึงถึงขนาดการดาวน์โหลด อย่างที่ฉันบอกไป ฉันแนะนำให้คงการตั้งค่าเหล่านี้ไว้ชั่วคราวเท่านั้น เนื่องจากการอัปเดตที่แอบแฝงอาจกินข้อมูลจำนวนมากโดยไม่จำเป็น
2. ตรวจสอบการเชื่อมต่ออินเทอร์เน็ตของคุณ
เนื่องจากเราจัดการกับเครือข่ายอยู่แล้ว คุณจึงควรตรวจสอบด้วยว่าคุณเชื่อมต่อกับเครือข่ายหนึ่งอย่างถูกต้องหรือไม่ แน่นอนว่า หากคุณไม่ได้เชื่อมต่อกับเครือข่าย Wi-Fi อย่างถูกต้อง และคุณไม่มีข้อมูลเพียงพอ คุณจะไม่สามารถดาวน์โหลดแอปจาก App Store ได้
หากคุณพบปัญหาใดๆ กับการเชื่อมต่ออินเทอร์เน็ต ให้อ่าน บทความ นี้สำหรับวิธีแก้ไขปัญหาเพิ่มเติม
3. เปลี่ยนการตั้งค่าภูมิภาคของคุณ
แอพบางตัวไม่สามารถใช้ได้ในบางภูมิภาค โดยส่วนใหญ่ แอพที่ไม่พร้อมใช้งานในภูมิภาคของคุณจะไม่ปรากฏใน App Store ด้วยซ้ำ แต่ถ้าอยู่ในรายการแอปที่ซื้อแล้ว แอปนั้นอาจมองเห็นได้ แต่คุณจะไม่สามารถดาวน์โหลดแอปได้ ซึ่งส่วนใหญ่ใช้กับภูมิภาคนอกสหรัฐอเมริกา เนื่องจาก App Store เวอร์ชันสหรัฐอเมริกามีแอปส่วนใหญ่ที่มีจำหน่ายในตลาด
หากคุณสังเกตเห็นว่าแอปไม่พร้อมใช้งานในภูมิภาคของคุณ คุณมีสองตัวเลือก คุณไม่ได้ดาวน์โหลดแอปและรอให้นักพัฒนาแอปพร้อมให้บริการในประเทศของคุณ หรือคุณเปลี่ยนการตั้งค่าภูมิภาคเพื่อปลดล็อก แอปนั้น (และแอปอื่นๆ ทั้งหมดที่ไม่พร้อมใช้งานในภูมิภาคของคุณตั้งแต่แรก) อย่างไรก็ตาม พึงระลึกไว้เสมอว่าการตั้งค่าภูมิภาคที่แตกต่างจากตำแหน่งในชีวิตจริงของคุณนั้นมีข้อจำกัดในตัวเอง
ตัวอย่างเช่น คุณไม่สามารถเพิ่มวิธีการชำระเงินได้ ซึ่งหมายความว่าคุณไม่สามารถทำการซื้อแอปใดๆ ได้ ยิ่งไปกว่านั้น คุณจะต้องยกเลิกการสมัครรับปัจจุบันทั้งหมดที่ผ่าน Apple Pay และเนื่องจากคุณไม่สามารถตั้งค่าวิธีการชำระเงินใหม่ได้ คุณจะไม่สามารถสมัครใช้บริการเหล่านี้ได้อีก ดังนั้น เว้นแต่ว่าแอปที่คุณพยายามดาวน์โหลดจะมีความจำเป็นสำหรับคุณ และคุณคิดว่ามันคุ้มค่าที่จะเสียสละทั้งหมด เราขอแนะนำให้คุณใช้พื้นที่ในชีวิตจริงของคุณ
4. ตรวจสอบการตั้งค่าการชำระเงิน Apple ID ของคุณ
หากไม่มีตัวเลือกการชำระเงินที่ถูกต้อง คุณจะไม่สามารถซื้อแอปและเนื้อหาจาก App Store ได้ ต่อไปนี้คือวิธีเพิ่มวิธีการชำระเงินใหม่ให้กับ iPhone ของคุณ:

5. ตรวจสอบพื้นที่จัดเก็บของคุณ
คุณไม่สามารถติดตั้งแอปใหม่ได้หากคุณมีพื้นที่เก็บข้อมูลไม่เพียงพอ ตอนนี้ ฉันคิดว่า iPhone ของคุณได้แจ้งให้คุณทราบแล้วเกี่ยวกับพื้นที่จัดเก็บไม่เพียงพอพร้อมการแจ้งเตือนและข้อเสนอต่างๆ ให้อัปเกรดแผน iCloudของ คุณ อย่างไรก็ตาม เป็นความคิดที่ดีเสมอที่จะเพิ่มพื้นที่เก็บข้อมูลบางส่วนด้วยการลดแอปที่ไม่ได้ใช้ออก ไม่จำเป็นต้องลบแอปออกทั้งหมดเพราะการถ่ายจะลบแอปส่วนใหญ่ออกจากที่จัดเก็บข้อมูลโดยที่ยังคงรักษาข้อมูลส่วนบุคคลของคุณไว้ ดังนั้นเมื่อคุณตัดสินใจนำแอปกลับมา คุณไม่จำเป็นต้องตั้งค่าทุกอย่างตั้งแต่เริ่มต้น
ต่อไปนี้คือวิธีถ่ายแอปที่ไม่ได้ใช้งานออกจาก iPhone ของคุณ:
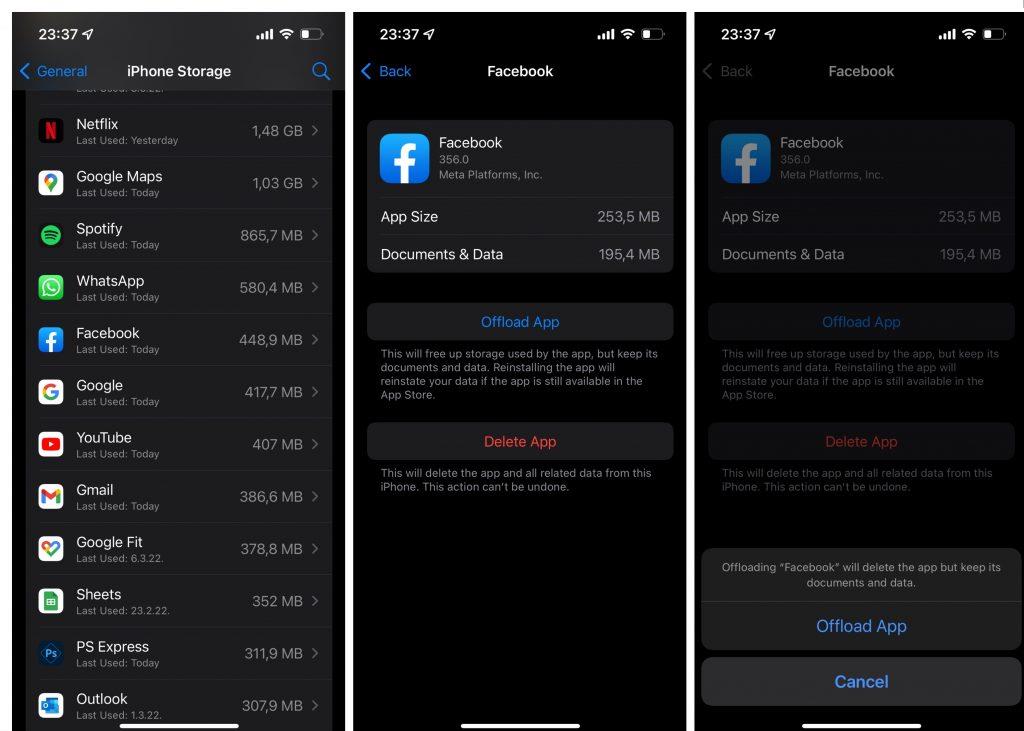
6. ปิดใช้งานข้อ จำกัด ในการติดตั้งแอพ
มีโอกาสที่คุณจะไม่ได้รับอนุญาตให้ดาวน์โหลดแอปใหม่จาก App Store เนื่องจากคุณไม่มีสิทธิ์ที่จำเป็น วิธีตรวจสอบให้แน่ใจว่า iPhone ของคุณได้รับอนุญาตให้ดาวน์โหลดแอพใหม่ได้:
7. ตรวจสอบวันที่และเวลา
วันที่และเวลามักถูกละเลยเป็นวิธีการแก้ไขปัญหาเมื่อต้องรับมือกับปัญหาต่างๆ ใน iOS แต่การตั้งค่าวันที่และเวลาที่ถูกต้องถือเป็นหนึ่งในสิ่งที่สำคัญที่สุดที่คุณต้องทำเมื่อตั้งค่า iPhone ของคุณ การมีวันที่และเวลาที่ไม่ถูกต้องจะจำกัดประสบการณ์การใช้งาน iPhone ของคุณโดยสิ้นเชิง ตัวอย่างเช่น คุณจะไม่สามารถดาวน์โหลดแอปใหม่ได้หากวันที่และเวลาบนอุปกรณ์ของคุณไม่ถูกต้อง
ดังนั้น ไปอย่างรวดเร็วและตรวจสอบให้แน่ใจว่าการตั้งค่าเหล่านี้อยู่ในลำดับ วิธีตั้งวันที่และเวลาใน iOS มีดังนี้
8. ออกจากระบบและเข้าสู่ Apple ID ของคุณ
หากวิธีแก้ไขปัญหาก่อนหน้านี้ไม่สามารถแก้ปัญหาการดาวน์โหลดแอปจาก App Store ได้ เราจะลองลงชื่อออกจากApple ID ของคุณ และลงชื่อเข้าใช้ใหม่ โดยใช้วิธีดังนี้:
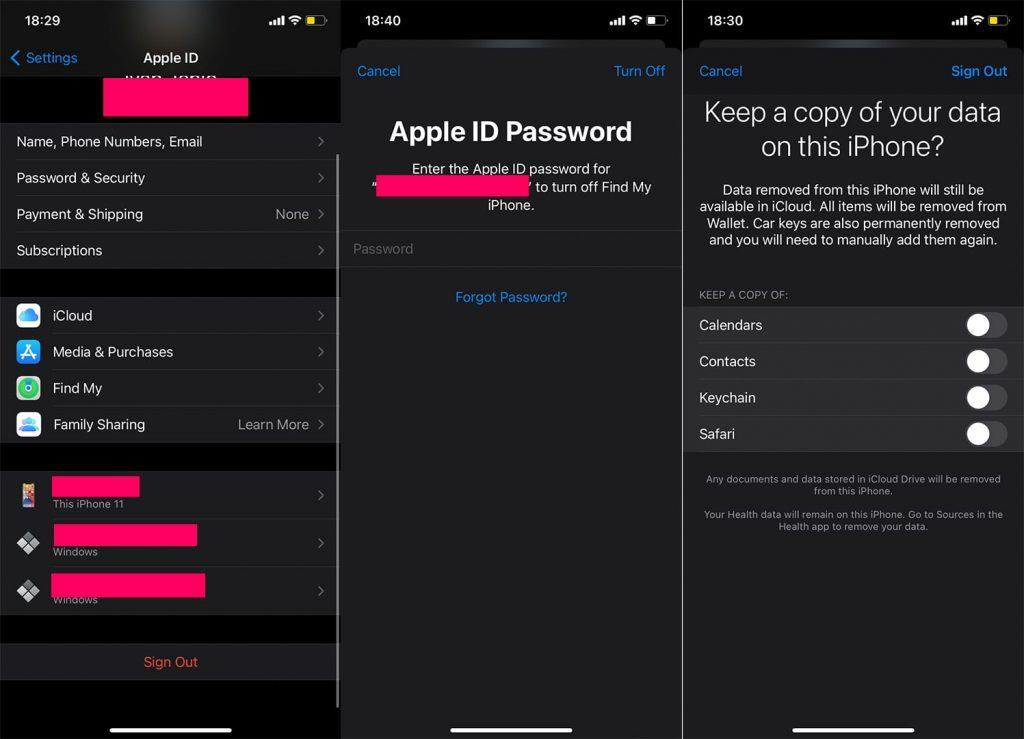
เกี่ยวกับมัน. ฉันหวังว่าโซลูชันเหล่านี้อย่างน้อยหนึ่งวิธีจะช่วยคุณแก้ไขปัญหาด้วยการดาวน์โหลดแอปจาก App Store หากคุณมีความคิดเห็น คำถาม หรือข้อเสนอแนะ โปรดแจ้งให้เราทราบในความคิดเห็นด้านล่าง
เรียนรู้วิธีแปลอีเมลขาเข้าผ่าน Microsoft Outlook อย่างง่ายดาย โดยปรับการตั้งค่าเพื่อแปลอีเมลหรือดำเนินการแปลแบบครั้งเดียว
อ่านคำแนะนำเพื่อปฏิบัติตามวิธีแก้ปัญหาทีละขั้นตอนสำหรับผู้ใช้และเจ้าของเว็บไซต์เพื่อแก้ไขข้อผิดพลาด NET::ERR_CERT_AUTHORITY_INVALID ใน Windows 10
ค้นหาข้อมูลเกี่ยวกับ CefSharp.BrowserSubprocess.exe ใน Windows พร้อมวิธีการลบและซ่อมแซมข้อผิดพลาดที่เกี่ยวข้อง มีคำแนะนำที่เป็นประโยชน์
ค้นพบวิธีแก้ไขปัญหาเมื่อคุณไม่สามารถจับภาพหน้าจอได้เนื่องจากนโยบายความปลอดภัยในแอป พร้อมเทคนิคที่มีประโยชน์มากมายในการใช้ Chrome และวิธีแชร์หน้าจออย่างง่ายๆ.
ในที่สุด คุณสามารถติดตั้ง Windows 10 บน M1 Macs โดยใช้ Parallels Desktop 16 สำหรับ Mac นี่คือขั้นตอนที่จะทำให้เป็นไปได้
ประสบปัญหาเช่น Fallout 3 จะไม่เปิดขึ้นหรือไม่ทำงานบน Windows 10? อ่านบทความนี้เพื่อเรียนรู้วิธีทำให้ Fallout 3 ทำงานบน Windows 10 ได้อย่างง่ายดาย
วิธีแก้ไขข้อผิดพลาด Application Error 0xc0000142 และ 0xc0000005 ด้วยเคล็ดลับที่มีประสิทธิภาพและการแก้ปัญหาที่สำคัญ
เรียนรู้วิธีแก้ไข Microsoft Compatibility Telemetry ประมวลผลการใช้งาน CPU สูงใน Windows 10 และวิธีการปิดการใช้งานอย่างถาวร...
หากพบข้อผิดพลาดและข้อบกพร่องของ World War Z เช่น การหยุดทำงาน ไม่โหลด ปัญหาการเชื่อมต่อ และอื่นๆ โปรดอ่านบทความและเรียนรู้วิธีแก้ไขและเริ่มเล่นเกม
เมื่อคุณต้องการให้ข้อความในเอกสารของคุณโดดเด่น คุณสามารถใช้เครื่องมือในตัวที่มีประโยชน์ได้ ต่อไปนี้คือวิธีการเน้นข้อความใน Word




![Fallout 3 จะไม่เปิด/ไม่ทำงานบน Windows 10 [แก้ไขด่วน] Fallout 3 จะไม่เปิด/ไม่ทำงานบน Windows 10 [แก้ไขด่วน]](https://luckytemplates.com/resources1/images2/image-6086-0408150423606.png)
![[แก้ไขแล้ว] จะแก้ไขข้อผิดพลาดแอปพลิเคชัน 0xc0000142 และ 0xc0000005 ได้อย่างไร [แก้ไขแล้ว] จะแก้ไขข้อผิดพลาดแอปพลิเคชัน 0xc0000142 และ 0xc0000005 ได้อย่างไร](https://luckytemplates.com/resources1/images2/image-9974-0408150708784.png)

![[แก้ไขแล้ว] ข้อผิดพลาดของ World War Z – หยุดทำงาน ไม่เปิดตัว หน้าจอดำและอื่น ๆ [แก้ไขแล้ว] ข้อผิดพลาดของ World War Z – หยุดทำงาน ไม่เปิดตัว หน้าจอดำและอื่น ๆ](https://luckytemplates.com/resources1/images2/image-8889-0408150514063.png)
