วิธีแปลอีเมลขาเข้าใน Microsoft Outlook

เรียนรู้วิธีแปลอีเมลขาเข้าผ่าน Microsoft Outlook อย่างง่ายดาย โดยปรับการตั้งค่าเพื่อแปลอีเมลหรือดำเนินการแปลแบบครั้งเดียว
แม้ว่าจะมีทางเลือกอื่นๆ มากมายสำหรับแอป Google ส่วนใหญ่ แต่ โดยพื้นฐานแล้ว Google Mapsนั้นไม่สามารถถูกแทนที่ได้ บริการได้รับการปรับปรุงอย่างมากเมื่อเวลาผ่านไป และหลายคนคงนึกไม่ถึงว่าวันหนึ่งหากไม่มี Google Maps อย่างไรก็ตาม บางคนรายงานว่า Google Maps GPS ไม่ทำงาน ผู้ใช้ไม่ได้รับการอ่านที่แม่นยำจากบริการระบุตำแหน่งและเห็นได้ชัดว่าส่งผลเสียต่อประสบการณ์ของผู้ใช้
หากคุณเป็นหนึ่งในผู้ใช้ที่ได้รับผลกระทบ โปรดตรวจสอบขั้นตอนที่เราระบุไว้ด้านล่าง
สารบัญ:
ฉันจะแก้ไข GPS ใน Google Maps ได้อย่างไร
คุณสามารถแก้ไขปัญหา GPS ใน Google Maps ได้โดยตรวจสอบบริการระบุตำแหน่ง โดยใช้การเชื่อมต่อเครือข่ายที่เสถียรหรือแผนที่ออฟไลน์ ปรับเทียบเข็มทิศ หรือติดตั้งแอปใหม่อีกครั้ง
ตรวจสอบด้านล่างสำหรับคำแนะนำโดยละเอียดสำหรับขั้นตอนทั้งหมด
1. บังคับปิดแอพและตรวจสอบเครือข่าย
เราขอแนะนำให้เริ่มการแก้ไขปัญหาด้วยการบังคับปิดแอป แน่นอน หากคุณไม่ได้ดาวน์โหลดแผนที่ออฟไลน์ลงในอุปกรณ์ของคุณ Google แผนที่ต้องการการเชื่อมต่อเครือข่ายที่เสถียร ไม่ว่าจะเป็น Wi-Fi หรือข้อมูลมือถือ หากไม่มีการเชื่อมต่อ แผนที่จะไม่โหลดเลย
ดังนั้น ปิดและเปิด Google แผนที่ใหม่อีกครั้งจากรายการล่าสุด และตรวจสอบให้แน่ใจว่าคุณมีการเชื่อมต่อเครือข่าย หากคุณไม่มีการเชื่อมต่อเครือข่ายในขณะเดินทาง โปรดดาวน์โหลดแผนที่ออฟไลน์ไว้ล่วงหน้า
นอกจากนี้ สิ่งสำคัญคือต้องคอยอัปเดต Android ของคุณอยู่เสมอ ดังนั้นอย่าลืมติดตั้งการอัปเดตที่มีทั้งหมด คุณสามารถตรวจสอบการอัปเดตได้ด้วยตนเองโดยไปที่การตั้งค่า > ระบบ > การอัปเดตซอฟต์แวร์
2. ตรวจสอบการตั้งค่าตำแหน่ง
คุณยังสามารถปรับปรุงความแม่นยำของตำแหน่งและเปิดใช้งานความแม่นยำของตำแหน่งของ Google ไม่น่าจะเป็นปัญหาหากคุณปิดใช้งานตัวเลือกเหล่านี้ทั้งหมด แต่เพื่อการแก้ไขปัญหา เราขอแนะนำให้เปิดใช้งานตัวเลือกเหล่านี้ เพื่อปรับปรุงความแม่นยำของตำแหน่ง บริการระบุตำแหน่งจะใช้ Wi-Fi และบลูทูธ พร้อมด้วยเซ็นเซอร์
นี่คือสิ่งที่คุณต้องทำ:
3. ปรับเทียบเข็มทิศ
คุณอาจได้รับแจ้งให้ปรับเทียบเข็มทิศครั้งหรือสองครั้งใน Google แผนที่ และคุณอาจจะผ่านมันไปได้ บริการระบุตำแหน่งอาศัยเครื่องวัดความเข้มข้นของสนามแม่เหล็กใน Android ของคุณเพื่อกำหนดเส้นทาง และคุณต้องปฏิบัติตามคำแนะนำบนหน้าจอเพื่อปรับเทียบ หลังจากนั้นการอ่านควรจะแม่นยำกว่านี้มาก
ในทางกลับกัน หากคุณไม่เคยเห็นข้อความแจ้ง คุณอาจพยายามปรับเทียบเข็มทิศบน Google แผนที่ด้วยตนเอง นี่คือสิ่งที่คุณต้องทำ:
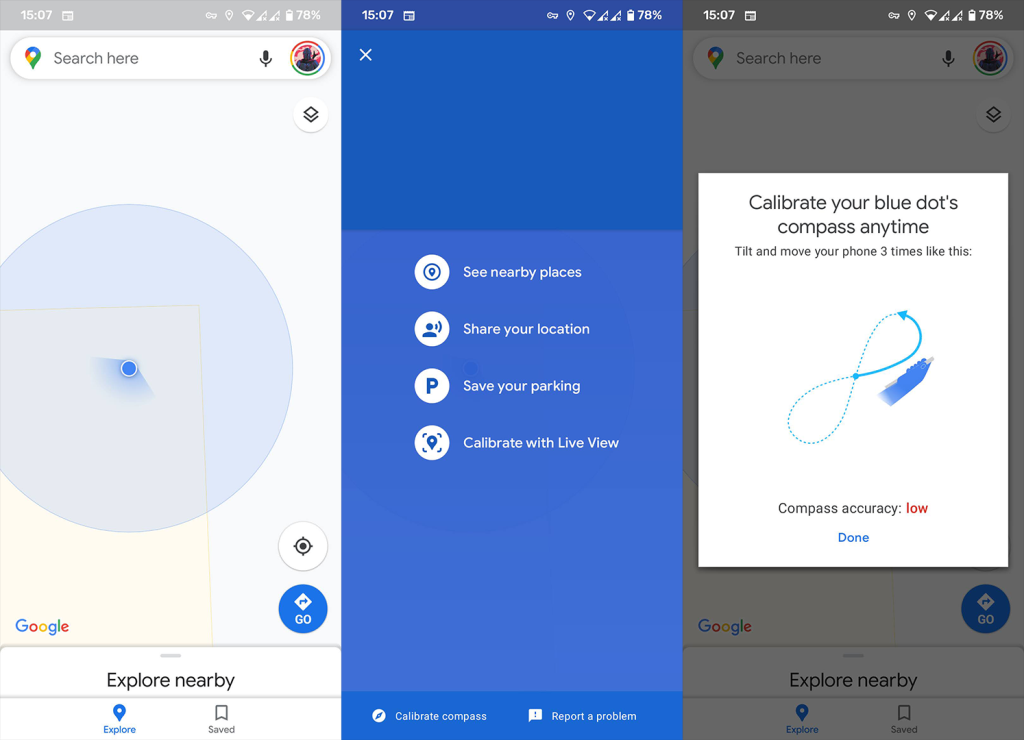
4. ล้างข้อมูลในพื้นที่จาก Google Maps
หากขั้นตอนก่อนหน้านี้ล้มเหลวและ Google Maps GPS ยังคงไม่ทำงาน ให้ลองล้างข้อมูลในเครื่องจาก Google Maps เพื่อรีเซ็ตแอป แม้ว่า Maps จะขึ้นอยู่กับการเชื่อมต่อเครือข่ายเพื่อโหลดแผนที่ แต่แอปยังคงเก็บข้อมูลบางอย่างไว้ในเครื่อง และเราแนะนำให้ล้างข้อมูลในเครื่องนั้นเพื่อรีเซ็ตแอป
ทำตามคำแนะนำเหล่านี้เพื่อล้างข้อมูลจาก Google Maps บน Android:
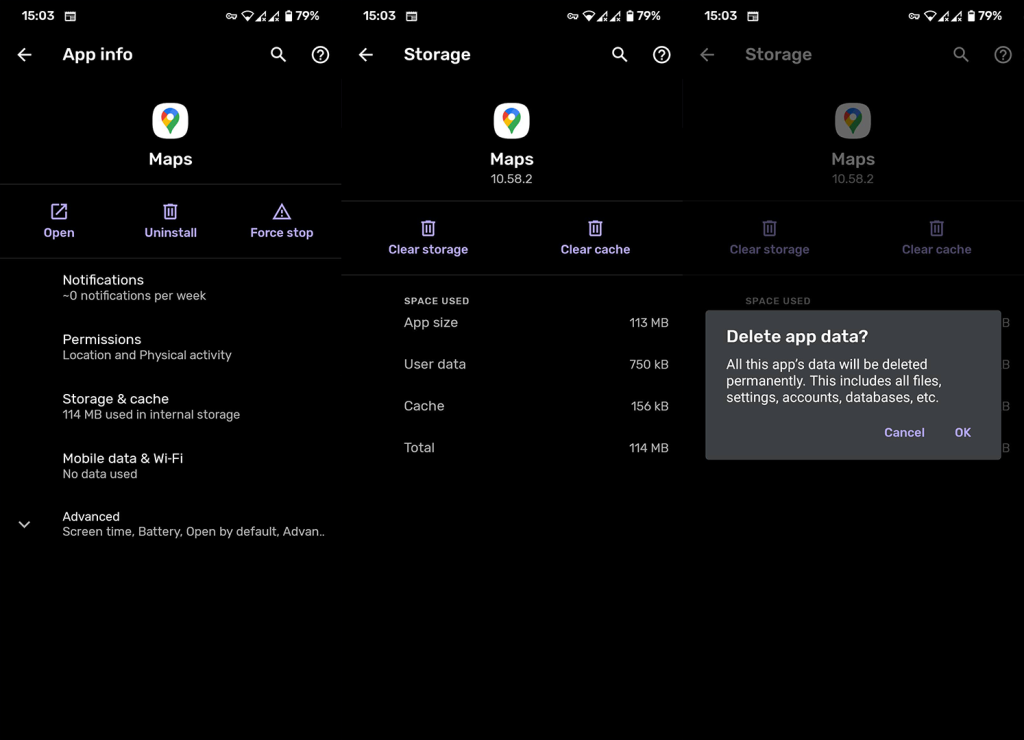
5. ทดสอบ GPS
ปัญหาอาจไม่เกี่ยวข้องกับตัวแอปเอง แต่เกี่ยวข้องกับ GPS โดยปกติ คุณสามารถทดสอบ GPS ด้วยการวินิจฉัยในตัวหรือใช้แอปของบุคคลที่สาม อุปกรณ์ที่ทันสมัยส่วนใหญ่มี GPS ที่ค่อนข้างแม่นยำในการอ่านได้ถึง 10 เมตร (30 ฟุต) และในอุดมคติ (กลางแจ้ง) 2-3 เมตร (7 ฟุต)
อย่างไรก็ตาม บางครั้งก็ไม่เป็นเช่นนั้น ตรวจสอบให้แน่ใจว่าได้ปิดการใช้งาน NFC และ Bluetooth ชั่วคราวเพื่อลดความขัดแย้งที่อาจเกิดขึ้น และใช้รหัสเพื่อเข้าถึงการวินิจฉัยหรือดาวน์โหลด GPS Test จาก Play Store ที่นี่ เปิดใช้งานตำแหน่งและทดสอบว่าการอ่านนั้นแม่นยำหรือไม่ ให้เวลามันบ้าง
หากมีปัญหาในการอ่าน ให้ลองรีสตาร์ทอุปกรณ์แล้วลองอีกครั้ง คุณอาจต้องการนำอุปกรณ์ของคุณไปซ่อมแซม หากผลลัพธ์ที่ได้นั้นไม่แม่นยำอย่างมากหลังจากพยายามไปสองสามครั้ง
6. ติดตั้ง Google Maps อีกครั้ง
สุดท้าย สิ่งสุดท้ายที่เราสามารถแนะนำได้คือการติดตั้ง Google Maps ใหม่บน Android ของคุณ ซึ่งมักจะช่วยได้เมื่อมีปัญหากับแอปของบุคคลที่สาม ดังนั้น อย่าลืมไปที่ Play Store และถอนการติดตั้ง Google Maps ในกรณีที่ไม่สามารถถอนการติดตั้งแอปได้ อย่างน้อยคุณสามารถลบการอัปเดต Google Maps และอัปเดตแอปอีกครั้งได้
วิธีติดตั้ง Google Maps ใหม่บน Android มีดังนี้
หาก Google แผนที่ GPS ยังคงไม่ทำงาน เราแนะนำให้รีเซ็ตอุปกรณ์เป็นการตั้งค่าจากโรงงานหรือนำไปซ่อม และด้วยเหตุนี้ เราสามารถสรุปบทความนี้ได้ ขอขอบคุณที่อ่านและบอกเราว่าบทความนี้ช่วยคุณแก้ปัญหาได้หรือไม่ คุณสามารถทำได้ในส่วนความคิดเห็นด้านล่าง
เรียนรู้วิธีแปลอีเมลขาเข้าผ่าน Microsoft Outlook อย่างง่ายดาย โดยปรับการตั้งค่าเพื่อแปลอีเมลหรือดำเนินการแปลแบบครั้งเดียว
อ่านคำแนะนำเพื่อปฏิบัติตามวิธีแก้ปัญหาทีละขั้นตอนสำหรับผู้ใช้และเจ้าของเว็บไซต์เพื่อแก้ไขข้อผิดพลาด NET::ERR_CERT_AUTHORITY_INVALID ใน Windows 10
ค้นหาข้อมูลเกี่ยวกับ CefSharp.BrowserSubprocess.exe ใน Windows พร้อมวิธีการลบและซ่อมแซมข้อผิดพลาดที่เกี่ยวข้อง มีคำแนะนำที่เป็นประโยชน์
ค้นพบวิธีแก้ไขปัญหาเมื่อคุณไม่สามารถจับภาพหน้าจอได้เนื่องจากนโยบายความปลอดภัยในแอป พร้อมเทคนิคที่มีประโยชน์มากมายในการใช้ Chrome และวิธีแชร์หน้าจออย่างง่ายๆ.
ในที่สุด คุณสามารถติดตั้ง Windows 10 บน M1 Macs โดยใช้ Parallels Desktop 16 สำหรับ Mac นี่คือขั้นตอนที่จะทำให้เป็นไปได้
ประสบปัญหาเช่น Fallout 3 จะไม่เปิดขึ้นหรือไม่ทำงานบน Windows 10? อ่านบทความนี้เพื่อเรียนรู้วิธีทำให้ Fallout 3 ทำงานบน Windows 10 ได้อย่างง่ายดาย
วิธีแก้ไขข้อผิดพลาด Application Error 0xc0000142 และ 0xc0000005 ด้วยเคล็ดลับที่มีประสิทธิภาพและการแก้ปัญหาที่สำคัญ
เรียนรู้วิธีแก้ไข Microsoft Compatibility Telemetry ประมวลผลการใช้งาน CPU สูงใน Windows 10 และวิธีการปิดการใช้งานอย่างถาวร...
หากพบข้อผิดพลาดและข้อบกพร่องของ World War Z เช่น การหยุดทำงาน ไม่โหลด ปัญหาการเชื่อมต่อ และอื่นๆ โปรดอ่านบทความและเรียนรู้วิธีแก้ไขและเริ่มเล่นเกม
เมื่อคุณต้องการให้ข้อความในเอกสารของคุณโดดเด่น คุณสามารถใช้เครื่องมือในตัวที่มีประโยชน์ได้ ต่อไปนี้คือวิธีการเน้นข้อความใน Word




![Fallout 3 จะไม่เปิด/ไม่ทำงานบน Windows 10 [แก้ไขด่วน] Fallout 3 จะไม่เปิด/ไม่ทำงานบน Windows 10 [แก้ไขด่วน]](https://luckytemplates.com/resources1/images2/image-6086-0408150423606.png)
![[แก้ไขแล้ว] จะแก้ไขข้อผิดพลาดแอปพลิเคชัน 0xc0000142 และ 0xc0000005 ได้อย่างไร [แก้ไขแล้ว] จะแก้ไขข้อผิดพลาดแอปพลิเคชัน 0xc0000142 และ 0xc0000005 ได้อย่างไร](https://luckytemplates.com/resources1/images2/image-9974-0408150708784.png)

![[แก้ไขแล้ว] ข้อผิดพลาดของ World War Z – หยุดทำงาน ไม่เปิดตัว หน้าจอดำและอื่น ๆ [แก้ไขแล้ว] ข้อผิดพลาดของ World War Z – หยุดทำงาน ไม่เปิดตัว หน้าจอดำและอื่น ๆ](https://luckytemplates.com/resources1/images2/image-8889-0408150514063.png)
