วิธีแปลอีเมลขาเข้าใน Microsoft Outlook

เรียนรู้วิธีแปลอีเมลขาเข้าผ่าน Microsoft Outlook อย่างง่ายดาย โดยปรับการตั้งค่าเพื่อแปลอีเมลหรือดำเนินการแปลแบบครั้งเดียว
Google Play Storeเปลี่ยนไปมากตั้งแต่เปิดตัวเมื่อเกือบ 12 ปีที่แล้ว และเนื่องจากเป็นส่วนสำคัญของระบบนิเวศ Android ประสบการณ์ Android แบบคลาสสิกจะเป็นไปไม่ได้หากไม่มี Store ตอนนี้ แอปนี้ (เป็นแอปเมื่อสิ้นสุดวัน) มักจะใช้งานได้โดยไม่มีปัญหา อย่างไรก็ตาม รายงานล่าสุดของผู้ใช้ระบุว่า Google Play Store คอยตรวจสอบการอัปเดตโดยไม่ต้องติดตั้งใดๆ
ผู้ใช้ที่ได้รับผลกระทบมักจะพบข้อผิดพลาดนี้ทุกครั้งที่เปิด Play Store เนื่องจากแอปบางตัวได้รับการอัปเดตตลอดเวลา แต่กระบวนการไม่สิ้นสุด เราแน่ใจว่าจะเรียนรู้เพิ่มเติมเกี่ยวกับปัญหาและให้แนวทางแก้ไขที่เหมาะสมแก่คุณในรายการด้านล่าง
สารบัญ:
Google Play Store แจ้งว่า Error Checking for updates
มีสาเหตุหลายประการที่ทำให้ Google Play Store ตรวจสอบการอัปเดตอยู่เสมอ ในการแก้ไข เราแนะนำให้ล้างแคชและข้อมูลจาก Store หรือถอนการติดตั้งการอัปเดต
หากไม่ได้ผล คุณควรลองทำตามขั้นตอนเพิ่มเติมอีกสองสามขั้นตอนที่นี่
โซลูชันที่ 1 - ล้างแคชและข้อมูลจาก Play Store
ขั้นตอนแรกที่ต้องลองคือล้างแคชและข้อมูลจากแอป Play Store ภายในการตั้งค่าระบบ ข้อมูลแคชอาจทำให้เกิดปัญหากับ Play Store โดยเฉพาะอย่างยิ่งหากมีการเปลี่ยนแปลงที่สำคัญบางอย่างใน Store เมื่อเร็ว ๆ นี้ผ่านการอัปเดตพื้นหลัง
ทำตามคำแนะนำเหล่านี้เพื่อล้างแคชและข้อมูลจาก Google Play Store:
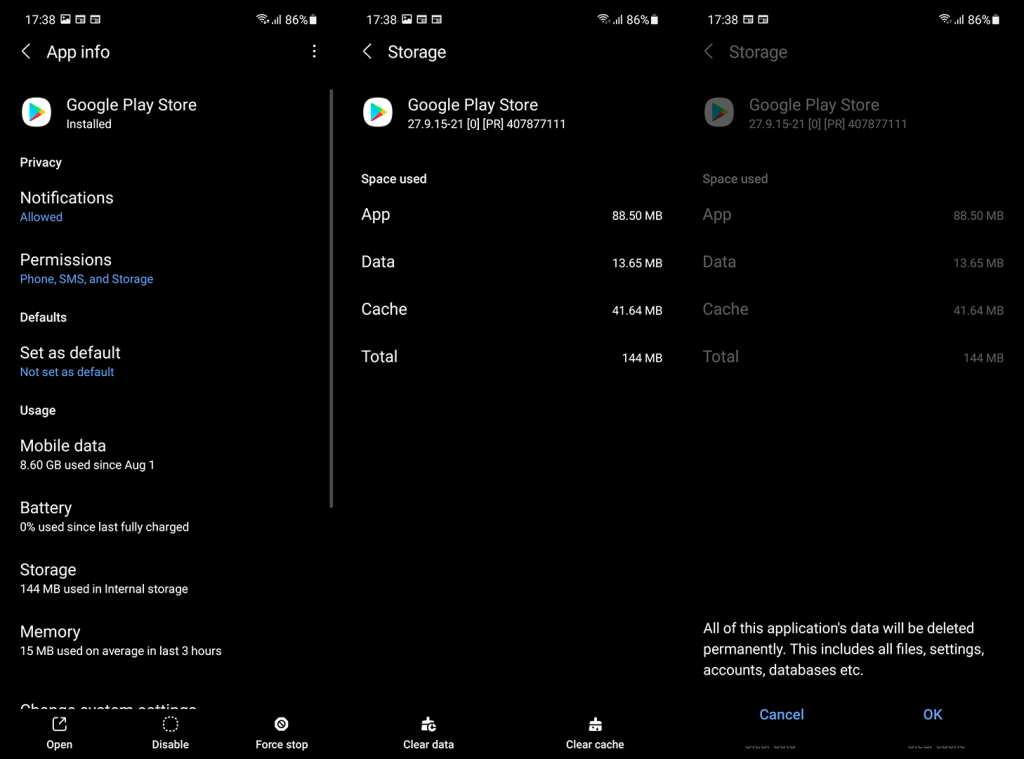
หาก Google Play Store ตรวจสอบการอัปเดตต่อไปหลังจากขั้นตอนนี้ ให้ย้ายไปที่รายการถัดไป
โซลูชันที่ 2 - ตรวจสอบเครือข่าย
เครือข่ายที่ไม่เสถียรมักไม่ใช่สาเหตุหลักของข้อผิดพลาดเช่นนี้ แต่ก็คุ้มค่าที่จะลองดู เราต้องการให้คุณตรวจสอบให้แน่ใจว่าอุปกรณ์ของคุณเชื่อมต่อกับเครือข่ายที่เสถียร สามารถทดสอบได้ภายในแอปอื่นๆ ที่ใช้การเชื่อมต่อเครือข่าย (เช่น Chrome)
หากเครือข่าย Wi-Fi ของคุณทำงานไม่ถูกต้อง ให้ลองทำตามขั้นตอนการแก้ปัญหาเหล่านี้เพื่อแก้ไข:
นอกจากนี้ หากคุณใช้ข้อมูลมือถือเพื่อไปยังส่วนต่างๆ ของ Store และดาวน์โหลด/อัปเดตแอป ตรวจสอบให้แน่ใจว่าได้ตรวจสอบการตั้งค่าในแอปและอนุญาตให้ดาวน์โหลดผ่านเครือข่ายใดก็ได้
นี่คือวิธีการ:
โซลูชันที่ 3 - รีเซ็ต Google Play Store
หากขั้นตอนก่อนหน้านี้ไม่สามารถแก้ไขปัญหาได้ และ Google Play Store ยังคงตรวจหาการอัปเดตอยู่เรื่อยๆ เราขอแนะนำให้รีเซ็ต Google Play Store โดยทั่วไปแล้ว ROM ที่มีอยู่ทั้งหมด ผู้ใช้ไม่สามารถติดตั้ง Store ใหม่ได้ ในทางกลับกัน สิ่งที่คุณสามารถทำได้คือรีเซ็ตการอัปเดตทั้งหมดและรอจนกว่าแอปจะอัปเดตอีกครั้งด้วยตัวเอง
ทำตามคำแนะนำเหล่านี้เพื่อรีเซ็ต Google Play Store โดยถอนการติดตั้งการอัปเดต:
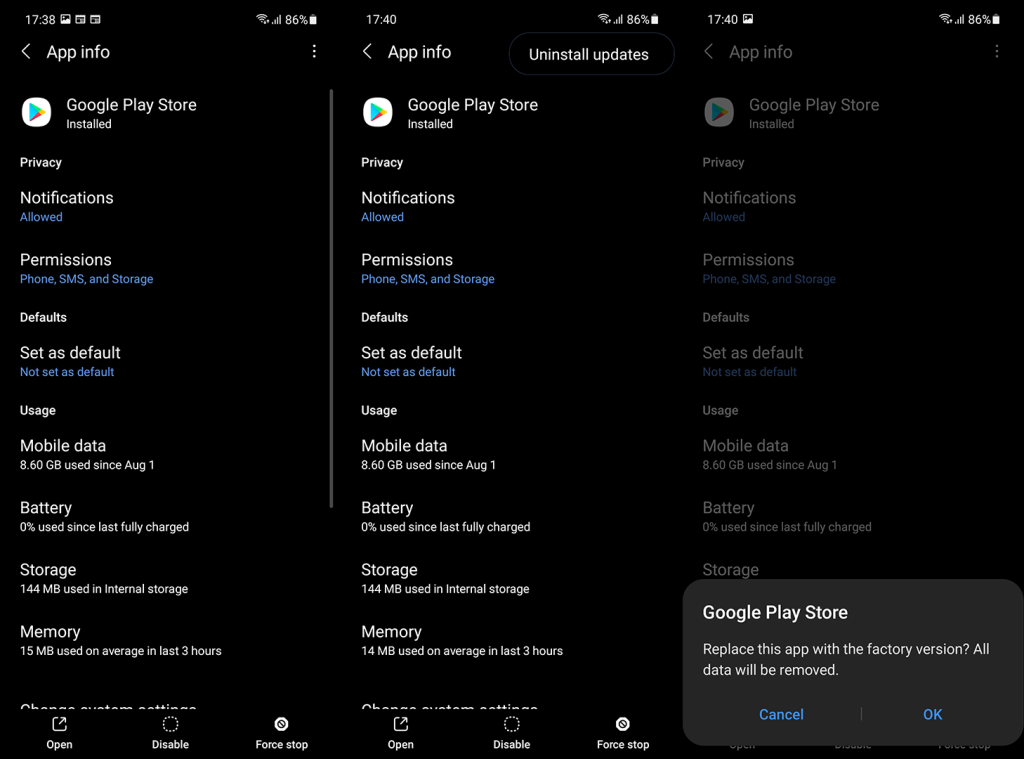
โซลูชันที่ 4 - รีเซ็ตบริการ Google Play
นอกจากจัดการกับ Google Play Store แล้ว คุณยังสามารถรีเซ็ตบริการ Google Play ซึ่งเชื่อมโยงกับการรวมแอพ Google ทั้งหมดภายในระบบ Android ขั้นแรก คุณควรล้างแคชและข้อมูล หรือคุณสามารถรีเซ็ตแอปได้โดยถอนการติดตั้งการอัปเดต
ทำตามคำแนะนำเหล่านี้เพื่อล้างข้อมูลแคชจาก Google Play Services หรือรีเซ็ตโดยถอนการติดตั้งการอัปเดต:
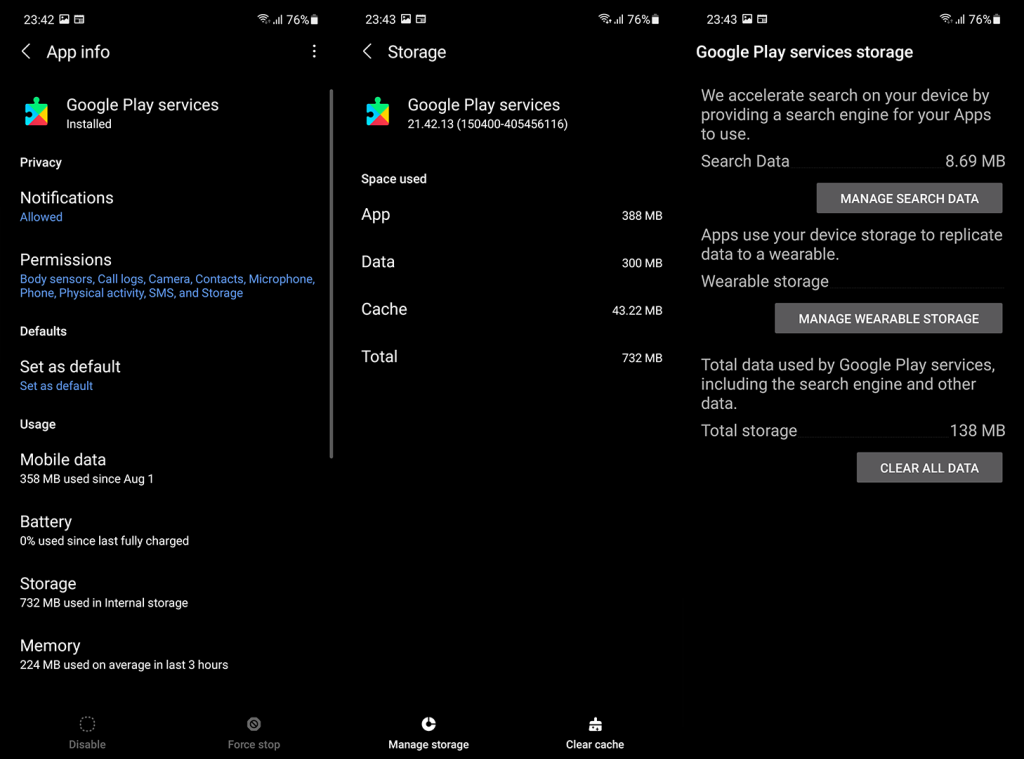
คุณสามารถลองทำตามขั้นตอนที่เราระบุไว้ในบทความนี้เกี่ยวกับปัญหาที่เกี่ยวข้องกับบริการ Google Play
โซลูชันที่ 5 - ออกจากระบบและลงชื่อเข้าใช้อีกครั้งด้วยบัญชี Google ของคุณ
ขั้นตอนต่อไปเพื่อลองหากปัญหายังคงมีอยู่คือการออกจากระบบบัญชี Google ของคุณ (หรือลบออก) และเข้าสู่ระบบอีกครั้ง เป็นช็อตยาว แต่คุณจะไม่เสียค่าใช้จ่ายอะไรที่จะลอง อย่าลืมรีบูตอุปกรณ์หลังจากลบบัญชี Google แล้ว แต่ก่อนหน้านั้น อย่าลืมสร้างข้อมูลสำรองใน Google ไดรฟ์
ด้วยเหตุนี้ ต่อไปนี้คือวิธีการลบและเพิ่มบัญชี Google บน Android:
โซลูชันที่ 6 - รีเซ็ตอุปกรณ์ของคุณเป็นการตั้งค่าจากโรงงาน
สุดท้าย หากไม่มีวิธีแก้ไขปัญหาก่อนหน้านี้ช่วยคุณแก้ปัญหาได้ เราสามารถแนะนำให้รีเซ็ตอุปกรณ์เป็นการตั้งค่าจากโรงงานเท่านั้น โดยเฉพาะกับผู้ใช้ที่เริ่มได้รับข้อผิดพลาดเมื่ออัปเกรดเป็น Android 10 อย่าลืมสำรองข้อมูลทุกอย่างในอุปกรณ์ของคุณก่อนที่จะทำการรีเซ็ตเป็นค่าจากโรงงาน
ทำตามคำแนะนำเหล่านี้เพื่อรีเซ็ตอุปกรณ์ Android ของคุณเป็นการตั้งค่าจากโรงงาน:
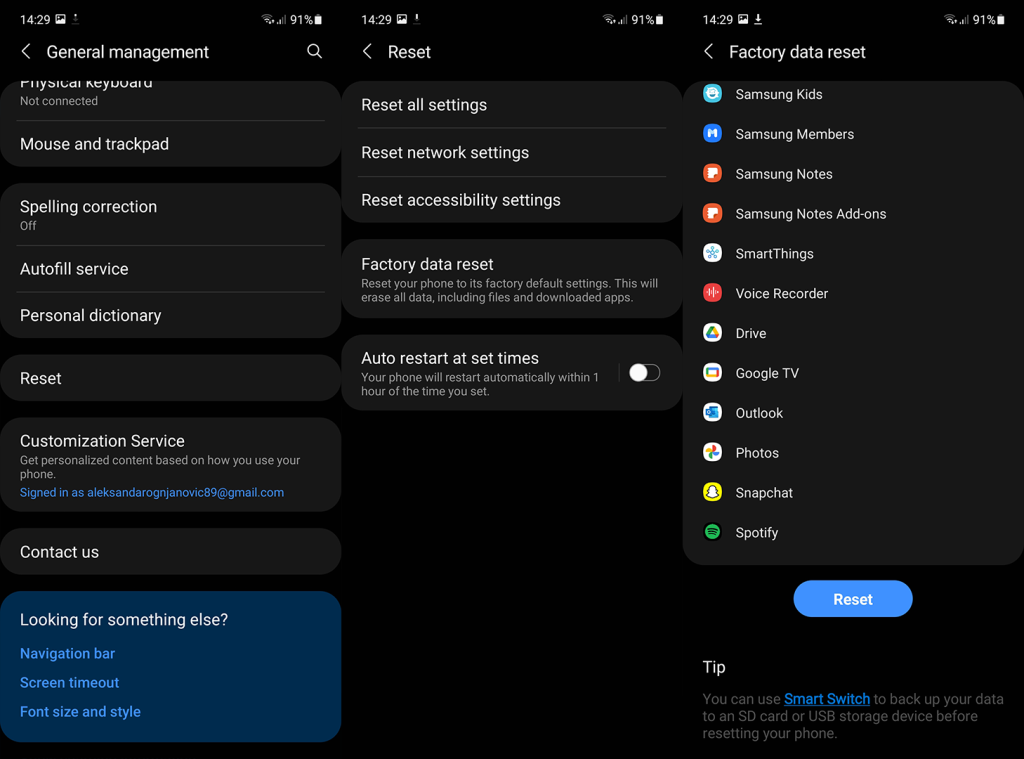
และในบันทึกนั้น เราสามารถสรุปบทความนี้ได้ ขอขอบคุณที่อ่านและอย่าลืมบอกเราเกี่ยวกับวิธีแก้ไขอื่น ๆ หรือโพสต์คำถามเกี่ยวกับสิ่งที่เราระบุไว้ คุณสามารถแบ่งปันความคิดของคุณในส่วนความคิดเห็นด้านล่างหรือติดต่อเราทางFacebook และ
หมายเหตุบรรณาธิการ:บทความนี้เผยแพร่ครั้งแรกในเดือนมีนาคม 2020 เราทำให้แน่ใจว่าได้ปรับปรุงใหม่เพื่อความสดและความถูกต้อง
เรียนรู้วิธีแปลอีเมลขาเข้าผ่าน Microsoft Outlook อย่างง่ายดาย โดยปรับการตั้งค่าเพื่อแปลอีเมลหรือดำเนินการแปลแบบครั้งเดียว
อ่านคำแนะนำเพื่อปฏิบัติตามวิธีแก้ปัญหาทีละขั้นตอนสำหรับผู้ใช้และเจ้าของเว็บไซต์เพื่อแก้ไขข้อผิดพลาด NET::ERR_CERT_AUTHORITY_INVALID ใน Windows 10
ค้นหาข้อมูลเกี่ยวกับ CefSharp.BrowserSubprocess.exe ใน Windows พร้อมวิธีการลบและซ่อมแซมข้อผิดพลาดที่เกี่ยวข้อง มีคำแนะนำที่เป็นประโยชน์
ค้นพบวิธีแก้ไขปัญหาเมื่อคุณไม่สามารถจับภาพหน้าจอได้เนื่องจากนโยบายความปลอดภัยในแอป พร้อมเทคนิคที่มีประโยชน์มากมายในการใช้ Chrome และวิธีแชร์หน้าจออย่างง่ายๆ.
ในที่สุด คุณสามารถติดตั้ง Windows 10 บน M1 Macs โดยใช้ Parallels Desktop 16 สำหรับ Mac นี่คือขั้นตอนที่จะทำให้เป็นไปได้
ประสบปัญหาเช่น Fallout 3 จะไม่เปิดขึ้นหรือไม่ทำงานบน Windows 10? อ่านบทความนี้เพื่อเรียนรู้วิธีทำให้ Fallout 3 ทำงานบน Windows 10 ได้อย่างง่ายดาย
วิธีแก้ไขข้อผิดพลาด Application Error 0xc0000142 และ 0xc0000005 ด้วยเคล็ดลับที่มีประสิทธิภาพและการแก้ปัญหาที่สำคัญ
เรียนรู้วิธีแก้ไข Microsoft Compatibility Telemetry ประมวลผลการใช้งาน CPU สูงใน Windows 10 และวิธีการปิดการใช้งานอย่างถาวร...
หากพบข้อผิดพลาดและข้อบกพร่องของ World War Z เช่น การหยุดทำงาน ไม่โหลด ปัญหาการเชื่อมต่อ และอื่นๆ โปรดอ่านบทความและเรียนรู้วิธีแก้ไขและเริ่มเล่นเกม
เมื่อคุณต้องการให้ข้อความในเอกสารของคุณโดดเด่น คุณสามารถใช้เครื่องมือในตัวที่มีประโยชน์ได้ ต่อไปนี้คือวิธีการเน้นข้อความใน Word




![Fallout 3 จะไม่เปิด/ไม่ทำงานบน Windows 10 [แก้ไขด่วน] Fallout 3 จะไม่เปิด/ไม่ทำงานบน Windows 10 [แก้ไขด่วน]](https://luckytemplates.com/resources1/images2/image-6086-0408150423606.png)
![[แก้ไขแล้ว] จะแก้ไขข้อผิดพลาดแอปพลิเคชัน 0xc0000142 และ 0xc0000005 ได้อย่างไร [แก้ไขแล้ว] จะแก้ไขข้อผิดพลาดแอปพลิเคชัน 0xc0000142 และ 0xc0000005 ได้อย่างไร](https://luckytemplates.com/resources1/images2/image-9974-0408150708784.png)

![[แก้ไขแล้ว] ข้อผิดพลาดของ World War Z – หยุดทำงาน ไม่เปิดตัว หน้าจอดำและอื่น ๆ [แก้ไขแล้ว] ข้อผิดพลาดของ World War Z – หยุดทำงาน ไม่เปิดตัว หน้าจอดำและอื่น ๆ](https://luckytemplates.com/resources1/images2/image-8889-0408150514063.png)
