วิธีแปลอีเมลขาเข้าใน Microsoft Outlook

เรียนรู้วิธีแปลอีเมลขาเข้าผ่าน Microsoft Outlook อย่างง่ายดาย โดยปรับการตั้งค่าเพื่อแปลอีเมลหรือดำเนินการแปลแบบครั้งเดียว

สรุป – มีปัญหากับชุดหูฟังสำหรับเล่นเกม Logitech G533 ไมโครโฟนไม่ทำงาน คู่มือนี้เหมาะสำหรับคุณ ในบทความนี้ คุณจะได้ทราบวิธีแก้ไข Logitech G533 Mic ที่ไม่ทำงานปัญหาในเวลาไม่นาน
Logitech G533เหมาะที่สุดสำหรับพีซี Windows ของคุณหากคุณเป็นคนรักเกม ไมโครโฟนไร้สายนี้ได้รับความนิยมอย่างมากเนื่องจากมีอายุการใช้งานแบตเตอรี่ 15 ชั่วโมง เทคโนโลยีตัดเสียงรบกวนที่น่าทึ่ง และคุณสมบัติน้ำหนักเบา
แม้ว่านี่จะเป็นฮาร์ดแวร์ที่น่าทึ่ง แต่การเล่นเกมอาจเป็นเรื่องยากเมื่อคุณประสบปัญหาเช่นLogitech G533 Mic ไม่ทำงาน
แต่ไม่ต้องกังวล! คุณโชคดีพอที่คุณกำลังอ่านคู่มือนี้อยู่ตอนนี้ คุณจะพบรายการวิธีแก้ไขปัญหาที่เป็นไปได้ทั้งหมดที่จะช่วยให้คุณแก้ไขปัญหาได้อย่างง่ายดาย!
เหตุใดไมโครโฟนชุดหูฟัง Logitech G533 ของฉันจึงไม่ทำงาน
มีสาเหตุหลายประการที่ทำให้เกิดปัญหาด้านเสียงใน Logitech G533 Mic บนพีซี Windows ของคุณ บางส่วนมีดังนี้
ดังนั้นนี่คือสาเหตุทั่วไปบางประการที่ทำให้ไมโครโฟน Logitech G533 ไม่ทำงานบนระบบ Windows ปฏิบัติตามวิธีแก้ไขปัญหาที่อาจเกิดขึ้นเพื่อแก้ไขปัญหาได้อย่างง่ายดาย
วิธีแก้ไข Logitech G533 Mic ไม่ทำงานปัญหา
สารบัญ
สลับ
โซลูชันที่ 1: เชื่อมต่ออุปกรณ์อีกครั้ง
ก่อนที่คุณจะดำเนินการแก้ไขปัญหาเสียงที่เกี่ยวข้องกับชุดหูฟัง Logitech G533 คุณต้องตรวจสอบร่างกายว่ามีความเสียหายภายนอกกับอุปกรณ์หรือไม่
โซลูชันที่ 2: ตรวจสอบเอาต์พุตเสียง
หากในกรณีที่คุณเชื่อมต่ออุปกรณ์เสียงจำนวนมากเข้ากับพีซีของคุณ คุณต้องยืนยันอุปกรณ์เริ่มต้นที่ต้องใช้สำหรับเอาต์พุตอย่างแน่นอน ทำตามขั้นตอนเหล่านี้เพื่อให้แน่ใจว่าอุปกรณ์ส่งออกอยู่บนพีซี Windows 10 ของคุณ
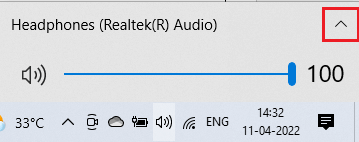
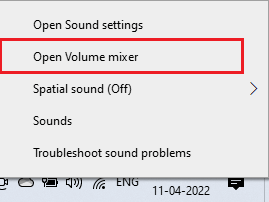
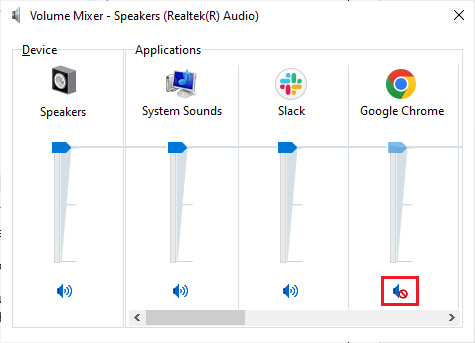
โซลูชันที่ 3: เรียกใช้ตัวแก้ไขปัญหาฮาร์ดแวร์และอุปกรณ์
หากมีปัญหาใดๆ กับไมโครโฟน Logitech G533 คุณสามารถแก้ไขได้โดยใช้ชุดเครื่องมือแก้ไขปัญหาในตัวที่มีอยู่บนพีซีของคุณ ทำตามคำแนะนำเหล่านี้เพื่อเรียกใช้ตัวแก้ไขปัญหาฮาร์ดแวร์และอุปกรณ์
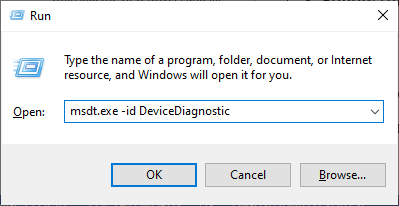
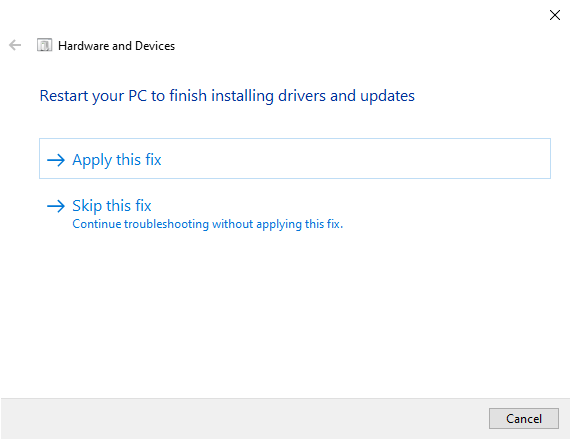
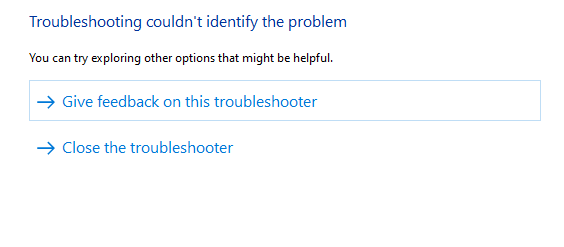
โซลูชันที่ 4: ปิดโปรแกรมอื่นที่ใช้เสียง
หากมีการทำงานที่เกี่ยวข้องกับเสียงพื้นหลังหลายงานบนพีซี งานเหล่านั้นจะใช้ทรัพยากรในคอมพิวเตอร์ของคุณมากขึ้น ซึ่งจะทำให้ไม่ได้ยินเสียงในปัญหา Logitech G533 Mic เราขอแนะนำให้คุณออกจากงานที่ไม่จำเป็นทั้งหมดดังที่แสดงด้านล่าง
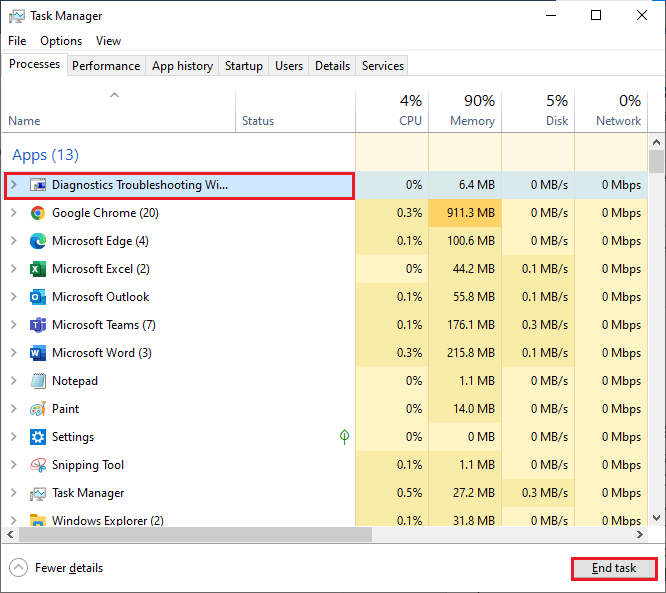
โซลูชันที่ 5: ตรวจสอบการตั้งค่าไมโครโฟน
เมื่อคุณยืนยันว่าเสียงของคุณไม่ได้ถูกใช้โดยแอปเสียงอื่น ๆ บนพีซีของคุณ ก็ถึงเวลาตรวจสอบการตั้งค่าไมโครโฟนบนพีซีของคุณ ไม่ว่าจะกำหนดค่าไว้อย่างถูกต้องหรือไม่ก็ตาม
ทำตามคำแนะนำด้านล่างเพื่อแก้ไขปัญหาเสียงใน Logitech G533 Mic
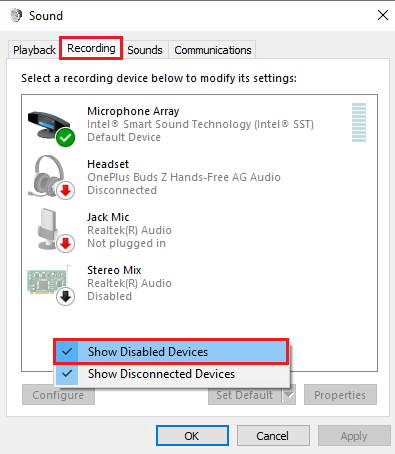
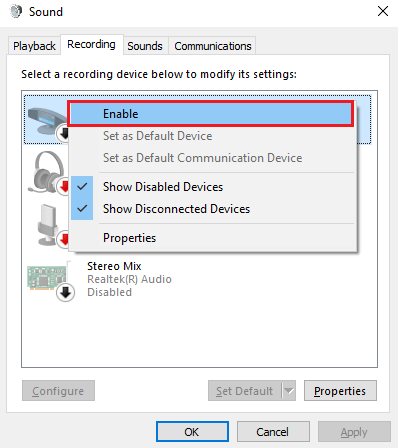
ตอนนี้คุณสามารถส่งเสียงจากไมโครโฟน Logitech G533 ได้แล้ว
อ่านเพิ่มเติม: 7 วิธีในการแก้ไขปัญหาสีแดงกะพริบของ Logitech G933
โซลูชันที่ 6: อนุญาตให้เข้าถึงไมโครโฟน Logitech G533
พีซี Windows 10 ของคุณจะมีรายการแอพที่จะสามารถเข้าถึงอุปกรณ์เสียงได้ หากโปรแกรมเสียงของคุณ (ซอฟต์แวร์เกม Logitech) ไม่อยู่ในรายการที่เปิดใช้งานนี้ คุณจะประสบปัญหาไมโครโฟนชุดหูฟัง Logitech ไม่ทำงาน ทำตามขั้นตอนเหล่านี้เพื่ออนุญาตการเข้าถึงชุดหูฟัง Logitech G533

โซลูชันที่ 7: เปิดใช้งานการ์ดเสียงอีกครั้ง
การ์ดเสียงในอุปกรณ์ของคุณมีหน้าที่รับผิดชอบในการให้บริการการสื่อสารระหว่างฮาร์ดแวร์และระบบปฏิบัติการ หากมีส่วนประกอบที่เสียหายในการ์ดเสียงนี้ หรือหากปิดใช้งานโดยค่าเริ่มต้น คุณต้องเปิดใช้งานส่วนประกอบเหล่านั้นอีกครั้งเพื่อแก้ไขปัญหาไมโครโฟนของชุดหูฟัง Logitech G533 ไม่ทำงาน
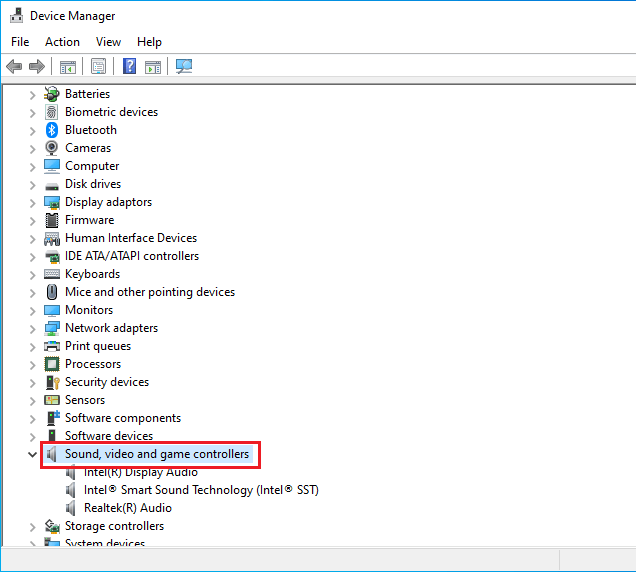
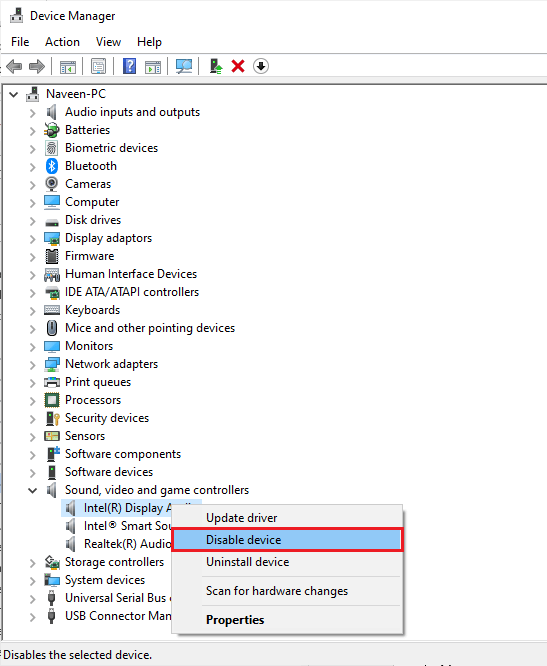
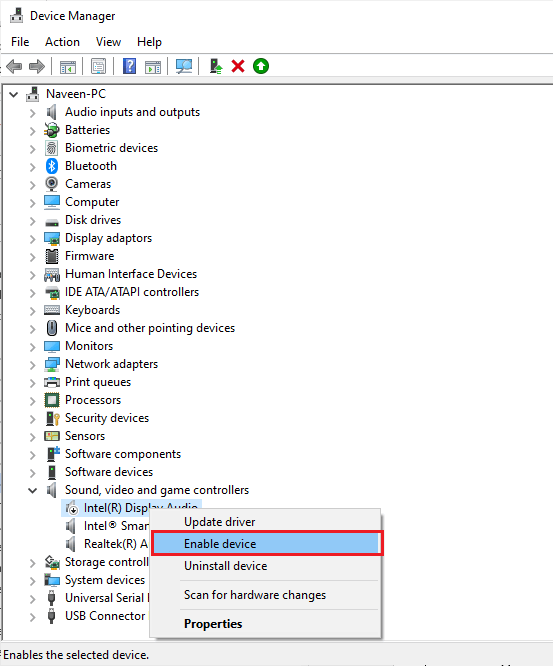
สุดท้าย เล่นเสียงใดๆ ใน Logitech G533 และตรวจสอบว่าปัญหาไมโครโฟนที่เกี่ยวข้องกับอุปกรณ์ได้รับการแก้ไขหรือไม่
โซลูชันที่ 8: เริ่มบริการเสียงใหม่
มีบริการเสียงที่จำเป็นบางอย่างในคอมพิวเตอร์ Windows ของคุณที่เริ่มก่อให้เกิดปัญหาเนื่องจากข้อขัดแย้งหรือข้อบกพร่องภายในบางประเภท ในสถานการณ์นี้การรีสตาร์ทบริการเสียงช่วยให้คุณแก้ไขข้อผิดพลาดและอาจแก้ไขปัญหาให้คุณได้
ทำตามขั้นตอนเหล่านี้เพื่อเปิดใช้งานบริการเสียง
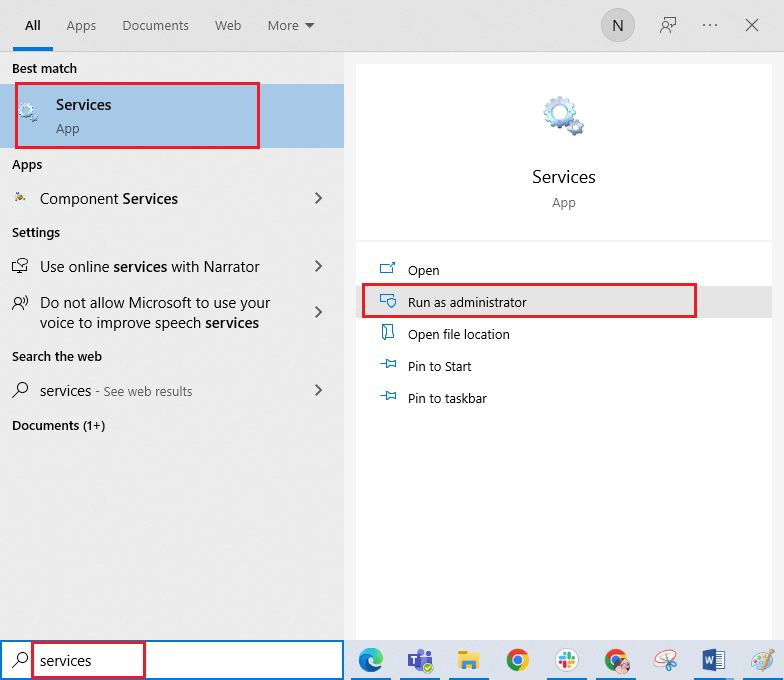
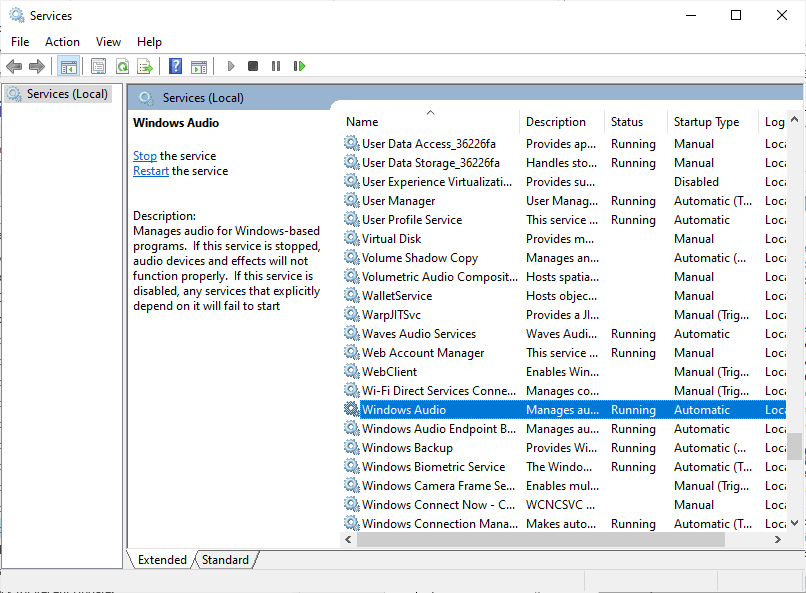
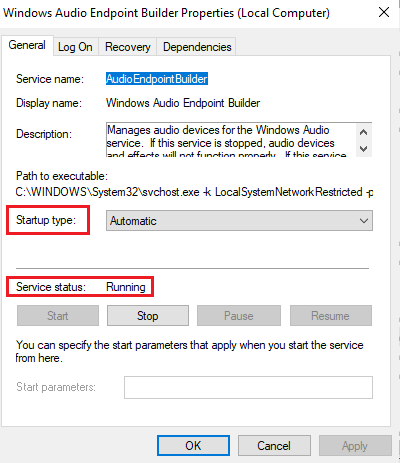
โซลูชันที่ 9: ปฏิเสธการเข้าถึงเฉพาะสำหรับอุปกรณ์เสียง
แม้ว่าคุณจะใช้วิธีแก้ปัญหาที่ระบุไว้ข้างต้นทั้งหมดแล้ว แต่หากคุณยังรู้สึกหงุดหงิดกับปัญหาไมโครโฟนของชุดหูฟัง Logitech G533 ไม่ทำงาน ให้ลองปฏิเสธการเข้าถึงอุปกรณ์เสียงอื่นๆ แบบเอกสิทธิ์เฉพาะบุคคลตามคำแนะนำด้านล่างนี้
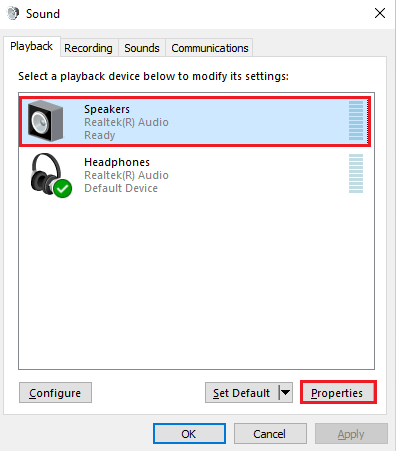
หมายเหตุ:เมื่อคุณยกเลิก การเลือกตัว เลือกอนุญาตให้แอปพลิเคชันควบคุมอุปกรณ์นี้แต่เพียงผู้เดียว การตั้งค่า ให้ลำดับความสำคัญของแอปพลิเคชันในโหมดพิเศษจะถูกยกเลิกการเลือกพร้อมกัน
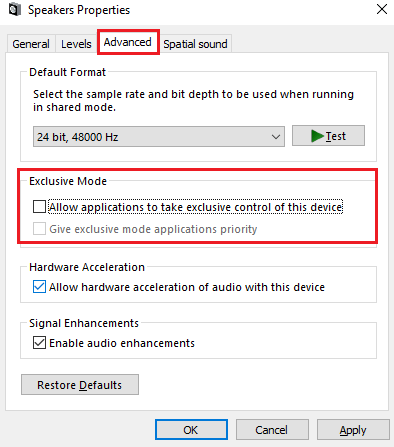
โซลูชันที่ 10: อัปเดตไดรเวอร์เสียง
เหตุผลสำคัญอีกประการหนึ่งที่ทำให้เกิดปัญหาด้านเสียงใน Logitech G533 Mic ก็คือ ไดรเวอร์เสียงไม่ได้รับการอัพเดตเป็นเวอร์ชันล่าสุด ปฏิบัติตามคำแนะนำที่ระบุไว้เพื่ออัพเดตไดรเวอร์เสียง
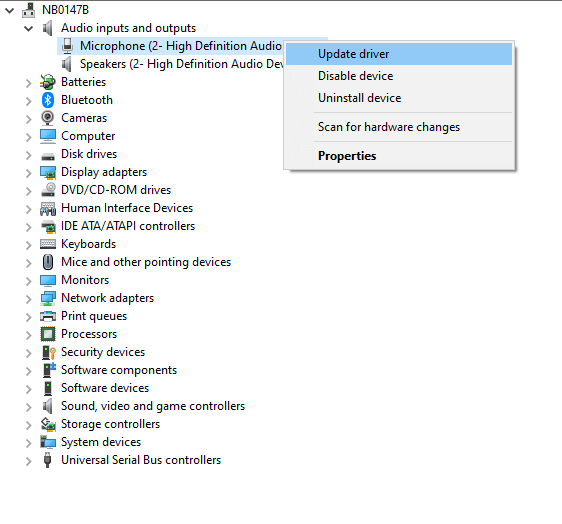
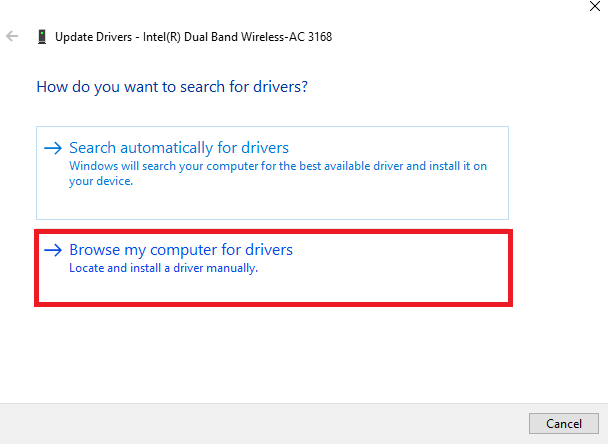
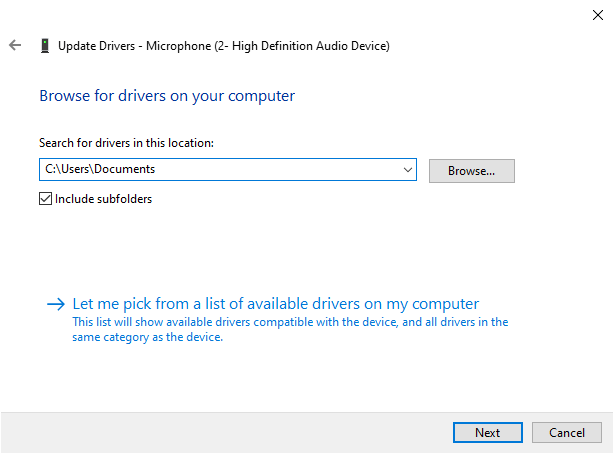
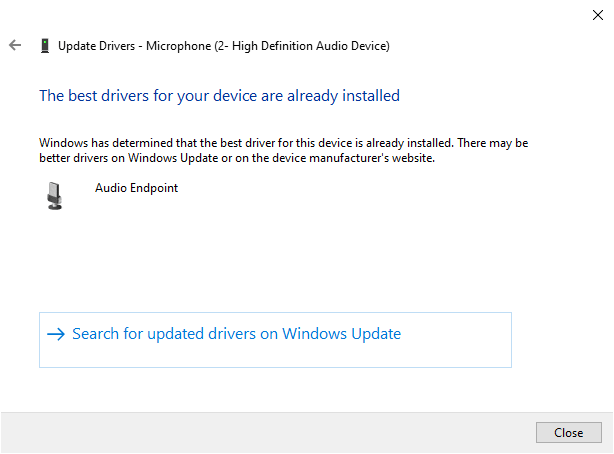
หลายครั้งที่ Windows ไม่สามารถตรวจจับและอัปเดตไดรเวอร์ได้ ดังนั้นจึงเป็นการดีที่สุดที่จะใช้เครื่องมือ Updater ไดรเวอร์อัตโนมัติ ซึ่งเป็นเครื่องมือขั้นสูงที่เพียงแค่สแกนครั้งเดียวก็สามารถตรวจจับและอัปเดตไดรเวอร์ระบบทั้งหมดได้
โซลูชันที่ 11: ติดตั้งซอฟต์แวร์เกม Logitech อีกครั้ง
หากไม่มีวิธีแก้ไขปัญหาใดๆ ในรายการข้างต้นที่ช่วยคุณแก้ไขปัญหาเสียงในปัญหา Logitech G533 Mic ได้ คุณสามารถลองติดตั้งซอฟต์แวร์ใหม่ตามคำแนะนำด้านล่าง
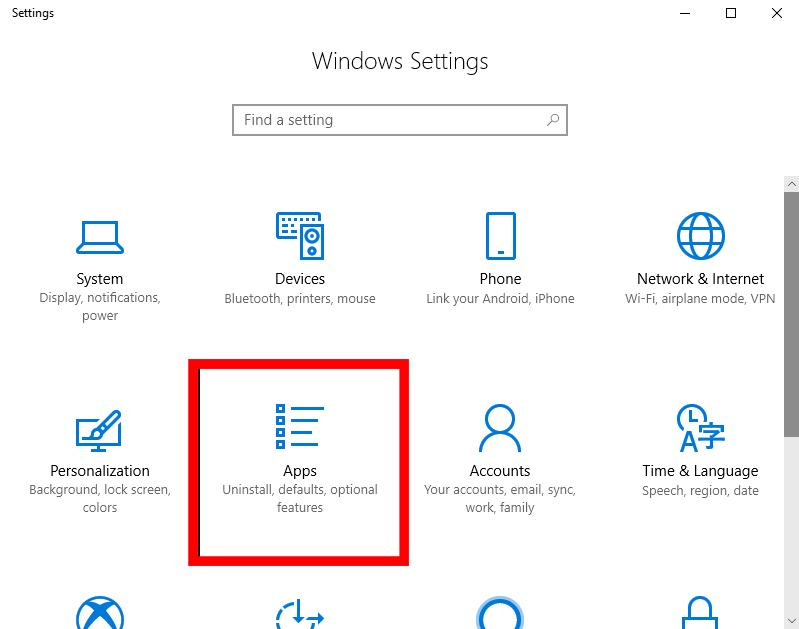
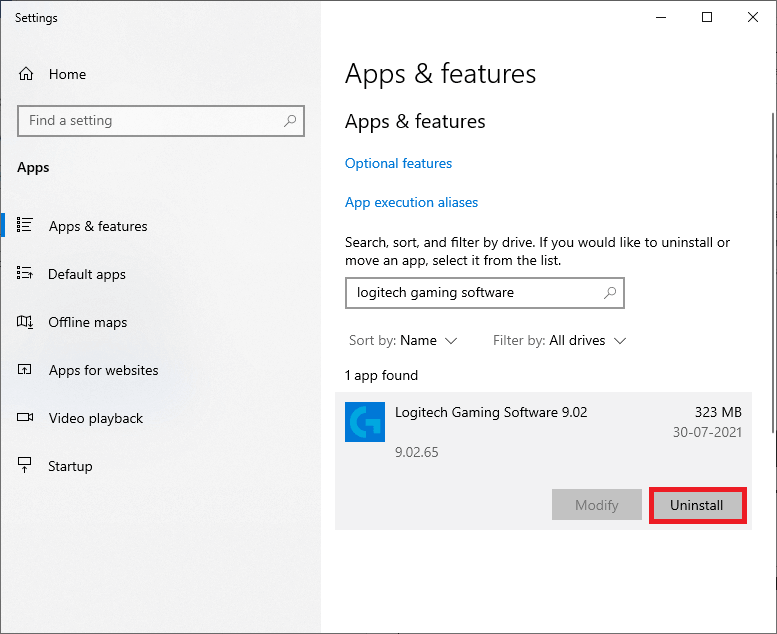
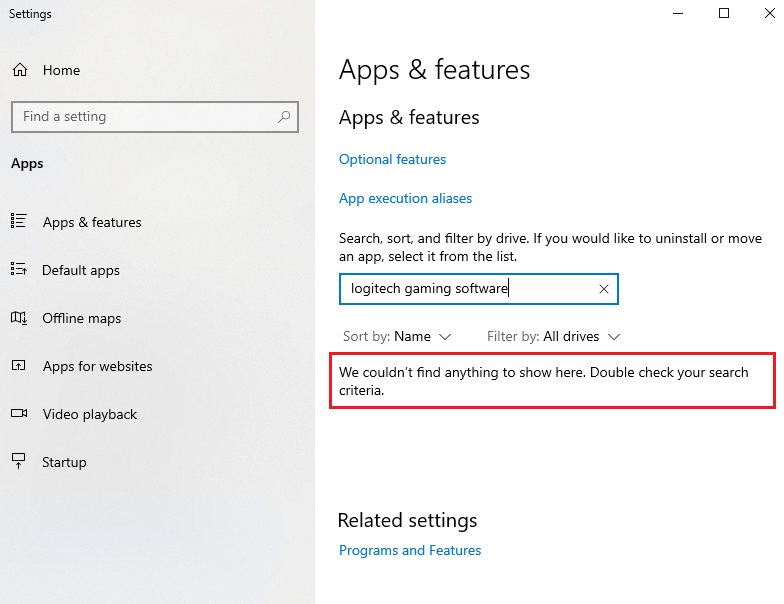
C:\Users\USERNAME\AppData\Local\Logitech\Logitech Gaming Software\profiles
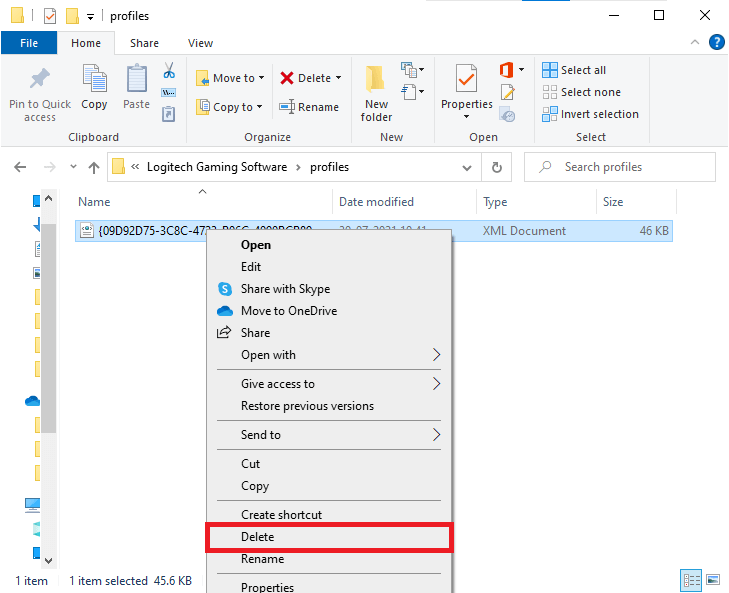
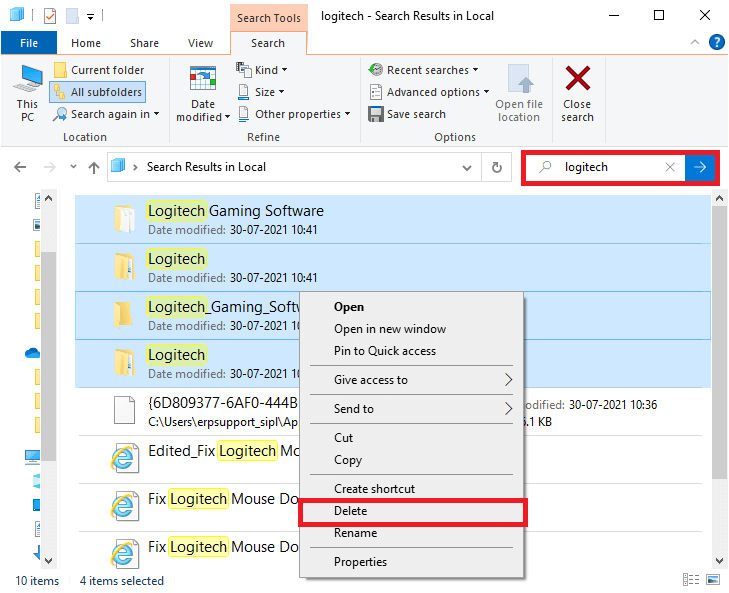
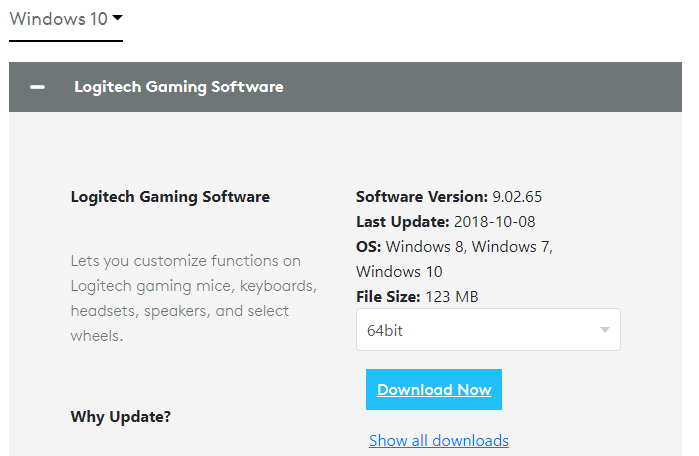
คำถามที่พบบ่อยที่เกี่ยวข้องกับ Logitech G533 Mic ไม่ทำงานปัญหา:
1- ฉันจะเปิดเสียงชุดหูฟัง Logitech ได้อย่างไร
ทำตามขั้นตอนเหล่านี้เพื่อเปิดเสียงชุดหูฟัง Logitech ของคุณ:
2 - ฉันจะรีเซ็ต Logitech G935 เป็นค่าเริ่มต้นจากโรงงานได้อย่างไร
ขั้นแรก เชื่อมต่อชุดหูฟัง G935 เข้ากับแหล่งจ่ายไฟ USB และถอดแผ่นด้านข้างที่ด้านไมโครโฟน ตอนนี้ก็เห็นโครงสร้างภายในแล้ว ใช้หมุดเล็กๆ แล้วค้นหาปุ่มรีเซ็ตฮาร์ดแวร์ กดค้างไว้ 2 วินาที นี่จะเป็นการรีเซ็ตอุปกรณ์
3 - ฉันสามารถใช้ G533 ขณะชาร์จได้หรือไม่
ได้ คุณสามารถใช้ G533 ขณะที่ชาร์จได้ หากชุดหูฟังของคุณกำลังจะหมดพลังงาน คุณสามารถรอจนกว่าจะชาร์จหรือสามารถใช้งานได้แม้ว่าจะเสียบปลั๊กอยู่ก็ตาม
4 - ฉันจะเชื่อมต่อ Logitech G533 กับ PS4 ได้อย่างไร
Logitech G533 รองรับ Mac และ PS4 หากต้องการเชื่อมต่อ Logitech G533 เข้ากับ Play Station ให้ชาร์จชุดหูฟังโดยใช้สาย USB จากนั้นเสียบอะแดปเตอร์ USB เข้ากับคอนโซลของคุณ ตอนนี้ เปิดชุดหูฟังของคุณ และรอจนกระทั่งไฟสีน้ำเงินหยุดกะพริบ เมื่ออุปกรณ์ของคุณจับคู่กับ PS4 คุณจะเห็นสีฟ้าทึบ นี่บ่งบอกถึงการจับคู่ที่สมบูรณ์แบบ
ทางออกที่ดีที่สุดในการแก้ไขปัญหาพีซี Windows ต่างๆ
นี่คือเครื่องมืออเนกประสงค์แบบครบวงจรที่เพียงแค่สแกนครั้งเดียวก็สามารถตรวจพบและแก้ไขข้อผิดพลาดและปัญหาต่างๆ ของคอมพิวเตอร์ได้
ด้วยวิธีนี้ คุณสามารถแก้ไขข้อผิดพลาดต่างๆ เช่น การซ่อมแซม DLL ทำความสะอาดรายการรีจิสทรี และข้อผิดพลาด BSOD ปกป้องระบบของคุณจากการติดไวรัส/มัลแวร์ ซ่อมแซมไฟล์ระบบ Windows ที่เสียหาย และอื่นๆ อีกมากมาย
นอกจากนี้ยังปรับแต่ง เพิ่มประสิทธิภาพ และปรับปรุงประสิทธิภาพของพีซี Windows
บทสรุป
แค่นั้นแหละ!
ง่ายมากในการกำจัด ปัญหา Logitech G533 Mic ที่ไม่ทำงานโดยทำตามวิธีแก้ปัญหา 11 ประการเหล่านี้ ระบุไว้ที่นี่
ฉันพยายามอย่างเต็มที่เพื่อแสดงรายการวิธีแก้ปัญหาที่เป็นไปได้ทั้งหมดเพื่อแก้ไขปัญหาและทำให้ไมโครโฟน Logitech G533 ของคุณทำงานได้อีกครั้ง
ขอให้โชคดี..!
เรียนรู้วิธีแปลอีเมลขาเข้าผ่าน Microsoft Outlook อย่างง่ายดาย โดยปรับการตั้งค่าเพื่อแปลอีเมลหรือดำเนินการแปลแบบครั้งเดียว
อ่านคำแนะนำเพื่อปฏิบัติตามวิธีแก้ปัญหาทีละขั้นตอนสำหรับผู้ใช้และเจ้าของเว็บไซต์เพื่อแก้ไขข้อผิดพลาด NET::ERR_CERT_AUTHORITY_INVALID ใน Windows 10
ค้นหาข้อมูลเกี่ยวกับ CefSharp.BrowserSubprocess.exe ใน Windows พร้อมวิธีการลบและซ่อมแซมข้อผิดพลาดที่เกี่ยวข้อง มีคำแนะนำที่เป็นประโยชน์
ค้นพบวิธีแก้ไขปัญหาเมื่อคุณไม่สามารถจับภาพหน้าจอได้เนื่องจากนโยบายความปลอดภัยในแอป พร้อมเทคนิคที่มีประโยชน์มากมายในการใช้ Chrome และวิธีแชร์หน้าจออย่างง่ายๆ.
ในที่สุด คุณสามารถติดตั้ง Windows 10 บน M1 Macs โดยใช้ Parallels Desktop 16 สำหรับ Mac นี่คือขั้นตอนที่จะทำให้เป็นไปได้
ประสบปัญหาเช่น Fallout 3 จะไม่เปิดขึ้นหรือไม่ทำงานบน Windows 10? อ่านบทความนี้เพื่อเรียนรู้วิธีทำให้ Fallout 3 ทำงานบน Windows 10 ได้อย่างง่ายดาย
วิธีแก้ไขข้อผิดพลาด Application Error 0xc0000142 และ 0xc0000005 ด้วยเคล็ดลับที่มีประสิทธิภาพและการแก้ปัญหาที่สำคัญ
เรียนรู้วิธีแก้ไข Microsoft Compatibility Telemetry ประมวลผลการใช้งาน CPU สูงใน Windows 10 และวิธีการปิดการใช้งานอย่างถาวร...
หากพบข้อผิดพลาดและข้อบกพร่องของ World War Z เช่น การหยุดทำงาน ไม่โหลด ปัญหาการเชื่อมต่อ และอื่นๆ โปรดอ่านบทความและเรียนรู้วิธีแก้ไขและเริ่มเล่นเกม
เมื่อคุณต้องการให้ข้อความในเอกสารของคุณโดดเด่น คุณสามารถใช้เครื่องมือในตัวที่มีประโยชน์ได้ ต่อไปนี้คือวิธีการเน้นข้อความใน Word




![Fallout 3 จะไม่เปิด/ไม่ทำงานบน Windows 10 [แก้ไขด่วน] Fallout 3 จะไม่เปิด/ไม่ทำงานบน Windows 10 [แก้ไขด่วน]](https://luckytemplates.com/resources1/images2/image-6086-0408150423606.png)
![[แก้ไขแล้ว] จะแก้ไขข้อผิดพลาดแอปพลิเคชัน 0xc0000142 และ 0xc0000005 ได้อย่างไร [แก้ไขแล้ว] จะแก้ไขข้อผิดพลาดแอปพลิเคชัน 0xc0000142 และ 0xc0000005 ได้อย่างไร](https://luckytemplates.com/resources1/images2/image-9974-0408150708784.png)

![[แก้ไขแล้ว] ข้อผิดพลาดของ World War Z – หยุดทำงาน ไม่เปิดตัว หน้าจอดำและอื่น ๆ [แก้ไขแล้ว] ข้อผิดพลาดของ World War Z – หยุดทำงาน ไม่เปิดตัว หน้าจอดำและอื่น ๆ](https://luckytemplates.com/resources1/images2/image-8889-0408150514063.png)
