วิธีแปลอีเมลขาเข้าใน Microsoft Outlook

เรียนรู้วิธีแปลอีเมลขาเข้าผ่าน Microsoft Outlook อย่างง่ายดาย โดยปรับการตั้งค่าเพื่อแปลอีเมลหรือดำเนินการแปลแบบครั้งเดียว
การ เห็นVAC ไม่สามารถตรวจสอบข้อผิดพลาดของเซสชันเกมของคุณใน CS: GOได้ เป็นปัญหาใหญ่ และข้อผิดพลาดแบบสุ่มนี้มักพบโดยนักเล่นเกมCounter-Strike: Global Offensive (CA: GO) จำนวนมาก
ข้อผิดพลาดนี้ค่อนข้างน่ารำคาญและไม่เป็นที่พอใจ และเกิดขึ้นขณะเข้าร่วมชุมชน Steam จับคู่ และเล่นเกม
แต่โชคดีที่นักเล่นเกมหลายคนสามารถแก้ไขVAC ได้ ไม่สามารถตรวจสอบข้อผิดพลาดเซสชันเกมของคุณได้โดยการซ่อมแซมไคลเอนต์ Steam ตรวจสอบไฟล์เกม
ดังนั้น หากคุณกำลังเผชิญกับข้อผิดพลาดเดียวกันและค้นหาวิธีแก้ไขปัญหานี้ บทความนี้เหมาะสำหรับคุณ
ในบทความนี้ ฉันจะพูดถึงข้อผิดพลาดนี้และจะให้รายการวิธีแก้ปัญหาที่จะช่วยให้คุณแก้ไข VAC ไม่สามารถตรวจสอบ ข้อผิดพลาดCSGO ของเซสชันเกม ได้
วิธีแก้ไข VAC ไม่สามารถตรวจสอบข้อผิดพลาดของเซสชันเกมของคุณใน CS: GO ได้
สารบัญ
โซลูชันที่ 1: รีสตาร์ทไคลเอนต์ Steam
คุณอาจได้รับVAC ไม่สามารถตรวจสอบข้อความแสดงข้อผิดพลาดเซสชันเกมของคุณได้เนื่องจากปัญหาการทุจริต ในไคลเอน ต์Steam ในการแก้ไขปัญหาความเสียหายนี้ คุณต้องรีสตาร์ทไคลเอนต์ Steam
ทำตามขั้นตอนเหล่านี้:

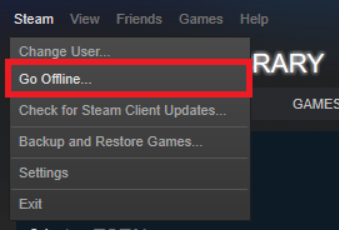
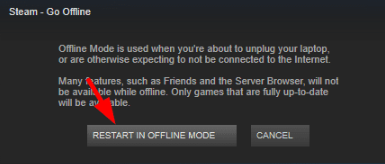
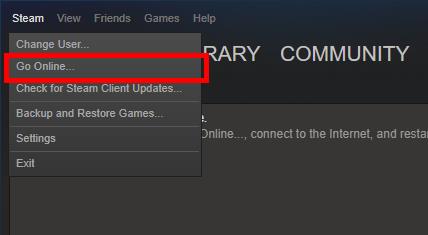
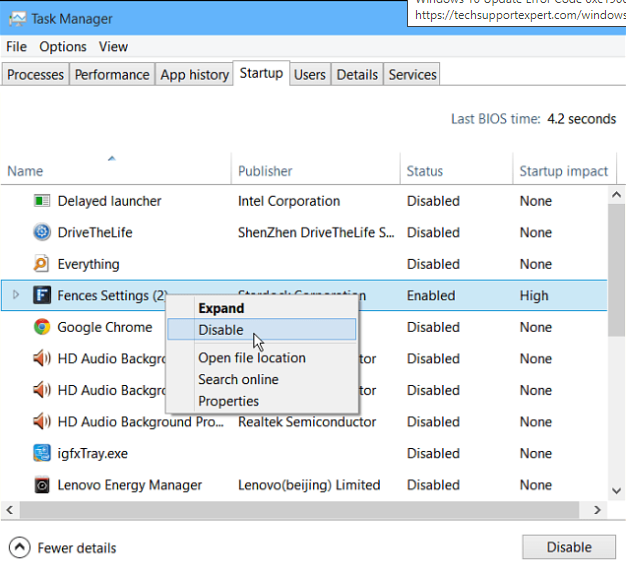
หากวิธีนี้ใช้ได้ผล คุณจะไม่เห็นข้อความแสดงข้อผิดพลาดอีก ในกรณีที่คุณยังคงได้รับข้อผิดพลาด ให้ลองวิธีแก้ไขปัญหาถัดไป
โซลูชันที่ 2: ออกจากระบบและลงชื่อเข้าใช้ Steam Client
หากการแก้ไขข้างต้นไม่ได้ผล ให้ลองลงชื่อเข้าใช้บัญชี Steam ของคุณอีกครั้ง การเปลี่ยนแปลงในกรอบงานระบบปฏิบัติการหรือไฟล์การกำหนดค่าที่แก้ไขอาจทำให้เกิดข้อผิดพลาด CSGO VAC บน Steam
ดังนั้น การออกจากระบบและลงชื่อเข้าใช้ไคลเอนต์ Steam สามารถแก้ไขปัญหานี้ได้ ในการดำเนินการดังกล่าว คุณเพียงแค่ต้องทำตามขั้นตอนด้านล่าง:
ตอนนี้ ให้ตรวจสอบว่าข้อผิดพลาด VACถูกลบออกจากเกม Steam ของคุณหรือไม่
แนวทางที่ 3: ตรวจสอบความสมบูรณ์ของไฟล์เกมของคุณ
หากไฟล์เกมของคุณมีปัญหาด้านความสมบูรณ์ คุณอาจพบ ข้อความแสดงข้อผิดพลาด นี้ใน CS: GO อย่างไรก็ตาม คุณสามารถตรวจสอบความสมบูรณ์ของไฟล์เกมของคุณบนไคลเอนต์ Steam ได้อย่างง่ายดายเพื่อยืนยันว่ามีปัญหาเกิดขึ้นหรือไม่

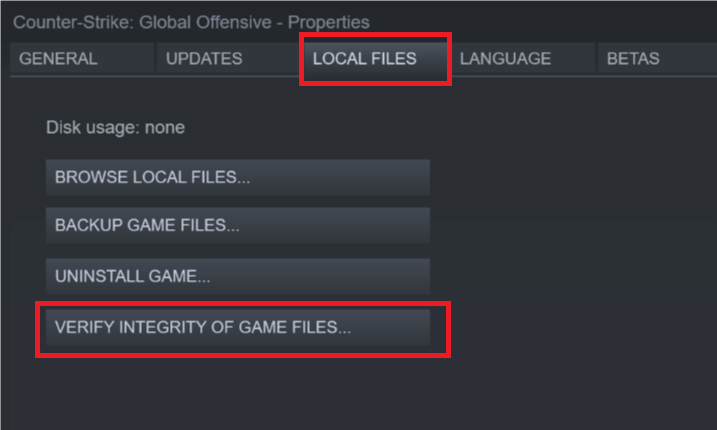
ตอนนี้ให้ลองเปิดเกมและดูว่าข้อผิดพลาดยังคงมีอยู่หรือไม่ ถ้าใช่ ให้ไปที่วิธีถัดไปเพื่อแก้ไข VAC Was Failed to Verify the Game Session error ใน CS: GO
โซลูชันที่ 4: เรียกใช้ Steam ในฐานะผู้ดูแลระบบ
หาก Steam ไม่มีสิทธิ์ของผู้ดูแลระบบ ก็อาจทำให้เกิดข้อผิดพลาดนี้ปรากฏขึ้นบนเกม Steam ของคุณ เพื่อการทำงานที่ราบรื่นและมีประสิทธิภาพ ไคลเอนต์ Steam ของคุณต้องมีสิทธิ์ของผู้ดูแลระบบ ทำตามขั้นตอนที่กล่าวถึงด้านล่างเพื่อให้สิทธิ์ผู้ดูแลระบบเข้าถึง Steam:
แนวทางที่ 5: ซ่อมแซมไคลเอนต์ Steam
ไคลเอนต์ Steam ที่เสียหายเป็นหนึ่งในสาเหตุหลักที่ทำให้ได้รับ ข้อความแสดงข้อผิดพลาด“VAC ล้มเหลวในการยืนยันเซสชันเกม”
ดังนั้น ในกรณีนี้ ไคลเอ็นต์ Steam จำเป็นต้องได้รับการซ่อมแซมเพื่อแก้ไขปัญหานี้ โดยทำตามขั้นตอนที่กำหนด:
“C:\Program Files (x86)\Steam\bin\SteamService.exe” /repair
หมายเหตุ: C:\Program Files (x86)\Steam คือตำแหน่งที่ไคลเอ็นต์ Steam ตั้งอยู่ คุณสามารถเปลี่ยนได้ตามตำแหน่งไคลเอนต์ Steam บนคอมพิวเตอร์ของคุณ
วิธีนี้ควรแก้ไขข้อผิดพลาดในเกมของคุณ แต่มันล้มเหลว จากนั้นลองใช้วิธีแก้ไขอื่นๆ
โซลูชันที่ 6: ซ่อมแซมไฟล์ Steam
การซ่อมแซมไฟล์ Steam อาจช่วยคุณในการแก้ไข ข้อผิดพลาด VAC ไม่สามารถตรวจสอบ ข้อผิดพลาดของเซสชันเกม ได้ การทำเช่นนี้จะซ่อมแซมไฟล์ Steam ที่เสียหายซึ่งอาจทำให้เกิดข้อผิดพลาด VAC ใน CS: GO
ในการทำเช่นนี้ คุณต้องทำสิ่งต่อไปนี้:
C:\Program Files (x86)\Steam\SteamApps\common\Counter-Strike Global Offensive\csgo\maps\workshop
C:\Program Files (x86)\Steam\SteamApps\common\Counter-Strike Global Offensive\csgo\maps\graphs\workshop
โซลูชันที่ 7: อัปเดตไดรเวอร์อุปกรณ์
อาจเป็นไปได้ว่าคุณติดตั้งไดรเวอร์ที่ไม่ถูกต้องบนคอมพิวเตอร์ของคุณซึ่งขัดขวางไม่ให้เกมทำงานอย่างถูกต้อง ดังนั้นจึงแสดงข้อความแสดงข้อผิดพลาดนี้บนไคลเอนต์ Steam ของคุณ
หรืออาจเป็นเพราะคุณกำลังใช้ไดรเวอร์อุปกรณ์ที่ล้าสมัย ในทั้งสองสถานการณ์ คุณสามารถแก้ไข ข้อผิดพลาด VAC Was Unable To Verify The Game Session ได้โดยอัปเดตไดรเวอร์
มีสองวิธีในการอัปเดตไดรเวอร์ในคอมพิวเตอร์ของคุณ ขั้นแรก ตรวจสอบวิธีการทำด้วยตนเอง:
คุณยังสามารถอัปเดตไดรเวอร์อุปกรณ์โดยอัตโนมัติโดยใช้Driver Easy เครื่องมือนี้จะสแกนคอมพิวเตอร์ของคุณเพื่อตรวจหาเครื่องอบแห้งอุปกรณ์ที่ล้าสมัยหรือมีปัญหา และจะอัปเดตหรือแก้ไขโดยอัตโนมัติ
คุณไม่จำเป็นต้องปฏิบัติตามวิธีการใดๆ ที่ต้องทำด้วยตนเองและสร้างปัญหาให้กับตัวเอง เนื่องจากเครื่องมือนี้จะจัดการปัญหาที่เกี่ยวข้องกับไดรเวอร์ทั้งหมดในนามของคุณ
รับไดรเวอร์ที่ง่ายต่อการอัปเดตไดรเวอร์อุปกรณ์โดยอัตโนมัติ
โซลูชันที่ 8: ติดตั้ง Counter-Strike ใหม่: Global Offensive
หากไม่มีวิธีแก้ไขใดๆ ในรายการด้านบนที่เหมาะกับคุณในการแก้ไขVAC ไม่สามารถตรวจสอบข้อผิดพลาดเซสชันเกมของคุณได้ ขอแนะนำให้ติดตั้งเกม CS: GO ใหม่
ตรวจสอบให้แน่ใจว่าได้ถอนการติดตั้งเกมอย่างสมบูรณ์ก่อน จากนั้นจึงติดตั้งเกมใหม่อีกครั้ง
ทำตามขั้นตอนเพื่อถอนการติดตั้ง CS: GO อย่างสมบูรณ์
เมื่อถอนการติดตั้งเกมแล้ว คุณต้องติดตั้งใหม่
ไปที่ลิงก์ถัดจากคุณ – https://store.steampowered.com/app/730/CounterStrike_Global_Offensive/
และเมื่อติดตั้งเกมใหม่แล้ว จะเกิดข้อผิดพลาด "การจับคู่ล้มเหลว – VAC ไม่สามารถตรวจสอบเซสชันเกมของคุณได้"
วิธีแก้ปัญหาที่แนะนำ: เพิ่มประสิทธิภาพพีซีของคุณ
ในความพยายามที่จะเรียกใช้โปรแกรมอย่างราบรื่นบนคอมพิวเตอร์ของคุณ โปรแกรมจะต้องทำงานได้ดีโดยไม่มีปัญหาใดๆ และหากคุณต้องการเพิ่มประสิทธิภาพให้กับพีซีของคุณ ให้ลองใช้PC Repair Tool
เครื่องมือนี้จะสแกนคอมพิวเตอร์ของคุณและจะแก้ไขปัญหาที่เกี่ยวข้องกับประสิทธิภาพทั้งหมด นอกจากนี้ ยังแก้ไข BSOD, DLL, เกม, ข้อผิดพลาดของรีจิสทรี, ซ่อมแซมไฟล์ระบบ Windows ที่เสียหายหรือเสียหาย และปกป้องพีซีของคุณจากการติดไวรัส/มัลแวร์
ดังนั้น โดยไม่ต้องเสียเวลาอีกต่อไป ดาวน์โหลดเครื่องมือนี้และสแกนคอมพิวเตอร์ของคุณเพื่อแก้ไขข้อผิดพลาดและปัญหาของ Windows ในครั้งเดียว
รับเครื่องมือซ่อมแซมพีซีเพื่อปรับปรุงประสิทธิภาพของพีซีที่ใช้ Windows
บทสรุป
ดังนั้น ในตอนท้ายของบทความนี้ คุณต้องสามารถแก้ไขVAC ที่ไม่สามารถตรวจสอบข้อผิดพลาดของเซสชันเกมของคุณในขณะที่เปิดเกมใน Steam ได้
ฉันหวังว่าคุณจะสนุกกับบทความนี้ตลอดมา และพบว่าการแก้ไขเหล่านี้มีประโยชน์ในการแก้ไขปัญหาVAC ใน CA: GO
เรียนรู้วิธีแปลอีเมลขาเข้าผ่าน Microsoft Outlook อย่างง่ายดาย โดยปรับการตั้งค่าเพื่อแปลอีเมลหรือดำเนินการแปลแบบครั้งเดียว
อ่านคำแนะนำเพื่อปฏิบัติตามวิธีแก้ปัญหาทีละขั้นตอนสำหรับผู้ใช้และเจ้าของเว็บไซต์เพื่อแก้ไขข้อผิดพลาด NET::ERR_CERT_AUTHORITY_INVALID ใน Windows 10
ค้นหาข้อมูลเกี่ยวกับ CefSharp.BrowserSubprocess.exe ใน Windows พร้อมวิธีการลบและซ่อมแซมข้อผิดพลาดที่เกี่ยวข้อง มีคำแนะนำที่เป็นประโยชน์
ค้นพบวิธีแก้ไขปัญหาเมื่อคุณไม่สามารถจับภาพหน้าจอได้เนื่องจากนโยบายความปลอดภัยในแอป พร้อมเทคนิคที่มีประโยชน์มากมายในการใช้ Chrome และวิธีแชร์หน้าจออย่างง่ายๆ.
ในที่สุด คุณสามารถติดตั้ง Windows 10 บน M1 Macs โดยใช้ Parallels Desktop 16 สำหรับ Mac นี่คือขั้นตอนที่จะทำให้เป็นไปได้
ประสบปัญหาเช่น Fallout 3 จะไม่เปิดขึ้นหรือไม่ทำงานบน Windows 10? อ่านบทความนี้เพื่อเรียนรู้วิธีทำให้ Fallout 3 ทำงานบน Windows 10 ได้อย่างง่ายดาย
วิธีแก้ไขข้อผิดพลาด Application Error 0xc0000142 และ 0xc0000005 ด้วยเคล็ดลับที่มีประสิทธิภาพและการแก้ปัญหาที่สำคัญ
เรียนรู้วิธีแก้ไข Microsoft Compatibility Telemetry ประมวลผลการใช้งาน CPU สูงใน Windows 10 และวิธีการปิดการใช้งานอย่างถาวร...
หากพบข้อผิดพลาดและข้อบกพร่องของ World War Z เช่น การหยุดทำงาน ไม่โหลด ปัญหาการเชื่อมต่อ และอื่นๆ โปรดอ่านบทความและเรียนรู้วิธีแก้ไขและเริ่มเล่นเกม
เมื่อคุณต้องการให้ข้อความในเอกสารของคุณโดดเด่น คุณสามารถใช้เครื่องมือในตัวที่มีประโยชน์ได้ ต่อไปนี้คือวิธีการเน้นข้อความใน Word




![Fallout 3 จะไม่เปิด/ไม่ทำงานบน Windows 10 [แก้ไขด่วน] Fallout 3 จะไม่เปิด/ไม่ทำงานบน Windows 10 [แก้ไขด่วน]](https://luckytemplates.com/resources1/images2/image-6086-0408150423606.png)
![[แก้ไขแล้ว] จะแก้ไขข้อผิดพลาดแอปพลิเคชัน 0xc0000142 และ 0xc0000005 ได้อย่างไร [แก้ไขแล้ว] จะแก้ไขข้อผิดพลาดแอปพลิเคชัน 0xc0000142 และ 0xc0000005 ได้อย่างไร](https://luckytemplates.com/resources1/images2/image-9974-0408150708784.png)

![[แก้ไขแล้ว] ข้อผิดพลาดของ World War Z – หยุดทำงาน ไม่เปิดตัว หน้าจอดำและอื่น ๆ [แก้ไขแล้ว] ข้อผิดพลาดของ World War Z – หยุดทำงาน ไม่เปิดตัว หน้าจอดำและอื่น ๆ](https://luckytemplates.com/resources1/images2/image-8889-0408150514063.png)
