วิธีแปลอีเมลขาเข้าใน Microsoft Outlook

เรียนรู้วิธีแปลอีเมลขาเข้าผ่าน Microsoft Outlook อย่างง่ายดาย โดยปรับการตั้งค่าเพื่อแปลอีเมลหรือดำเนินการแปลแบบครั้งเดียว
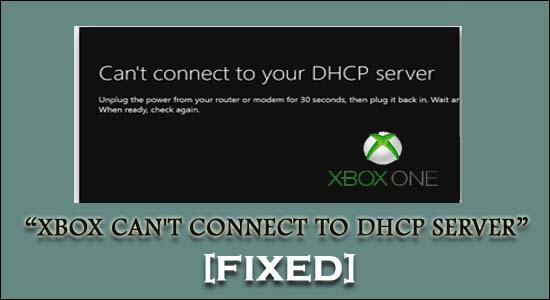
เผชิญกับ Xbox ไม่สามารถเชื่อมต่อกับข้อผิดพลาดเซิร์ฟเวอร์ DHCPทุกครั้งที่คุณพยายามเชื่อมต่อกับคอนโซล Xbox ของคุณผ่านเครือข่าย/อินเทอร์เน็ตใช่หรือไม่
หากคุณกำลังมองหาวิธีแก้ไขง่ายๆไม่สามารถเชื่อมต่อกับข้อผิดพลาดของเซิร์ฟเวอร์ DHCPคู่มือนี้จะช่วยคุณได้
ค้นหาโซลูชันการทำงานที่ทดสอบโดยผู้เชี่ยวชาญของเราที่นี่ และจะช่วยคุณแก้ไขข้อผิดพลาดอย่างแน่นอน
แต่ก่อนที่จะเข้าสู่การแก้ไขโดยตรง เรามาเรียนรู้เพิ่มเติมเกี่ยวกับXbox live นี้ว่าไม่สามารถเชื่อมต่อกับข้อผิดพลาดของเซิร์ฟเวอร์ DHCP ได้
เรามาเริ่มการสนทนากันเลย….!
Xbox ไม่สามารถเชื่อมต่อกับข้อผิดพลาดเซิร์ฟเวอร์ DHCP คืออะไร?
ผู้ใช้ Xbox จำนวนมากพบการรายงานเกี่ยวกับข้อผิดพลาด ' ไม่สามารถเชื่อมต่อกับเซิร์ฟเวอร์ DHCP ของคุณได้' เมื่อพวกเขาพยายามตั้งค่าการเชื่อมต่อกับคอนโซล Xbox โดยใช้อินเทอร์เน็ต
ข้อผิดพลาดนี้บ่งชี้ว่าเซิร์ฟเวอร์ DHCPไม่สามารถกำหนดที่อยู่ IP ให้กับคอนโซล Xbox ของคุณได้
พูดง่ายๆ ก็คือ ข้อผิดพลาดนี้ทำให้คุณไม่สามารถเข้าถึงเครือข่ายได้เนื่องจากสาเหตุบางประการ จากผลลัพธ์ที่ได้ คุณจะเริ่มได้รับปัญหาการเชื่อมต่อเครือข่ายคอนโซล Xbox ล้มเหลว
อะไรทำให้ Xbox ไม่สามารถเชื่อมต่อกับข้อผิดพลาดเซิร์ฟเวอร์ DHCP ของคุณได้
ไม่สามารถเชื่อมต่อกับเซิร์ฟเวอร์ DHCP ได้ ข้อผิดพลาดส่วนใหญ่เกิดขึ้นเมื่ออุปกรณ์อื่นในเครือข่ายเดียวกันถูกกำหนดด้วยที่อยู่ IP เดียวกันกับคอนโซล Xbox ของคุณ
ในการแก้ไขปัญหานี้โดยหลักแล้ว เราต้องทำสองสิ่ง:
ฉันควรทำอย่างไรเมื่อ Xbox บอกว่าไม่สามารถเชื่อมต่อกับเซิร์ฟเวอร์ DHCP ได้
สารบัญ
แก้ไข 1 – แก้ไขปัญหาเซิร์ฟเวอร์ DHCP ด้วยตนเอง
วิธีแก้ปัญหาแรกที่คุณสามารถลองแก้ไขไม่สามารถเชื่อมต่อกับข้อผิดพลาด DHCP Server Xboxได้โดยการแก้ไขปัญหาเซิร์ฟเวอร์ DHCP ด้วยตนเอง
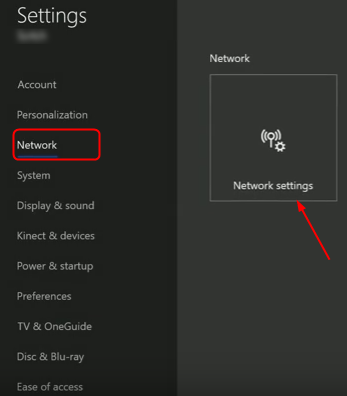
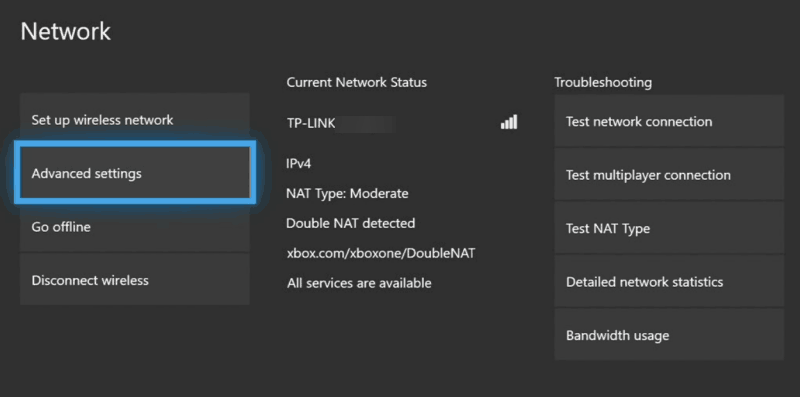
แก้ไข 2 - รีเซ็ต Xbox ของคุณเป็นค่าเริ่มต้นจากโรงงาน
หาก Xbox ของคุณไม่ประสบปัญหาเซิร์ฟเวอร์ Live และเราเตอร์ที่บ้านของคุณก็ไม่มีปัญหาในการเชื่อมต่ออินเทอร์เน็ต ในกรณีนั้น ปัญหาอาจอยู่ที่คอนโซล Xbox เอง
อาจมีซอฟต์แวร์ที่ไม่รู้จักบางตัวจำกัด Xbox ของคุณให้เชื่อมต่อกับเซิร์ฟเวอร์ DHCP
เพื่อแก้ไขปัญหานี้ ทางออกที่ดีที่สุดคือการรีเซ็ตคอนโซล XBOX ของคุณ เป็นค่าเริ่ม ต้น จากโรงงาน
แก้ไข 3 - กำหนดที่อยู่ IP แบบคงที่ให้กับ Xbox One Console
บางครั้งXbox ไม่สามารถเชื่อมต่อกับเซิร์ฟเวอร์ DHCP ของคุณได้ ข้อผิดพลาดเกิดขึ้นเนื่องจาก IP แบบไดนามิกของคอนโซล Xbox
ดังนั้นสิ่งที่คุณต้องทำคือกำหนดที่อยู่ IP แบบคงที่ให้กับคอนโซล XBOX นี่คือขั้นตอนที่คุณต้องปฏิบัติตาม:
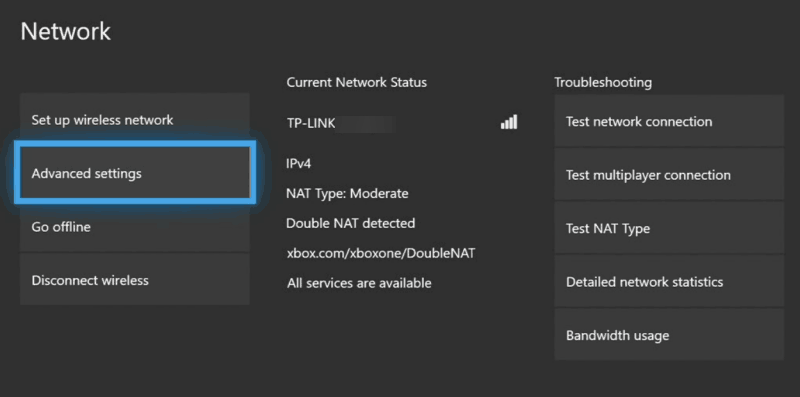
ตอนนี้ให้ลองเริ่มเกมของคุณโดยตรวจสอบว่าปัญหาได้รับการแก้ไขหรือไม่
แก้ไข 4 - ลองใช้พอร์ตหรือสายเคเบิลอีเทอร์เน็ตอื่น ๆ
อีกวิธีหนึ่งที่คุณสามารถลองได้คือเปลี่ยนพอร์ตอีเธอร์เน็ตหรือสายเคเบิล วิธีตรวจสอบมีดังนี้
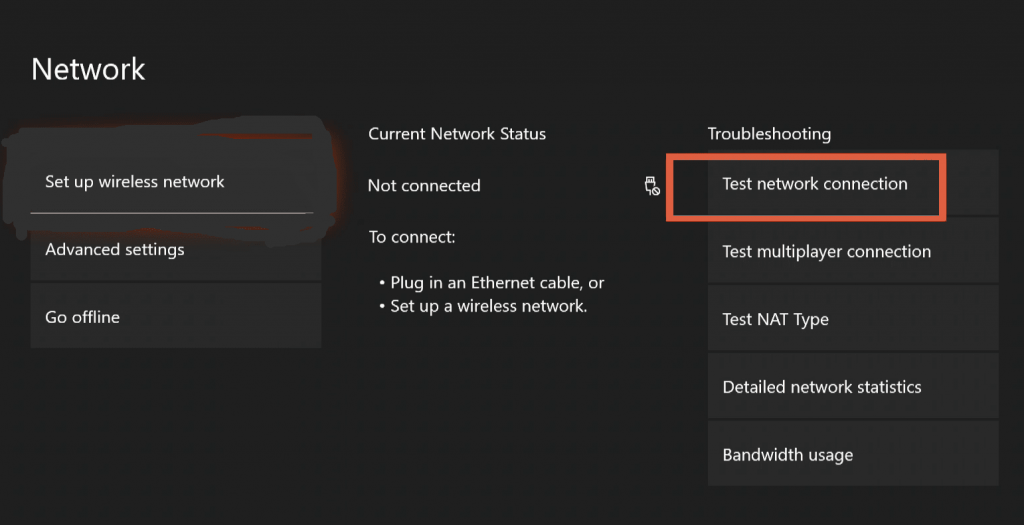
แก้ไข 5 – เปิด/ปิดใช้งาน DHCP
ในกรณีส่วนใหญ่ จะเห็นได้ว่าXbox ไม่สามารถเชื่อมต่อกับข้อผิดพลาดของเซิร์ฟเวอร์ DHCPได้รับการแก้ไขด้วยการเปิด/ปิดใช้งานเซิร์ฟเวอร์ DHCP
ทำตามขั้นตอนเพื่อปิดใช้งานเซิร์ฟเวอร์ DHCP
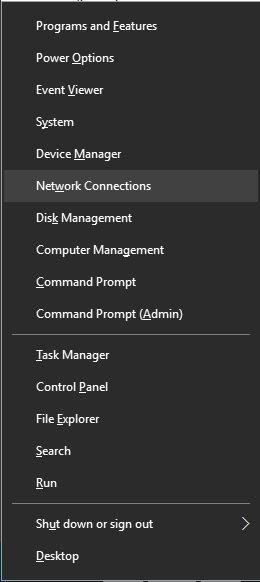
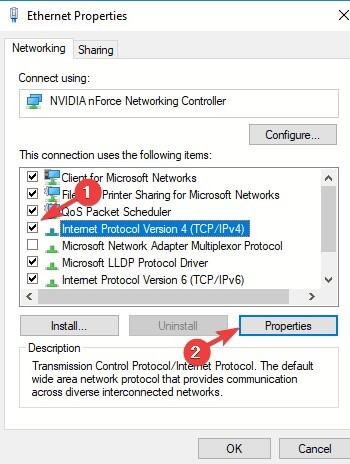
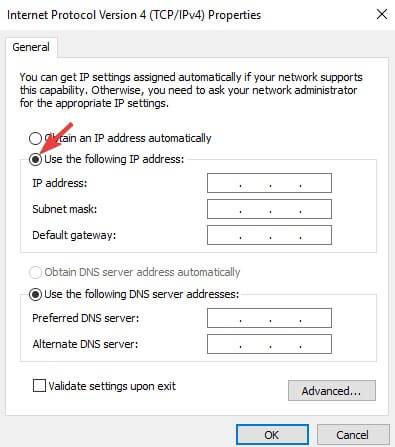
หมายเหตุ : หลังจากปิดใช้งานเซิร์ฟเวอร์ DHCP แล้ว ให้กลับไปที่การกำหนดค่า IP แบบคงที่
เมื่อคุณกำหนดการตั้งค่าที่ไม่ถูกต้อง การเชื่อมต่ออินเทอร์เน็ตอาจล้มเหลว
ขั้นตอนในการเปิดใช้งานเซิร์ฟเวอร์ DHCP
หลังจากเปิดใช้งานเซิร์ฟเวอร์ DHCP แล้ว อย่าลืมรีสตาร์ทพีซีเพื่อใช้การเปลี่ยนแปลงทั้งหมดที่คุณทำ
แก้ไข 6 - Power Cycle Xbox Console & Router
Power Cycling the Xbox Console And Routerลบข้อบกพร่องชั่วคราวซึ่งทำให้ Xbox ไม่สามารถเชื่อมต่อกับ ข้อผิดพลาดประเภทเซิร์ฟเวอร์ DHCP ของคุณได้
นี่คือขั้นตอนในการPower Cycle Xbox Console และ Router:
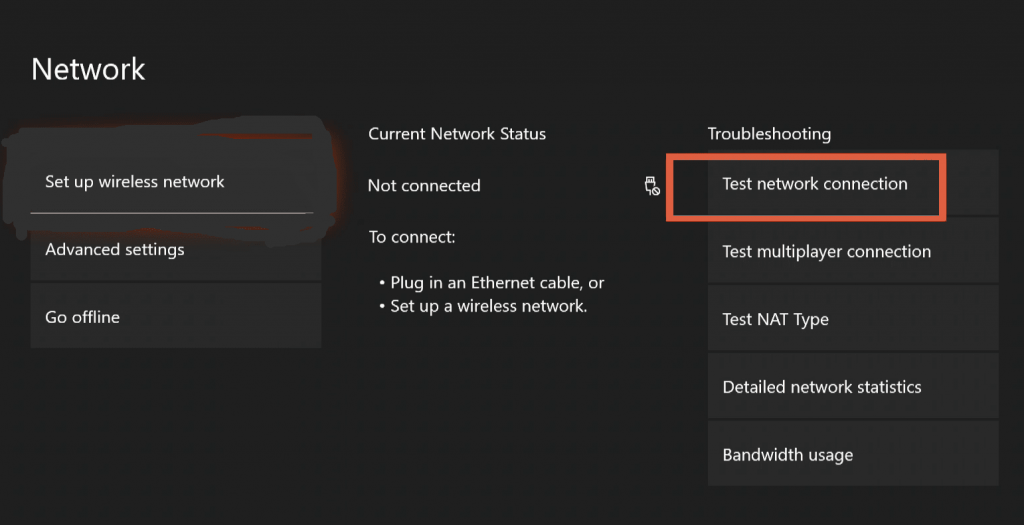
หลังจากนั้นให้ตรวจสอบว่าการเชื่อมต่อ Xbox ล้มเหลว ข้อผิดพลาดได้รับการแก้ไขหรือไม่
แก้ไข 7 – คอนโซล XBOX ของคุณอาจถูกแบน
Tempering Xbox one consoleทริกเกอร์ Microsoft เพื่อ จำกัด อย่างถาวรเพื่อเชื่อมต่อกับเครือข่าย Xbox
การติดต่อทีมสนับสนุนการบังคับใช้ Xbox และการขอโทษสำหรับพฤติกรรมที่ไม่ดีเป็นเพียงทางเลือกเดียวที่ต้องทำ
นี่เป็นตัวเลือกเดียวที่คุณสามารถลองแก้ไขXbox ไม่สามารถเชื่อมต่อกับเซิร์ฟเวอร์ DHCP ได้
แก้ไข 8 - ติดต่อฝ่ายดูแลลูกค้า Xbox
หากปัญหายังคงอยู่ ให้ลองติดต่อฝ่ายดูแลลูกค้า Xbox ผ่านหน้า 'https://support.Xbox.com/contact-us/'
เป็นหน้าอย่างเป็นทางการของฝ่ายสนับสนุนลูกค้า Xbox และจะช่วยคุณในการแก้ไขข้อผิดพลาด Xbox ไม่สามารถเชื่อมต่อกับเซิร์ฟเวอร์ DHCP ได้อย่างแน่นอน
สำหรับความช่วยเหลือเพิ่มเติม โปรดติดต่อ ฝ่ายดูแล ลูกค้าXbox
คำถามที่พบบ่อย: เรียนรู้เพิ่มเติมเกี่ยวกับ Can't Connect to DHCP Server Error
1 - DHCP บน Xbox คืออะไร?
Dynamic Configuration Host Protocol (DHCP)เป็นที่รู้จักในฐานะความสามารถของ Xbox ในการรับที่อยู่ IP แบบไดนามิกโดยไม่ต้องถูกกำหนดให้กับการตั้งค่า DHCP เป็นส่วนหนึ่งของ มาตรฐาน TCP/IPซึ่งใช้กับเครือข่ายส่วนใหญ่ที่มีอยู่ในปัจจุบัน เซิร์ฟเวอร์นี้สามารถใช้เพื่อกำหนดที่อยู่ IP ให้กับอุปกรณ์แต่ละเครื่องที่อยู่ในเครือข่ายที่ยอมรับได้ เช่น พีซี โทรศัพท์มือถือ ระบบเกม เช่น Xbox นี่คือวิธีที่ DHCP มีความสัมพันธ์กับ Xbox
2 - ฉันจะแก้ไขความล้มเหลวของ DHCP ได้อย่างไร
หากเซิร์ฟเวอร์ DHCP ของคุณไม่ทำงาน คุณสามารถแก้ไขได้โดยการแก้ปัญหาของ Windows หรือโดยการตรวจสอบการตั้งค่าอะแดปเตอร์ DHCP ด้วยวิธีนี้ คุณสามารถจับคู่ที่อยู่สิ้นสุดและเริ่มต้นของเกตเวย์ และหลังจากนั้นปัญหาความล้มเหลวของ DHCP จะสามารถแก้ไขได้อย่างง่ายดาย
3 - ทำไมเซิร์ฟเวอร์ DHCP ไม่ทำงาน
เซิร์ฟเวอร์ DHCP ทำงานเหมือนกับเครื่องมือกำหนดค่า IP อัตโนมัติสำหรับอุปกรณ์ที่มีอยู่ในเครือข่าย เมื่อเกิดปัญหาในการกำหนดที่อยู่ IP แสดงว่าเซิร์ฟเวอร์ DHCP ไม่ทำงาน คุณสามารถทำให้มันใช้งานได้โดยใช้การแก้ไขพื้นฐานที่กล่าวถึงในบทความนี้: แก้ไขปัญหาบนเซิร์ฟเวอร์ DHCP (https://docs.microsoft.com/en-us/windows-server/troubleshoot/troubleshoot-problems-on-DHCP- เซิร์ฟเวอร์)
4 - ทำไม Xbox ของฉันถึงบอกว่าไม่สามารถเชื่อมต่อกับที่อยู่ IP แบบคงที่ได้?
คุณต้องมีที่อยู่ IP เดียวเพื่อเข้าถึง Xbox สำหรับสิ่งนี้ คุณสามารถใช้ที่อยู่ IP แบบคงที่ได้ หากเกิดข้อผิดพลาดขณะกำหนดที่อยู่ IP คุณจะเริ่มได้รับXbox ไม่สามารถเชื่อมต่อกับที่อยู่ IP แบบคงที่
วิธีที่แนะนำเพื่อให้พีซีปราศจากข้อผิดพลาด
เพื่อป้องกันพีซีที่ใช้ Windows ของคุณจากข้อผิดพลาดใดๆ คุณสามารถลองใช้เครื่องมือซ่อมแซมพีซีที่ ผู้เชี่ยวชาญแนะนำ
มีข้อผิดพลาดที่ดื้อรั้นมากมายที่พีซีมักพบซึ่งทำให้ประสิทธิภาพลดลง
แต่การใช้มัลติฟังก์ชั่นนี้ คุณสามารถกำจัดข้อผิดพลาดและปัญหาของ Windows ที่น่ารำคาญได้อย่างง่ายดาย เครื่องมือนี้สามารถแก้ไขDLL, BSOD, รีจิสทรี, ข้อผิดพลาดในการอัปเดต, ข้อผิดพลาดของเบราว์เซอร์ ฯลฯ
หลังจากดาวน์โหลดเครื่องมือนี้ เครื่องมือจะเริ่มสแกนและตรวจหาปัญหาและข้อผิดพลาดทุกประเภทบนพีซีของคุณโดยอัตโนมัติ
ด้วยเครื่องมือนี้ คุณยังสามารถซ่อมแซมไฟล์ระบบที่เสียหายหรือเสียหายได้ด้วยการคลิกเพียงไม่กี่ครั้ง
รับเครื่องมือซ่อมแซมพีซี เพื่อทำให้พีซี Windows 10 ของคุณปราศจากข้อผิดพลาด
สรุป:
ตอนนี้คุณไม่จำเป็นต้องจัดการกับXbox ไม่สามารถเชื่อมต่อกับข้อผิดพลาดเซิร์ฟเวอร์ DHCP เพียงแค่ลองแก้ไขใด ๆ ที่กำหนดของโพสต์นี้
การแก้ไขทั้งหมดได้รับการพยายามและทดสอบอย่างดีเพื่อแก้ไขXbox live ไม่สามารถเชื่อมต่อกับข้อผิดพลาดของเซิร์ฟเวอร์ DHCP
โชคดี..!
เรียนรู้วิธีแปลอีเมลขาเข้าผ่าน Microsoft Outlook อย่างง่ายดาย โดยปรับการตั้งค่าเพื่อแปลอีเมลหรือดำเนินการแปลแบบครั้งเดียว
อ่านคำแนะนำเพื่อปฏิบัติตามวิธีแก้ปัญหาทีละขั้นตอนสำหรับผู้ใช้และเจ้าของเว็บไซต์เพื่อแก้ไขข้อผิดพลาด NET::ERR_CERT_AUTHORITY_INVALID ใน Windows 10
ค้นหาข้อมูลเกี่ยวกับ CefSharp.BrowserSubprocess.exe ใน Windows พร้อมวิธีการลบและซ่อมแซมข้อผิดพลาดที่เกี่ยวข้อง มีคำแนะนำที่เป็นประโยชน์
ค้นพบวิธีแก้ไขปัญหาเมื่อคุณไม่สามารถจับภาพหน้าจอได้เนื่องจากนโยบายความปลอดภัยในแอป พร้อมเทคนิคที่มีประโยชน์มากมายในการใช้ Chrome และวิธีแชร์หน้าจออย่างง่ายๆ.
ในที่สุด คุณสามารถติดตั้ง Windows 10 บน M1 Macs โดยใช้ Parallels Desktop 16 สำหรับ Mac นี่คือขั้นตอนที่จะทำให้เป็นไปได้
ประสบปัญหาเช่น Fallout 3 จะไม่เปิดขึ้นหรือไม่ทำงานบน Windows 10? อ่านบทความนี้เพื่อเรียนรู้วิธีทำให้ Fallout 3 ทำงานบน Windows 10 ได้อย่างง่ายดาย
วิธีแก้ไขข้อผิดพลาด Application Error 0xc0000142 และ 0xc0000005 ด้วยเคล็ดลับที่มีประสิทธิภาพและการแก้ปัญหาที่สำคัญ
เรียนรู้วิธีแก้ไข Microsoft Compatibility Telemetry ประมวลผลการใช้งาน CPU สูงใน Windows 10 และวิธีการปิดการใช้งานอย่างถาวร...
หากพบข้อผิดพลาดและข้อบกพร่องของ World War Z เช่น การหยุดทำงาน ไม่โหลด ปัญหาการเชื่อมต่อ และอื่นๆ โปรดอ่านบทความและเรียนรู้วิธีแก้ไขและเริ่มเล่นเกม
เมื่อคุณต้องการให้ข้อความในเอกสารของคุณโดดเด่น คุณสามารถใช้เครื่องมือในตัวที่มีประโยชน์ได้ ต่อไปนี้คือวิธีการเน้นข้อความใน Word




![Fallout 3 จะไม่เปิด/ไม่ทำงานบน Windows 10 [แก้ไขด่วน] Fallout 3 จะไม่เปิด/ไม่ทำงานบน Windows 10 [แก้ไขด่วน]](https://luckytemplates.com/resources1/images2/image-6086-0408150423606.png)
![[แก้ไขแล้ว] จะแก้ไขข้อผิดพลาดแอปพลิเคชัน 0xc0000142 และ 0xc0000005 ได้อย่างไร [แก้ไขแล้ว] จะแก้ไขข้อผิดพลาดแอปพลิเคชัน 0xc0000142 และ 0xc0000005 ได้อย่างไร](https://luckytemplates.com/resources1/images2/image-9974-0408150708784.png)

![[แก้ไขแล้ว] ข้อผิดพลาดของ World War Z – หยุดทำงาน ไม่เปิดตัว หน้าจอดำและอื่น ๆ [แก้ไขแล้ว] ข้อผิดพลาดของ World War Z – หยุดทำงาน ไม่เปิดตัว หน้าจอดำและอื่น ๆ](https://luckytemplates.com/resources1/images2/image-8889-0408150514063.png)
