วิธีแปลอีเมลขาเข้าใน Microsoft Outlook

เรียนรู้วิธีแปลอีเมลขาเข้าผ่าน Microsoft Outlook อย่างง่ายดาย โดยปรับการตั้งค่าเพื่อแปลอีเมลหรือดำเนินการแปลแบบครั้งเดียว
คุณเริ่มต้นวันใหม่เพื่อพบว่าแถบค้นหาหายไปหรือทำงานไม่ถูกต้องหรือไม่? แถบค้นหาใน Windows 11 ช่วยให้คุณค้นหารายการในเครื่องพีซีของคุณและค้นหารายการที่เกี่ยวข้องอื่นๆ บนเว็บได้
สำหรับฉัน ฉันใช้การค้นหาโดยเฉพาะเนื่องจากสามารถค้นหาและเปิดแอปที่ต้องการได้รวดเร็วมาก หากไม่ได้ผล ประสิทธิภาพการทำงานก็หยุดชะงักลง
หากคุณประสบปัญหากับแถบค้นหา ต่อไปนี้คือการแก้ไขบางอย่างสำหรับแถบค้นหาของ Windows 11 ที่ไม่ทำงาน
ตรวจสอบให้แน่ใจว่าเปิดใช้งานแถบค้นหาแล้ว
หมายเหตุ:แถบค้นหาใน Windows 11 ไม่เหมือนกับแถบค้นหาใน Windows 10 แต่จะปรากฏเป็นปุ่มค้นหาถัดจากปุ่มเริ่มใน Windows 11
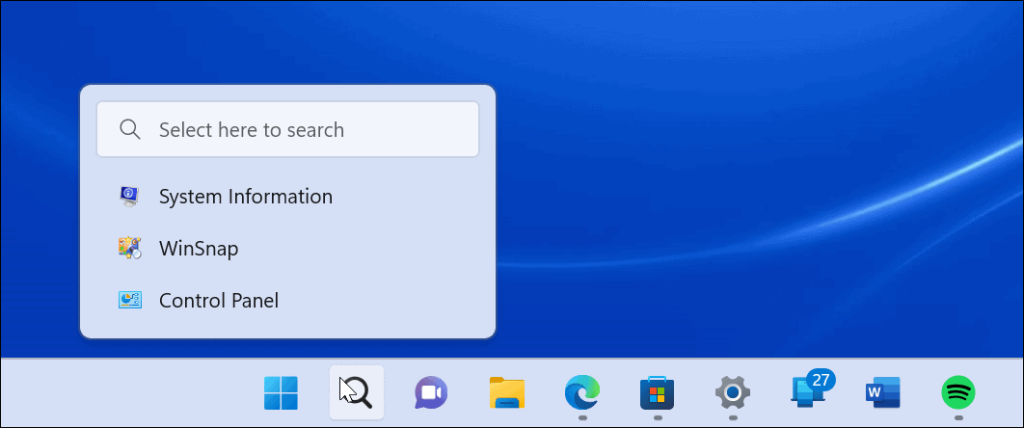
แถบค้นหาใน Windows 11 มีรูปลักษณ์ใหม่เมื่อเทียบกับแถบค้นหาใน Windows 10
แถบค้นหาสามารถเปิดหรือปิดได้ในการตั้งค่าส่วนบุคคลของ Windows 11 บางทีอาจถูกปิดในขณะปรับแต่งแถบงานหรืออาจถูกปิดโดยไม่ได้ตั้งใจด้วยเหตุผลอื่น
ในการเปิดใช้งานการค้นหาบนแถบงาน ให้ใช้ขั้นตอนต่อไปนี้:
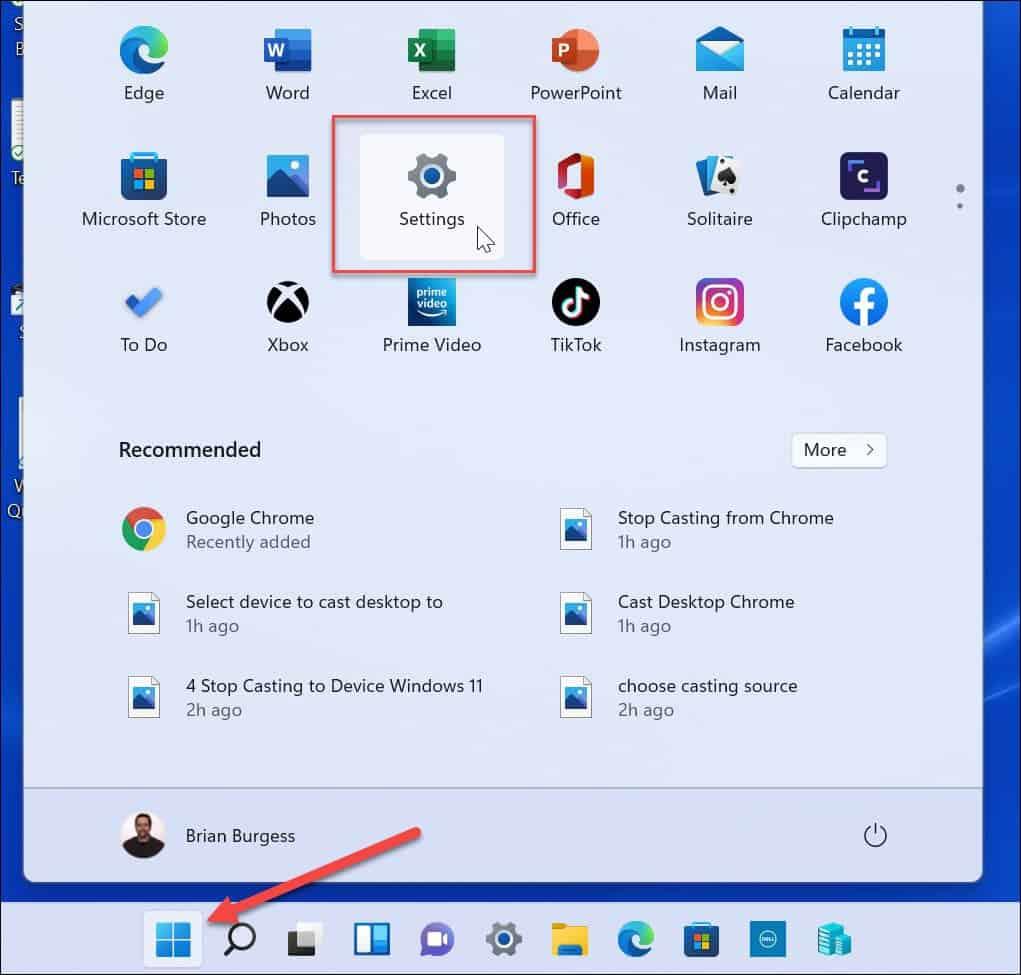
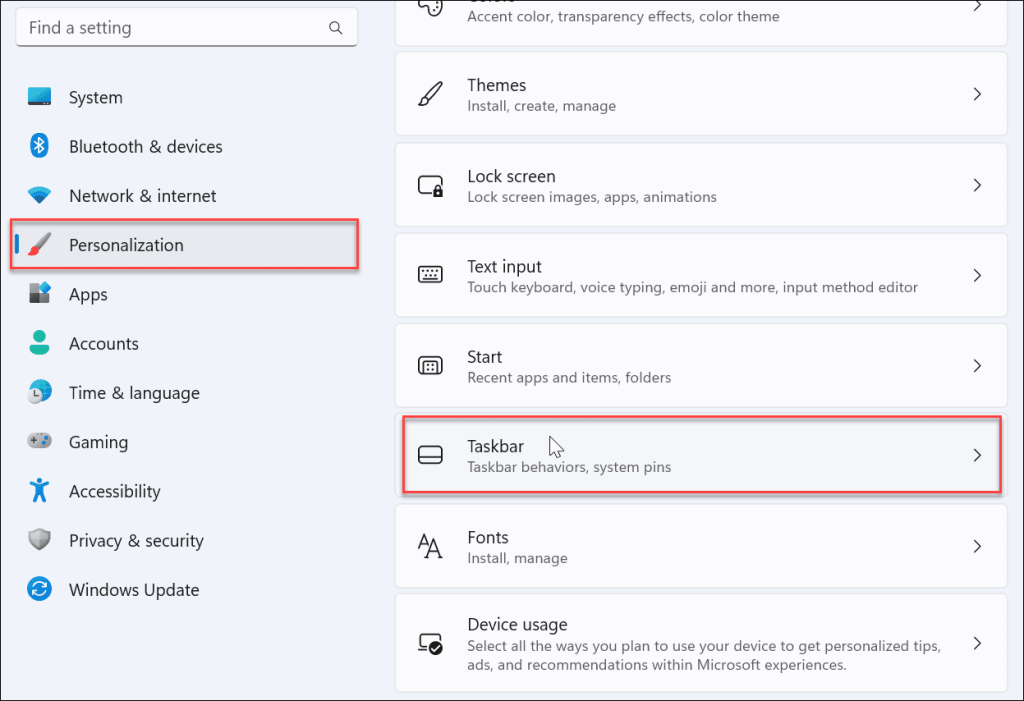
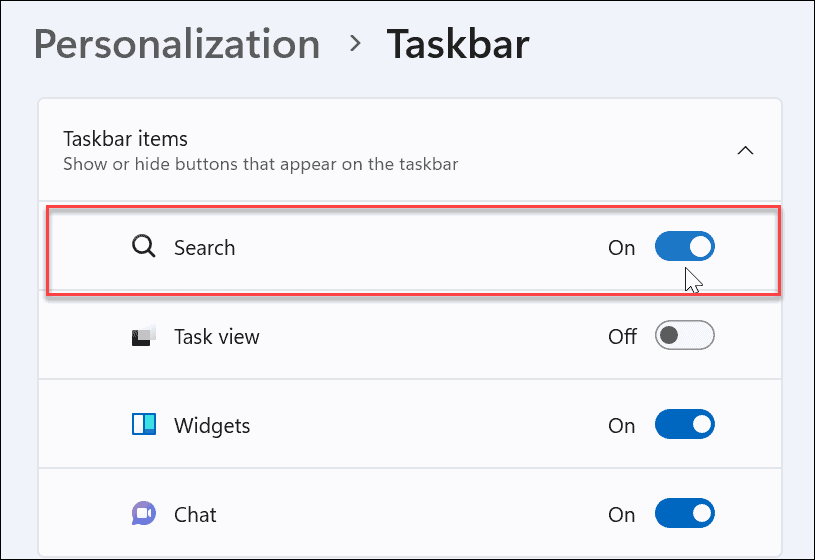
หลังจากนั้น คุณควรเห็นไอคอนค้นหาถัดจากปุ่มเริ่มบนแถบงาน หากคุณไม่เห็นหรือยังคงใช้งานไม่ได้ ให้ดำเนินการตามขั้นตอนการแก้ปัญหาด้านล่าง
รีสตาร์ท Windows
การรีสตาร์ทพีซีของคุณสามารถแก้ไขปัญหาได้มากมายกับ Windows 11 การรีสตาร์ทจะลบแอปและกระบวนการในเบื้องหลังที่อาจขัดแย้งกับการค้นหา
คลิกขวาที่ปุ่ม Startแล้วเลือกShut down or sign out > Restart
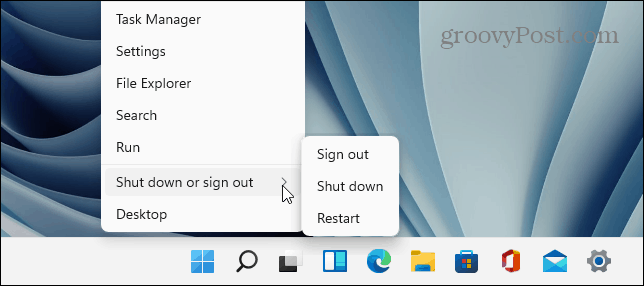
หลังจากรีสตาร์ทแล้ว ให้ลงชื่อเข้าใช้ด้วยบัญชี Microsoft ของคุณและดูว่าแถบค้นหาทำงานอยู่หรือไม่
อัปเดต Windows 11
Windows 11 จะอัปเดตตัวเองในพื้นหลังเมื่อ Microsoft ส่งการอัปเดต การอัปเดตรวมถึงการแก้ไขข้อบกพร่องและความปลอดภัยและแพตช์ระบบ อย่างไรก็ตาม คุณอาจไม่ได้รับการอัปเดตล่าสุดด้วยเหตุผลบางประการ แต่คุณสามารถรับการอัปเดตได้ด้วยตนเอง
การอัปเดตล่าสุดอาจมีการแก้ไขข้อบกพร่องที่ทำให้การค้นหาของ Windows ไม่ทำงาน
ในการอัปเดต Windows ด้วยตนเอง ให้ใช้ขั้นตอนต่อไปนี้:
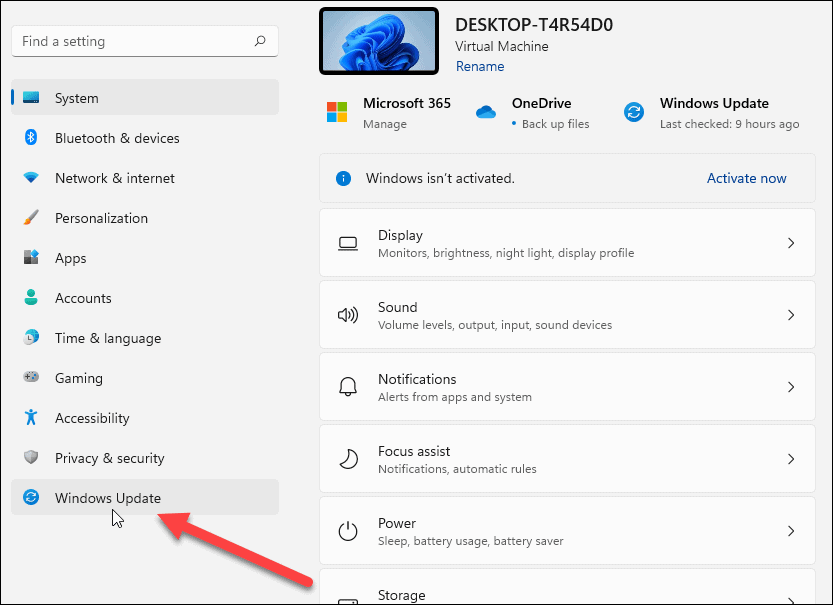
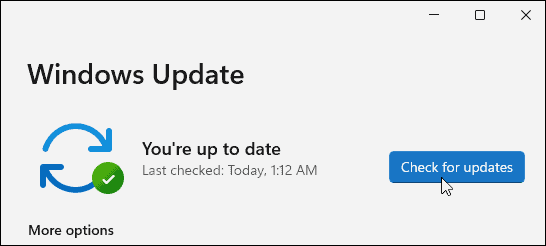
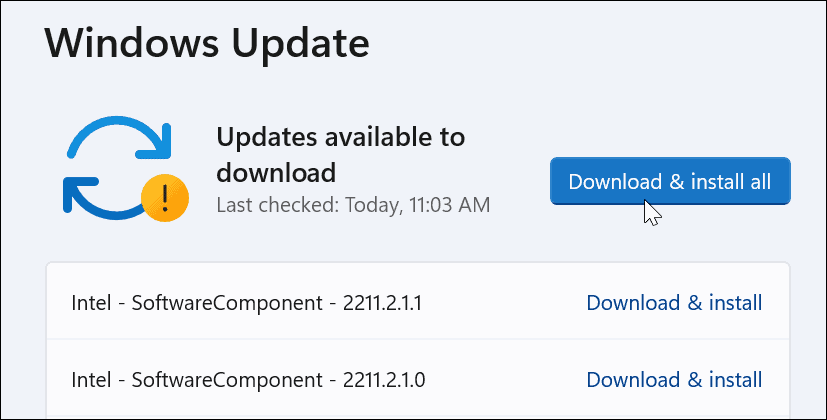
หลังจากกระบวนการอัปเดตเสร็จสิ้น ให้ดูว่าแถบค้นหาทำงานหรือไม่ ถ้าไม่ ให้ทำตามขั้นตอนต่อไปนี้
เริ่มกระบวนการแถบค้นหาของ Windows ใหม่
กระบวนการของแถบค้นหาอาจถูกระงับในเบื้องหลังและทำให้ไม่ทำงาน โชคดีที่คุณสามารถปิดและเริ่มต้นกระบวนการใหม่ได้
ในการเริ่มกระบวนการ Windows Search Bar ใหม่ ให้ทำดังต่อไปนี้:
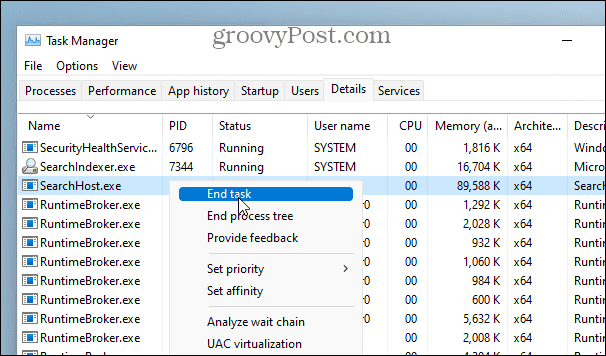
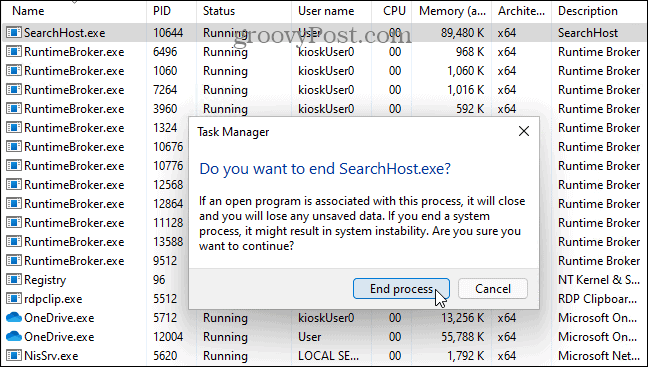
หลังจากที่คุณสิ้นสุดงาน ให้คลิกที่ไอคอนค้นหา บนทาสก์บาร์ งานจะเริ่มต้นใหม่และควรเริ่มทำงานอย่างถูกต้องอีกครั้ง
เริ่มบริการการค้นหาของ Windows ใหม่
หากการรีสตาร์ทแถบค้นหาไม่ทำงาน คุณสามารถลองเริ่มบริการค้นหาใหม่ทั้งหมด
ใช้ขั้นตอนต่อไปนี้เพื่อเริ่ม Windows Search Service ใหม่:
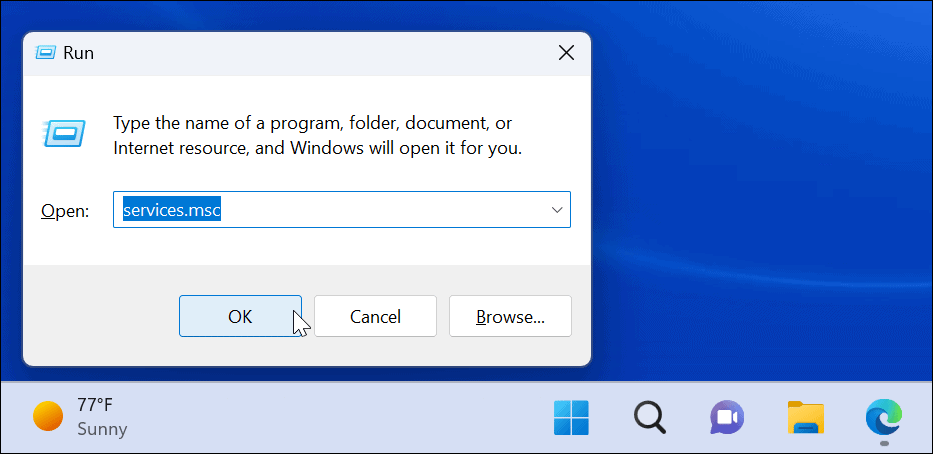
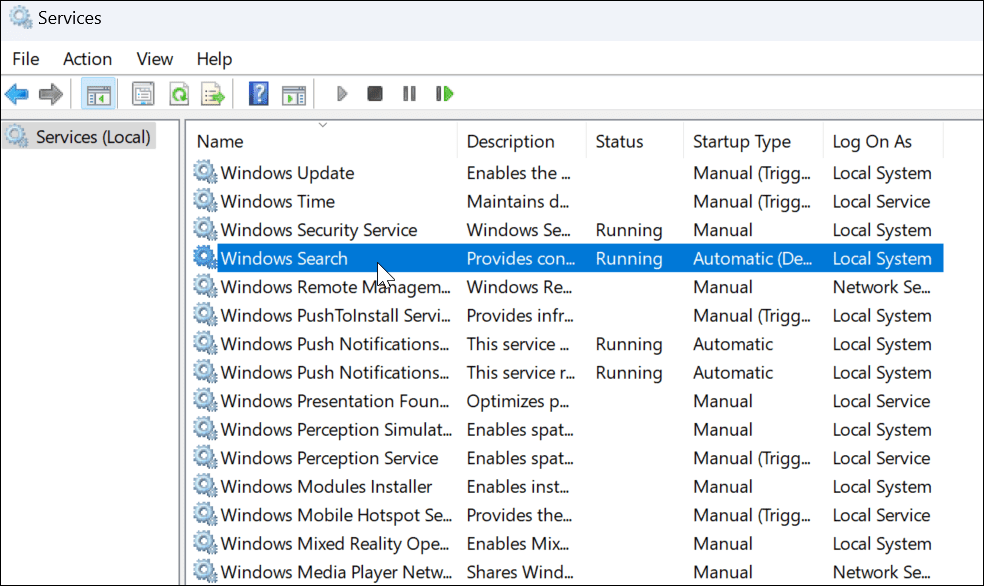
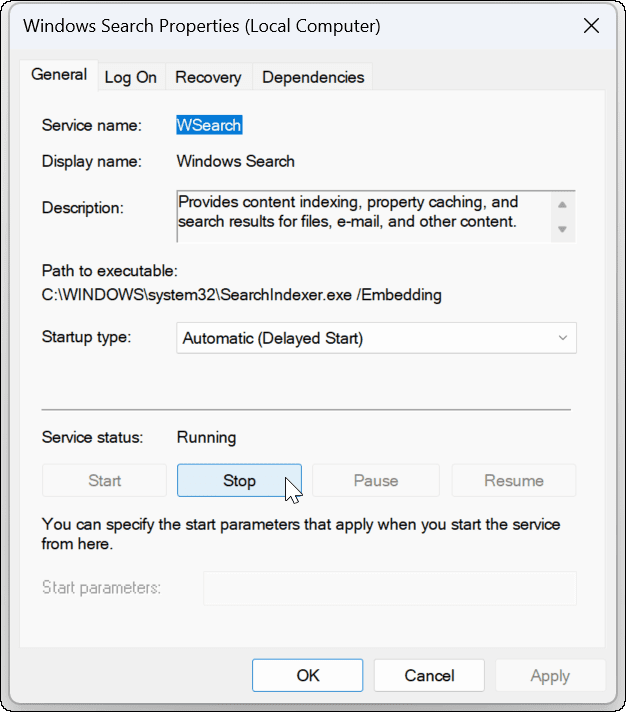
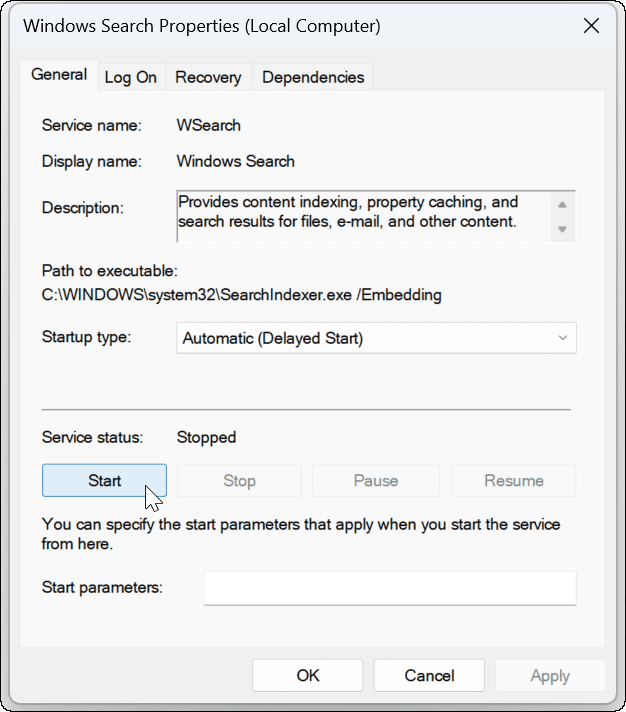
ใช้ตัวแก้ไขปัญหาการค้นหาของ Windows
หากแถบค้นหายังคงใช้งานไม่ได้ ให้ลองใช้การแก้ไขปัญหาการค้นหาและการจัดทำดัชนีในตัว
ในการใช้เครื่องมือแก้ปัญหา ให้ทำดังต่อไปนี้:
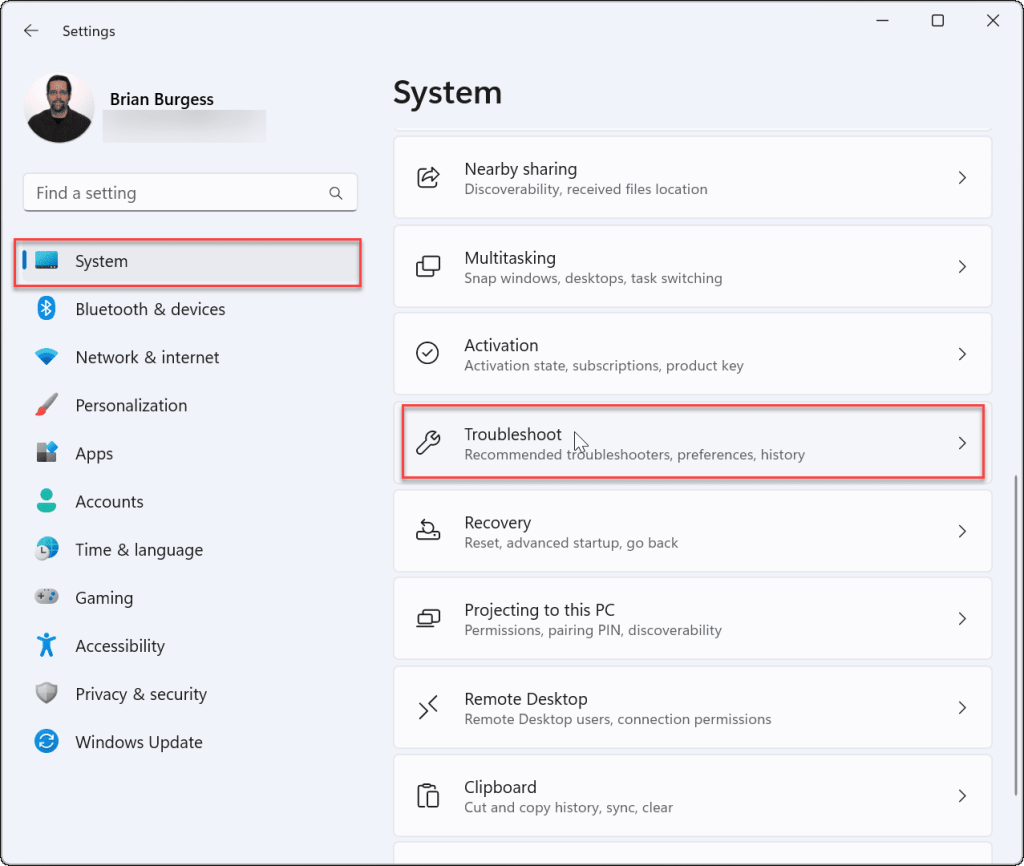
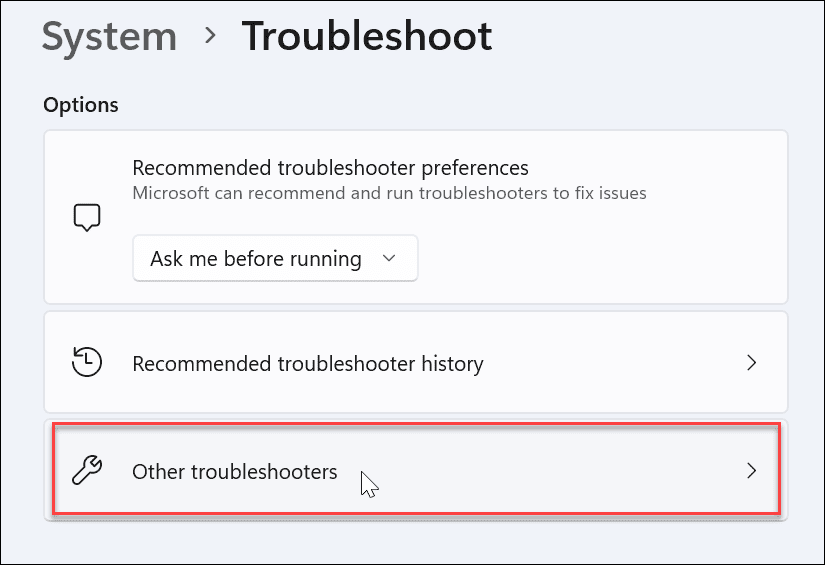
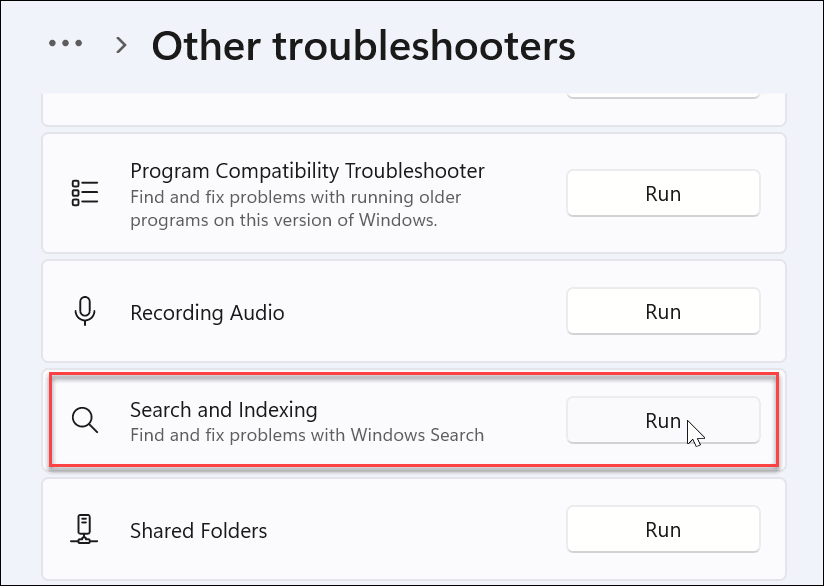
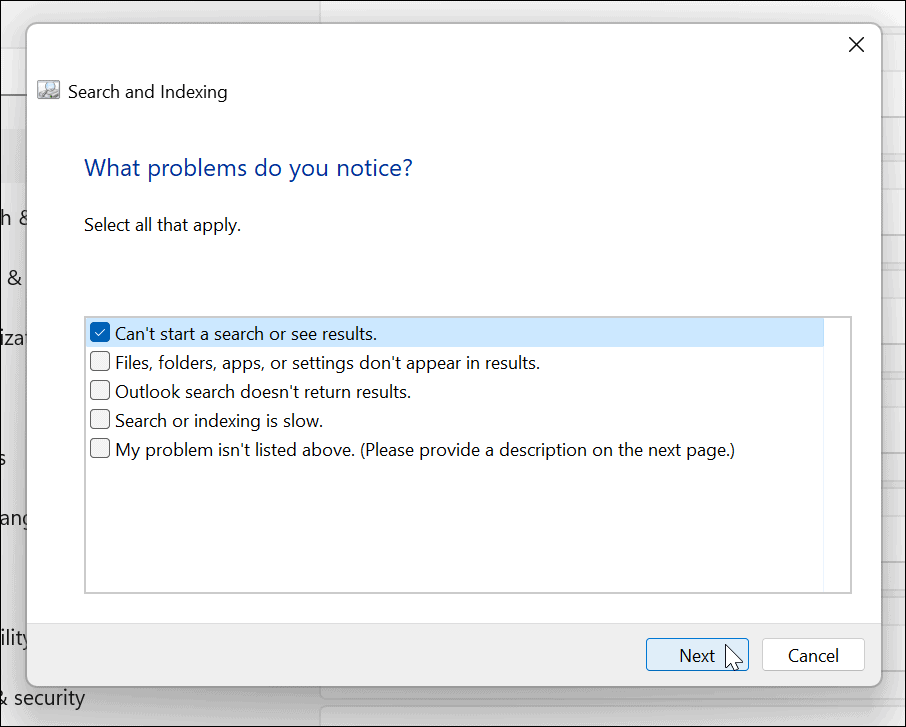
แก้ไข Windows Search Bar
หากแถบค้นหาของ Windows หายไปหรือทำงานไม่ถูกต้อง ขั้นตอนข้างต้นน่าจะกลับมาใช้งานได้อีกครั้ง
ผู้ใช้บางคนอาจไม่พึงพอใจกับผลลัพธ์ทางเว็บที่การค้นหาของ Windows 11 มีให้ ในกรณีนี้ คุณสามารถปิดใช้งานผลการค้นหาเว็บ ในทางกลับกัน คุณอาจไม่ต้องการให้ Windows ค้นหาไฟล์และโฟลเดอร์เฉพาะ โชคดีที่คุณสามารถซ่อนไฟล์และโฟลเดอร์จากการค้นหาใน Windows 11
สิ่งสำคัญคือต้องพูดถึงว่าการค้นหาโดยทั่วไปทำงานได้ตามที่คาดไว้ แต่บางครั้งคุณอาจต้องจัดการการจัดทำดัชนีการค้นหาใน Windows 11
เรียนรู้วิธีแปลอีเมลขาเข้าผ่าน Microsoft Outlook อย่างง่ายดาย โดยปรับการตั้งค่าเพื่อแปลอีเมลหรือดำเนินการแปลแบบครั้งเดียว
อ่านคำแนะนำเพื่อปฏิบัติตามวิธีแก้ปัญหาทีละขั้นตอนสำหรับผู้ใช้และเจ้าของเว็บไซต์เพื่อแก้ไขข้อผิดพลาด NET::ERR_CERT_AUTHORITY_INVALID ใน Windows 10
ค้นหาข้อมูลเกี่ยวกับ CefSharp.BrowserSubprocess.exe ใน Windows พร้อมวิธีการลบและซ่อมแซมข้อผิดพลาดที่เกี่ยวข้อง มีคำแนะนำที่เป็นประโยชน์
ค้นพบวิธีแก้ไขปัญหาเมื่อคุณไม่สามารถจับภาพหน้าจอได้เนื่องจากนโยบายความปลอดภัยในแอป พร้อมเทคนิคที่มีประโยชน์มากมายในการใช้ Chrome และวิธีแชร์หน้าจออย่างง่ายๆ.
ในที่สุด คุณสามารถติดตั้ง Windows 10 บน M1 Macs โดยใช้ Parallels Desktop 16 สำหรับ Mac นี่คือขั้นตอนที่จะทำให้เป็นไปได้
ประสบปัญหาเช่น Fallout 3 จะไม่เปิดขึ้นหรือไม่ทำงานบน Windows 10? อ่านบทความนี้เพื่อเรียนรู้วิธีทำให้ Fallout 3 ทำงานบน Windows 10 ได้อย่างง่ายดาย
วิธีแก้ไขข้อผิดพลาด Application Error 0xc0000142 และ 0xc0000005 ด้วยเคล็ดลับที่มีประสิทธิภาพและการแก้ปัญหาที่สำคัญ
เรียนรู้วิธีแก้ไข Microsoft Compatibility Telemetry ประมวลผลการใช้งาน CPU สูงใน Windows 10 และวิธีการปิดการใช้งานอย่างถาวร...
หากพบข้อผิดพลาดและข้อบกพร่องของ World War Z เช่น การหยุดทำงาน ไม่โหลด ปัญหาการเชื่อมต่อ และอื่นๆ โปรดอ่านบทความและเรียนรู้วิธีแก้ไขและเริ่มเล่นเกม
เมื่อคุณต้องการให้ข้อความในเอกสารของคุณโดดเด่น คุณสามารถใช้เครื่องมือในตัวที่มีประโยชน์ได้ ต่อไปนี้คือวิธีการเน้นข้อความใน Word




![Fallout 3 จะไม่เปิด/ไม่ทำงานบน Windows 10 [แก้ไขด่วน] Fallout 3 จะไม่เปิด/ไม่ทำงานบน Windows 10 [แก้ไขด่วน]](https://luckytemplates.com/resources1/images2/image-6086-0408150423606.png)
![[แก้ไขแล้ว] จะแก้ไขข้อผิดพลาดแอปพลิเคชัน 0xc0000142 และ 0xc0000005 ได้อย่างไร [แก้ไขแล้ว] จะแก้ไขข้อผิดพลาดแอปพลิเคชัน 0xc0000142 และ 0xc0000005 ได้อย่างไร](https://luckytemplates.com/resources1/images2/image-9974-0408150708784.png)

![[แก้ไขแล้ว] ข้อผิดพลาดของ World War Z – หยุดทำงาน ไม่เปิดตัว หน้าจอดำและอื่น ๆ [แก้ไขแล้ว] ข้อผิดพลาดของ World War Z – หยุดทำงาน ไม่เปิดตัว หน้าจอดำและอื่น ๆ](https://luckytemplates.com/resources1/images2/image-8889-0408150514063.png)
