วิธีแปลอีเมลขาเข้าใน Microsoft Outlook

เรียนรู้วิธีแปลอีเมลขาเข้าผ่าน Microsoft Outlook อย่างง่ายดาย โดยปรับการตั้งค่าเพื่อแปลอีเมลหรือดำเนินการแปลแบบครั้งเดียว
Chromebook เป็นอุปกรณ์ที่ให้ความคล่องตัวและความสะดวกสบาย ทุกอย่างทำงานเร็วขึ้นบน Chromebook ดังนั้นจึงทำให้รู้สึกว่าผู้ใช้ส่วนใหญ่ชอบแป้นพิมพ์ลัดของ Chromebook ทั้งหมดที่มีให้ใช้งาน
ส่วนใหญ่เมื่อคุณใช้ Chromebook คุณจะอยู่ในทุกที่ ซึ่งหมายความว่าคุณจะไม่มีเมาส์และเข้าถึงได้เฉพาะแป้นพิมพ์เท่านั้น ดังนั้นให้บุ๊คมาร์คคู่มือแป้นพิมพ์ลัดของ Chromebook นี้และสะดวกเพื่อให้คุณได้รับประสบการณ์ที่มีประสิทธิภาพมากขึ้น
แป้นพิมพ์ลัดทั่วไปของ Chromebook
มาเริ่มกันด้วยแป้นพิมพ์ลัดทั่วไปที่ผู้ใช้ Chromebook ใช้กัน


 + L
+ L + Alt
+ Alt + m (ปิดเหมือนกัน)
+ m (ปิดเหมือนกัน)แป้นพิมพ์ลัดของ Chromebook ที่มีประโยชน์ที่สุดน่าจะเป็นแป้นพิมพ์ลัดที่คุณสามารถใช้เรียกดูแป้นพิมพ์ลัดที่มีอยู่ทั้งหมดบน Chromebook ของคุณได้ หากต้องการดูคำแนะนำนี้ ให้กดCntrl + Alt + /
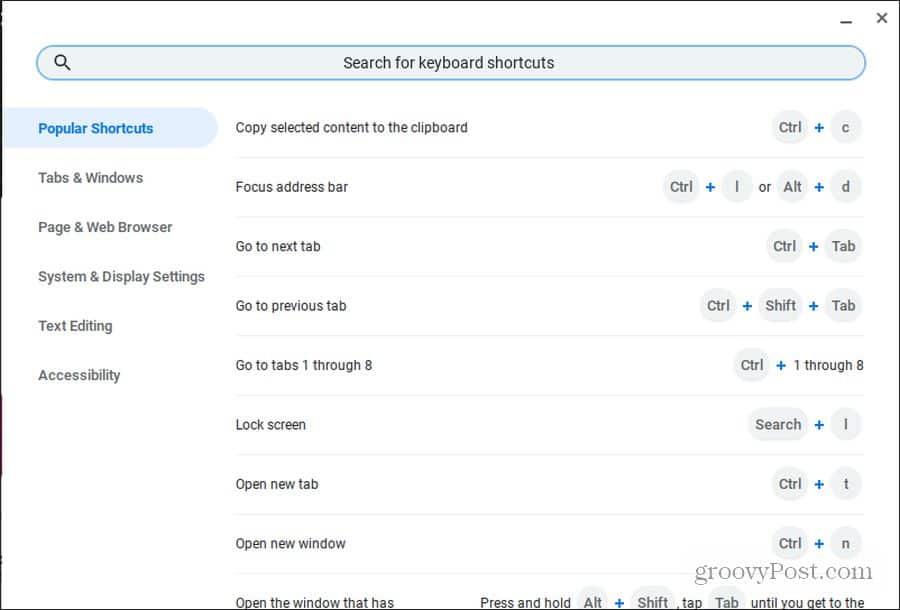
คู่มือนี้จัดเป็นหมวดหมู่หลักหกหมวดหมู่ เพื่อให้ง่ายต่อการค้นหาทางลัดที่คุณต้องการ นอกจากนี้ยังมีช่องค้นหาในขณะนั้นเพื่อค้นหาสิ่งที่คุณต้องการอย่างรวดเร็ว
ทางลัดเบราว์เซอร์ Chrome
เบราว์เซอร์ Chrome เป็นเบราว์เซอร์เริ่มต้นบน Chromebook ของคุณ ดังนั้นจึงมีเหตุผลที่มีแป้นพิมพ์ลัดของ Chromebook จำนวนมากที่เน้นที่เบราว์เซอร์ Chrome
ไม่ต้องกังวลกับการคลิกเมาส์ของคุณ เพียงใช้แป้นพิมพ์ลัดเหล่านี้เพื่อประหยัดเวลา
การจัดการ Chromebook Windows
มีหลายวิธีในการเปิด ปิด หรือสลับระหว่างหน้าต่าง Chrome
 + Alt + m
+ Alt + m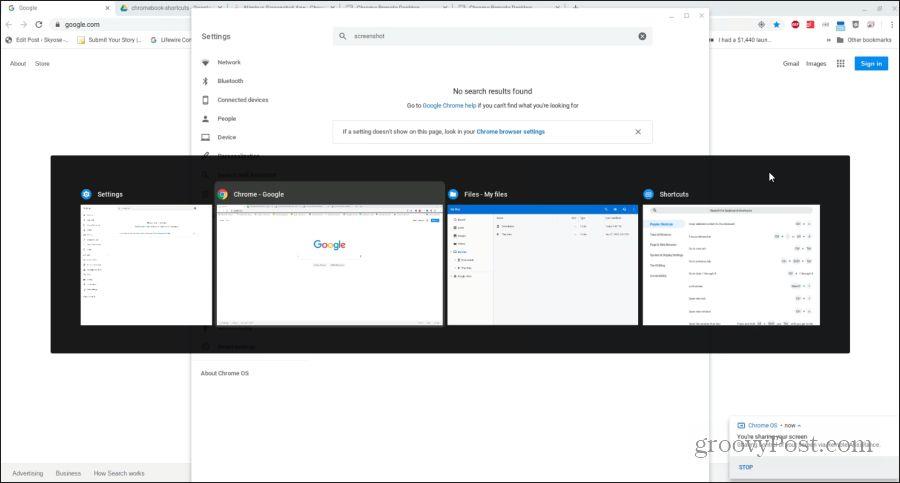
การจัดการ Chrome Tabs
ส่วนใหญ่เมื่อคุณใช้ Chromebook คุณจะใช้เบราว์เซอร์ Chrome Chromebook มีรายการแป้นพิมพ์ลัดที่ดีเยี่ยมสำหรับจัดการแท็บต่างๆ อย่างรวดเร็วและมีประสิทธิภาพ
การจัดการลิงค์
หากคุณต้องการเปิดลิงก์ในเบื้องหลัง คุณสามารถคลิกขวาและเลือกเปิดลิงก์ในแท็บใหม่ได้ตลอดเวลา แต่เนื่องจาก Chromebook ส่วนใหญ่ต้องการให้คุณกดปุ่ม alt ค้างไว้เพื่อคลิกขวาเมาส์ จึงอาจสร้างความรำคาญได้
ต่อไปนี้คือแป้นพิมพ์ลัดของ Chromebook ที่มีประโยชน์ซึ่งจะช่วยให้คุณไม่ต้องทำตามขั้นตอนที่น่ารำคาญอีกสองสามขั้นตอน
การนำทางเพจ
สุดท้าย วิธีที่เร็วที่สุดวิธีหนึ่งในการสำรวจประวัติการเข้าชมของคุณคือการท่องไปข้างหน้าและย้อนกลับ มีแป้นพิมพ์ลัดของ Chromebook สองสามตัวที่จะช่วยคุณได้ นอกจากนี้ยังมีรายการทางลัดดีๆ มากมายให้คุณใช้เมื่อคุณต้องการไปยังส่วนต่างๆ ของหน้าที่คุณกำลังดูอยู่อย่างรวดเร็ว
 + ลูกศรขึ้น/ลง หรือ Alt + ลูกศรขึ้น/ลง
+ ลูกศรขึ้น/ลง หรือ Alt + ลูกศรขึ้น/ลง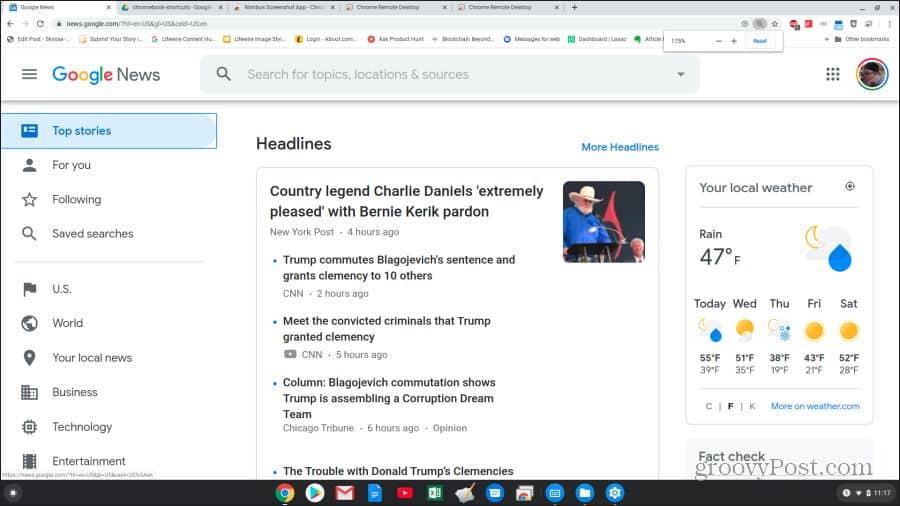
แป้นพิมพ์ลัดของระบบ Chromebook
ตอนนี้คุณรู้วิธีใช้แป้นพิมพ์ลัดของ Chromebook สำหรับการท่องเว็บด้วย Chrome แล้ว ถึงเวลาสำรวจทางลัดอื่นๆ ที่สามารถช่วยคุณเกี่ยวกับระบบและไฟล์ของ Chromebook
 + 1 (F1) ถึง = (F12)
+ 1 (F1) ถึง = (F12)นอกจากนี้ยังมีแป้นพิมพ์ลัดทั้งชุดที่คุณสามารถใช้เพื่อไปยังส่วนต่างๆ ของหน้าต่าง Chromebook โดยไม่ต้องใช้เมาส์เลย
 หรือ Cntrl + Forward
หรือ Cntrl + Forward
 + Shift + Volume
+ Shift + Volume
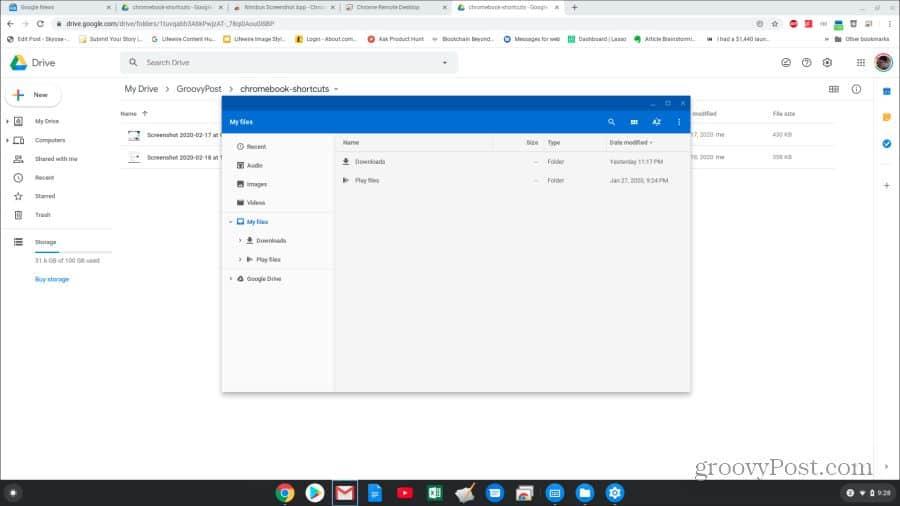
แป้นพิมพ์ลัดการแก้ไขข้อความ
การแก้ไขเอกสารเป็นงานทั่วไปใน Chromebook และแป้นพิมพ์ลัดสามารถทำให้งานง่ายขึ้นมาก
 + Shift + ลูกศรขวา
+ Shift + ลูกศรขวา + ลูกศรซ้าย
+ ลูกศรซ้าย + ลูกศรขวา
+ ลูกศรขวา + Cntrl + ลูกศรขวา
+ Cntrl + ลูกศรขวา + Cntrl + ลูกศรซ้าย
+ Cntrl + ลูกศรซ้ายตอนนี้คุณรู้ทุกสิ่งที่คุณจำเป็นต้องรู้เพื่อใช้แป้นพิมพ์ลัดของ Chromebook อย่างมีประสิทธิภาพ ดังนั้น บุ๊กมาร์กหน้านี้และกลับมาที่หน้านี้ได้ทุกเมื่อที่คุณต้องการค้นหาแป้นพิมพ์ลัดที่คุณต้องการ
เรียนรู้วิธีแปลอีเมลขาเข้าผ่าน Microsoft Outlook อย่างง่ายดาย โดยปรับการตั้งค่าเพื่อแปลอีเมลหรือดำเนินการแปลแบบครั้งเดียว
อ่านคำแนะนำเพื่อปฏิบัติตามวิธีแก้ปัญหาทีละขั้นตอนสำหรับผู้ใช้และเจ้าของเว็บไซต์เพื่อแก้ไขข้อผิดพลาด NET::ERR_CERT_AUTHORITY_INVALID ใน Windows 10
ค้นหาข้อมูลเกี่ยวกับ CefSharp.BrowserSubprocess.exe ใน Windows พร้อมวิธีการลบและซ่อมแซมข้อผิดพลาดที่เกี่ยวข้อง มีคำแนะนำที่เป็นประโยชน์
ค้นพบวิธีแก้ไขปัญหาเมื่อคุณไม่สามารถจับภาพหน้าจอได้เนื่องจากนโยบายความปลอดภัยในแอป พร้อมเทคนิคที่มีประโยชน์มากมายในการใช้ Chrome และวิธีแชร์หน้าจออย่างง่ายๆ.
ในที่สุด คุณสามารถติดตั้ง Windows 10 บน M1 Macs โดยใช้ Parallels Desktop 16 สำหรับ Mac นี่คือขั้นตอนที่จะทำให้เป็นไปได้
ประสบปัญหาเช่น Fallout 3 จะไม่เปิดขึ้นหรือไม่ทำงานบน Windows 10? อ่านบทความนี้เพื่อเรียนรู้วิธีทำให้ Fallout 3 ทำงานบน Windows 10 ได้อย่างง่ายดาย
วิธีแก้ไขข้อผิดพลาด Application Error 0xc0000142 และ 0xc0000005 ด้วยเคล็ดลับที่มีประสิทธิภาพและการแก้ปัญหาที่สำคัญ
เรียนรู้วิธีแก้ไข Microsoft Compatibility Telemetry ประมวลผลการใช้งาน CPU สูงใน Windows 10 และวิธีการปิดการใช้งานอย่างถาวร...
หากพบข้อผิดพลาดและข้อบกพร่องของ World War Z เช่น การหยุดทำงาน ไม่โหลด ปัญหาการเชื่อมต่อ และอื่นๆ โปรดอ่านบทความและเรียนรู้วิธีแก้ไขและเริ่มเล่นเกม
เมื่อคุณต้องการให้ข้อความในเอกสารของคุณโดดเด่น คุณสามารถใช้เครื่องมือในตัวที่มีประโยชน์ได้ ต่อไปนี้คือวิธีการเน้นข้อความใน Word




![Fallout 3 จะไม่เปิด/ไม่ทำงานบน Windows 10 [แก้ไขด่วน] Fallout 3 จะไม่เปิด/ไม่ทำงานบน Windows 10 [แก้ไขด่วน]](https://luckytemplates.com/resources1/images2/image-6086-0408150423606.png)
![[แก้ไขแล้ว] จะแก้ไขข้อผิดพลาดแอปพลิเคชัน 0xc0000142 และ 0xc0000005 ได้อย่างไร [แก้ไขแล้ว] จะแก้ไขข้อผิดพลาดแอปพลิเคชัน 0xc0000142 และ 0xc0000005 ได้อย่างไร](https://luckytemplates.com/resources1/images2/image-9974-0408150708784.png)

![[แก้ไขแล้ว] ข้อผิดพลาดของ World War Z – หยุดทำงาน ไม่เปิดตัว หน้าจอดำและอื่น ๆ [แก้ไขแล้ว] ข้อผิดพลาดของ World War Z – หยุดทำงาน ไม่เปิดตัว หน้าจอดำและอื่น ๆ](https://luckytemplates.com/resources1/images2/image-8889-0408150514063.png)
