วิธีแปลอีเมลขาเข้าใน Microsoft Outlook

เรียนรู้วิธีแปลอีเมลขาเข้าผ่าน Microsoft Outlook อย่างง่ายดาย โดยปรับการตั้งค่าเพื่อแปลอีเมลหรือดำเนินการแปลแบบครั้งเดียว
บทช่วยสอนนี้ใช้ได้กับ: Office 365, 2021, 2019, 2018, 2016; Google Docs. Windows 10, 8 และ 7
นี่คือบันทึกที่เราได้รับจากผู้อ่าน Diana:
ฉันทำงานเป็นนักวิเคราะห์ธุรกิจและมักใช้ Microsoft Word และ Google เอกสารเพื่อสร้างรายงานการติดตามประสิทธิภาพซึ่งฉันส่งไปยังกลุ่มการจัดการของฉันเพื่อให้พวกเขาสามารถดำเนินการได้ เอกสารที่ฉันสร้างมีส่วนหัวที่กำหนดเอง ซึ่งโดยปกติแล้วฉันจะป้อนชื่อรายงาน ผู้แต่ง วันที่เขียน และอื่นๆ ในหน้าถัดไปฉันต้องการแสดง / เก็บเฉพาะข้อมูลชื่อรายงาน (ไฟล์) ฉันเดาว่าคำถามของฉันคือสิ่งที่ฉันถามนั้นเป็นไปได้ในเวอร์ชัน Office 365 บนเดสก์ท็อปของฉันหรือไม่ หากไม่เป็นเช่นนั้น แสดงว่าเป็นคุณลักษณะที่มีให้ใน Google เอกสารหรือไม่ สรุป: ฉันสามารถตั้งค่าส่วนหัวและส่วนท้ายของเอกสารและแสดงในหน้าแรกเท่านั้นได้หรือไม่
แน่นอน. ต่อไปนี้คือบทช่วยสอนง่ายๆ เพื่ออธิบายวิธีใส่ส่วนหัวของลูกค้าสำหรับ Microsoft Word (ทั้ง Windows และ macOS) จากนั้นเราจะจัดเตรียมบทแนะนำที่คล้ายกันสำหรับเอกสาร Google เอกสาร
ใส่ส่วนหัวเฉพาะหน้าแรกใน Word
ได้โปรดดำเนินการดังต่อไปนี้:
ใส่ Footer เฉพาะหน้าแรก
ขั้นตอนสำหรับการทำส่วนท้ายของหน้าแรกแบบกำหนดเองนั้นคล้ายกับขั้นตอนที่เราเพิ่งสรุปไว้สำหรับส่วนหัว
จาก Ribbon ให้กดInsertจากนั้น คลิก Footerและตั้งค่าการออกแบบของคุณเอง ใช้กระบวนการที่อธิบายไว้ในส่วนด้านล่าง
สร้างส่วนหัวและส่วนท้ายที่แตกต่างกัน
มีโอกาสที่คล้ายกับผู้อ่านของเราที่ถามคำถามนี้ คุณอาจต้องใช้ส่วนท้าย/ส่วนหัวที่แตกต่างจากหน้าสองเป็นต้นไป สิ่งที่คุณต้องทำคือหลังจากตั้งค่าส่วนหัว/ส่วนท้ายของหน้าปกแบบกำหนดเองและก่อนปิดแท็บการออกแบบส่วนหัวแล้ว ให้ดำเนินการต่อและกำหนดส่วนหัว/ส่วนท้ายที่แตกต่างกันสำหรับหน้าที่ 2 ซึ่งจะแสดงในทุกหน้าถัดไปในไฟล์ Word ของคุณ เมื่อเสร็จแล้ว ให้ปิดแท็บการออกแบบส่วนหัว
คุณสามารถใช้กล่องกาเครื่องหมายหน้าคี่และหน้าคู่เพื่อระบุการตั้งค่าส่วนหัวและส่วนท้ายที่แตกต่างกันโดยขึ้นอยู่กับหมายเลขหน้าเป็นเลขคี่หรือคู่
การใช้ VBA เพื่อตั้งค่าส่วนหัวและส่วนท้าย
หากคุณมีความรู้เกี่ยวกับ VBA คุณสามารถใช้สิ่งนั้นเพื่อระบุส่วนหัวและส่วนท้ายของเอกสารต่างๆ ตามที่แสดงในสคริปต์อย่างง่ายด้านล่าง ค้นหาเพิ่มเติมเกี่ยวกับWord Macros ในบทช่วยสอนนี้
With myDoc.Sections(1) .PageSetup.DifferentFirstPageHeaderFooter = True .Headers(wdHeaderFooterFirstPage).Range.Text = "This is your first page header text" .Footers(wdHeaderFooterFirstPage).Range.Text = "This is your footer text" End With
Google Docs
แสดงส่วนหัวเท่านั้นในหน้าแรก
ส่วนท้ายที่แตกต่างกันในหน้าแรกของเอกสาร **เท่านั้น**
การจำกัดส่วนท้ายไว้ที่หน้าแรกเท่านั้นโดยพื้นฐานแล้วจะคล้ายกับกระบวนการที่เราเพิ่งเน้นสำหรับส่วนหัว
ข้อแตกต่างเพียงอย่างเดียวคือ คุณจะเข้าถึงส่วนท้ายได้โดยเลือก: แทรกจากนั้นเลือกส่วนหัวและหมายเลขหน้าแล้วเลือกส่วนท้าย
นี่คือตัวอย่างส่วนท้ายที่กำหนดเองสำหรับหน้าเปิดเอกสาร Google เอกสารของคุณ
เลขหน้าทุกหน้า
ใน Google Docs การแสดงหมายเลขหน้าที่เริ่มต้นในหน้าที่สองนั้นค่อนข้างง่าย
ภายใต้กล่องโต้ตอบหมายเลขหน้า คุณสามารถเลือกรูปแบบลำดับเลขที่ตรงกับความต้องการของคุณดังที่แสดงด้านล่าง:
ดับเบิลคลิกบริเวณส่วนหัวหรือส่วนท้าย (ใกล้ด้านบนหรือด้านล่างของหน้า) เพื่อเปิด ส่วนหัว & แท็บส่วนท้าย
ตรวจสอบ หน้าแรกที่แตกต่างกัน เพื่อดูว่าถูกเลือกหรือไม่ ถ้าไม่:
เลือก หน้าแรกที่แตกต่างกัน.
เนื้อหาของส่วนหัวหรือส่วนท้ายในหน้าแรกจะถูกลบออก

พิมพ์เนื้อหาใหม่ลงในส่วนหัวหรือส่วนท้าย
หากต้องการกลับไปยังเนื้อหาของเอกสาร ให้เลือก ปิดส่วนหัวและส่วนท้าย หรือกด ESC

หากต้องการเปลี่ยนส่วนหัวและส่วนท้ายจากแต่ละหน้าภายในเอกสาร ให้เริ่มด้วยการแทรกตัวแบ่งส่วน
ข้อสำคัญ: ตัวแบ่งส่วนแตกต่างจากตัวแบ่งหน้า หากคุณมีตัวแบ่งหน้าอยู่แล้วก่อนหน้าที่คุณต้องการเปลี่ยนส่วนหัวหรือส่วนท้าย ให้ลบตัวแบ่งหน้าออกและแทนที่ด้วยตัวแบ่งส่วนดังที่แสดงด้านล่าง
คลิกหรือแตะตำแหน่งที่คุณต้องการเริ่มหน้าใหม่โดยไม่มีส่วนหัวหรือส่วนท้าย
ไปที่ เค้าโครง > หยุดพัก > หน้าถัดไป เพื่อสร้างตัวแบ่งส่วน
ดับเบิลคลิกบริเวณส่วนหัวหรือส่วนท้าย (ใกล้ด้านบนหรือด้านล่างของหน้า) เพื่อเปิด ส่วนหัว & แท็บส่วนท้าย
เลือก ลิงก์ไปยังก่อนหน้า เพื่อปิดลิงก์ระหว่างส่วนต่างๆ

เลือก ส่วนหัว หรือ ส่วนท้าย และทำอย่างใดอย่างหนึ่ง ต่อไปนี้:
เลือก ลบส่วนหัว หรือ ลบส่วนท้าย บริเวณด้านล่างสุด ของเมนู
แก้ไขหรือเปลี่ยน ส่วนหัว หรือ ส่วนท้าย.< /ก>
(คุณจะต้องทำซ้ำขั้นตอนที่ 2-5 หากต้องการเปลี่ยนทั้งส่วนหัวและส่วนท้าย)
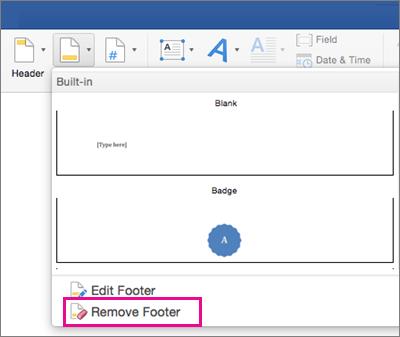
หากต้องการกลับไปยังเนื้อหาของเอกสาร ให้เลือก ปิดส่วนหัวและส่วนท้าย หรือกด ESC

ส่วนหัวและ/หรือส่วนท้ายมีการเปลี่ยนแปลงจากหน้าแรกหลังจากตัวแบ่งส่วน
เรียนรู้วิธีแปลอีเมลขาเข้าผ่าน Microsoft Outlook อย่างง่ายดาย โดยปรับการตั้งค่าเพื่อแปลอีเมลหรือดำเนินการแปลแบบครั้งเดียว
อ่านคำแนะนำเพื่อปฏิบัติตามวิธีแก้ปัญหาทีละขั้นตอนสำหรับผู้ใช้และเจ้าของเว็บไซต์เพื่อแก้ไขข้อผิดพลาด NET::ERR_CERT_AUTHORITY_INVALID ใน Windows 10
ค้นหาข้อมูลเกี่ยวกับ CefSharp.BrowserSubprocess.exe ใน Windows พร้อมวิธีการลบและซ่อมแซมข้อผิดพลาดที่เกี่ยวข้อง มีคำแนะนำที่เป็นประโยชน์
ค้นพบวิธีแก้ไขปัญหาเมื่อคุณไม่สามารถจับภาพหน้าจอได้เนื่องจากนโยบายความปลอดภัยในแอป พร้อมเทคนิคที่มีประโยชน์มากมายในการใช้ Chrome และวิธีแชร์หน้าจออย่างง่ายๆ.
ในที่สุด คุณสามารถติดตั้ง Windows 10 บน M1 Macs โดยใช้ Parallels Desktop 16 สำหรับ Mac นี่คือขั้นตอนที่จะทำให้เป็นไปได้
ประสบปัญหาเช่น Fallout 3 จะไม่เปิดขึ้นหรือไม่ทำงานบน Windows 10? อ่านบทความนี้เพื่อเรียนรู้วิธีทำให้ Fallout 3 ทำงานบน Windows 10 ได้อย่างง่ายดาย
วิธีแก้ไขข้อผิดพลาด Application Error 0xc0000142 และ 0xc0000005 ด้วยเคล็ดลับที่มีประสิทธิภาพและการแก้ปัญหาที่สำคัญ
เรียนรู้วิธีแก้ไข Microsoft Compatibility Telemetry ประมวลผลการใช้งาน CPU สูงใน Windows 10 และวิธีการปิดการใช้งานอย่างถาวร...
หากพบข้อผิดพลาดและข้อบกพร่องของ World War Z เช่น การหยุดทำงาน ไม่โหลด ปัญหาการเชื่อมต่อ และอื่นๆ โปรดอ่านบทความและเรียนรู้วิธีแก้ไขและเริ่มเล่นเกม
เมื่อคุณต้องการให้ข้อความในเอกสารของคุณโดดเด่น คุณสามารถใช้เครื่องมือในตัวที่มีประโยชน์ได้ ต่อไปนี้คือวิธีการเน้นข้อความใน Word




![Fallout 3 จะไม่เปิด/ไม่ทำงานบน Windows 10 [แก้ไขด่วน] Fallout 3 จะไม่เปิด/ไม่ทำงานบน Windows 10 [แก้ไขด่วน]](https://luckytemplates.com/resources1/images2/image-6086-0408150423606.png)
![[แก้ไขแล้ว] จะแก้ไขข้อผิดพลาดแอปพลิเคชัน 0xc0000142 และ 0xc0000005 ได้อย่างไร [แก้ไขแล้ว] จะแก้ไขข้อผิดพลาดแอปพลิเคชัน 0xc0000142 และ 0xc0000005 ได้อย่างไร](https://luckytemplates.com/resources1/images2/image-9974-0408150708784.png)

![[แก้ไขแล้ว] ข้อผิดพลาดของ World War Z – หยุดทำงาน ไม่เปิดตัว หน้าจอดำและอื่น ๆ [แก้ไขแล้ว] ข้อผิดพลาดของ World War Z – หยุดทำงาน ไม่เปิดตัว หน้าจอดำและอื่น ๆ](https://luckytemplates.com/resources1/images2/image-8889-0408150514063.png)
