วิธีแปลอีเมลขาเข้าใน Microsoft Outlook

เรียนรู้วิธีแปลอีเมลขาเข้าผ่าน Microsoft Outlook อย่างง่ายดาย โดยปรับการตั้งค่าเพื่อแปลอีเมลหรือดำเนินการแปลแบบครั้งเดียว
คอมพิวเตอร์หรือแล็ปท็อปของคุณยังแสดงข้อผิดพลาดในการอัปเดต Windows 10 0x8024401c ขณะพยายามเรียกใช้ Windows Update หรือไม่
หากพีซีของคุณติดขัดขณะติดตั้งการอัปเดต และไม่มีความคิดที่จะแก้ไขปัญหานี้ คุณไม่จำเป็นต้องกังวล เนื่องจากคุณสามารถแก้ไขปัญหานี้ได้อย่างง่ายดายด้วยความช่วยเหลือของวิธีแก้ไขปัญหาด้านล่าง แต่ก่อนที่จะใช้การแก้ไขที่ให้มา อันดับแรก เราจะเจาะลึกปัญหานี้ให้มากขึ้น
คำถามหลักคือ เหตุใดข้อผิดพลาด 0x8024401c จึง มักเกิดขึ้น คำตอบนั้นพบได้ทั่วไปข้อผิดพลาดในการอัปเดตนี้เหมือนกับปัญหาการอัปเดตอื่นๆ ข้อผิดพลาดนี้มักปรากฏในระบบ Windows 10 เนื่องจากมีข้อผิดพลาดภายในและภายนอกหลายประการ
ลองไปหาสาเหตุหลักของข้อผิดพลาดนี้กัน
เหตุใดรหัสข้อผิดพลาดการอัปเดต 0x8024401c จึงปรากฏบนคอมพิวเตอร์ Windows 10 ของฉัน
สาเหตุทั่วไปบางประการของข้อผิดพลาดในการอัปเดต Windows 10 นี้คือ:
ตอนนี้คุณต้องคิดเกี่ยวกับวิธีการแก้ไข ข้อผิดพลาดการอัปเด ตWindows 10 0x8024401c ดังนั้น ในบทความนี้ ฉันจะแก้ไขข้อผิดพลาดนี้ด้วยวิธีแก้ปัญหาที่ผ่านการทดสอบและใช้งานได้ คุณสามารถปฏิบัติตามการแก้ไขเหล่านี้เพื่อกำจัดข้อผิดพลาดนี้ตลอดไป
ฉันจะแก้ไขข้อผิดพลาดการอัปเดต 0x8024401c ใน Windows 10 ได้อย่างไร
สารบัญ
แนวทางที่ 1: ลองอัปเดตไดรเวอร์ระบบที่ติดตั้งไว้
มีการพูดคุยกันแล้วว่าไดรเวอร์ระบบที่ไม่เหมาะสมสามารถสร้างข้อผิดพลาดในการอัปเดตประเภทนี้ได้ ดังนั้น เพื่อเอาชนะสาเหตุนั้น เราควรอัปเดตไดรเวอร์ทั่วไป
โดยทำตามขั้นตอนด้านล่าง:
หลังจากนั้น ให้ลองอัปเดตระบบของคุณโดยดาวน์โหลดการอัปเดตที่มีอยู่และตรวจสอบว่าข้อผิดพลาดการอัปเดต 0x8024401cได้รับการแก้ไขแล้วหรือไม่
แม้ว่าคุณจะมีตัวเลือกในการอัปเดตไดรเวอร์ระบบด้วยตนเอง แต่การตรวจหาไดรเวอร์ที่ล้าสมัยและอัปเดตด้วยตนเองเป็นเรื่องที่ต้องใช้เวลามาก ดังนั้น ผมขอแนะนำให้ใช้Driver Easy
เครื่องมือนี้จะสแกนคอมพิวเตอร์ของคุณเพื่อตรวจสอบไดรเวอร์อุปกรณ์ที่ล้าสมัยและจะอัปเดตโดยอัตโนมัติ
รับไดรเวอร์ที่ง่ายต่อการอัปเดตไดรเวอร์อุปกรณ์โดยอัตโนมัติ
โซลูชันที่ 2: ใช้ Google DNS
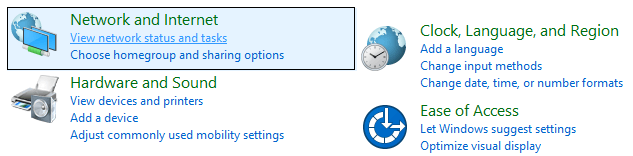
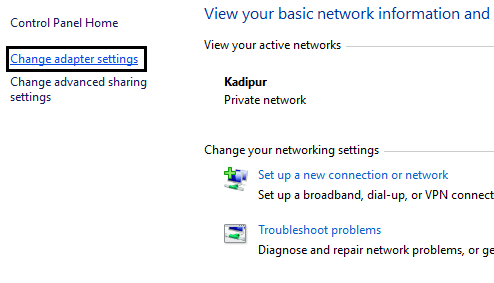
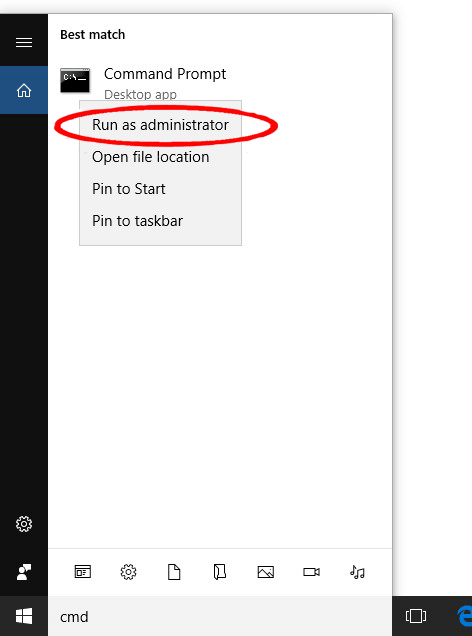
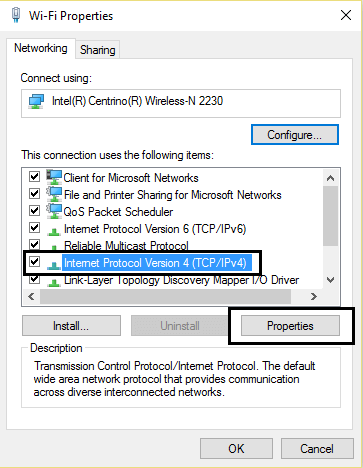
Preferred DNS server: 8.8.8.8
Alternate DNS server: 8.8.4.4
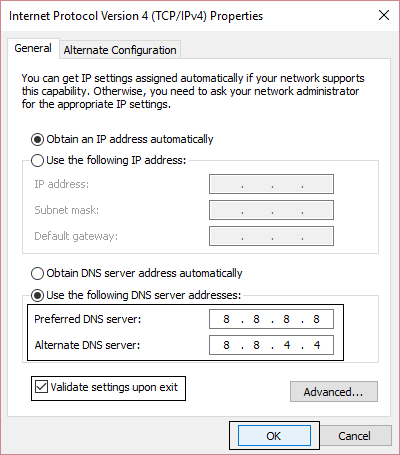
โซลูชันที่ 3: ยกเลิกการเลือก IPv6 และไปกับเครือข่าย IPv4
ตามที่ผู้ใช้บางคน ข้อผิดพลาดนี้ปรากฏขึ้นเนื่องจากการเชื่อมต่อกับเซิร์ฟเวอร์ที่ล้มเหลวซึ่งเป็นผลมาจากการหมดเวลา ด้วยเหตุนี้ ผู้ใช้จึงไม่สามารถดาวน์โหลดการอัปเดตที่มีอยู่และต้องเผชิญกับข้อความแสดงข้อผิดพลาด
ทำตามขั้นตอนที่กำหนดเพื่อปิดใช้งานโปรโตคอล iPv6 และไปที่เครือข่าย iPv4:
โซลูชันที่ 4: เรียกใช้ตัวแก้ไขปัญหา Windows Update
วิธีง่ายๆ วิธีหนึ่งในการจัดการกับข้อผิดพลาดในการอัปเดตใน Windows 10 คือการเรียกใช้ตัว แก้ไข ปัญหาWindows Update ตัวแก้ไขปัญหาในตัวของ Windows 10 นี้ช่วยขจัดปัญหาทั้งหมดที่จำกัดให้คุณติดตั้งการอัปเดต
หากคุณไม่ทราบวิธีดำเนินการ ให้ทำตามขั้นตอนที่กำหนดทีละรายการ:
แนวทางที่ 5: เรียกใช้SFC
ตัวแก้ไขปัญหาถัดไปที่คุณสามารถลองได้คือ SFC นอกจากนี้ยังเป็นเครื่องมือ inbuilt ของ Windows ที่แก้ไขไฟล์ระบบที่เสียหายและผู้ใช้จำนวนมากพยายามทำเช่นนี้เพื่อแก้ไขข้อผิดพลาดในการอัปเดต Windows 10 0x8024401cได้สำเร็จ ดังนั้นควรทำงานในกรณีของคุณเช่นกัน
ทำตามขั้นตอนที่กำหนดเพื่อเรียกใช้การสแกน SFC:
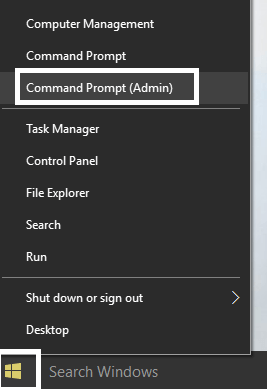
Sfc /scannow
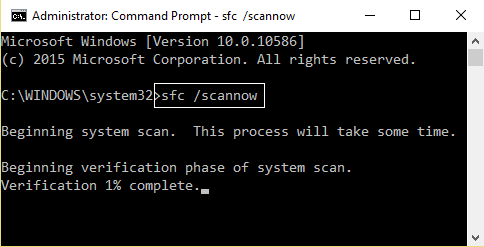
เมื่อดำเนินการตามคำสั่งข้างต้นเสร็จสิ้น ให้รีบูทพีซีของคุณ
โซลูชันที่ 6: เรียกใช้ CHKDSK
มีความเป็นไปได้ที่คอมพิวเตอร์ของคุณจะมีปัญหาฮาร์ดไดรฟ์ และนี่คือสิ่งที่ทำให้เกิด รหัสข้อผิดพลาด 0x8024401c บนพีซี ที่ใช้ Windows 10 ในกรณีนี้ คุณสามารถตรวจสอบและแก้ไขปัญหาได้โดยใช้คำสั่งCHKDSK
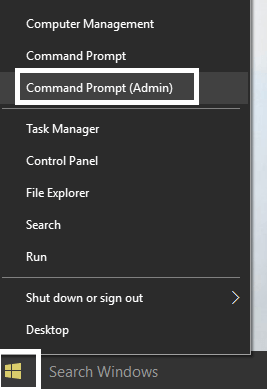
chkdsk c:/f
โซลูชันที่ 7: เรียกใช้ DISM
DISM เป็นเครื่องมือแก้ไขปัญหาขั้นสูงใน Windows OS หาก SFC ไม่ช่วยแก้ปัญหา คุณสามารถใช้ DISM ได้ เครื่องมือบรรทัดคำสั่งนี้สามารถแก้ไขปัญหาที่แม้แต่ SFC ก็ไม่สามารถแก้ไขได้
ดังนั้น ในการดำเนินการนี้ ให้ปฏิบัติตามคำแนะนำที่ให้มา:
Dism /Online /Cleanup-Image /CheckHealth
Dism /Online /Cleanup-Image /ScanHealth
Dism /Online /Cleanup-Image /RestoreHealth
หากคุณยังไม่สามารถอัปเดตระบบ Windows 10 ของคุณได้เนื่องจากรหัสข้อผิดพลาด ให้ลองใช้คำสั่งด้านล่าง:
Dism /Image:C:\offline /Cleanup-Image /RestoreHealth /Source:c:\test\mount\windows
Dism /Online /Cleanup-Image /RestoreHealth /Source:c:\test\mount\windows /LimitAccess
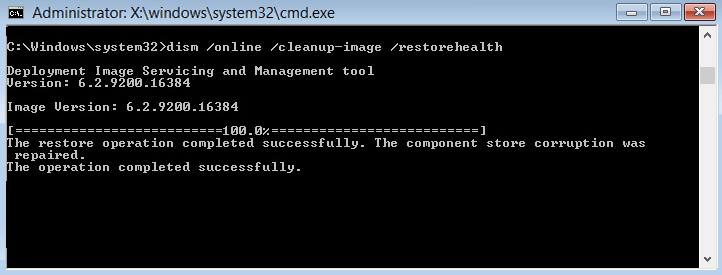
หมายเหตุ: ที่นี่ คุณต้องเปลี่ยน C:\RepairSource\Windows ด้วยพาธที่คุณมีแหล่งการซ่อมแซม (การติดตั้ง Windows หรือดิสก์การกู้คืน)
ในที่สุด คุณต้องรีสตาร์ทคอมพิวเตอร์และตรวจสอบว่าพีซีของคุณสามารถดาวน์โหลดและติดตั้งการอัปเดตได้หรือไม่
โซลูชันที่ 8: แก้ไขการตั้งค่าโดยใช้ Registry Editor
ในการเปลี่ยนการตั้งค่าในRegistry Editorคุณสามารถแก้ไขการตั้งค่าใน Registry Editor และแก้ไขข้อผิดพลาด 0x8024401cได้อย่างง่ายดาย โดยทำตามขั้นตอนด้านล่าง:
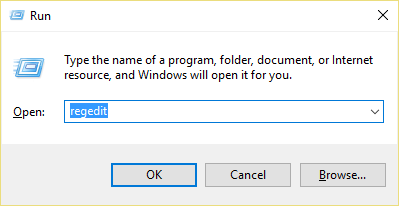
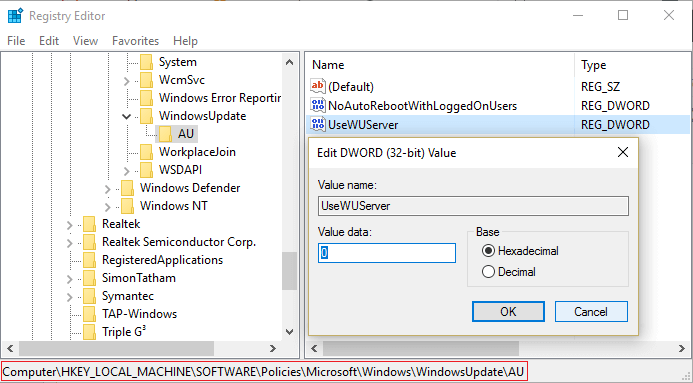
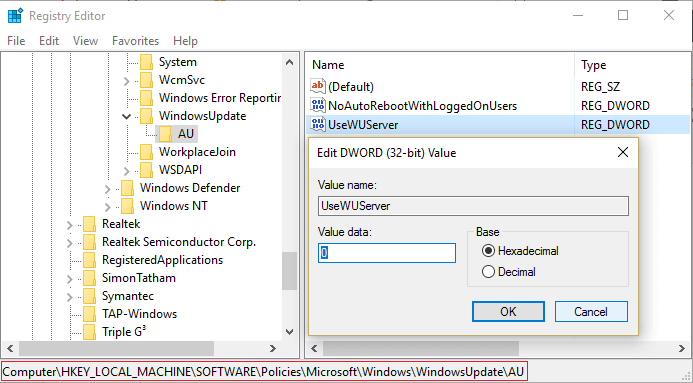
โซลูชันที่ 9: ดำเนินการคลีนบูตเพื่อแก้ไขรหัสข้อผิดพลาด 0x8024401c
เพื่อแก้ไขรหัสข้อผิดพลาดของการอัปเดต 0x8024401cคุณสามารถดำเนินการคลีนบูตในระบบของคุณ โดยทำตามขั้นตอนด้านล่าง:
โซลูชันที่ 10: ทำการคืนค่าระบบ
หากไม่มีวิธีแก้ไขปัญหาใดที่เหมาะกับคุณ ตัวเลือกสุดท้ายที่คุณเหลือก็คือการคืนค่าระบบ วิธีนี้หวังว่าจะแก้ไข ข้อผิดพลาดการอัปเด ตWindows 0x8024401c โดยทำตามขั้นตอนเหล่านี้:
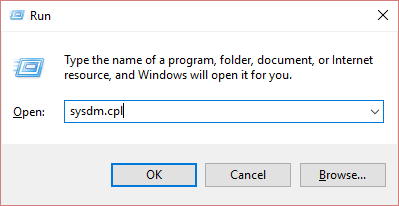
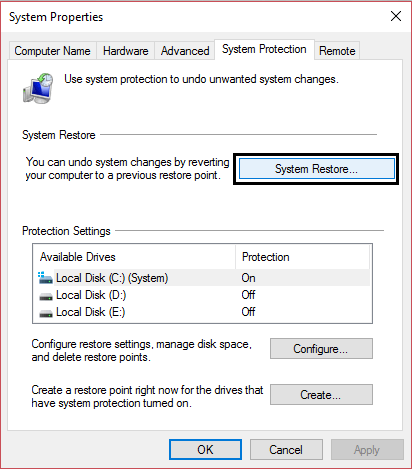
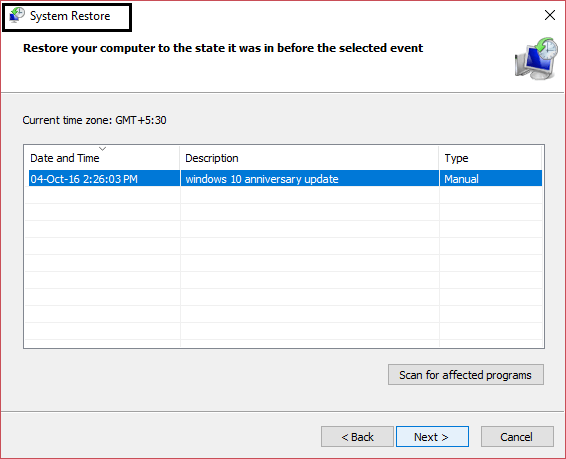
ปัญหา Windows Update คำถามที่พบบ่อยที่เกี่ยวข้อง:
ฉันควรทำอย่างไรเมื่อ Windows Update ค้าง?
หากWindows Update ของคุณค้างคุณสามารถใช้วิธีการใดๆ ต่อไปนี้เพื่อดำเนินการอัปเดต Windows ต่อ:
ฉันจะเริ่มบริการ Windows Update ใหม่ใน Windows 10 ได้อย่างไร
ในการเริ่มบริการ Windows Update ใหม่ ก่อนอื่นคุณต้องเปิดกล่องโต้ตอบเรียกใช้ (กดปุ่ม Windows + R ) > พิมพ์services.mscแล้วคลิก ปุ่ม OK > ใน หน้าต่าง Servicesค้นหาWindows Updateและคลิกขวาที่ มัน > และเลือก ตัวเลือก รีสตาร์ทจากรายการ
ข้อผิดพลาดส่วนประกอบ Windows Update ที่ต้องซ่อมแซมคืออะไร และฉันจะแก้ไขได้อย่างไร
เป็นข้อผิดพลาดที่เกี่ยวข้องกับบริการ Windows Update หากคุณได้รับส่วนประกอบ Windows Update ต้องได้รับการซ่อมแซมข้อความแสดงข้อผิดพลาดในคอมพิวเตอร์ Windows 10 ของคุณ แสดงว่าส่วนประกอบ Windows Update เสีย/เสียหาย หรือมีปัญหาขณะตรวจสอบเวอร์ชันการติดตั้ง Windows OS ข้อผิดพลาดนี้สามารถแก้ไขได้ง่ายโดย เรียกใช้ตัวแก้ไขปัญหาการ สแกนSFC , DISM , Windows Update ในโหมดคลีนบูตหรือคุณสามารถรีเซ็ตส่วนประกอบ Windows Updateได้
ฉันจะแก้ไขข้อผิดพลาดฐานข้อมูล Windows Update ที่อาจตรวจพบได้อย่างไร
ต่อไปนี้คือวิธีแก้ไขปัญหาที่ได้รับการพิสูจน์แล้วเพื่อแก้ไขข้อความที่อาจตรวจพบข้อผิดพลาดฐานข้อมูล Windows Updateบนคอมพิวเตอร์ Windows 10:
วิธีที่ดีที่สุดและง่ายในการแก้ไขรหัสข้อผิดพลาดของ Windows 10 0x8024401c
หากวิธีแก้ปัญหาข้างต้นไม่ได้ผลสำหรับคุณ คุณสามารถใช้วิธีอื่นแทนPC Repair Tool
เป็นเครื่องมือซ่อมแซมขั้นสูงที่ช่วยแก้ไขข้อผิดพลาดและปัญหาต่างๆ ของ Windows PC เช่น ข้อผิดพลาด DLL ข้อผิดพลาด BSOD ข้อผิดพลาดของเกม ปัญหารีจิสทรีที่เสียหาย และอื่นๆ อีกมากมาย
นอกจากนี้ยังปรับพีซีให้เหมาะสมเพื่อปรับปรุงประสิทธิภาพและมอบประสบการณ์การใช้คอมพิวเตอร์ที่ดีที่สุดให้กับผู้ใช้
รับเครื่องมือซ่อมแซมพีซีเพื่อแก้ไขข้อผิดพลาดการอัปเดต 0x8024401c
บทสรุป
ดังนั้นนี่คือวิธีแก้ปัญหาการทำงานที่ดีที่สุดบางส่วนที่สามารถใช้แก้ไขข้อผิดพลาดการอัปเดต Windows 10 0x8024401cได้
หวังว่าหลังจากใช้วิธีการข้างต้นแล้ว ระบบของคุณจะปราศจากข้อผิดพลาดและอัปเดต
เรียนรู้วิธีแปลอีเมลขาเข้าผ่าน Microsoft Outlook อย่างง่ายดาย โดยปรับการตั้งค่าเพื่อแปลอีเมลหรือดำเนินการแปลแบบครั้งเดียว
อ่านคำแนะนำเพื่อปฏิบัติตามวิธีแก้ปัญหาทีละขั้นตอนสำหรับผู้ใช้และเจ้าของเว็บไซต์เพื่อแก้ไขข้อผิดพลาด NET::ERR_CERT_AUTHORITY_INVALID ใน Windows 10
ค้นหาข้อมูลเกี่ยวกับ CefSharp.BrowserSubprocess.exe ใน Windows พร้อมวิธีการลบและซ่อมแซมข้อผิดพลาดที่เกี่ยวข้อง มีคำแนะนำที่เป็นประโยชน์
ค้นพบวิธีแก้ไขปัญหาเมื่อคุณไม่สามารถจับภาพหน้าจอได้เนื่องจากนโยบายความปลอดภัยในแอป พร้อมเทคนิคที่มีประโยชน์มากมายในการใช้ Chrome และวิธีแชร์หน้าจออย่างง่ายๆ.
ในที่สุด คุณสามารถติดตั้ง Windows 10 บน M1 Macs โดยใช้ Parallels Desktop 16 สำหรับ Mac นี่คือขั้นตอนที่จะทำให้เป็นไปได้
ประสบปัญหาเช่น Fallout 3 จะไม่เปิดขึ้นหรือไม่ทำงานบน Windows 10? อ่านบทความนี้เพื่อเรียนรู้วิธีทำให้ Fallout 3 ทำงานบน Windows 10 ได้อย่างง่ายดาย
วิธีแก้ไขข้อผิดพลาด Application Error 0xc0000142 และ 0xc0000005 ด้วยเคล็ดลับที่มีประสิทธิภาพและการแก้ปัญหาที่สำคัญ
เรียนรู้วิธีแก้ไข Microsoft Compatibility Telemetry ประมวลผลการใช้งาน CPU สูงใน Windows 10 และวิธีการปิดการใช้งานอย่างถาวร...
หากพบข้อผิดพลาดและข้อบกพร่องของ World War Z เช่น การหยุดทำงาน ไม่โหลด ปัญหาการเชื่อมต่อ และอื่นๆ โปรดอ่านบทความและเรียนรู้วิธีแก้ไขและเริ่มเล่นเกม
เมื่อคุณต้องการให้ข้อความในเอกสารของคุณโดดเด่น คุณสามารถใช้เครื่องมือในตัวที่มีประโยชน์ได้ ต่อไปนี้คือวิธีการเน้นข้อความใน Word




![Fallout 3 จะไม่เปิด/ไม่ทำงานบน Windows 10 [แก้ไขด่วน] Fallout 3 จะไม่เปิด/ไม่ทำงานบน Windows 10 [แก้ไขด่วน]](https://luckytemplates.com/resources1/images2/image-6086-0408150423606.png)
![[แก้ไขแล้ว] จะแก้ไขข้อผิดพลาดแอปพลิเคชัน 0xc0000142 และ 0xc0000005 ได้อย่างไร [แก้ไขแล้ว] จะแก้ไขข้อผิดพลาดแอปพลิเคชัน 0xc0000142 และ 0xc0000005 ได้อย่างไร](https://luckytemplates.com/resources1/images2/image-9974-0408150708784.png)

![[แก้ไขแล้ว] ข้อผิดพลาดของ World War Z – หยุดทำงาน ไม่เปิดตัว หน้าจอดำและอื่น ๆ [แก้ไขแล้ว] ข้อผิดพลาดของ World War Z – หยุดทำงาน ไม่เปิดตัว หน้าจอดำและอื่น ๆ](https://luckytemplates.com/resources1/images2/image-8889-0408150514063.png)
