วิธีแปลอีเมลขาเข้าใน Microsoft Outlook

เรียนรู้วิธีแปลอีเมลขาเข้าผ่าน Microsoft Outlook อย่างง่ายดาย โดยปรับการตั้งค่าเพื่อแปลอีเมลหรือดำเนินการแปลแบบครั้งเดียว

คอมพิวเตอร์หรือแล็ปท็อป Windows 10 ของคุณส่งข้อผิดพลาด USB\DEVICE_DESCRIPTOR_FAILUREขณะเชื่อมต่ออุปกรณ์ USB เช่นไดรฟ์ปากกา เครื่องอ่านการ์ด เมาส์ USB แป้นพิมพ์ USB และอื่นๆ หรือไม่
หากคำตอบของคุณคือใช่แสดงว่าคุณมาถูกที่แล้ว ในบล็อกนี้ เราจะพูดถึง “ วิธีแก้ไขข้อผิดพลาด USB\DEVICE_DESCRIPTOR_FAILURE ”โดยไม่ต้องอาศัยมืออาชีพแต่อย่างใด
เราทุกคนต่างคุ้นเคยกับอุปกรณ์ USB ประเภทต่างๆ เนื่องจากเป็นส่วนที่สำคัญที่สุดของระบบคอมพิวเตอร์
แต่บางครั้งเนื่องจากข้อผิดพลาดภายใน Windows 10 เริ่มแสดงข้อความแสดงข้อผิดพลาด “ USB\DEVICE_DESCRIPTOR_FAILURE ” ปัญหานี้ทำให้คุณไม่สามารถใช้อุปกรณ์ USB ได้
ข้อผิดพลาดนี้น่ารำคาญมากและสามารถเกิดขึ้นได้ทุกๆ 30 วินาที ดังนั้นจึงค่อนข้างน่ารำคาญและยังสามารถสร้างปัญหาอื่นๆ ได้อีกมากมาย โดยเฉพาะอย่างยิ่งหากอุปกรณ์ USB ของคุณจะหยุดทำงานกะทันหันเนื่องจากข้อผิดพลาดนี้
หากคุณพบปัญหาUSB device_descriptor_failureให้อ่านบทความนี้และใช้วิธีแก้ปัญหาด้านล่างและทำให้พีซี/คอมพิวเตอร์ Windows 10 ของคุณปราศจากข้อผิดพลาด
วิธีแก้ไข USB\DEVICE_DESCRIPTOR_FAILURE Windows 10
สารบัญ
วิธีที่ 1: ปิดการตั้งค่า USB Selective Suspend
โดยการปิดใช้งานการระงับการเลือก USB เราสามารถหลีกเลี่ยงระบบที่จะวางพอร์ต USB ลงในโหมดพลังงานต่ำ (สาเหตุหลักของUSB device_descriptor_failure Windows 10 )
ทำตามขั้นตอนที่ระบุด้านล่างเพื่อปิดใช้งานการตั้งค่าระงับการเลือก USB:
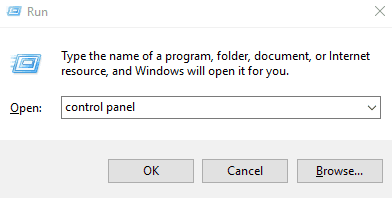
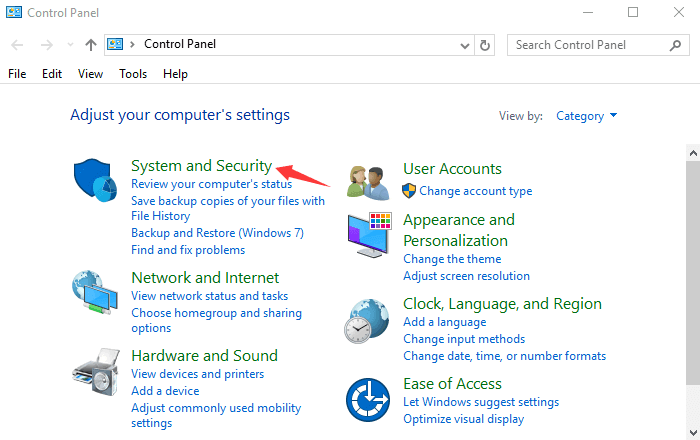
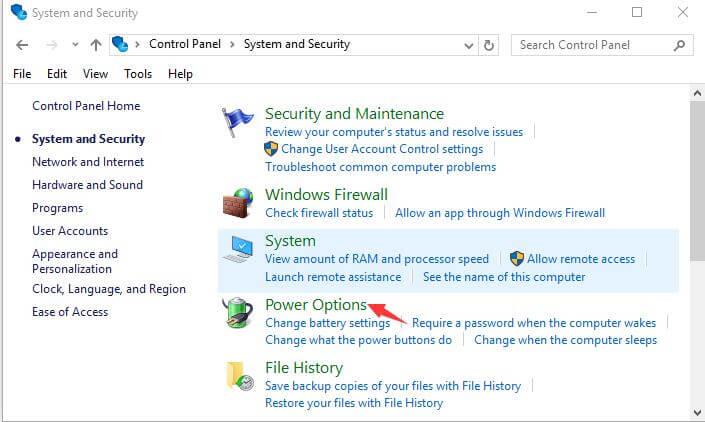
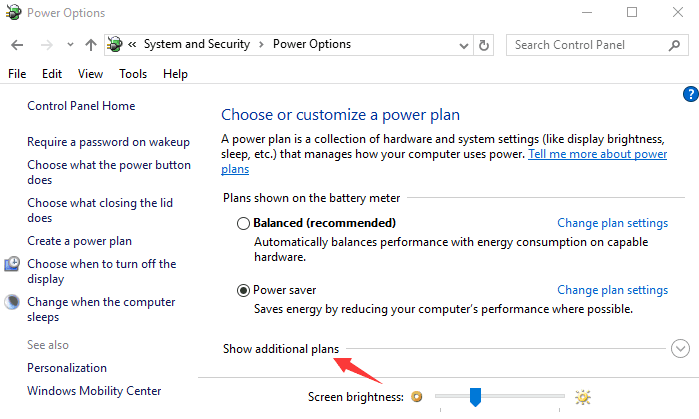
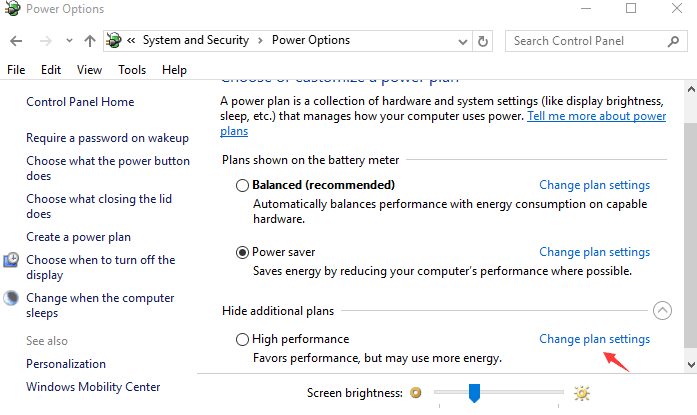
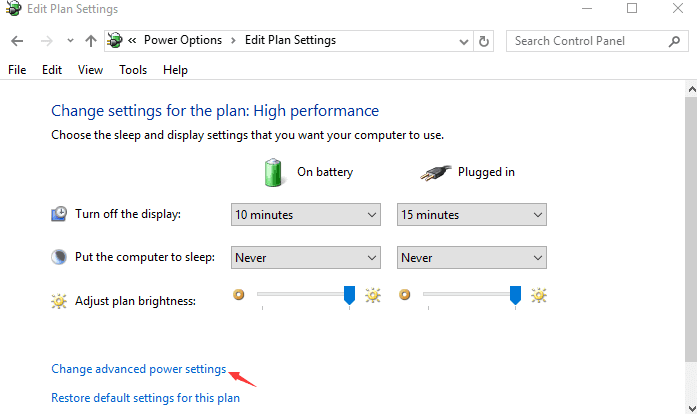
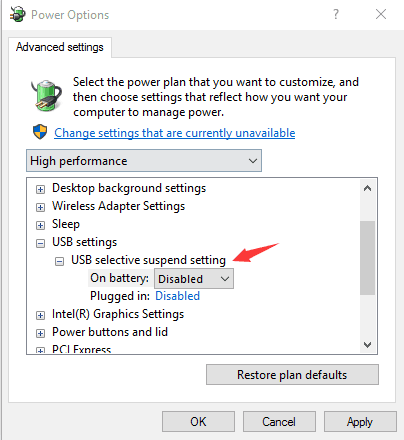
วิธีที่ 2: ใช้ตัวแก้ไขปัญหาฮาร์ดแวร์และอุปกรณ์
ในวิธีนี้ เราจะเรียกใช้ตัวแก้ไขปัญหาอุปกรณ์เพื่อแก้ไขข้อผิดพลาดUSB\DEVICE_DESCRIPTOR_FAILURE ในการดำเนินการตัวแก้ไขปัญหาอุปกรณ์ใน Windows 10ให้ใช้ขั้นตอนที่ระบุด้านล่าง:
#ทริค1
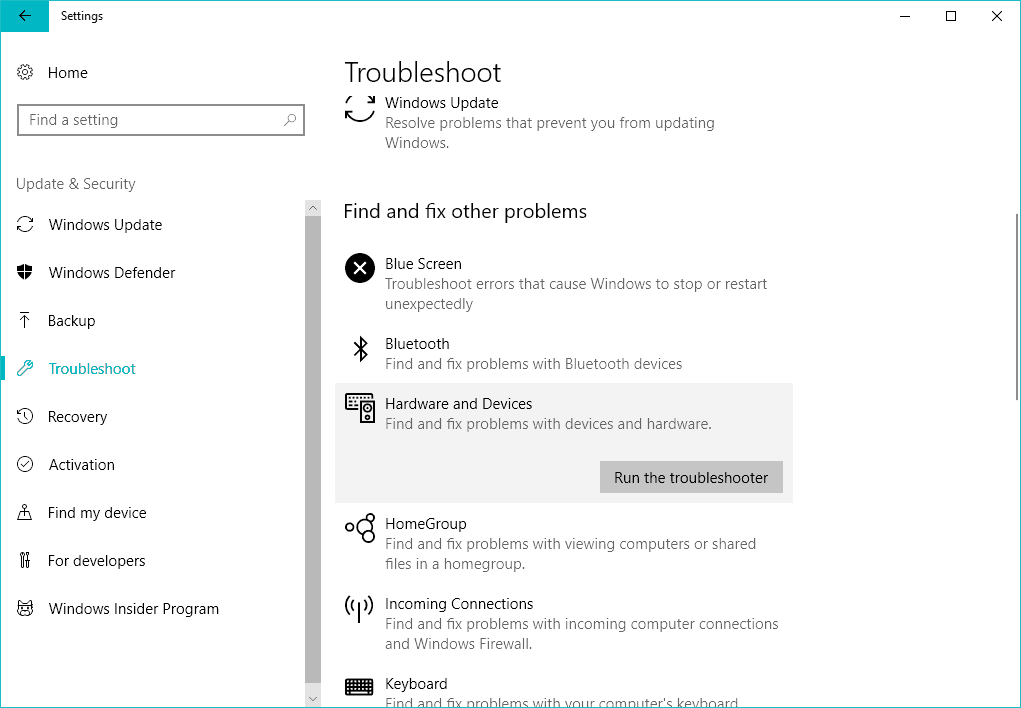
#ทริค2
ไปกับเครื่องมือแก้ไขปัญหาใหม่ที่เปิดตัวโดย Microsoft เครื่องมือแก้ไขปัญหาสากลนี้จะช่วยคุณกำจัดปัญหาต่างๆ ของ Windows 10
ทำตามขั้นตอนที่ระบุด้านล่างเพื่อเรียกใช้ตัวแก้ไขปัญหา Windows 10:
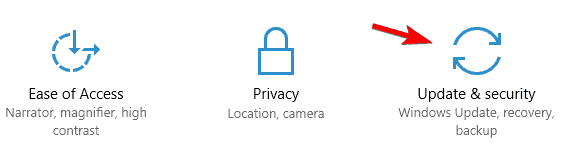

หลังจากเสร็จสิ้นกระบวนการแก้ไขปัญหานี้แล้ว ให้รีบูตเครื่องคอมพิวเตอร์
วิธีที่ 3: อัปเดต BIOS ของคุณ
คุณสามารถแก้ไขข้อผิดพลาดนี้ได้ด้วยการอัพเดต BIOS ระบบ กระบวนการนี้จะแตกต่างกันไปใน BIOS ที่แตกต่างกัน ดาวน์โหลด BIOS เวอร์ชันล่าสุดจากเว็บไซต์อย่างเป็นทางการของผู้ผลิตเมนบอร์ดของคุณและปฏิบัติตามคำแนะนำที่ปรากฏบนเว็บไซต์
วิธีที่ 4: ปิด Fast Startup
ตามคำแนะนำของผู้เชี่ยวชาญบางคน ตัวเลือกการเริ่มต้นอย่างรวดเร็วจะบู๊ตระบบอย่างรวดเร็ว และเพื่อไม่ให้อุปกรณ์ภายนอกถูกตรวจพบก่อนที่การบู๊ตจะเสร็จสิ้น และสิ่งนี้จะสร้างข้อผิดพลาดUSB\DEVICE_DESCRIPTOR_FAILURE
ในการแก้ไข ให้ใช้ขั้นตอนที่ระบุด้านล่างและปิดใช้งานการเริ่มต้น Windows 10:
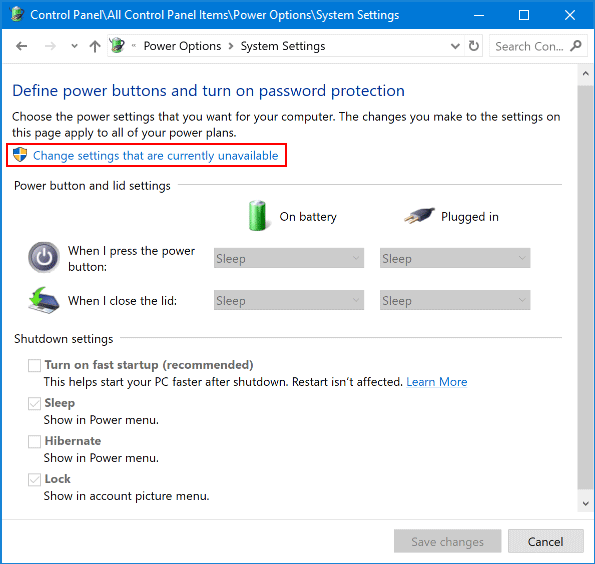
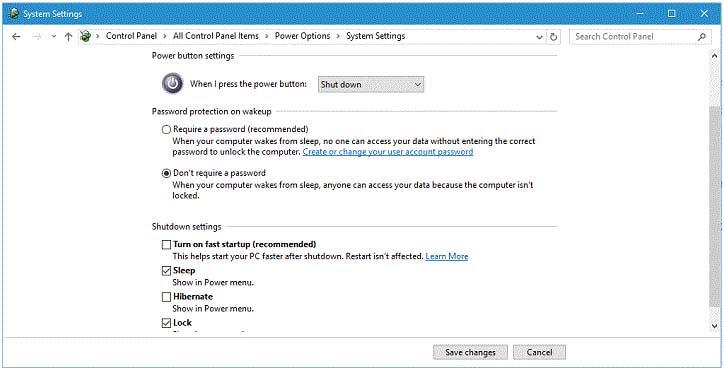
นอกเหนือจากนี้ หากคุณพบปัญหาใด ๆ ที่เกี่ยวข้องกับการเริ่มต้น Windows 10คุณสามารถดูวิดีโอนี้ได้
วิธีที่ 5: แก้ไขการตั้งค่าการจัดการพลังงานสำหรับ USB Root Hub
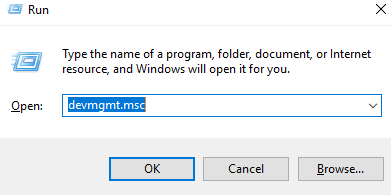

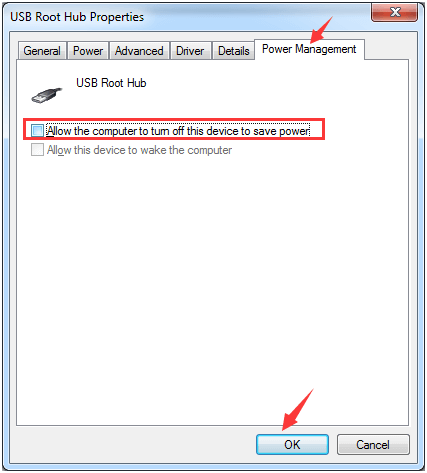
หมายเหตุ:ในกรณีที่คุณมี USB Root Hubs มากกว่าหนึ่งตัว คุณต้องทำซ้ำขั้นตอนข้างต้นสองสามครั้ง
วิธีที่ 6: ลองอัปเดตไดรเวอร์ USB
ไดรเวอร์ USB ที่ล้าสมัยหรือเสียหายสามารถสร้าง ข้อผิดพลาด ' ไม่รู้จักอุปกรณ์ USB 'ได้ ดังนั้นจึงแนะนำให้อัปเดตไดรเวอร์ USB:
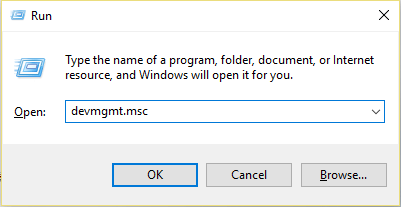
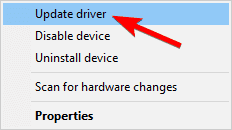
รีสตาร์ทพีซีหรือแล็ปท็อปของคุณและตรวจสอบ ว่าปัญหา อุปกรณ์ USB_descriptor_failure Windows 10ได้รับการแก้ไขหรือไม่
คำถามที่พบบ่อย: ข้อมูลเพิ่มเติมเกี่ยวกับข้อผิดพลาด USBDEVICE_DESCRIPTOR_FAILURE
1 - ข้อผิดพลาดอุปกรณ์ USB ที่ไม่รู้จักคืออะไร
ผู้ใช้พบข้อผิดพลาดอุปกรณ์ USB ที่ไม่รู้จักเมื่อระบบของคุณไม่รู้จักอุปกรณ์ USB เนื่องจากสาเหตุหลายประการที่ไม่พึงประสงค์ คุณจะเห็นข้อผิดพลาดนี้เมื่อคุณเชื่อมต่ออุปกรณ์ USBและคอนโทรลเลอร์ USBคุณเห็นเครื่องหมายอัศเจรีย์สีเหลืองพร้อมข้อความแสดงข้อผิดพลาดเกี่ยวกับอุปกรณ์ USB ที่ไม่รู้จัก (คำขอตัวอธิบายอุปกรณ์ล้มเหลว)
2 - ฉันจะบังคับให้ Windows รู้จัก USB ได้อย่างไร
เพื่อให้ USB ของคุณรู้จักอีกครั้งใน Windows PC/แล็ปท็อป คุณต้องดำเนินการแก้ไขปัญหาบางอย่าง:
3 - อะไรทำให้เกิดข้อผิดพลาด USBDEVICE_DESCRIPTOR_FAILURE
มีสาเหตุหลายประการที่ Windows 10 ไม่รู้จักอุปกรณ์ USB และแสดง ข้อ ผิดพลาด USBDEVICE_DESCRIPTOR_FAILURE
ทางออกที่ดีที่สุด & ง่ายในการแก้ไข usb\device_descriptor_failure Error
แม้ว่าวิธีการด้วยตนเองอาจทำได้ยาก หากคุณไม่มีความรู้ด้านเทคนิคในคอมพิวเตอร์ แต่คุณยังคงลองใช้วิธีการเหล่านี้ และแม้หลังจากทำตามขั้นตอนแล้ว ข้อผิดพลาด usb\device_descriptor_failureก็ไม่ได้รับการแก้ไข
ลองเรียกใช้เครื่องมือซ่อมแซมพีซี สามารถจัดการกับข้อผิดพลาดภายในทุกประเภท
เครื่องมือนี้เป็นหนึ่งในวิธีที่ดีที่สุดและมีประสิทธิภาพในการรักษาระบบ Windows ของคุณ มันมีอินเทอร์เฟซที่ใช้งานง่ายเพื่อให้สามารถใช้งานเครื่องมือนี้ได้อย่างง่ายดายโดยไม่จำเป็นต้องมีทักษะระดับมืออาชีพ
หากคอมพิวเตอร์ของคุณแสดงข้อผิดพลาดประเภทใดก็ตามที่เกี่ยวข้องกับรีจิสทรี DLL แอปพลิเคชัน และอื่นๆเครื่องมือซ่อมแซมนี้ จะช่วยคุณแก้ไข
รับเครื่องมือซ่อมแซมพีซีเพื่อแก้ไขข้อผิดพลาด USB\DEVICE_DESCRIPTOR_FAILURE
บทสรุป
แค่นั้นแหละ งานของฉันเสร็จแล้ว ฉันได้ให้ข้อมูลเพียงพอแก่คุณซึ่งจะช่วยให้คุณเอาชนะ ข้อผิดพลาด USB device_descriptor_failureในพีซีของคุณ
ข้างต้นเป็นวิธีการแบบแมนนวลที่ทำให้แน่ใจว่าได้นำไปใช้อย่างระมัดระวังเพื่อแก้ไขข้อผิดพลาดUSB device_descriptor_failure Windows 10
โชคดี..!
เรียนรู้วิธีแปลอีเมลขาเข้าผ่าน Microsoft Outlook อย่างง่ายดาย โดยปรับการตั้งค่าเพื่อแปลอีเมลหรือดำเนินการแปลแบบครั้งเดียว
อ่านคำแนะนำเพื่อปฏิบัติตามวิธีแก้ปัญหาทีละขั้นตอนสำหรับผู้ใช้และเจ้าของเว็บไซต์เพื่อแก้ไขข้อผิดพลาด NET::ERR_CERT_AUTHORITY_INVALID ใน Windows 10
ค้นหาข้อมูลเกี่ยวกับ CefSharp.BrowserSubprocess.exe ใน Windows พร้อมวิธีการลบและซ่อมแซมข้อผิดพลาดที่เกี่ยวข้อง มีคำแนะนำที่เป็นประโยชน์
ค้นพบวิธีแก้ไขปัญหาเมื่อคุณไม่สามารถจับภาพหน้าจอได้เนื่องจากนโยบายความปลอดภัยในแอป พร้อมเทคนิคที่มีประโยชน์มากมายในการใช้ Chrome และวิธีแชร์หน้าจออย่างง่ายๆ.
ในที่สุด คุณสามารถติดตั้ง Windows 10 บน M1 Macs โดยใช้ Parallels Desktop 16 สำหรับ Mac นี่คือขั้นตอนที่จะทำให้เป็นไปได้
ประสบปัญหาเช่น Fallout 3 จะไม่เปิดขึ้นหรือไม่ทำงานบน Windows 10? อ่านบทความนี้เพื่อเรียนรู้วิธีทำให้ Fallout 3 ทำงานบน Windows 10 ได้อย่างง่ายดาย
วิธีแก้ไขข้อผิดพลาด Application Error 0xc0000142 และ 0xc0000005 ด้วยเคล็ดลับที่มีประสิทธิภาพและการแก้ปัญหาที่สำคัญ
เรียนรู้วิธีแก้ไข Microsoft Compatibility Telemetry ประมวลผลการใช้งาน CPU สูงใน Windows 10 และวิธีการปิดการใช้งานอย่างถาวร...
หากพบข้อผิดพลาดและข้อบกพร่องของ World War Z เช่น การหยุดทำงาน ไม่โหลด ปัญหาการเชื่อมต่อ และอื่นๆ โปรดอ่านบทความและเรียนรู้วิธีแก้ไขและเริ่มเล่นเกม
เมื่อคุณต้องการให้ข้อความในเอกสารของคุณโดดเด่น คุณสามารถใช้เครื่องมือในตัวที่มีประโยชน์ได้ ต่อไปนี้คือวิธีการเน้นข้อความใน Word




![Fallout 3 จะไม่เปิด/ไม่ทำงานบน Windows 10 [แก้ไขด่วน] Fallout 3 จะไม่เปิด/ไม่ทำงานบน Windows 10 [แก้ไขด่วน]](https://luckytemplates.com/resources1/images2/image-6086-0408150423606.png)
![[แก้ไขแล้ว] จะแก้ไขข้อผิดพลาดแอปพลิเคชัน 0xc0000142 และ 0xc0000005 ได้อย่างไร [แก้ไขแล้ว] จะแก้ไขข้อผิดพลาดแอปพลิเคชัน 0xc0000142 และ 0xc0000005 ได้อย่างไร](https://luckytemplates.com/resources1/images2/image-9974-0408150708784.png)

![[แก้ไขแล้ว] ข้อผิดพลาดของ World War Z – หยุดทำงาน ไม่เปิดตัว หน้าจอดำและอื่น ๆ [แก้ไขแล้ว] ข้อผิดพลาดของ World War Z – หยุดทำงาน ไม่เปิดตัว หน้าจอดำและอื่น ๆ](https://luckytemplates.com/resources1/images2/image-8889-0408150514063.png)
