วิธีแปลอีเมลขาเข้าใน Microsoft Outlook

เรียนรู้วิธีแปลอีเมลขาเข้าผ่าน Microsoft Outlook อย่างง่ายดาย โดยปรับการตั้งค่าเพื่อแปลอีเมลหรือดำเนินการแปลแบบครั้งเดียว
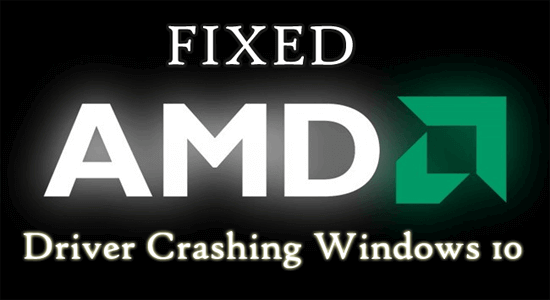
คอมพิวเตอร์หลายล้านเครื่องใช้กราฟิก AMDเพื่อเรนเดอร์และใช้งานกราฟิก แต่เมื่อเร็วๆ นี้ ผู้ใช้จำนวนมากรายงานว่าไดรเวอร์ AMD หยุดทำงานบ่อยครั้งและหน้าจอดับลง แสดงว่า GPU ของคุณกำลังประสบปัญหาและไม่สามารถสื่อสารกับระบบปฏิบัติการ Windows ได้
ปัญหาความผิดพลาดของไดรเวอร์ AMD มักจะเกิดขึ้นเมื่อการ์ดกราฟิกล้าสมัยหรือเสียหายแม้ว่าจะมีสาเหตุอื่นเช่นกัน
ในบทช่วยสอนนี้ เรียนรู้สาเหตุทั่วไปที่ทำให้เกิดปัญหา และปฏิบัติตามแนวทางแก้ไขที่เป็นไปได้เพื่อแก้ไขปัญหาความผิดพลาดของไดรเวอร์ Windows 10 AMD
หากต้องการซ่อมแซมไฟล์ระบบ Windows ที่เสียหาย เราขอแนะนำการซ่อมแซมระบบขั้นสูง:
ซอฟต์แวร์นี้เป็นโซลูชันครบวงจรในการแก้ไขข้อผิดพลาด Windows ปกป้องคุณจากมัลแวร์ ทำความสะอาดขยะ และปรับแต่งพีซีของคุณให้มีประสิทธิภาพสูงสุดใน 3 ขั้นตอนง่ายๆ:
เหตุใดไดรเวอร์ AMD ของฉันจึงหยุดทำงาน?
มีสาเหตุหลายประการที่ทำให้เกิดปัญหาความผิดพลาดของ AMD เช่น:
ดังนั้นนี่คือสาเหตุทั่วไปบางประการที่รับผิดชอบต่อปัญหา ดูสาเหตุทั่วไปที่เกี่ยวข้องกับไดรเวอร์ AMD หยุดทำงาน
วิธีแก้ไขไดรเวอร์ AMD ทำให้หยุดทำงาน
สารบัญ
สลับ
โซลูชันที่ 1: ย้อนกลับไปใช้ไดรเวอร์ AMD GPU เวอร์ชันเก่า
ผู้ใช้จำนวนมากแก้ไขปัญหาได้ง่ายๆ เพียงย้อนกลับไปใช้ไดรเวอร์เวอร์ชันเก่า ทำตามขั้นตอนเพื่อย้อนกลับไดรเวอร์ไปเป็นไดรเวอร์เวอร์ชันเก่าสำหรับ AMD GPU:
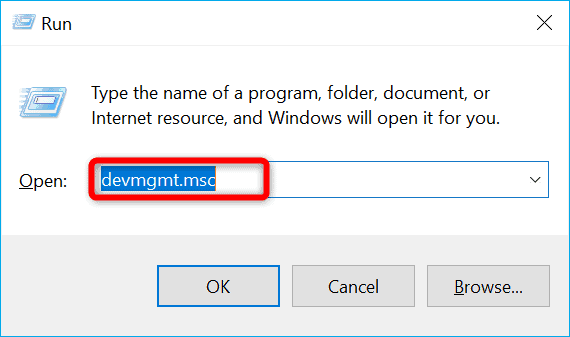
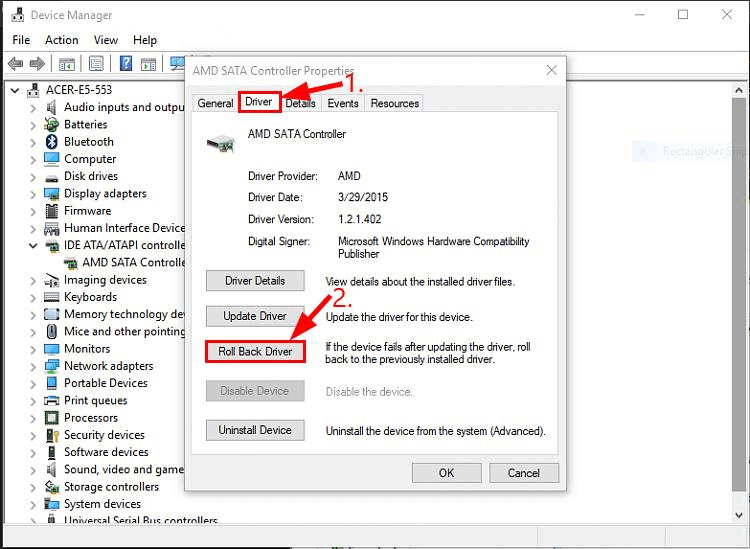
ตรวจสอบว่าปัญหาความผิดพลาดของไดรเวอร์ AMD ได้รับการแก้ไขหรือไม่
โซลูชันที่ 2: ติดตั้งไดรเวอร์กราฟิก AMD อีกครั้ง
การติดตั้งไดรเวอร์กราฟิก AMD ใหม่จะแทนที่ไฟล์ไดรเวอร์ที่ล้าสมัย เสียหาย หรือเข้ากันไม่ได้ด้วยเวอร์ชันล่าสุดที่เสถียร กระบวนการนี้รับประกันการทำงานร่วมกันที่เหมาะสมระหว่างไดรเวอร์ AMD ระบบปฏิบัติการ และส่วนประกอบฮาร์ดแวร์ ลดปัญหาเช่นการหยุดทำงานและการเพิ่มประสิทธิภาพ และปรับปรุงเสถียรภาพของระบบโดยรวม
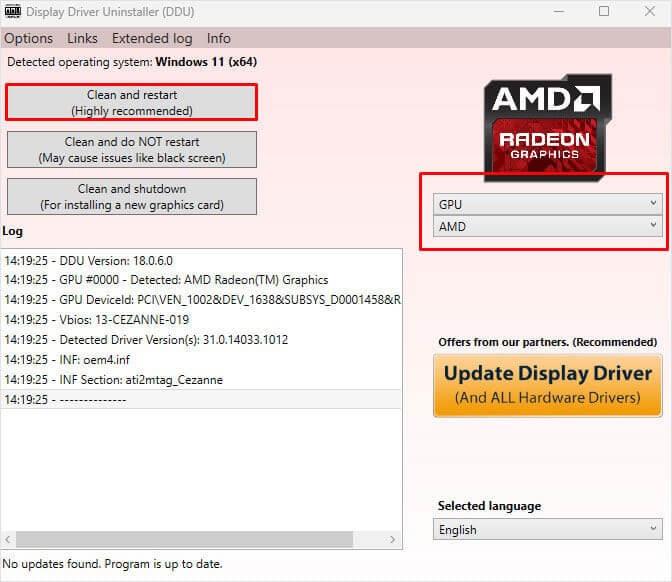
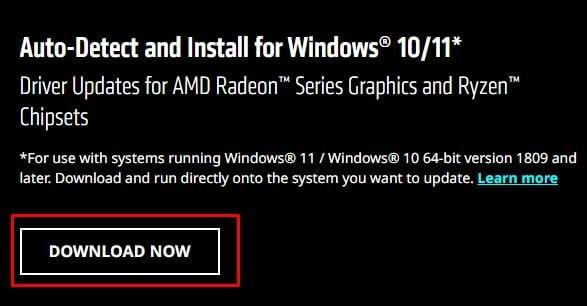
หวังว่าตอนนี้หลังจากติดตั้งไดรเวอร์ใหม่แล้วปัญหาความผิดพลาดของ AMDจะได้รับการแก้ไขแล้ว แต่ถ้าไม่เป็นเช่นนั้น ให้ข้ามไปยังวิธีแก้ไขปัญหาอื่น
อ่านเพิ่มเติม: ข้อผิดพลาดการหมดเวลาของไดรเวอร์ AMD Windows 11 และ 10 [แก้ไขโดยผู้เชี่ยวชาญ]
โซลูชันที่ 3: ปิดใช้งานการซ้อนทับ Multiplane
การปิดใช้งาน Multiplane Overlay สามารถช่วยแก้ไขปัญหาความผิดพลาดของไดรเวอร์ Windows 10 AMDได้โดยการลดภาระบน GPU นอกจากนี้ การปิดใช้งานอาจปรับปรุงความเสถียรของระบบ ป้องกันความผิดพลาดของไดรเวอร์ และรับประกันประสิทธิภาพที่ราบรื่นยิ่งขึ้น
หมายเหตุ:การเปลี่ยนแปลงค่ารีจิสทรีที่สำคัญบางอย่างอาจทำให้พีซีของคุณทำงานผิดปกติ ตรวจสอบให้แน่ใจว่าคุณได้สำรองข้อมูลรีจิสทรีของคุณก่อนทำการเปลี่ยนแปลงใดๆ
HKEY_LOCAL_MACHINE\SOFTWARE\Microsoft\Windows\Dwm
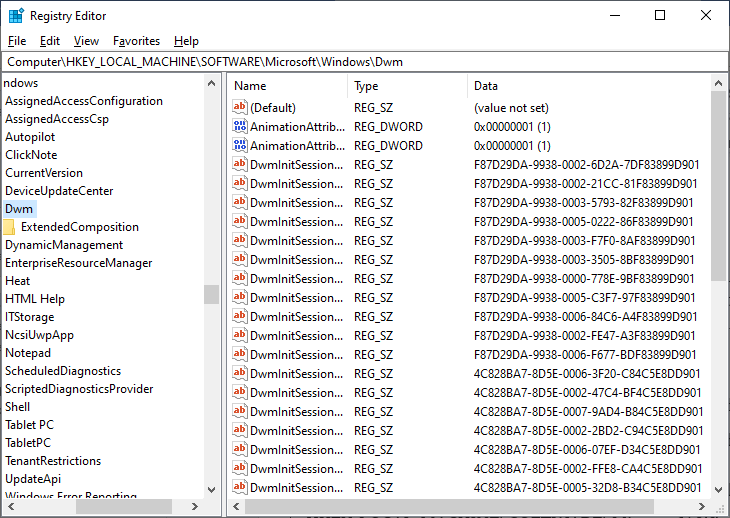
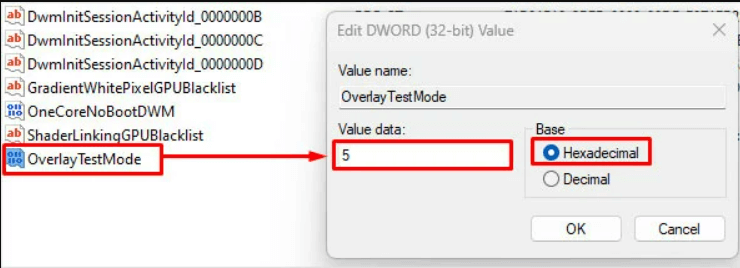
โซลูชันที่ 4: เปลี่ยนการตั้งค่ากราฟิก
การเปลี่ยนการตั้งค่ากราฟิกช่วยให้คุณปรับการตั้งค่าประสิทธิภาพสำหรับแอปพลิเคชันเฉพาะได้ด้วยตนเอง ช่วยในการรักษาความเสถียรของระบบและเพิ่มประสิทธิภาพการทำงานของแอพ ป้องกันความขัดแย้งที่อาจเกิดขึ้นระหว่างแอพและไดรเวอร์กราฟิก AMD
คุณสามารถลองใช้วิธีแก้ปัญหานี้ได้หากคุณใช้แล็ปท็อปและพีซีของคุณมี GPU เฉพาะที่รวมอยู่ด้วย
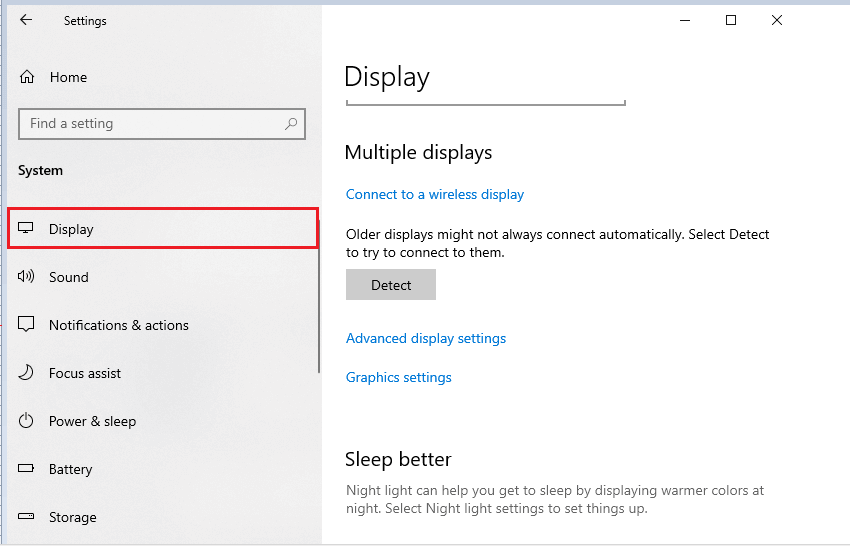
โซลูชันที่ 5: ปิดใช้งานส่วนขยายเบราว์เซอร์
ผู้ใช้หลายคนรายงานว่าส่วนขยายเบราว์เซอร์บางตัวทำให้ไดรเวอร์ AMD หยุดทำงานขณะดูวิดีโอ YouTube ดังนั้น คุณสามารถลบส่วนขยายเบราว์เซอร์ที่มีปัญหาเพื่อแก้ไขปัญหาไดรเวอร์ Windows 10ได้
ทำตามขั้นตอนต่อไปนี้:
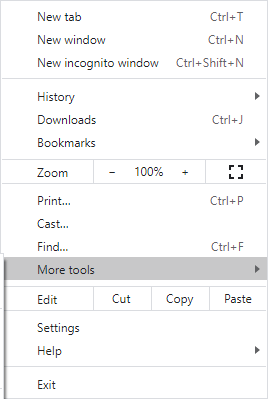
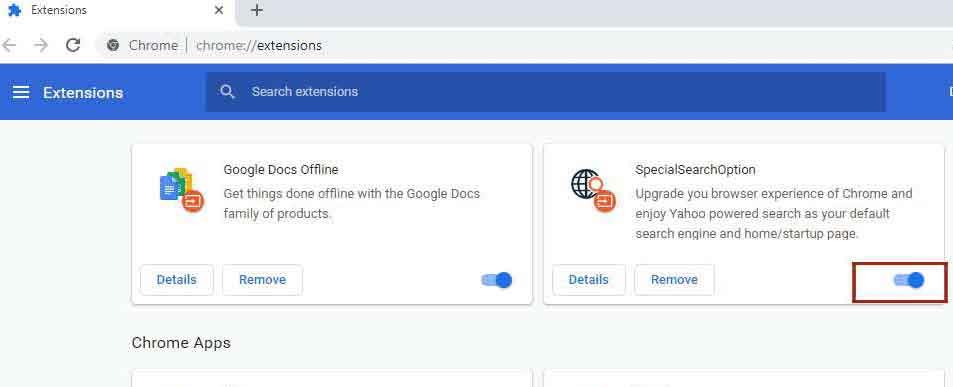
โซลูชันที่ 6: ตั้งค่าความเร็วสัญญาณนาฬิกาเริ่มต้น
การตั้งค่าความเร็วสัญญาณนาฬิกาเริ่มต้นจะช่วยลดความเครียดของ GPU และทำให้ประสิทธิภาพของระบบมีความเสถียร การเรียกคืนความเร็วสัญญาณนาฬิกาเริ่มต้นทำให้มั่นใจได้ว่าสภาพแวดล้อมจะมีเสถียรภาพ ป้องกันความขัดแย้งที่อาจเกิดขึ้นและการล่มในไดรเวอร์ AMD
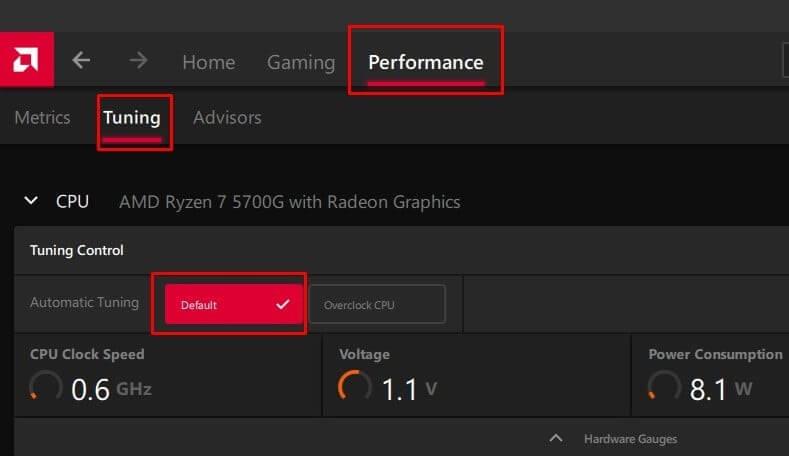
โซลูชันที่ 7: ซ่อมแซมไฟล์ที่เสียหาย
การซ่อมแซมไฟล์ระบบที่เสียหายจะคืนค่าไฟล์ที่เสียหายหรือสูญหายซึ่งจำเป็นต่อการทำงานที่ราบรื่นของไดรเวอร์ กระบวนการนี้ขจัดข้อขัดแย้งและข้อผิดพลาดที่อาจเกิดขึ้น ช่วยให้มั่นใจว่าไดรเวอร์ AMD สื่อสารกับระบบปฏิบัติการและส่วนประกอบฮาร์ดแวร์ได้อย่างมีประสิทธิภาพ จึงป้องกันการแครชและปรับปรุงเสถียรภาพโดยรวม
ทำตามขั้นตอนเหล่านี้เพื่อซ่อมแซมไฟล์ระบบของคุณด้วยคำสั่ง SFC และ DISM
sfc /scannow.sfc
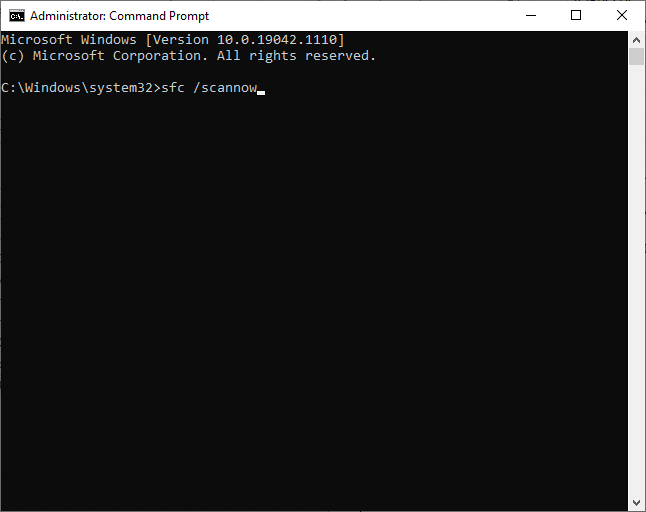
dism.exe /ออนไลน์ /cleanup-image /scanhealth
dism.exe /ออนไลน์ /cleanup-image /startcomponentcleanup
dism.exe /ออนไลน์ /cleanup-image /restorehealth
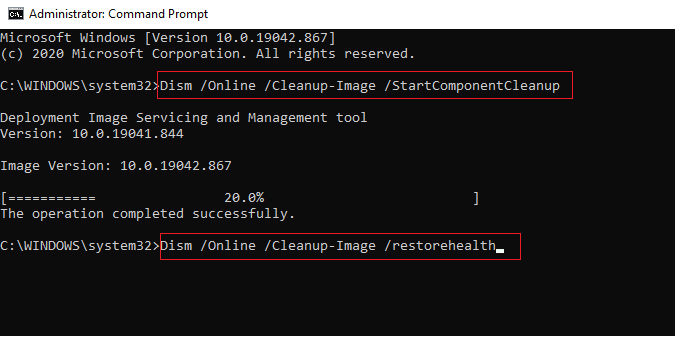
โซลูชันที่ 8: ทำความสะอาดการ์ดกราฟิก
หากหลังจากปฏิบัติตามวิธีแก้ปัญหาข้างต้นแล้ว คุณยังคงพบว่าไดรเวอร์ AMD ยังคงเกิดปัญหาขัดข้องหรือค้างใน Windows 10ให้ทำความสะอาดการ์ดกราฟิกของคุณ
บางครั้งเนื่องจากฝุ่นส่วนเกินบนพัดลมการ์ดกราฟิก ไดรเวอร์จึงเริ่มทำงาน ดังนั้นให้ทำความสะอาดพัดลมการ์ดกราฟิกของคุณเพื่อเปิดเคสคอมพิวเตอร์ของคุณ ถอดการ์ดกราฟิกออกและทำความสะอาดพัดลมไม่ให้มีฝุ่น
อย่างไรก็ตาม หากพีซีของคุณยังอยู่ภายใต้ระยะเวลาการรับประกัน คุณสามารถนำเครื่องไปที่ศูนย์บริการและรับการซ่อมแซมได้
โซลูชันที่ 9: ปิดใช้งานการโอเวอร์คล็อก GPU
การปิดใช้งานการโอเวอร์คล็อก GPU จะทำให้ GPU กลับสู่การตั้งค่าจากโรงงาน ทำให้มั่นใจได้ถึงประสิทธิภาพที่เสถียรและลดความเสี่ยงจากความร้อนสูงเกินไป การโอเวอร์คล็อกจะทำให้ GPU เกินขีดจำกัดที่ตั้งใจไว้ ซึ่งอาจนำไปสู่การล่มของไดรเวอร์ ฮาร์ดแวร์ขัดข้อง และความไม่เสถียรของระบบ
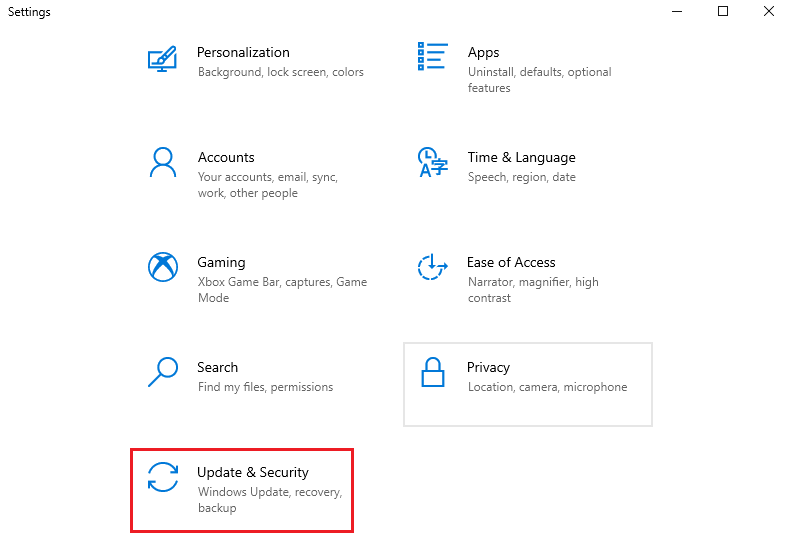
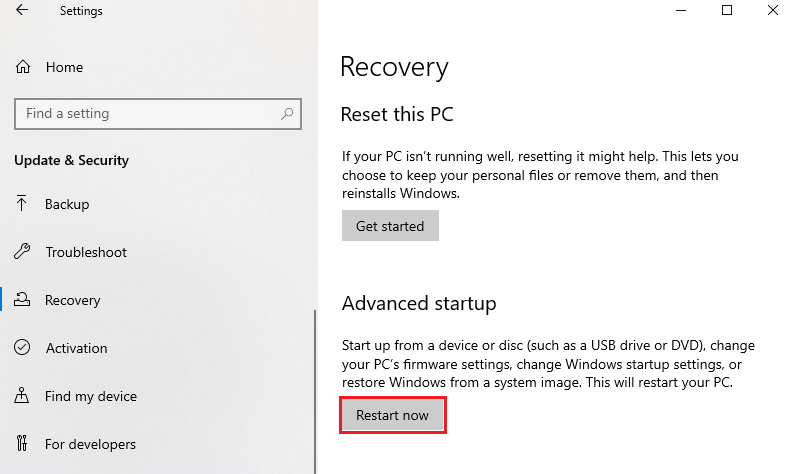
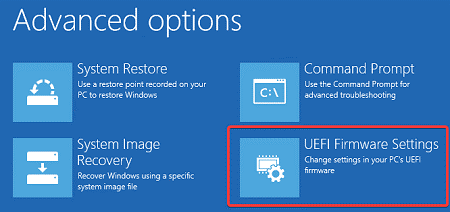
โซลูชันที่ 10: ปิดใช้งานการอัปเดตไดรเวอร์อัตโนมัติใน Windows 10
คาดว่าการแก้ไขข้างต้นจะได้ผลสำหรับคุณในการแก้ไขปัญหาความผิดพลาดของไดรเวอร์ AMD ใน Windows 10 ดังนั้นจึงขอแนะนำเพื่อให้แน่ใจว่า Windows จะไม่อัปเดตไดรเวอร์โดยอัตโนมัติ
ดังนั้นให้ปิดการใช้งานตัวเลือกการอัปเดตไดรเวอร์อัตโนมัติใน Windows 10
ทำตามขั้นตอนต่อไปนี้:
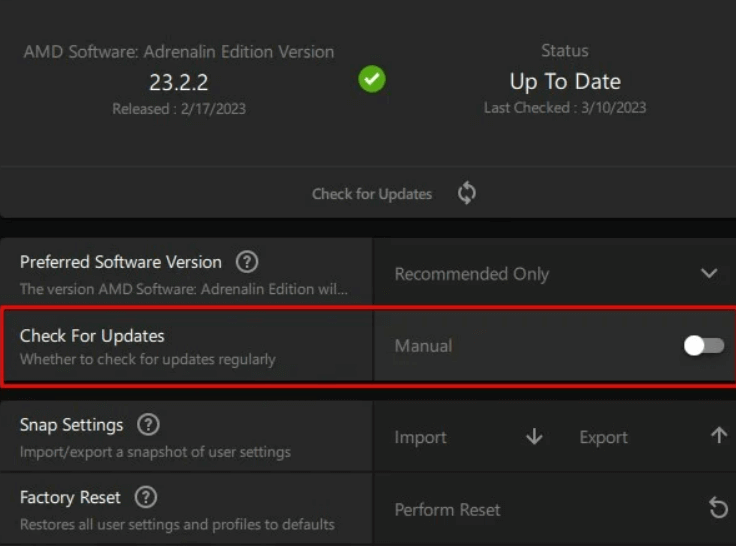
และตอนนี้การอัปเดตไดรเวอร์ AMD อัตโนมัติบน Windows 10 ถูกปิดใช้งานและสามารถหลีกเลี่ยงปัญหาต่างๆ ที่เกี่ยวข้องกับไดรเวอร์ AMD บน Windows 10 ได้
วิธีแก้ปัญหาที่แนะนำเพื่อแก้ไขปัญหาไดรเวอร์ใน Windows 10
นี่เป็นเครื่องมือขั้นสูงที่เพียงแค่สแกนครั้งเดียวก็สามารถตรวจพบและแก้ไขปัญหาและข้อผิดพลาดต่างๆ ที่เกี่ยวข้องกับไดรเวอร์ได้ ด้วยวิธีนี้ คุณยังสามารถติดตั้งไดรเวอร์ล่าสุดรวมทั้งอัปเดตไดรเวอร์อุปกรณ์ที่มีอยู่ได้อีกด้วย
บทสรุป:
ทั้งหมดนี้เกี่ยวกับไดรเวอร์ AMD ที่ยังคงเกิดปัญหา Windows 10
ลองแก้ไขที่ให้ไว้เพื่อกำจัดปัญหาความผิดพลาด/ค้างของไดรเวอร์ AMD นอกจากนี้ ให้ปฏิบัติตามการแก้ไขที่ให้ไว้อย่างระมัดระวังเพื่อหลีกเลี่ยงความเสียหายเพิ่มเติม
อย่างไรก็ตาม การทำความสะอาดระบบทั้งภายในและภายนอกเป็นสิ่งสำคัญมากเช่นกัน ตรวจสอบให้แน่ใจว่าได้ขจัดฝุ่นที่อุดตันออกจากพัดลมแล้ว เพื่อหลีกเลี่ยงไม่ให้ระบบร้อนเกินไปและทำงานได้ดี
ขอบคุณที่อ่าน..!
เรียนรู้วิธีแปลอีเมลขาเข้าผ่าน Microsoft Outlook อย่างง่ายดาย โดยปรับการตั้งค่าเพื่อแปลอีเมลหรือดำเนินการแปลแบบครั้งเดียว
อ่านคำแนะนำเพื่อปฏิบัติตามวิธีแก้ปัญหาทีละขั้นตอนสำหรับผู้ใช้และเจ้าของเว็บไซต์เพื่อแก้ไขข้อผิดพลาด NET::ERR_CERT_AUTHORITY_INVALID ใน Windows 10
ค้นหาข้อมูลเกี่ยวกับ CefSharp.BrowserSubprocess.exe ใน Windows พร้อมวิธีการลบและซ่อมแซมข้อผิดพลาดที่เกี่ยวข้อง มีคำแนะนำที่เป็นประโยชน์
ค้นพบวิธีแก้ไขปัญหาเมื่อคุณไม่สามารถจับภาพหน้าจอได้เนื่องจากนโยบายความปลอดภัยในแอป พร้อมเทคนิคที่มีประโยชน์มากมายในการใช้ Chrome และวิธีแชร์หน้าจออย่างง่ายๆ.
ในที่สุด คุณสามารถติดตั้ง Windows 10 บน M1 Macs โดยใช้ Parallels Desktop 16 สำหรับ Mac นี่คือขั้นตอนที่จะทำให้เป็นไปได้
ประสบปัญหาเช่น Fallout 3 จะไม่เปิดขึ้นหรือไม่ทำงานบน Windows 10? อ่านบทความนี้เพื่อเรียนรู้วิธีทำให้ Fallout 3 ทำงานบน Windows 10 ได้อย่างง่ายดาย
วิธีแก้ไขข้อผิดพลาด Application Error 0xc0000142 และ 0xc0000005 ด้วยเคล็ดลับที่มีประสิทธิภาพและการแก้ปัญหาที่สำคัญ
เรียนรู้วิธีแก้ไข Microsoft Compatibility Telemetry ประมวลผลการใช้งาน CPU สูงใน Windows 10 และวิธีการปิดการใช้งานอย่างถาวร...
หากพบข้อผิดพลาดและข้อบกพร่องของ World War Z เช่น การหยุดทำงาน ไม่โหลด ปัญหาการเชื่อมต่อ และอื่นๆ โปรดอ่านบทความและเรียนรู้วิธีแก้ไขและเริ่มเล่นเกม
เมื่อคุณต้องการให้ข้อความในเอกสารของคุณโดดเด่น คุณสามารถใช้เครื่องมือในตัวที่มีประโยชน์ได้ ต่อไปนี้คือวิธีการเน้นข้อความใน Word




![Fallout 3 จะไม่เปิด/ไม่ทำงานบน Windows 10 [แก้ไขด่วน] Fallout 3 จะไม่เปิด/ไม่ทำงานบน Windows 10 [แก้ไขด่วน]](https://luckytemplates.com/resources1/images2/image-6086-0408150423606.png)
![[แก้ไขแล้ว] จะแก้ไขข้อผิดพลาดแอปพลิเคชัน 0xc0000142 และ 0xc0000005 ได้อย่างไร [แก้ไขแล้ว] จะแก้ไขข้อผิดพลาดแอปพลิเคชัน 0xc0000142 และ 0xc0000005 ได้อย่างไร](https://luckytemplates.com/resources1/images2/image-9974-0408150708784.png)

![[แก้ไขแล้ว] ข้อผิดพลาดของ World War Z – หยุดทำงาน ไม่เปิดตัว หน้าจอดำและอื่น ๆ [แก้ไขแล้ว] ข้อผิดพลาดของ World War Z – หยุดทำงาน ไม่เปิดตัว หน้าจอดำและอื่น ๆ](https://luckytemplates.com/resources1/images2/image-8889-0408150514063.png)
