วิธีแปลอีเมลขาเข้าใน Microsoft Outlook

เรียนรู้วิธีแปลอีเมลขาเข้าผ่าน Microsoft Outlook อย่างง่ายดาย โดยปรับการตั้งค่าเพื่อแปลอีเมลหรือดำเนินการแปลแบบครั้งเดียว
เราได้พูดคุยเกี่ยวกับปัญหาการเล่นวิดีโอทั้งบนiOSและAndroidและวันนี้เราจะพยายามแก้ไขปัญหาที่น่าขันอีกปัญหาหนึ่งที่เกิดขึ้นเมื่อเร็วๆ นี้ กล่าวคือ ผู้ใช้บางคนรายงานว่าไม่สามารถเข้าถึงกล้อง Instagram ได้ นั่นค่อนข้างเป็นปัญหาเพราะมันทำให้แอปใช้งานไม่ได้มากหรือน้อย คุณไม่สามารถใช้ตัวกรองหรือเครื่องมือใดๆ ภายในแอปได้หากไม่มีการรวมกล้อง และนั่นก็ค่อนข้างจะเป็นเช่นนั้น และคุณจะเห็นด้วยว่าจุดประสงค์หลักของแอปนี้
สารบัญ:
ทำไมกล้อง Instagram ของฉันถึงไม่ทำงาน
หากคุณไม่สามารถเข้าถึงกล้องของคุณบน Instagram ได้ ให้ตรวจสอบการอนุญาต รีเซ็ตและอัปเดตแอพ หากไม่ได้ผล ให้ติดตั้งแอปใหม่จาก Play Store หรือไซด์โหลด APK
สุดท้ายนี้ หากคุณสังเกตเห็นว่าการเข้าถึงกล้องเป็นปัญหาในแอปของบริษัทอื่นด้วย ให้ลองรีเซ็ตอุปกรณ์เป็นการตั้งค่าจากโรงงาน แน่นอน พึงระลึกไว้เสมอว่า Instagram (ถึงแม้จะไม่ค่อยเกิดขึ้น) มักจะเกิดปัญหาขัดข้องที่ฝั่งเซิร์ฟเวอร์ และคุณลักษณะบางอย่างอาจไม่ทำงานชั่วคราว
1. ตรวจสอบการอนุญาต
ขั้นตอนแรกที่คุณควรทำคือตรวจสอบการเปลี่ยนแปลงการอนุญาต อย่างที่คุณอาจทราบดีอยู่แล้ว ทุกแอปต้องการการอนุญาตบางอย่างเพื่อเข้าถึงกล้อง พื้นที่เก็บข้อมูล รายชื่อติดต่อ ฯลฯ ของคุณ โดยส่วนใหญ่ สิทธิ์เหล่านี้จะเปิดใช้งานโดยอัตโนมัติเมื่อคุณดาวน์โหลดและติดตั้งแอปจาก Play Store อย่างไรก็ตาม สกิน Android บางตัวมาพร้อมกับเครื่องมือที่มักจะบล็อกแอปต่างๆ โดยเฉพาะไม่ให้เข้าถึงกล้องและไมโครโฟน
ด้วยเหตุผลดังกล่าว จึงควรตรวจสอบการอนุญาตที่ใช้งานอยู่ในแอพ Instagram:
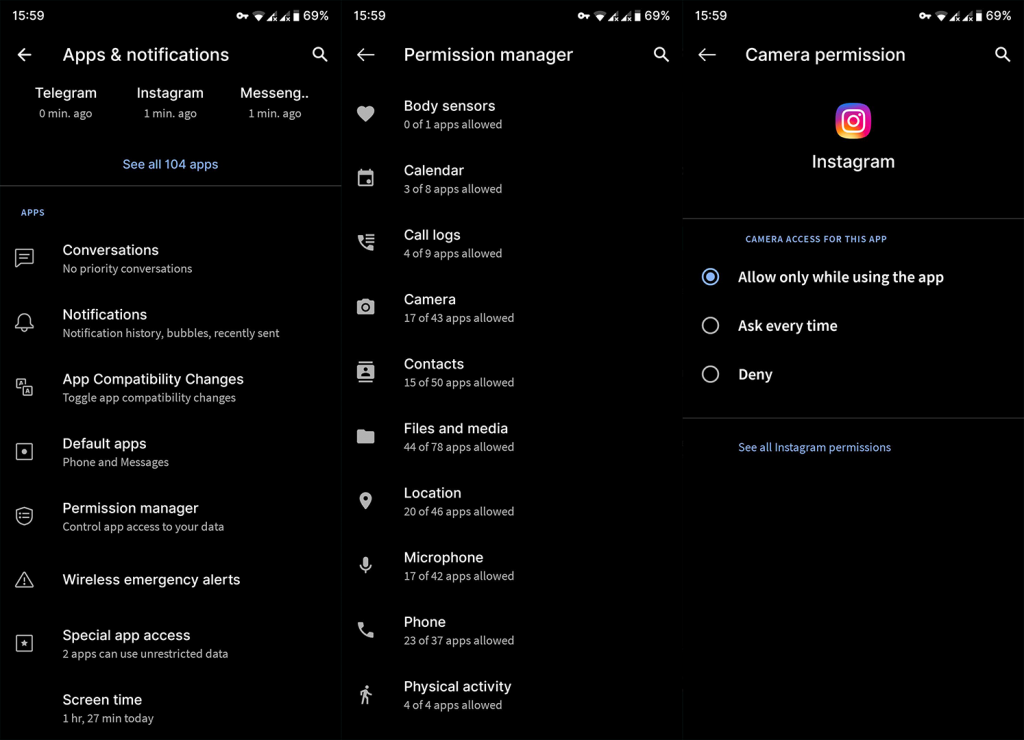
หากคุณยังไม่สามารถเปิดกล้องภายในแอพได้ ให้ตรวจสอบขั้นตอนด้านล่าง
2. ล้างแคชและข้อมูลของแอป
ด้วยการอัปเดต Instagram บ่อยครั้งที่เกิดขึ้นในปัจจุบันเกี่ยวกับการปรับปรุงเรื่องราวและตัวกรองใบหน้าโง่ ๆ มีโอกาสเกิดข้อผิดพลาด กล่าวคือ แอปนี้มีแนวโน้มที่จะสะสมไฟล์ชั่วคราว และเนื่องจากเป็นการจัดเก็บทุกวัน จึงอาจส่งผลต่อประสิทธิภาพโดยรวมหรือคุณลักษณะบางอย่าง เช่น กล้อง
ดังนั้นตรวจสอบให้แน่ใจว่าได้ล้างแคชหรือข้อมูลของแอพแล้วค้นหาการเปลี่ยนแปลง:
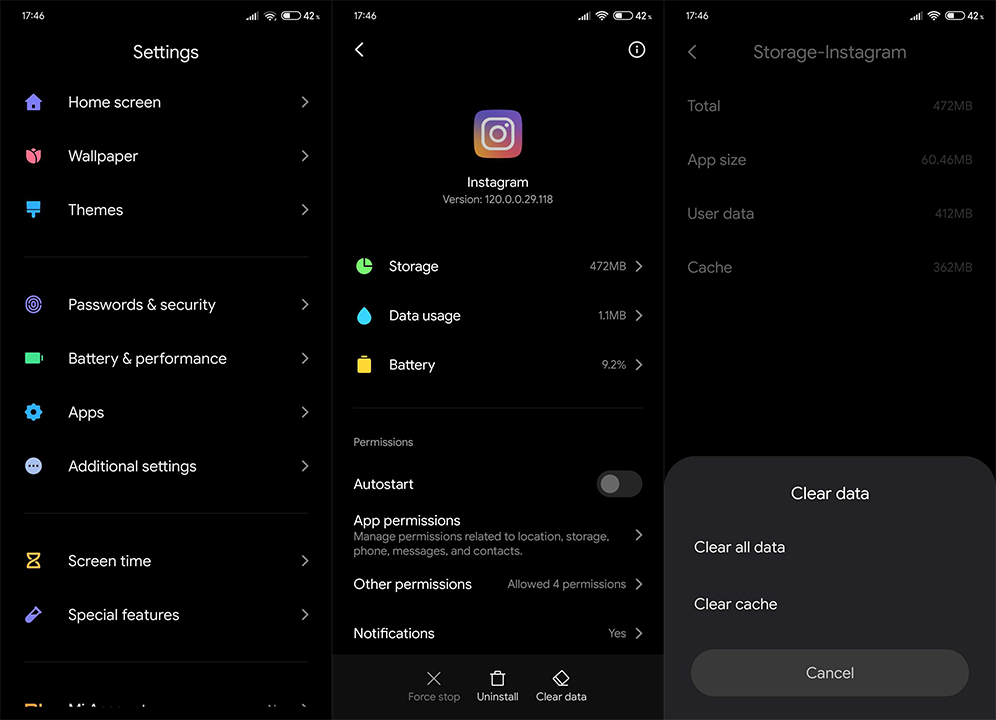
หากปัญหายังคงอยู่และมีอาการทางประสาทเล็กน้อยเพิ่มขึ้น มีขั้นตอนอื่นๆ ที่ควรค่าแก่การตรวจสอบ
3. อัพเดทแอพ Instagram
เราได้กล่าวถึงการอัปเดตบ่อยครั้งแล้ว ทุกวันนี้ แอปนี้เต็มไปด้วยฟีเจอร์มากมายจนแทบจะโกลาหล แต่ถึงแม้ฟีเจอร์ทั้งหมดจะเจ๋ง แต่ก็ยังสำคัญกว่าที่ฟังก์ชันพื้นฐานจะทำงาน จะทำอย่างไรกับ Instagram Boomerang หรือฟิลเตอร์ใบหน้าหรือเอฟเฟกต์อื่น ๆ หากคุณไม่สามารถเข้าถึงกล้องได้ตั้งแต่แรก
สิ่งที่เราหวังได้ก็คือการอัปเดตอย่างใดอย่างหนึ่งอาจช่วยแก้ปัญหานี้ได้ นั่นเป็นเหตุผลที่ดีพอที่จะบินไปที่ Play Store และตรวจสอบการอัปเดตทันที
หวังว่านี่น่าจะเพียงพอสำหรับการแก้ปัญหาของคุณ อย่างไรก็ตาม หากยังคงมีอยู่ ให้พิจารณาขั้นตอนเพิ่มเติมเหล่านี้
4. ติดตั้งแอพ Instagram อีกครั้ง
การติดตั้งใหม่ค่อนข้างล้าสมัย แต่สามารถช่วยคุณได้ในบางครั้ง Android เป็นระบบปฏิบัติการเช่นเดียวกับระบบอื่น ๆ และซอฟต์แวร์อยู่ที่ไหนจึงมีปัญหา โดยเฉพาะอย่างยิ่งในกรณีที่มีการอัปเดตเฟิร์มแวร์ เช่น Android 10 หรือล่าสุดคือ Android 11 ที่มีการเปลี่ยนแปลงการอนุญาตที่สำคัญ ดังนั้น ตรวจสอบให้แน่ใจว่าหลังจากอัปเดตเฟิร์มแวร์แล้ว ให้ติดตั้งแอปที่มีปัญหาใหม่ทั้งหมดอีกครั้ง
ทำตามขั้นตอนเหล่านี้เพื่อติดตั้งแอพ Instagram ใหม่:
นั่นน่าจะเพียงพอแล้วในการแก้ไขปัญหาที่เกี่ยวข้องกับแอพส่วนใหญ่ แต่ถ้าแอพ Instagram ไม่ใช่ปัญหาตั้งแต่แรกล่ะ
5. ติดตั้ง Instagram เวอร์ชันเก่ากว่า
แม้ว่าคุณจะไม่สามารถย้อนกลับแอป Android ได้ (Play Store ให้บริการเฉพาะรุ่นเบต้าและเวอร์ชันเสถียรสำหรับแอปส่วนใหญ่) คุณสามารถใช้ APK เพื่อดาวน์เกรดแอปและแก้ไขในลักษณะนั้นได้ เราเขียนเกี่ยวกับสิ่งนี้ไว้อย่างละเอียดที่นี่และเป็นสิ่งที่ต้องอ่านเนื่องจากขั้นตอนการแก้ปัญหานี้มีค่ามากกว่า
คุณสามารถเลือกที่จะดาวน์เกรดแอปหรือข้ามไปยังรุ่นเบต้าหรืออัลฟ่าล่าสุดซึ่งหวังว่าจะสามารถเข้าถึงกล้องได้
6. รีเซ็ตอุปกรณ์เป็นการตั้งค่าจากโรงงาน
หากทุกสิ่งที่เรานำเสนอจนถึงตอนนี้ล้มเหลว มีโอกาสที่การรีเซ็ตเป็นค่าเริ่มต้นจากโรงงานจะเป็นทางออกเดียว เหตุผล? อาจมีบางอย่างผิดปกติกับ CameraAPI ในสต็อกของคุณและแอปของบุคคลที่สามที่ไม่สามารถเข้าถึงได้ เราแนะนำให้คุณสำรองข้อมูลของคุณเช่นเคย หากต้องการเรียนรู้เพิ่มเติมเกี่ยวกับขั้นตอนทั้งหมดนี้ โปรดดูบทความเฉพาะนี้ นอกจากนี้ ให้เตรียมตัวเป็นเวลานานในการปรับแต่งการตั้งค่าและความชอบของคุณ คุณสามารถทำได้โดยทำตามขั้นตอนเหล่านี้:
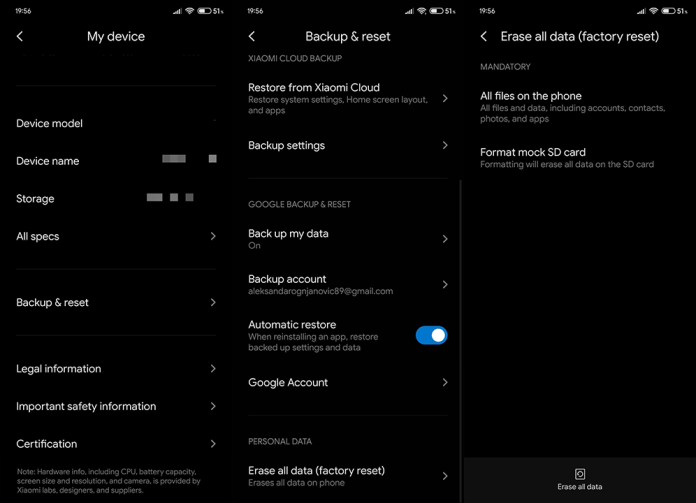
หลังจากนั้น ในที่สุดแอพ Instagram ของคุณควรสามารถเข้าถึงกล้องได้ ดังนั้นคุณจึงสามารถถ่ายเซลฟี่เหล่านั้นได้เหมือนเมื่อก่อน
แค่นั้นแหละ. ขอขอบคุณที่อ่านและอย่าลืมตรวจสอบเนื้อหาที่ให้ความรู้และความรู้เพิ่มเติมบน Android และ iOS ในหน้าเพจของเรา
หมายเหตุบรรณาธิการ:บทความนี้เผยแพร่ครั้งแรกในเดือนมิถุนายน 2017 เราปรับปรุงใหม่เพื่อความสดและความถูกต้อง
เรียนรู้วิธีแปลอีเมลขาเข้าผ่าน Microsoft Outlook อย่างง่ายดาย โดยปรับการตั้งค่าเพื่อแปลอีเมลหรือดำเนินการแปลแบบครั้งเดียว
อ่านคำแนะนำเพื่อปฏิบัติตามวิธีแก้ปัญหาทีละขั้นตอนสำหรับผู้ใช้และเจ้าของเว็บไซต์เพื่อแก้ไขข้อผิดพลาด NET::ERR_CERT_AUTHORITY_INVALID ใน Windows 10
ค้นหาข้อมูลเกี่ยวกับ CefSharp.BrowserSubprocess.exe ใน Windows พร้อมวิธีการลบและซ่อมแซมข้อผิดพลาดที่เกี่ยวข้อง มีคำแนะนำที่เป็นประโยชน์
ค้นพบวิธีแก้ไขปัญหาเมื่อคุณไม่สามารถจับภาพหน้าจอได้เนื่องจากนโยบายความปลอดภัยในแอป พร้อมเทคนิคที่มีประโยชน์มากมายในการใช้ Chrome และวิธีแชร์หน้าจออย่างง่ายๆ.
ในที่สุด คุณสามารถติดตั้ง Windows 10 บน M1 Macs โดยใช้ Parallels Desktop 16 สำหรับ Mac นี่คือขั้นตอนที่จะทำให้เป็นไปได้
ประสบปัญหาเช่น Fallout 3 จะไม่เปิดขึ้นหรือไม่ทำงานบน Windows 10? อ่านบทความนี้เพื่อเรียนรู้วิธีทำให้ Fallout 3 ทำงานบน Windows 10 ได้อย่างง่ายดาย
วิธีแก้ไขข้อผิดพลาด Application Error 0xc0000142 และ 0xc0000005 ด้วยเคล็ดลับที่มีประสิทธิภาพและการแก้ปัญหาที่สำคัญ
เรียนรู้วิธีแก้ไข Microsoft Compatibility Telemetry ประมวลผลการใช้งาน CPU สูงใน Windows 10 และวิธีการปิดการใช้งานอย่างถาวร...
หากพบข้อผิดพลาดและข้อบกพร่องของ World War Z เช่น การหยุดทำงาน ไม่โหลด ปัญหาการเชื่อมต่อ และอื่นๆ โปรดอ่านบทความและเรียนรู้วิธีแก้ไขและเริ่มเล่นเกม
เมื่อคุณต้องการให้ข้อความในเอกสารของคุณโดดเด่น คุณสามารถใช้เครื่องมือในตัวที่มีประโยชน์ได้ ต่อไปนี้คือวิธีการเน้นข้อความใน Word




![Fallout 3 จะไม่เปิด/ไม่ทำงานบน Windows 10 [แก้ไขด่วน] Fallout 3 จะไม่เปิด/ไม่ทำงานบน Windows 10 [แก้ไขด่วน]](https://luckytemplates.com/resources1/images2/image-6086-0408150423606.png)
![[แก้ไขแล้ว] จะแก้ไขข้อผิดพลาดแอปพลิเคชัน 0xc0000142 และ 0xc0000005 ได้อย่างไร [แก้ไขแล้ว] จะแก้ไขข้อผิดพลาดแอปพลิเคชัน 0xc0000142 และ 0xc0000005 ได้อย่างไร](https://luckytemplates.com/resources1/images2/image-9974-0408150708784.png)

![[แก้ไขแล้ว] ข้อผิดพลาดของ World War Z – หยุดทำงาน ไม่เปิดตัว หน้าจอดำและอื่น ๆ [แก้ไขแล้ว] ข้อผิดพลาดของ World War Z – หยุดทำงาน ไม่เปิดตัว หน้าจอดำและอื่น ๆ](https://luckytemplates.com/resources1/images2/image-8889-0408150514063.png)
