วิธีแปลอีเมลขาเข้าใน Microsoft Outlook

เรียนรู้วิธีแปลอีเมลขาเข้าผ่าน Microsoft Outlook อย่างง่ายดาย โดยปรับการตั้งค่าเพื่อแปลอีเมลหรือดำเนินการแปลแบบครั้งเดียว
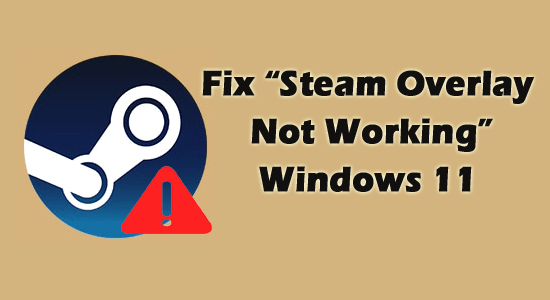
ผู้ใช้จำนวนมากประสบ ปัญหา โอเวอร์เลย์ Steam ไม่ทำงานส่งผลให้ไม่สามารถเข้าถึงคุณสมบัติในเกมและชุมชน Steamในขณะที่เล่นเกมบนแพลตฟอร์ม Steam
Steam Client เป็นแอปยอดนิยมสำหรับนักเล่นเกมอย่างไม่ต้องสงสัย และอนุญาตให้แต่ละคนเล่นเกมได้ในหน้าต่างเดียว
และSteam Overlayก็เป็นคุณสมบัติสำคัญที่ช่วยให้ผู้ใช้สามารถเข้าถึงแอป Steam ภายในเกมใดก็ได้โดยไม่ต้องเปลี่ยนหน้าต่าง และเชิญเพื่อน ค้นหาคำแนะนำ ส่งและรับข้อความฯลฯ ได้ อย่างง่ายดาย
แต่เมื่อเร็ว ๆ นี้สำหรับผู้ใช้จำนวนมากSteam Overlay ได้หยุดทำงานในเกมต่างๆ มากมายเช่น Rust, Lost Ark CSGOและอื่นๆ
ปัญหาเกิดขึ้นจากสาเหตุหลายประการ ดังนั้น ในบทความนี้ เราได้รวบรวมเหตุผลและแนวทางแก้ไขเพื่อแก้ไขปัญหาแล้ว
อะไรทำให้เกิดปัญหา “การซ้อนทับ Steam ไม่ทำงาน”
ดังนั้นนี่คือสาเหตุทั่วไปบางประการที่รับผิดชอบต่อปัญหา ทำตามการแก้ไขที่ได้รับทีละรายการจนกว่าคุณจะพบวิธีที่เหมาะกับคุณ
วิธีแก้ไขปัญหา Steam Overlay ไม่ทำงาน
สารบัญ
สลับ
โซลูชันที่ 1: เลือกเพื่อเปิดใช้งานการวางซ้อน
ปัญหา โอเวอร์เลย์ Steam ไม่ทำงานเกิดขึ้นหากไม่มีการใช้คุณสมบัตินี้ตั้งแต่แรก หากต้องการเปิดใช้งาน ต่อไปนี้เป็นขั้นตอนที่ต้องปฏิบัติตาม
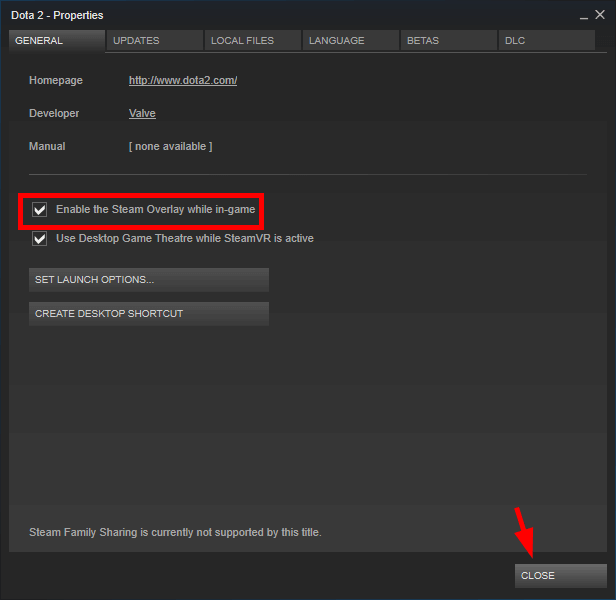
โซลูชันที่ 2: ให้สิทธิ์ผู้ดูแลระบบ
สิทธิ์ของผู้ดูแลระบบช่วยให้แอปพลิเคชั่นหลายตัวทำงานได้อย่างสมบูรณ์ และแพลตฟอร์ม Steam ต้องการการเข้าถึงของผู้ดูแลระบบเพื่อให้ทำงานได้อย่างถูกต้อง ดังนั้นจึงแนะนำให้ให้สิทธิ์ผู้ดูแลระบบและตรวจสอบว่าปัญหาได้รับการแก้ไขหรือไม่
ทำตามขั้นตอนต่อไปนี้:
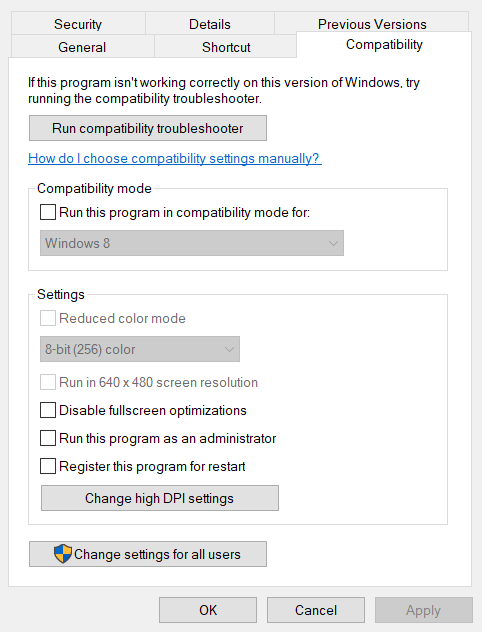
ตอนนี้รีบูทไคลเอนต์ Steam ของคุณ เพื่อดูว่าปัญหาของSteam Overlay ที่ไม่ทำงานได้รับการแก้ไขหรือไม่
โซลูชันที่ 3: การกำหนดค่า Flush Steam
หากคุณยังไม่ประสบความสำเร็จ ให้ลองล้างการกำหนดค่า Steam ทำตามขั้นตอนเหล่านี้
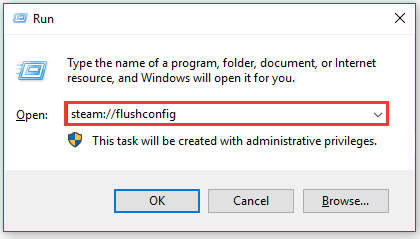
โซลูชันที่ 4: ตรวจสอบความสมบูรณ์ของไฟล์เกม
มีหลายกรณีที่ไฟล์ของเกมเสียหายหรือหายไป และด้วยเหตุนี้ คุณสมบัติโอเวอร์เลย์จะไม่เปิดขึ้นในเกม และคุณประสบปัญหาโอเวอร์เลย์ Steam ไม่ทำงาน
ดังนั้นจึงแนะนำให้ตรวจสอบความสมบูรณ์ของไฟล์เกมใน Steam เพื่อซ่อมแซมและแทนที่ไฟล์เกมที่เสียหายและแก้ไขปัญหา
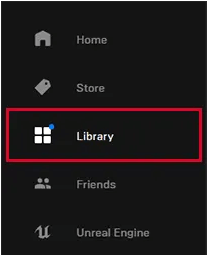
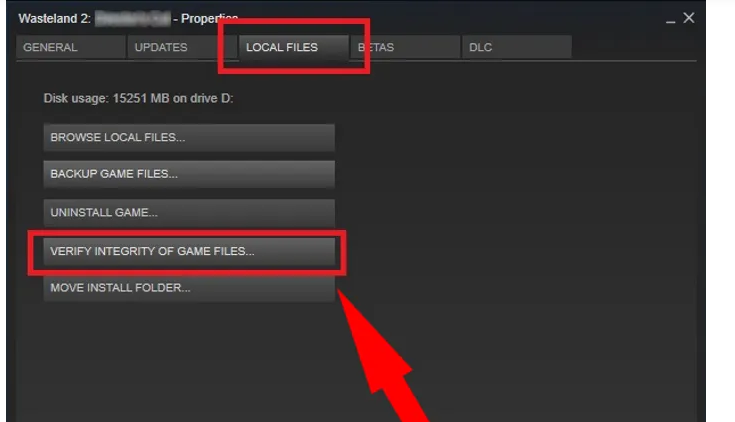
และตรวจสอบว่าปัญหาได้รับการแก้ไขแล้วหรือมุ่งหน้าสู่การแก้ไขครั้งต่อไป
อ่านเพิ่มเติม: 7 เคล็ดลับง่าย ๆ ในการแก้ไข Discord Overlay ที่ไม่ทำงานบน Windows 10
โซลูชันที่ 5: อัปเดต Steam
การเรียกใช้แอป Steam ที่ล้าสมัยอาจทำให้เกิดปัญหาต่างๆ ได้ ดังนั้นขอแนะนำให้อัปเดตแอป Steam หากคุณรอดำเนินการเป็นเวลานาน ขั้นตอนได้แก่
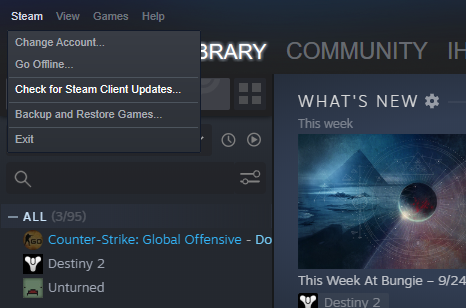
โซลูชันที่ 6: อัปเดต Windows
หากระบบปฏิบัติการ Windows ที่คุณใช้อยู่ล้าสมัย อาจเข้ากันไม่ได้กับ Steam เวอร์ชันล่าสุดและทำให้เกิดปัญหาความไม่เข้ากัน ดังนั้นจึงเป็นเรื่องสำคัญไม่แพ้กันที่จะต้องอัปเดตเวอร์ชัน Windows และอนุญาตให้ Steam ทำงานได้อย่างถูกต้อง
ทำตามขั้นตอนต่อไปนี้:
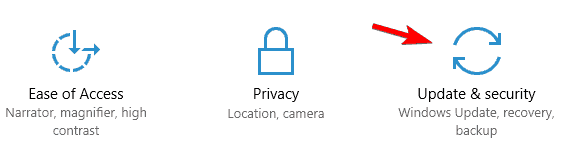
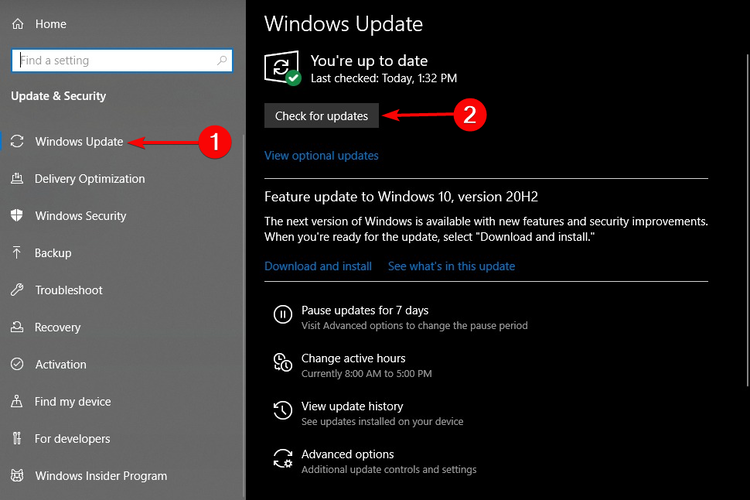
โซลูชันที่ 7: เปิดใช้งาน Steam Overlay สำหรับเกมเฉพาะ
ในบางกรณี โอเวอร์เลย์ Steam อาจถูกปิดการใช้งานสำหรับบางเกม และนี่คือสาเหตุที่โอเวอร์เลย์ไม่ทำงานในเกมนั้น ในกรณีนี้ ขอแนะนำให้เปิดใช้งานโอเวอร์เลย์ Steam สำหรับเกมนั้นๆ
การลองใช้ฟีเจอร์สำหรับเกมบางเกมอาจช่วยลดข้อผิดพลาดได้ เพื่อดำเนินการตามขั้นตอน
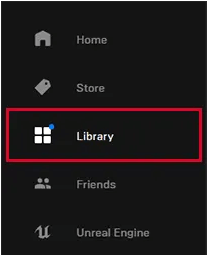
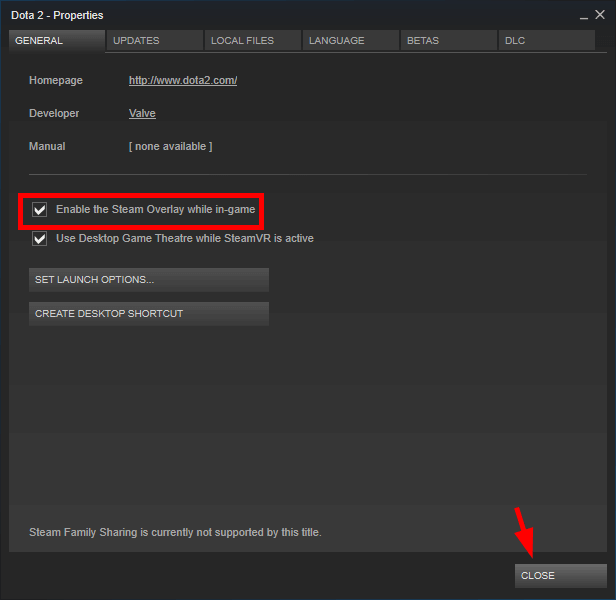
โซลูชันที่ 8: หยุดกระบวนการ GameOverlayUI
ผู้ใช้จำนวนมากรายงานว่าการปิดใช้ งาน กระบวนการ Gameoverlayui.exeช่วยให้คุณแก้ไขปัญหาโอเวอร์เลย์ Steam ที่ไม่ทำงาน ดังนั้นจึงแนะนำให้หยุดกระบวนการ Gameoverlayuiโดยทำตามขั้นตอนที่ให้ไว้
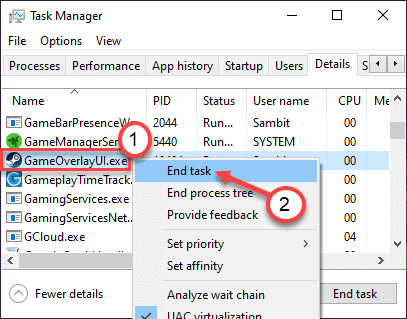
โซลูชันที่ 9: ฆ่าแอปที่ขัดจังหวะในพื้นหลัง
หากมีแอปบางตัวที่ขัดแย้งกัน เช่นตัวตรวจสอบอัตราเฟรม และเครื่องบันทึกหน้าจอที่ทำงานในพื้นหลัง ก็มีโอกาสที่จะเห็นข้อผิดพลาดปรากฏขึ้น สิ้นสุดกระบวนการเพื่อให้แน่ใจว่าข้อผิดพลาดหายไป ขั้นตอนได้แก่
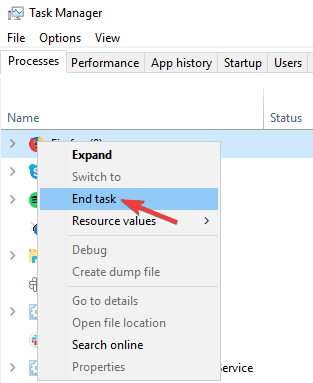
โซลูชันที่ 10: ถอนการติดตั้งและติดตั้ง Steam ใหม่
หากไม่มีการแก้ไขในรายการข้างต้นที่เหมาะกับคุณ เราขอแนะนำให้ถอนการติดตั้งและติดตั้ง Steam ใหม่ตั้งแต่ต้น และตอนนี้ ปัญหา Steam Overlay Not Workได้รับการแก้ไขแล้ว
ดังนั้นทำตามขั้นตอนเพื่อถอนการติดตั้ง:
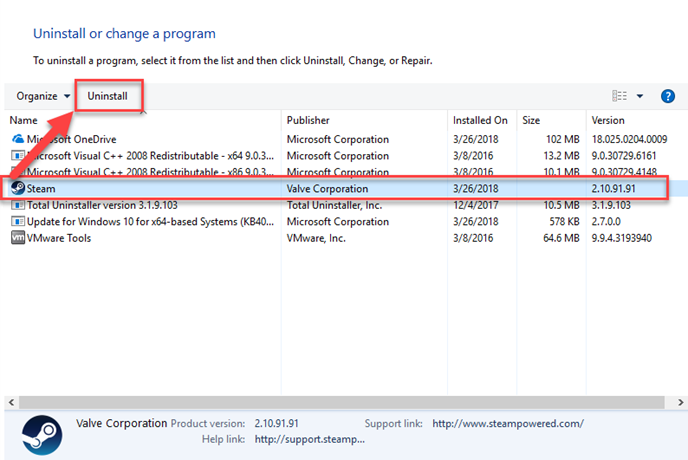
ตอนนี้ทำตามขั้นตอนเพื่อติดตั้งใหม่
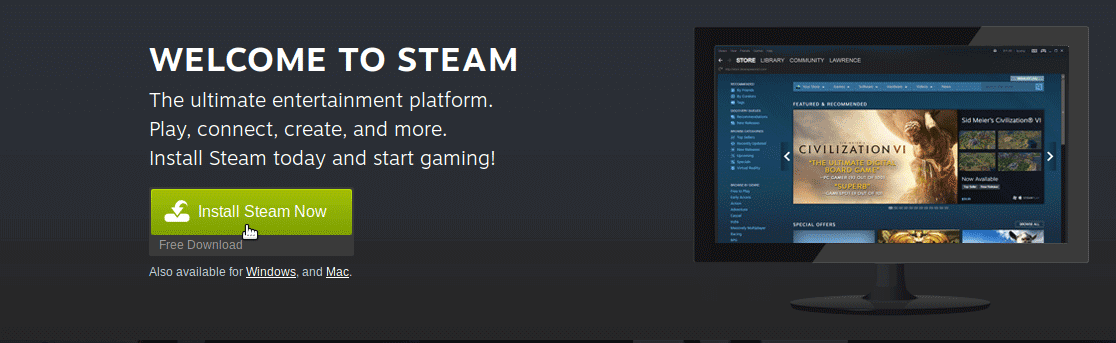
วิธีแก้ปัญหาที่แนะนำเพื่อแก้ไขข้อผิดพลาดของ Windows และเพิ่มประสิทธิภาพการทำงาน
เป็นเครื่องมือมัลติฟังก์ชั่นที่จะสแกนพีซีของคุณและแก้ไข ข้อผิดพลาดต่างๆ ของพีซี ลบมัลแวร์/ไวรัส แก้ไขความล้มเหลวของฮาร์ดแวร์ ป้องกันไฟล์สูญหาย และยังซ่อมแซมไฟล์ระบบ Windows ที่เสียหายหรือเสียหายอีกด้วย
ไม่เพียงเท่านี้ แต่ยังดูแลประสิทธิภาพของพีซีของคุณด้วย มันทำทุกสิ่งที่จำเป็นสำหรับการเพิ่มความเร็วของพีซีของคุณ ดังนั้นคุณจะเห็นว่าเครื่องมือนี้มีประโยชน์เพียงใด มันเป็นโซลูชั่นแบบครบวงจรสำหรับข้อผิดพลาดและปัญหาเกี่ยวกับพีซี
ความคิดสุดท้าย:
นั่นคือทั้งหมดที่เกี่ยวกับโอเวอร์เลย์ Steam ที่ไม่ทำงาน
การลองใช้วิธีแก้ปัญหาที่ระบุไว้จะช่วยคุณแก้ปัญหาในกรณีของคุณได้อย่างแน่นอน และฟีเจอร์การซ้อนทับจะเริ่มทำงานบน Windows
อย่าลืมทำตามขั้นตอนตามลำดับ
ขอให้โชคดี..!
เรียนรู้วิธีแปลอีเมลขาเข้าผ่าน Microsoft Outlook อย่างง่ายดาย โดยปรับการตั้งค่าเพื่อแปลอีเมลหรือดำเนินการแปลแบบครั้งเดียว
อ่านคำแนะนำเพื่อปฏิบัติตามวิธีแก้ปัญหาทีละขั้นตอนสำหรับผู้ใช้และเจ้าของเว็บไซต์เพื่อแก้ไขข้อผิดพลาด NET::ERR_CERT_AUTHORITY_INVALID ใน Windows 10
ค้นหาข้อมูลเกี่ยวกับ CefSharp.BrowserSubprocess.exe ใน Windows พร้อมวิธีการลบและซ่อมแซมข้อผิดพลาดที่เกี่ยวข้อง มีคำแนะนำที่เป็นประโยชน์
ค้นพบวิธีแก้ไขปัญหาเมื่อคุณไม่สามารถจับภาพหน้าจอได้เนื่องจากนโยบายความปลอดภัยในแอป พร้อมเทคนิคที่มีประโยชน์มากมายในการใช้ Chrome และวิธีแชร์หน้าจออย่างง่ายๆ.
ในที่สุด คุณสามารถติดตั้ง Windows 10 บน M1 Macs โดยใช้ Parallels Desktop 16 สำหรับ Mac นี่คือขั้นตอนที่จะทำให้เป็นไปได้
ประสบปัญหาเช่น Fallout 3 จะไม่เปิดขึ้นหรือไม่ทำงานบน Windows 10? อ่านบทความนี้เพื่อเรียนรู้วิธีทำให้ Fallout 3 ทำงานบน Windows 10 ได้อย่างง่ายดาย
วิธีแก้ไขข้อผิดพลาด Application Error 0xc0000142 และ 0xc0000005 ด้วยเคล็ดลับที่มีประสิทธิภาพและการแก้ปัญหาที่สำคัญ
เรียนรู้วิธีแก้ไข Microsoft Compatibility Telemetry ประมวลผลการใช้งาน CPU สูงใน Windows 10 และวิธีการปิดการใช้งานอย่างถาวร...
หากพบข้อผิดพลาดและข้อบกพร่องของ World War Z เช่น การหยุดทำงาน ไม่โหลด ปัญหาการเชื่อมต่อ และอื่นๆ โปรดอ่านบทความและเรียนรู้วิธีแก้ไขและเริ่มเล่นเกม
เมื่อคุณต้องการให้ข้อความในเอกสารของคุณโดดเด่น คุณสามารถใช้เครื่องมือในตัวที่มีประโยชน์ได้ ต่อไปนี้คือวิธีการเน้นข้อความใน Word




![Fallout 3 จะไม่เปิด/ไม่ทำงานบน Windows 10 [แก้ไขด่วน] Fallout 3 จะไม่เปิด/ไม่ทำงานบน Windows 10 [แก้ไขด่วน]](https://luckytemplates.com/resources1/images2/image-6086-0408150423606.png)
![[แก้ไขแล้ว] จะแก้ไขข้อผิดพลาดแอปพลิเคชัน 0xc0000142 และ 0xc0000005 ได้อย่างไร [แก้ไขแล้ว] จะแก้ไขข้อผิดพลาดแอปพลิเคชัน 0xc0000142 และ 0xc0000005 ได้อย่างไร](https://luckytemplates.com/resources1/images2/image-9974-0408150708784.png)

![[แก้ไขแล้ว] ข้อผิดพลาดของ World War Z – หยุดทำงาน ไม่เปิดตัว หน้าจอดำและอื่น ๆ [แก้ไขแล้ว] ข้อผิดพลาดของ World War Z – หยุดทำงาน ไม่เปิดตัว หน้าจอดำและอื่น ๆ](https://luckytemplates.com/resources1/images2/image-8889-0408150514063.png)
