วิธีแปลอีเมลขาเข้าใน Microsoft Outlook

เรียนรู้วิธีแปลอีเมลขาเข้าผ่าน Microsoft Outlook อย่างง่ายดาย โดยปรับการตั้งค่าเพื่อแปลอีเมลหรือดำเนินการแปลแบบครั้งเดียว
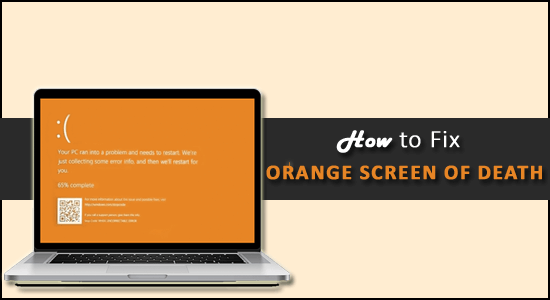
ในบล็อกล่าสุดของฉัน ฉันได้เขียนเกี่ยวกับ ข้อผิดพลาด หน้าจอสีชมพูแห่งความตายบน Windows 10 และวันนี้ฉันมาที่นี่พร้อมกับหน้าจอแสดงข้อผิดพลาดแห่งความตายอีกหน้าจอหนึ่ง – Orange Screen of Death
หน้าจอสีส้มมรณะเป็นข้อผิดพลาดที่หายากแต่ก็ทำให้เกิดการระคายเคืองพอๆ กัน เช่นเดียวกับหน้าจอสีน้ำเงินแห่งข้อผิดพลาดการเสียชีวิตเนื่องจากจะทำให้ระบบ หยุด ทำงานและค้าง
อย่างไรก็ตาม การแก้ไขOrange Screen of Death (OSOD ) ไม่ใช่งานที่ท้าทายนัก ผู้ใช้บางรายสามารถแก้ไขข้อผิดพลาดได้ด้วยการรีบูตเครื่องพีซี หรืออัปเดตไดรเวอร์การ์ดแสดงผล
เพื่อแก้ไขข้อผิดพลาด Orange Screen of Death เราขอแนะนำเครื่องมือซ่อมแซมระบบขั้นสูง:
ซอฟต์แวร์นี้เป็นโซลูชันแบบครบวงจรของคุณในการแก้ไขข้อผิดพลาดของ Windows ปกป้องคุณจากมัลแวร์ ล้างไฟล์ขยะ และปรับแต่งพีซีของคุณเพื่อประสิทธิภาพสูงสุดใน 3 ขั้นตอนง่ายๆ:
ในการแก้ไขข้อผิดพลาดหน้าจอสีส้มคุณไม่จำเป็นต้องมีความรู้ด้านเทคโนโลยีเพียงทำตามการแก้ไขที่ให้ไว้และแก้ไขข้อผิดพลาดอย่างถาวร
เหตุใดหน้าจอ Windows 10 ของฉันจึงเปลี่ยนเป็นสีส้ม
ผู้ร้ายหลักสำหรับข้อผิดพลาด Orange Screen of Deathคือไดรเวอร์ที่ล้าสมัยหรือเนื่องจากซอฟต์แวร์หรือฮาร์ดแวร์ทำงานผิดปกติ
ไม่สำคัญหรอกว่าอะไรทำให้เกิดข้อผิดพลาด โชคดีที่มีการแก้ไขที่ได้ผลสำหรับผู้ใช้หลายคน ทำตามการแก้ไขที่ให้ไว้ตามนี้จนกว่าคุณจะพบวิธีที่เหมาะกับคุณ
วิธีแก้ไขหน้าจอสีส้มแห่งความตาย Windows 10/11
สารบัญ
โซลูชันที่ 1 - การแก้ไขเบื้องต้น
หลายครั้งที่ข้อบกพร่องหรือข้อบกพร่องทั่วไปที่มีอยู่ในระบบ Windows เริ่มก่อให้เกิดข้อผิดพลาด อันดับแรก ขอแนะนำให้รีบูตพีซีของคุณสองสามครั้ง
และตรวจสอบว่าการรีสตาร์ทระบบทำงานให้คุณเพื่อแก้ไขข้อผิดพลาดหน้าจอ Orange ใน Windows 10หรือไม่ แต่ถ้าข้อผิดพลาดยังคงอยู่ ขอแนะนำให้บูตระบบในเซฟโหมดและลองแก้ไขตามที่กำหนด
โซลูชันที่ 2 - อัปเดตไดรเวอร์การ์ดแสดงผล
ดังที่กล่าวไว้ข้างต้น ไดรเวอร์ที่ล้าสมัยอาจเป็นสาเหตุของหน้าจอสีส้มบนพีซีของคุณ ดังนั้นจึงแนะนำให้อัปเดตไดรเวอร์การ์ดแสดงผลในที่นี้
ในการอัพเดตไดรเวอร์ ให้ใช้Driver Update Toolอัตโนมัติ นี่เป็นเพียงการสแกนเมื่อตรวจพบและอัปเดตไดรเวอร์ระบบทั้งหมดโดยอัตโนมัติ
รับไดรเวอร์ที่ง่ายต่อการอัปเดตไดรเวอร์การ์ดแสดงผลโดยอัตโนมัติ
นอกจากนี้ คุณยังสามารถอัปเดตไดรเวอร์ได้ด้วยตนเอง แต่กระบวนการนี้ค่อนข้างใช้เวลา ทำตามขั้นตอนเพื่ออัปเดตไดรเวอร์ด้วยตนเอง:
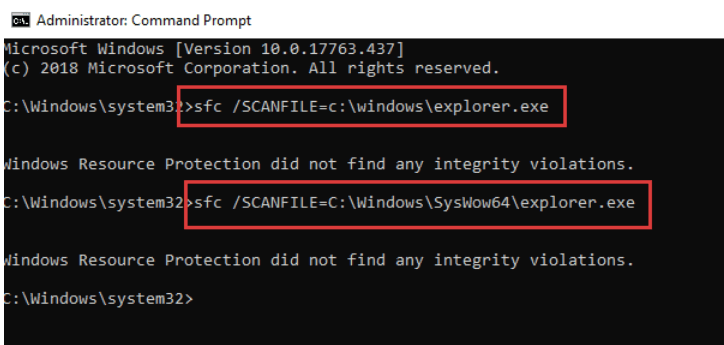
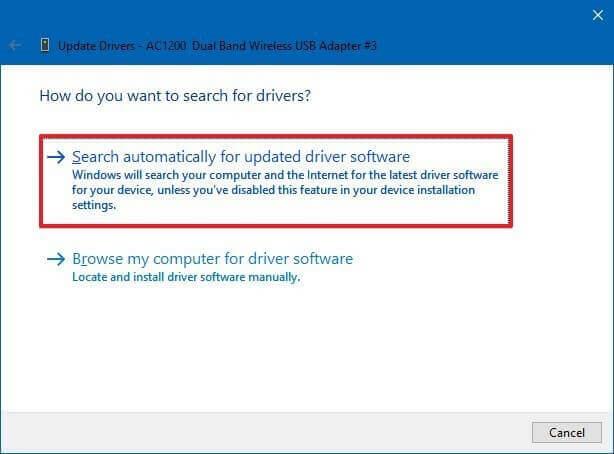
หากWindows ไม่พบไดรเวอร์ล่าสุดขอแนะนำให้ไปที่เว็บไซต์ของผู้ผลิตและค้นหาไดรเวอร์ล่าสุดที่เข้ากันได้กับระบบของคุณ
โซลูชันที่ 3 - ถอดปลั๊กอุปกรณ์ต่อพ่วง
ส่วนประกอบฮาร์ดแวร์ที่ เข้ากันไม่ได้ อาจทำให้เกิดข้อผิดพลาดได้เช่นกัน ดังนั้น ให้ตรวจสอบว่าคุณซื้ออุปกรณ์ฮาร์ดแวร์ใหม่และใช้งานบนคอมพิวเตอร์ของคุณหรือไม่ นี่อาจเป็นผู้กระทำความผิด
ดังนั้น ขอแนะนำให้ถอดส่วนประกอบฮาร์ดแวร์ทั้งหมด เช่น หูฟัง ไดรฟ์ปากกา และอะแดปเตอร์ Wi-Fi ออกจากพีซี Windows 10 แล้วรีสตาร์ทพีซี
หวังว่านี่จะได้ผลสำหรับคุณในการแก้ไขข้อผิดพลาด Windows 10 Orange Screen of Death แต่ถ้ายังคงได้รับข้อผิดพลาด ให้ตรวจสอบพอร์ต USB พอร์ต USB ที่เสียหายหรือทำงานผิดพลาดอาจทำให้เกิดปัญหาหน้าจอสีส้ม
โซลูชันที่ 4 - ปิดใช้งานการเร่งฮาร์ดแวร์ใน Chrome
หากคุณกำลังใช้Google Chrome เพื่อดู Netflixหรือบริการสตรีมมิ่งอื่นๆ นี่อาจเป็นสาเหตุของหน้าจอสีส้มใน Windows 10
ผู้ใช้หลายคนยืนยันว่าการปิดใช้งานการเร่งด้วยฮาร์ดแวร์ใน Chromeนั้นสามารถแก้ไขข้อผิดพลาดได้
ทำตามขั้นตอนดังนี้:
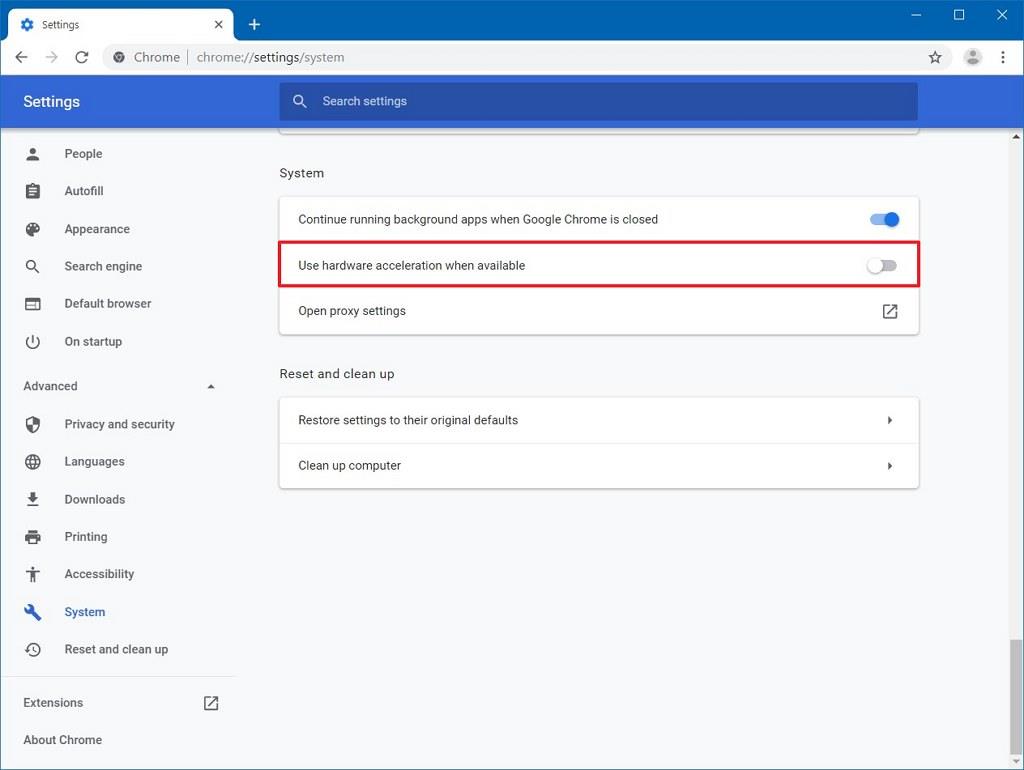
โซลูชันที่ 5 - ถอนการติดตั้งซอฟต์แวร์ softOSD
ตามรายงานดังกล่าวsoftOSD.exeยังทำให้เกิด ข้อผิดพลาด การตายหน้าจอสีส้มใน Windows 10 ดังนั้น ให้ตรวจสอบว่าคุณใช้ซอฟต์แวร์ softOSDบนคอมพิวเตอร์ Windows 10 ด้วยหรือไม่ จากนั้นถอนการติดตั้ง
ทำตามขั้นตอนดังนี้:
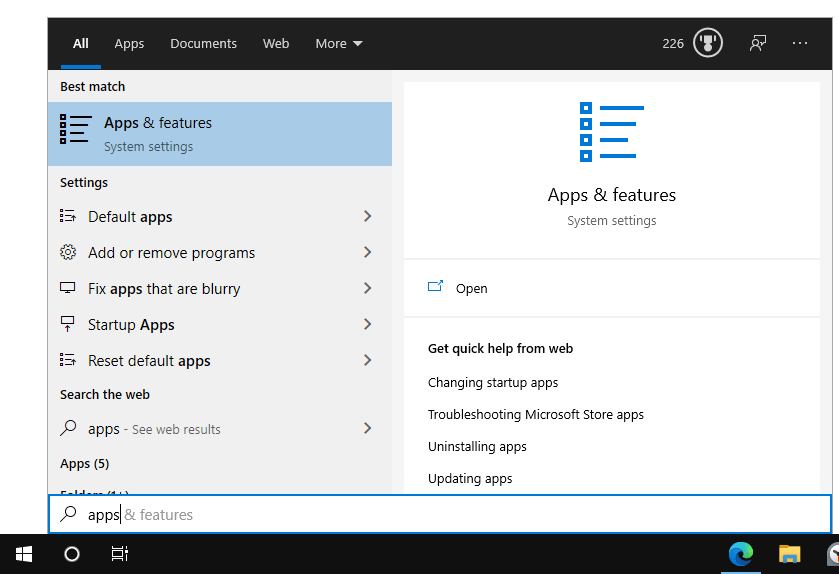
นอกจากนี้ หากวิธีนี้ใช้ไม่ได้ผลสำหรับคุณ ให้ถอนการติดตั้งซอฟต์แวร์โดยใช้ โปรแกรม ถอนการติดตั้งบุคคลที่สาม การดำเนินการนี้จะลบซอฟต์แวร์อย่างสมบูรณ์โดยไม่ทิ้งร่องรอย รายการรีจิสตรี และไฟล์ขยะ
รับ Revo Uninstaller เพื่อถอนการติดตั้งซอฟต์แวร์ softOSD อย่างสมบูรณ์
นอกจากนี้ ให้ตรวจสอบว่าคุณได้รับข้อผิดพลาดหลังจากติดตั้งซอฟต์แวร์ใหม่ จากนั้นถอนการติดตั้ง เนื่องจากอาจเป็นซอฟต์แวร์ที่เป็นอันตรายหรือมาพร้อมกับมัลแวร์ ดังนั้นการถอนการติดตั้งโปรแกรมล่าสุดอาจใช้ได้ผลสำหรับคุณ
โซลูชันที่ 6 - ถอนการติดตั้ง Intel Graphics Command Center
หนึ่งในผู้เชี่ยวชาญของ Microsoftรายงานว่าIntel Graphics Command Centerทำให้เกิดข้อผิดพลาด ดังนั้น ขอแนะนำให้ลองอัปเดตจาก Microsoft Store
อย่างไรก็ตาม ให้ลองถอนการติดตั้งแอปโดยทำตามขั้นตอนด้านบนและดาวน์โหลดเวอร์ชันที่อัปเดตจากMicrosoft Storeแล้วติดตั้งใหม่
โซลูชันที่ 7 - ตั้งค่าการกำหนดค่าเกมเป็นค่าเริ่มต้น
ผู้ใช้บางคนพบ ข้อผิดพลาด หน้าจอสีส้มแห่งความตายเมื่อเล่นเกมบนพีซี Windows 10
ดังนั้น หากคุณเป็นคนหนึ่งที่มีปัญหาเดียวกัน คุณต้องตั้งค่าไฟล์การกำหนดค่าเกมเป็นค่าเริ่มต้น
นอกจากนี้ การอัปเดตการ์ดกราฟิกหรือการปรับแต่งกราฟิกบางอย่างอาจใช้ได้ผลสำหรับคุณ
โซลูชันที่ 8 - ปิดใช้งานการโอเวอร์คล็อก
นักเล่นเกมหลายคนมักจะโอเวอร์คล็อกพีซีเพื่อประสิทธิภาพการเล่นเกมที่ดีขึ้น สิ่งนี้จะเปลี่ยนตัวคูณ แรงดันไฟฟ้า อัตรานาฬิกาของฮาร์ดแวร์และทำให้อุณหภูมิสูงขึ้น
ทำให้เกิดความร้อนสูงเกินไป ส่งผลให้ระบบหยุดทำงาน และบางครั้งอาจแสดงหน้าจอสีส้ม ดังนั้นที่นี่ขอแนะนำให้ปิดการใช้งานการตั้งค่าโอเวอร์คล็อก
ยิ่งไปกว่านั้น หากคุณใช้ซอฟต์แวร์ของบริษัทอื่น ให้ถอนการติดตั้งและตรวจสอบว่าสิ่งนี้เหมาะกับคุณหรือไม่
โซลูชันที่ 9 - ใช้การคืนค่าระบบ
ตรวจสอบว่าคุณได้สร้างจุดคืนค่าระบบก่อนหน้านี้หรือไม่ จากนั้นการกู้คืน Windows 10 เป็นเวอร์ชันก่อนหน้าอาจใช้ได้ผลสำหรับคุณ
แต่อย่าลืมว่าการกู้คืนระบบของคุณเป็นเวอร์ชันก่อนหน้าจะเป็นการลบแอปพลิเคชันล่าสุดออกจากพีซีของคุณ
ทำตามขั้นตอนที่กำหนด:
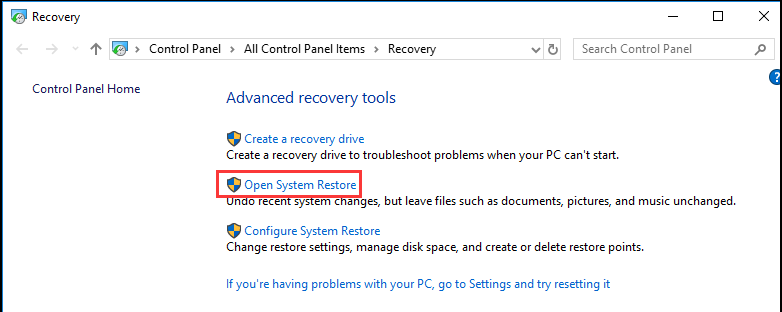
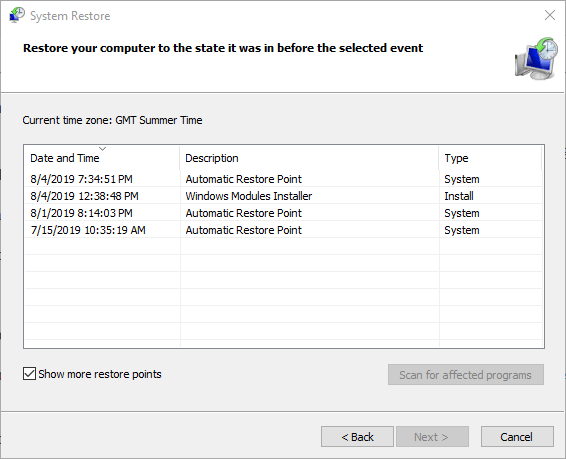
หวังว่านี่จะได้ผลสำหรับคุณในการกำจัดหน้าจอ Orange of death error บน Windows 10 PC
โซลูชันที่ 10 - ดำเนินการคลีนบูต
หากไม่มีการแก้ไขใดในรายการด้านบนที่เหมาะกับคุณ ทางเลือกเดียวที่เหลือคือดำเนินการคลีนบูตของ Windows 10 ซึ่งจะช่วยคุณแก้ปัญหาการทำงานผิดพลาดหรือระบบเสียหาย บริการหรือไดรเวอร์
ทำตามขั้นตอนเพื่อดำเนินการคลีนบูต Windows 10:
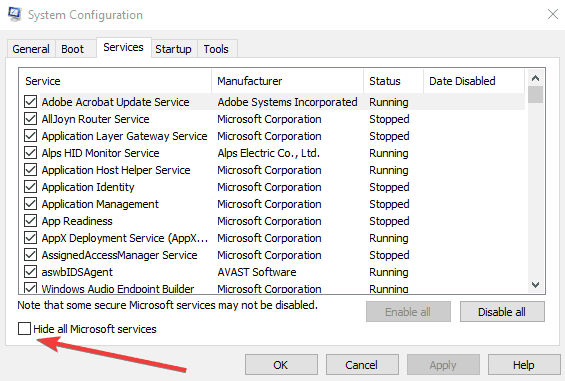
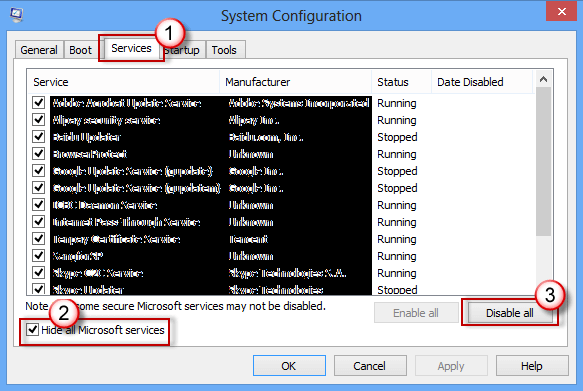
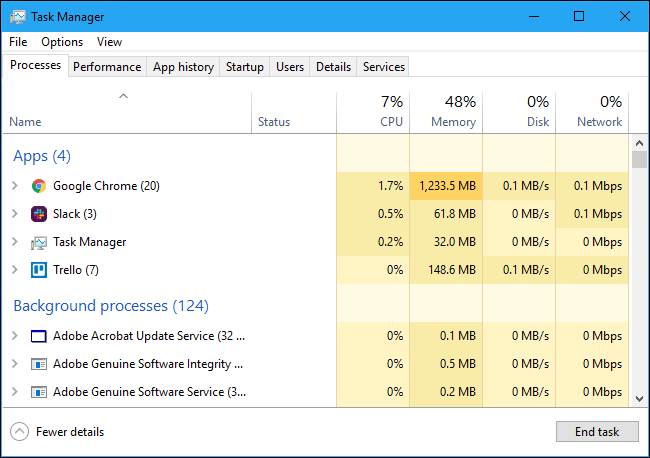
ดังนั้นนี่คือและหวังว่าตอนนี้หน้าจอสีส้มของข้อผิดพลาดความตายได้รับการแก้ไขแล้ว
คำถามที่พบบ่อย: เรียนรู้เพิ่มเติมเกี่ยวกับข้อผิดพลาดหน้าจอสีส้ม
1 - ข้อผิดพลาด Orange Screen of Death คืออะไร?
หน้าจอสีส้มมรณะเป็นอีกหน้าจอหนึ่งที่มีรหัสข้อผิดพลาดการตายที่หายากและมีพื้นหลังสีส้มปรากฏขึ้นบนหน้าจอระบบ OSoD ปรากฏขึ้นเนื่องจากข้อผิดพลาดของระบบที่สำคัญ และด้วยเหตุนี้ พีซีของคุณจึงเริ่มหยุดทำงานด้วยหน้าจอสีส้ม
ข้อผิดพลาดปรากฏขึ้นใน Windows ทุกรุ่น แต่สามารถแก้ไขได้โดยทำตามวิธีแก้ไขที่เป็นไปได้
2 - จอส้มมรณะ VS จอฟ้ามรณะ?
หน้าจอสีส้มมรณะเป็นข้อผิดพลาดที่เกิดขึ้นได้ยากเมื่อ Windows พบปัญหาร้ายแรง ซึ่งทำให้ระบบล่มและเกิดขึ้นเนื่องจาก CPU และ GPU ที่ไม่เสถียร
หน้าจอสีน้ำเงินแห่งความตายเป็นหน้าจอแห่งความตายที่มีชื่อเสียงและเป็นที่นิยมอย่างมาก BSoD เป็นข้อผิดพลาดของหน้าจอที่ปรากฏบนระบบ Windows เนื่องจากข้อผิดพลาดของระบบที่ร้ายแรง สิ่งนี้ระบุว่าระบบขัดข้องและปรากฏขึ้นเนื่องจากสาเหตุหลายประการ เช่น ไดรเวอร์ที่ล้าสมัย ปัญหา RAM ฮาร์ดแวร์ทำงานผิดปกติ ไวรัสหรือมัลแวร์ และอื่นๆ อีกมากมาย
วิธีแก้ปัญหาง่ายๆ ในการแก้ไขข้อผิดพลาดหน้าจอสีส้มแห่งความตาย
หากคุณไม่มีเวลาดำเนินการแก้ไขปัญหาด้วยตนเอง ให้เรียกใช้เครื่องมือซ่อมแซมพีซีที่ แนะนำโดยผู้เชี่ยวชาญ
นี่คือเครื่องมือซ่อมแซมขั้นสูงที่เพียงแค่สแกนเพียงครั้งเดียวก็สามารถตรวจพบและแก้ไขปัญหาต่างๆ ของ Windows และข้อผิดพลาดของคอมพิวเตอร์ที่ดื้อรั้นได้
ด้วยเหตุนี้ แก้ไขข้อผิดพลาดต่างๆ ในการอัปเดต ซ่อมแซมไฟล์ระบบ Windows ที่เสียหาย ข้อผิดพลาด DLL ข้อผิดพลาดของรีจิสทรี ป้องกันไวรัสหรือมัลแวร์ และอื่นๆ อีกมากมาย
วิธีนี้จะแก้ไขข้อผิดพลาดและเพิ่มประสิทธิภาพพีซี Windows ของคุณเหมือนใหม่เพื่อเพิ่มประสิทธิภาพการเล่นเกม
รับเครื่องมือซ่อมแซมพีซีเพื่อแก้ไขข้อผิดพลาดหน้าจอสีส้มแห่งความตาย
บทสรุป:
หน้าจอ สีส้มมรณะเป็นข้อผิดพลาดที่ไม่ธรรมดาและเกิดขึ้นได้ยาก แต่ยังสร้างความรำคาญอย่างมากเมื่อพีซีที่ใช้ Windows 10 เริ่มหยุดทำงาน
อย่างไรก็ตาม คุณสามารถหยุดข้อผิดพลาดของหน้าจอสีส้มได้โดยดำเนินการแก้ไขปัญหาที่ได้รับการทดสอบและทดสอบแล้วโดยผู้เชี่ยวชาญของเราแบ่งปัน
หวังว่าโซลูชันที่ได้รับจะสามารถหลีกเลี่ยงหน้าจอสีส้มของ Windows 10ได้ ตรวจสอบให้แน่ใจว่าได้ปฏิบัติตามแนวทางแก้ไขที่ให้ไว้อย่างเหมาะสมและระมัดระวังจนกว่าคุณจะพบวิธีแก้ปัญหาที่เหมาะกับคุณ
โชคดี..!
Nếu bn nhến đợc thông báo lỗi này với Màn hình màu cam, đó là do địa chỉ không chính xác đợc cấp cho trình điều khiển. Nó cũng có thể chỉ ra rằng trình điều khiển chế độ hhat nhân đã cố gắng truy cếp bộ nhớ có thể truy cซุป vào bộ nhớ có thể phân trang tột quy trình IRQL quá cao
ข้อผิดพลาดหน้าจอสีส้มแห่งความตายอาจเกิดขึ้นเมื่อคุณเปิดใช้งาน BitLocker หรือบริการเข้ารหัสอื่น ๆ บนคอมพิวเตอร์ของคุณ หากคุณจำได้ว่าเปิดใช้งานสิ่งเหล่านี้ คุณควรปิดและตรวจสอบว่าปัญหา OSOD นี้ได้รับการแก้ไขแล้วหรือไม่ ต่อไปนี้เป็นวิธีดำเนินการนี้ใน Windows –
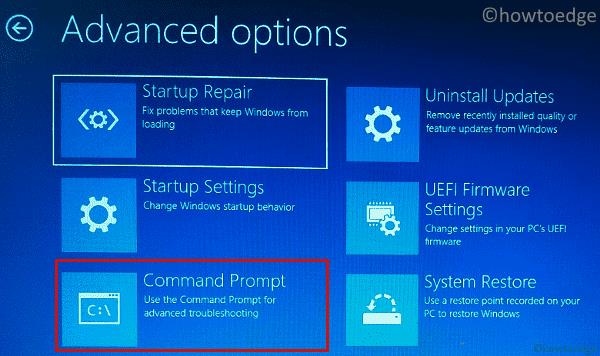
BCDEDIT /Set {default} bootmenupolicy legacy
bdcedit
ลงชื่อเข้าใช้อุปกรณ์ของคุณตามปกติและตรวจสอบว่าข้อผิดพลาด OSOD แก้ไขด้วยวิธีนี้หรือไม่
เรียนรู้วิธีแปลอีเมลขาเข้าผ่าน Microsoft Outlook อย่างง่ายดาย โดยปรับการตั้งค่าเพื่อแปลอีเมลหรือดำเนินการแปลแบบครั้งเดียว
อ่านคำแนะนำเพื่อปฏิบัติตามวิธีแก้ปัญหาทีละขั้นตอนสำหรับผู้ใช้และเจ้าของเว็บไซต์เพื่อแก้ไขข้อผิดพลาด NET::ERR_CERT_AUTHORITY_INVALID ใน Windows 10
ค้นหาข้อมูลเกี่ยวกับ CefSharp.BrowserSubprocess.exe ใน Windows พร้อมวิธีการลบและซ่อมแซมข้อผิดพลาดที่เกี่ยวข้อง มีคำแนะนำที่เป็นประโยชน์
ค้นพบวิธีแก้ไขปัญหาเมื่อคุณไม่สามารถจับภาพหน้าจอได้เนื่องจากนโยบายความปลอดภัยในแอป พร้อมเทคนิคที่มีประโยชน์มากมายในการใช้ Chrome และวิธีแชร์หน้าจออย่างง่ายๆ.
ในที่สุด คุณสามารถติดตั้ง Windows 10 บน M1 Macs โดยใช้ Parallels Desktop 16 สำหรับ Mac นี่คือขั้นตอนที่จะทำให้เป็นไปได้
ประสบปัญหาเช่น Fallout 3 จะไม่เปิดขึ้นหรือไม่ทำงานบน Windows 10? อ่านบทความนี้เพื่อเรียนรู้วิธีทำให้ Fallout 3 ทำงานบน Windows 10 ได้อย่างง่ายดาย
วิธีแก้ไขข้อผิดพลาด Application Error 0xc0000142 และ 0xc0000005 ด้วยเคล็ดลับที่มีประสิทธิภาพและการแก้ปัญหาที่สำคัญ
เรียนรู้วิธีแก้ไข Microsoft Compatibility Telemetry ประมวลผลการใช้งาน CPU สูงใน Windows 10 และวิธีการปิดการใช้งานอย่างถาวร...
หากพบข้อผิดพลาดและข้อบกพร่องของ World War Z เช่น การหยุดทำงาน ไม่โหลด ปัญหาการเชื่อมต่อ และอื่นๆ โปรดอ่านบทความและเรียนรู้วิธีแก้ไขและเริ่มเล่นเกม
เมื่อคุณต้องการให้ข้อความในเอกสารของคุณโดดเด่น คุณสามารถใช้เครื่องมือในตัวที่มีประโยชน์ได้ ต่อไปนี้คือวิธีการเน้นข้อความใน Word




![Fallout 3 จะไม่เปิด/ไม่ทำงานบน Windows 10 [แก้ไขด่วน] Fallout 3 จะไม่เปิด/ไม่ทำงานบน Windows 10 [แก้ไขด่วน]](https://luckytemplates.com/resources1/images2/image-6086-0408150423606.png)
![[แก้ไขแล้ว] จะแก้ไขข้อผิดพลาดแอปพลิเคชัน 0xc0000142 และ 0xc0000005 ได้อย่างไร [แก้ไขแล้ว] จะแก้ไขข้อผิดพลาดแอปพลิเคชัน 0xc0000142 และ 0xc0000005 ได้อย่างไร](https://luckytemplates.com/resources1/images2/image-9974-0408150708784.png)

![[แก้ไขแล้ว] ข้อผิดพลาดของ World War Z – หยุดทำงาน ไม่เปิดตัว หน้าจอดำและอื่น ๆ [แก้ไขแล้ว] ข้อผิดพลาดของ World War Z – หยุดทำงาน ไม่เปิดตัว หน้าจอดำและอื่น ๆ](https://luckytemplates.com/resources1/images2/image-8889-0408150514063.png)
