วิธีแปลอีเมลขาเข้าใน Microsoft Outlook

เรียนรู้วิธีแปลอีเมลขาเข้าผ่าน Microsoft Outlook อย่างง่ายดาย โดยปรับการตั้งค่าเพื่อแปลอีเมลหรือดำเนินการแปลแบบครั้งเดียว
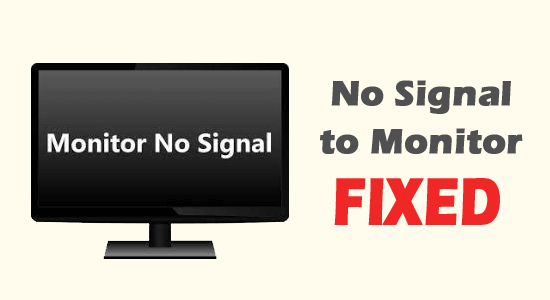
ปัญหาที่พบบ่อยที่สุดที่ผู้ใช้หลายคนเผชิญคือจอภาพแจ้งว่าไม่มีสัญญาณและเข้าสู่ ปัญหา การนอนหลับ ปัญหานี้เกิดขึ้นเมื่อจอภาพของคุณตรวจไม่พบสัญญาณจากอุปกรณ์ที่เชื่อมต่ออยู่
หากคุณกำลังดิ้นรนกับปัญหานี้ คู่มือนี้จะช่วยคุณแก้ไขปัญหาเดียวกัน ปฏิบัติตามแฮ็กการแก้ไขปัญหาที่กล่าวถึงที่นี่เพื่อรับแนวทางแก้ไขที่ดีที่สุด
เพื่อแก้ไขปัญหา Windows PC ต่างๆ เราขอแนะนำการซ่อมแซมระบบขั้นสูง:
ซอฟต์แวร์นี้เป็นโซลูชันครบวงจรในการแก้ไขข้อผิดพลาด Windows ปกป้องคุณจากมัลแวร์ ทำความสะอาดขยะ และปรับแต่งพีซีของคุณให้มีประสิทธิภาพสูงสุดใน 3 ขั้นตอนง่ายๆ:
อะไรทำให้คอมพิวเตอร์เปิดขึ้น แต่จอภาพบอกว่าไม่มีปัญหาสัญญาณ
มีสาเหตุหลายประการที่ทำให้สัญญาณไม่มีการป้อนข้อมูลไปยังคอมพิวเตอร์บนพีซี Windows ของคุณ บางส่วนมีดังนี้
วิธีแก้ไขคอมพิวเตอร์เปิดขึ้นแต่จอภาพบอกว่าไม่มีสัญญาณ
ที่นี่ คุณจะพบวิธีการแก้ไขปัญหาที่มีประสิทธิภาพซึ่งจะช่วยคุณแก้ไขปัญหาที่ไม่มีสัญญาณบนจอภาพบนพีซี Windows ของคุณ ปฏิบัติตามทีละคนจนกว่าปัญหาจะคลี่คลาย
สารบัญ
สลับ
โซลูชันที่ 1: ตรวจสอบสายเคเบิล DVI, HDMI และ DisplayPort
นี่เป็นขั้นตอนแรกที่คุณต้องพิจารณาในขณะที่ตรวจสอบปัญหาการแสดงผลบนจอภาพของคุณ คุณต้องเปิดคอมพิวเตอร์ของคุณและตรวจสอบว่าส่วนประกอบฮาร์ดแวร์ทั้งหมดเชื่อมต่ออย่างแน่นหนาหรือไม่ ใส่ส่วนประกอบที่หลวมๆ กลับเข้าที่ และตรวจดูให้แน่ใจว่าส่วนประกอบทั้งหมดอยู่ในช่องอย่างถูกต้อง จากนั้น ให้ตรวจสอบสายเคเบิลทั้งหมดที่เชื่อมต่อกับอุปกรณ์โดยทำตามคำแนะนำเหล่านี้
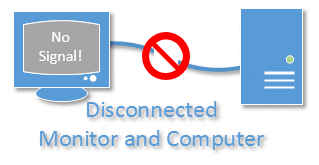
โซลูชันที่ 2: ตรวจสอบแหล่งอินพุตของจอภาพ
จอภาพที่มีอยู่ในปัจจุบันมีแหล่งอินพุตหลายแหล่ง หากจอภาพของคุณเชื่อมต่อกับแหล่งอินพุตที่ไม่ถูกต้อง คุณจะประสบปัญหาสัญญาณกับอุปกรณ์ของคุณอย่างไม่ต้องสงสัย ปฏิบัติตามคำแนะนำเหล่านี้เพื่อตรวจสอบและแก้ไขแหล่งสัญญาณเข้าของอุปกรณ์
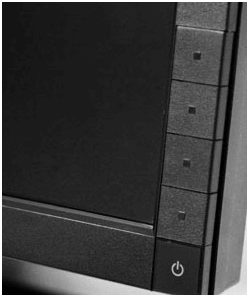
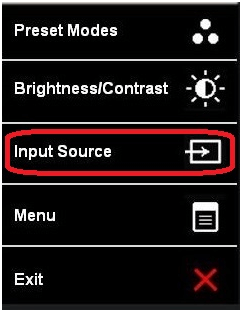
โซลูชันที่ 3: ตรวจสอบอะแดปเตอร์
หากคุณใช้อะแดปเตอร์แทนสายเคเบิลปกติในการเชื่อมต่อคอมพิวเตอร์ของคุณเข้ากับจอภาพ คุณต้องตรวจสอบว่าอะแดปเตอร์นั้นเข้ากันได้กับอุปกรณ์ทั้งสองหรือไม่ คุณสามารถตรวจสอบผู้ผลิตการ์ดแสดงผลเพื่อตรวจสอบอะแดปเตอร์ได้ตลอดเวลา ต่อไปนี้เป็นคำแนะนำและรูปภาพอ้างอิงบางส่วนเพื่อให้คุณเข้าใจได้ง่ายขึ้น
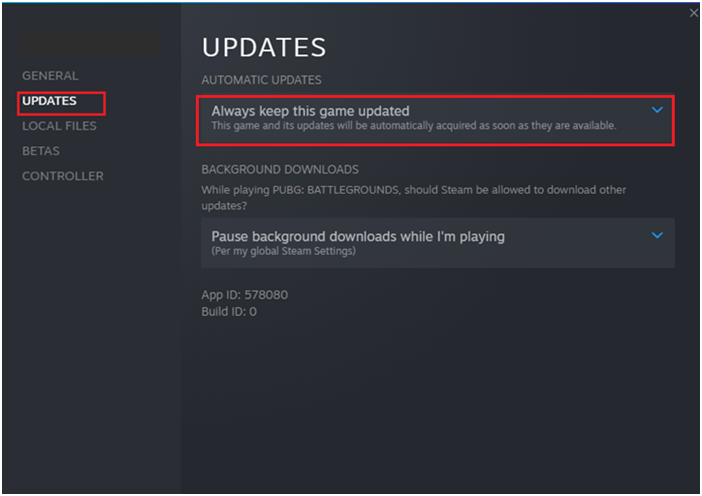
โซลูชันที่ 4: ตรวจสอบให้แน่ใจว่าใส่การ์ดกราฟิกอย่างแน่นหนาหรือไม่
หากไม่ได้ใส่การ์ดกราฟิกลงในช่องที่เกี่ยวข้องอย่างแน่นหนา คุณจะพบว่าจอภาพแจ้งว่าไม่มีสัญญาณและเข้าสู่ปัญหาโหมด สลีป ทำตามขั้นตอนเหล่านี้เพื่อตรวจสอบการเชื่อมต่อที่ถูกต้อง

อ่านเพิ่มเติม: [แก้ไขอย่างง่าย] ปัญหาการตรวจสอบ PNP ทั่วไปของ Windows 10
โซลูชันที่ 5: ตัดการเชื่อมต่ออุปกรณ์ต่อพ่วงทั้งหมด
ในบางกรณี อุปกรณ์ต่อพ่วงภายนอกที่เชื่อมต่อกับอุปกรณ์ของคุณจะทำให้เกิดปัญหาการแสดงผลบนอุปกรณ์ของคุณ ดังนั้นให้ตัดการเชื่อมต่ออุปกรณ์อื่น ๆ ทั้งหมดและตรวจสอบว่าสิ่งนี้ช่วยคุณได้หรือไม่
โซลูชันที่ 6: ตรวจสอบการกำหนดค่าความละเอียด
หากปรับความละเอียดของกราฟิกการ์ดเป็นค่าสูงสุด คุณจะประสบปัญหาไม่มีสัญญาณ ขอแนะนำให้คุณเปลี่ยนการตั้งค่าความละเอียดการแสดงผลเป็นค่าที่ต่ำลงสำหรับทั้งจอภาพและคอมพิวเตอร์ตามคำแนะนำด้านล่าง
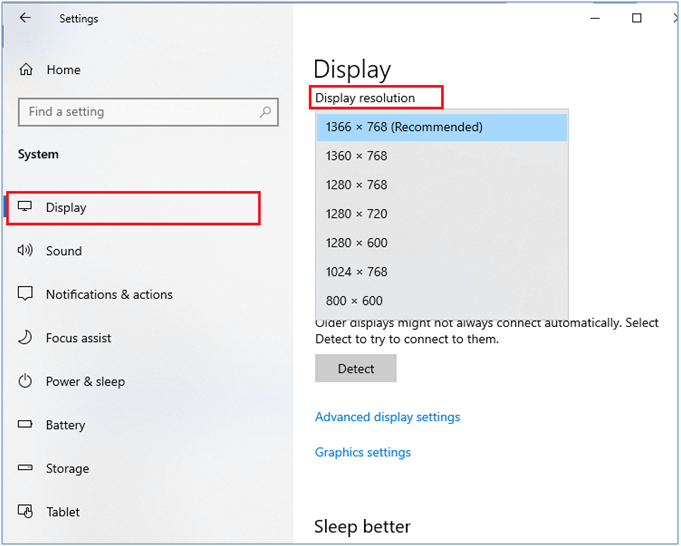
เมื่อคุณเปลี่ยนการตั้งค่าการแสดงผลแล้ว ให้รีสตาร์ทคอมพิวเตอร์และตรวจสอบว่าปัญหาไม่มีสัญญาณได้รับการแก้ไขหรือไม่
โซลูชันที่ 7: อัปเดตการ์ดกราฟิกของคุณ
หากไดรเวอร์กราฟิกไม่ได้รับการอัพเดตเป็นเวอร์ชันล่าสุด นี่อาจเป็นสาเหตุที่ทำให้คุณเห็นว่า Windows ไม่มีปัญหากับจอภาพ ปฏิบัติตามคำแนะนำที่ระบุไว้เพื่ออัพเดตไดร์เวอร์กราฟิก
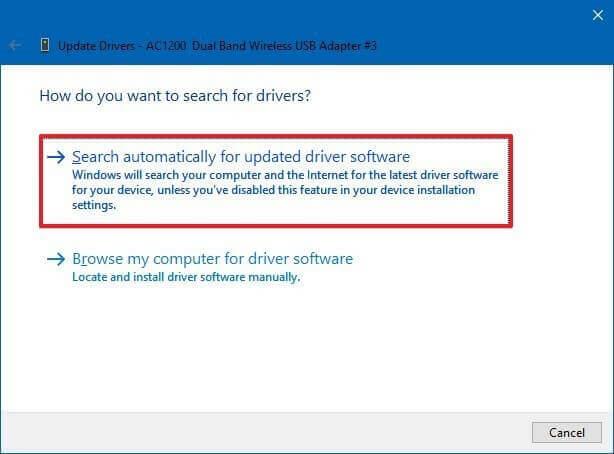
นอกจากนี้คุณยังสามารถอัปเดตไดรเวอร์ระบบด้วยเครื่องมือ Driver Updater อัตโนมัติได้อีกด้วย นี่เป็นเครื่องมือขั้นสูงที่เพียงแค่สแกนครั้งเดียวก็สามารถตรวจจับและอัปเดตไดรเวอร์ระบบทั้งหมดได้
ออกจากหน้าต่างและรีบูทพีซีของคุณเมื่อคุณติดตั้งไดรเวอร์ล่าสุดแล้ว
โซลูชันที่ 8: รีเซ็ตจอภาพ
หากวิธีแก้ไขปัญหาทั้งหมดเหล่านี้ล้มเหลว คุณสามารถคืนค่าการตั้งค่าจอภาพเป็นค่าเริ่มต้นได้ ขั้นตอนการรีเซ็ตจอภาพจะแตกต่างกันไปตามผู้ผลิต คุณสามารถปฏิบัติตามคำแนะนำทั่วไปที่แสดงด้านล่างเพื่อดำเนินการตามขั้นตอนนี้
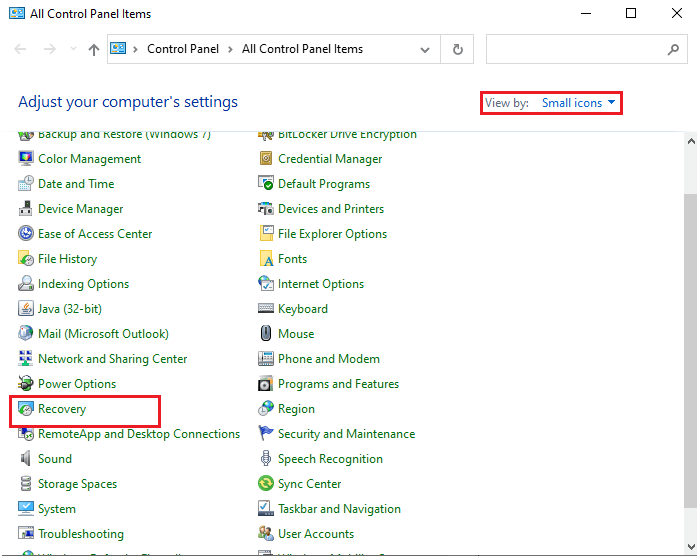
ระบบจะเริ่มกระบวนการฟื้นฟู เมื่อระบบ Windows ของคุณกลับคืนสู่สถานะก่อนหน้าแล้ว ให้ลองเชื่อมต่อจอภาพของคุณและตรวจสอบว่าวิธีนี้แก้ไขปัญหาที่ไม่มีสัญญาณได้หรือไม่
โซลูชันที่ 9: รีเซ็ต CMOS
CMOS (Complementary Metal-Oxide Semiconductor)คือแบตเตอรี่ที่ติดอยู่กับเมนบอร์ดของคุณเพื่อจัดเก็บการตั้งค่าต่างๆ เช่น วันที่ เวลา ฯลฯ อุปกรณ์รุ่นใหม่ๆ จะมาพร้อมกับ EEPROM ดังนั้นวิธีนี้จึงใช้ได้กับคอมพิวเตอร์และจอภาพเวอร์ชันเก่า แต่ก็คุ้มค่าที่จะลองรีเซ็ต CMOS ซึ่งจะช่วยคุณแก้ไขปัญหาที่ไม่มีสัญญาณบนจอภาพของคุณ โดยทั่วไป กระบวนการนี้จะไม่สร้างความเสียหายให้กับคอมพิวเตอร์ของคุณแต่อย่างใด ดังนั้นคุณจึงสามารถทำตามขั้นตอนเหล่านี้ได้โดยไม่ลังเลใจ
โซลูชันที่ 10: เปลี่ยนฮาร์ดแวร์ของคุณ
หากขั้นตอนการแก้ไขปัญหาซอฟต์แวร์และฮาร์ดแวร์ทั้งหมดนี้ไม่สามารถช่วยคุณแก้ไขปัญหาได้ คุณจะต้องผ่านการทดสอบส่วนประกอบคอมพิวเตอร์ของคุณอย่างเข้มงวดและเปลี่ยนใหม่
คำถามที่พบบ่อยที่เกี่ยวข้องกับปัญหาไม่มีสัญญาณในการตรวจสอบ
1: เหตุใดพีซีของฉันจึงเปิด แต่ไม่มีจอแสดงผล
สายเคเบิลหลวม เสียหาย หรือชำรุด จอภาพชำรุด ปัญหาฮาร์ดแวร์บางประการ แหล่งอินพุตจอภาพไม่เหมาะสม และปัญหาการ์ดกราฟิกมีส่วนทำให้ My PC เปิดขึ้นแต่ไม่มีปัญหาการแสดงผล
2: วิธีแก้ไขจอภาพบอกว่าไม่มีสัญญาณและเข้าสู่โหมดสลีป
เพื่อแก้ไขปัญหา PC เปิดอยู่แต่ไม่มีสัญญาณจอภาพและเข้าสู่โหมดสลีป ให้ตรวจสอบสายเคเบิลของคุณว่ามีความเสียหายหรือไม่ ตรวจสอบให้แน่ใจว่าแหล่งอินพุตของจอภาพถูกต้อง ตรวจสอบว่าเสียบการ์ดกราฟิกไว้แน่นหรือไม่ อัปเดตการ์ดกราฟิกของคุณ รีเซ็ตจอภาพ/CMOS และเปลี่ยนใหม่ ฮาร์ดแวร์หากดูเหมือนว่ามีความจำเป็นอย่างยิ่ง
วิธีแก้ปัญหาที่แนะนำเพื่อแก้ไขข้อผิดพลาดต่างๆ ของ Windows
เครื่องมือนี้สามารถแก้ไขข้อผิดพลาดและปัญหาทั่วไปของพีซี รวมถึง รีจิสทรีที่เสียหาย ช่วยให้คุณประหยัดจากการสูญเสียไฟล์กะทันหัน และรักษาพีซีของคุณให้ปลอดภัยจากการติดไวรัส/มัลแวร์
ด้วยวิธีนี้ คุณยังสามารถแก้ไขข้อผิดพลาดร้ายแรงของคอมพิวเตอร์ เช่น ข้อผิดพลาด BSOD ข้อผิดพลาด DLL ข้อผิดพลาดรันไทม์ ซ่อมแซมรายการรีจิสทรี และ อื่นๆ
นอกจากนี้ยังช่วยให้พีซีของคุณแข็งแรงและปรับให้เหมาะสมเพื่อเพิ่มประสิทธิภาพ
บทสรุป
นั่นคือทั้งหมดที่เกี่ยวกับปัญหาไม่มีสัญญาณบนหน้าจอคอมพิวเตอร์
ที่นี่เราได้แสดงวิธีแก้ไขที่เป็นไปได้เพื่อแก้ไขปัญหาคอมพิวเตอร์ที่เปิดอยู่ แต่จอภาพแจ้งว่าไม่มีปัญหาสัญญาณ ปฏิบัติตามการแก้ไขที่ให้ไว้ทีละรายการและแก้ไขปัญหา
ขอให้โชคดี..!
เรียนรู้วิธีแปลอีเมลขาเข้าผ่าน Microsoft Outlook อย่างง่ายดาย โดยปรับการตั้งค่าเพื่อแปลอีเมลหรือดำเนินการแปลแบบครั้งเดียว
อ่านคำแนะนำเพื่อปฏิบัติตามวิธีแก้ปัญหาทีละขั้นตอนสำหรับผู้ใช้และเจ้าของเว็บไซต์เพื่อแก้ไขข้อผิดพลาด NET::ERR_CERT_AUTHORITY_INVALID ใน Windows 10
ค้นหาข้อมูลเกี่ยวกับ CefSharp.BrowserSubprocess.exe ใน Windows พร้อมวิธีการลบและซ่อมแซมข้อผิดพลาดที่เกี่ยวข้อง มีคำแนะนำที่เป็นประโยชน์
ค้นพบวิธีแก้ไขปัญหาเมื่อคุณไม่สามารถจับภาพหน้าจอได้เนื่องจากนโยบายความปลอดภัยในแอป พร้อมเทคนิคที่มีประโยชน์มากมายในการใช้ Chrome และวิธีแชร์หน้าจออย่างง่ายๆ.
ในที่สุด คุณสามารถติดตั้ง Windows 10 บน M1 Macs โดยใช้ Parallels Desktop 16 สำหรับ Mac นี่คือขั้นตอนที่จะทำให้เป็นไปได้
ประสบปัญหาเช่น Fallout 3 จะไม่เปิดขึ้นหรือไม่ทำงานบน Windows 10? อ่านบทความนี้เพื่อเรียนรู้วิธีทำให้ Fallout 3 ทำงานบน Windows 10 ได้อย่างง่ายดาย
วิธีแก้ไขข้อผิดพลาด Application Error 0xc0000142 และ 0xc0000005 ด้วยเคล็ดลับที่มีประสิทธิภาพและการแก้ปัญหาที่สำคัญ
เรียนรู้วิธีแก้ไข Microsoft Compatibility Telemetry ประมวลผลการใช้งาน CPU สูงใน Windows 10 และวิธีการปิดการใช้งานอย่างถาวร...
หากพบข้อผิดพลาดและข้อบกพร่องของ World War Z เช่น การหยุดทำงาน ไม่โหลด ปัญหาการเชื่อมต่อ และอื่นๆ โปรดอ่านบทความและเรียนรู้วิธีแก้ไขและเริ่มเล่นเกม
เมื่อคุณต้องการให้ข้อความในเอกสารของคุณโดดเด่น คุณสามารถใช้เครื่องมือในตัวที่มีประโยชน์ได้ ต่อไปนี้คือวิธีการเน้นข้อความใน Word




![Fallout 3 จะไม่เปิด/ไม่ทำงานบน Windows 10 [แก้ไขด่วน] Fallout 3 จะไม่เปิด/ไม่ทำงานบน Windows 10 [แก้ไขด่วน]](https://luckytemplates.com/resources1/images2/image-6086-0408150423606.png)
![[แก้ไขแล้ว] จะแก้ไขข้อผิดพลาดแอปพลิเคชัน 0xc0000142 และ 0xc0000005 ได้อย่างไร [แก้ไขแล้ว] จะแก้ไขข้อผิดพลาดแอปพลิเคชัน 0xc0000142 และ 0xc0000005 ได้อย่างไร](https://luckytemplates.com/resources1/images2/image-9974-0408150708784.png)

![[แก้ไขแล้ว] ข้อผิดพลาดของ World War Z – หยุดทำงาน ไม่เปิดตัว หน้าจอดำและอื่น ๆ [แก้ไขแล้ว] ข้อผิดพลาดของ World War Z – หยุดทำงาน ไม่เปิดตัว หน้าจอดำและอื่น ๆ](https://luckytemplates.com/resources1/images2/image-8889-0408150514063.png)
