วิธีแปลอีเมลขาเข้าใน Microsoft Outlook

เรียนรู้วิธีแปลอีเมลขาเข้าผ่าน Microsoft Outlook อย่างง่ายดาย โดยปรับการตั้งค่าเพื่อแปลอีเมลหรือดำเนินการแปลแบบครั้งเดียว

เมื่อเห็นรหัสข้อผิดพลาด 0x80070035 ไม่พบเส้นทางเครือข่าย ขณะ เชื่อมต่อคอมพิวเตอร์ของคุณเข้ากับเครือข่ายในบ้าน และป้องกันการแชร์ไฟล์ จากนั้นในบทความนี้ คุณจะได้ทราบวิธีแก้ไขทั้งหมดเพื่อแก้ไขข้อผิดพลาด และเริ่มแชร์เครือข่ายของคุณ
Microsoft อนุญาตให้คอมพิวเตอร์ Windows แชร์ไฟล์ระหว่างสองระบบที่เชื่อมต่อกับเครือข่ายเดียวกัน แต่ผู้ใช้บางรายรายงานเมื่อพยายามแชร์ไฟล์และข้อมูลระหว่างกัน
ข้อผิดพลาดของเครือข่าย
Windows ไม่สามารถเข้าถึง \\sharedNAS
ตรวจสอบการสะกดชื่อ มิฉะนั้นอาจมีปัญหากับเครือข่ายของคุณ ให้ลองระบุและแก้ไขปัญหาเครือข่าย คลิกวินิจฉัย
รหัสข้อผิดพลาด 0x80070035ไม่พบเส้นทางเครือข่าย
ข้อผิดพลาด 0x80070035 เกิดขึ้นเมื่อระบบของคุณไม่สามารถระบุเส้นทางเครือข่ายที่เชื่อมต่ออยู่ ไม่พบเส้นทางของเครือข่ายที่เชื่อมต่ออยู่
โชคดีที่ปัญหานั้นแก้ไขได้ไม่ยาก ในบทความนี้ ให้ทำตามคำแนะนำทีละขั้นตอนเพื่อแก้ไขข้อผิดพลาด แต่ก่อนอื่น เรียนรู้สาเหตุทั่วไปที่ทำให้เกิดรหัสข้อผิดพลาด 0x80070035
หากต้องการซ่อมแซมไฟล์ระบบ Windows ที่เสียหาย เราขอแนะนำการซ่อมแซมระบบขั้นสูง:
ซอฟต์แวร์นี้เป็นโซลูชันครบวงจรในการแก้ไขข้อผิดพลาด Windows ปกป้องคุณจากมัลแวร์ ทำความสะอาดขยะ และปรับแต่งพีซีของคุณให้มีประสิทธิภาพสูงสุดใน 3 ขั้นตอนง่ายๆ:
อะไรเป็นสาเหตุของรหัสข้อผิดพลาด 0x80070035 ไม่พบเส้นทางเครือข่าย
รหัสข้อผิดพลาด 0x80070035 ปรากฏขึ้นเนื่องจากสาเหตุหลายประการ เราได้แชร์รหัสข้อผิดพลาดที่เป็นไปได้บางส่วนไว้ที่นี่
วิธีแก้ไขรหัสข้อผิดพลาด 0x80070035 'ไม่พบเส้นทางเครือข่าย'
สารบัญ
สลับ
โซลูชันที่ 1: ปิดโปรแกรมป้องกันไวรัสและไฟร์วอลล์
Windows Defender และไฟร์วอลล์อาจบล็อกทรัพยากรระบบและขัดแย้งกับการตั้งค่าเครือข่าย ส่งผลให้การเข้าถึงอินเทอร์เน็ตหยุดชะงัก ดังนั้นให้ปิดการใช้งานไฟร์วอลล์และโปรแกรมป้องกันไวรัสของ บริษัท อื่นและตรวจสอบว่าสิ่งนี้เหมาะกับคุณหรือไม่
ในการปิดไฟร์วอลล์ Windows Defenderให้ทำตามขั้นตอนด้านล่าง:
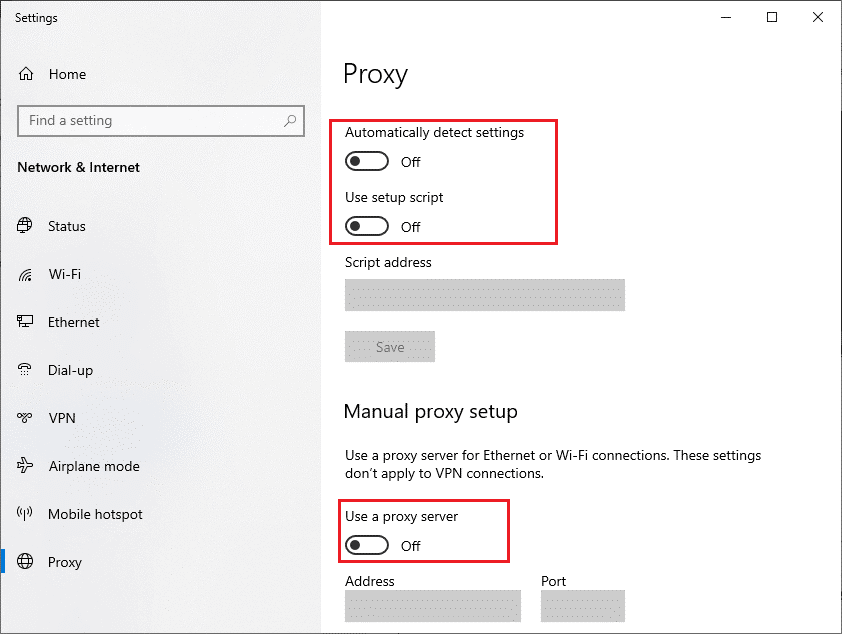
ตอนนี้หากคุณใช้โปรแกรมป้องกันไวรัสของ บริษัท อื่นให้ปิดการใช้งานชั่วคราวและตรวจสอบว่าข้อผิดพลาดได้รับการแก้ไขหรือไม่ แต่หากยังเห็นข้อผิดพลาดอยู่ให้เปิดใช้งานแล้วมุ่งหน้าไปยังแนวทางแก้ไขปัญหาถัดไป
โซลูชันที่ 2: ตรวจสอบว่าไดรฟ์ของคุณแชร์อยู่
1 : คลิกขวาที่ไดร ฟ์ที่คุณต้องการเข้าถึงและไปที่Properties
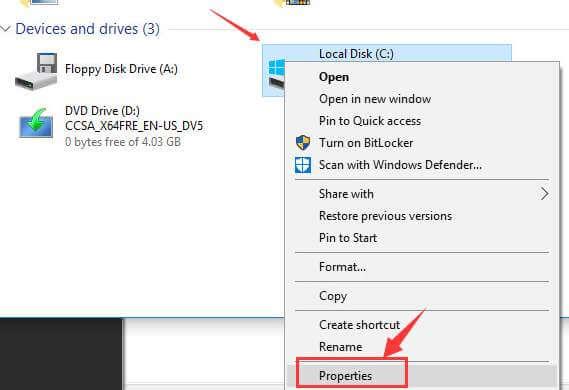
2 : ตอนนี้ไปที่แท็บSharing และตรวจสอบว่าเส้นทางเครือข่ายแสดง Not Shared หรือไม่ หลังจากนั้นคุณจะต้องคลิกที่ ตัวเลือก"การแบ่งปันขั้นสูง"
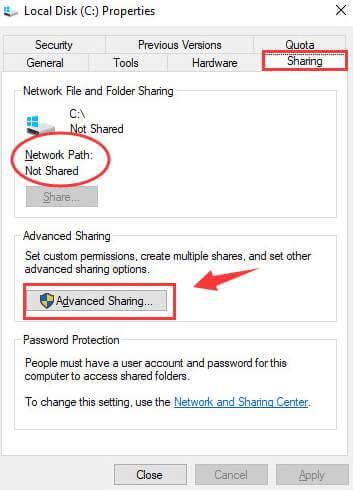
3 : จากหน้าต่างการแชร์ขั้นสูงให้ทำเครื่องหมายในช่อง"แชร์โฟลเดอร์นี้" ตรวจสอบให้แน่ใจว่าคุณได้ป้อนชื่อไดรฟ์ที่ถูกต้อง สุดท้าย เลือกใช้ จากนั้น เลือก ตกลง เพื่อบันทึกการแก้ไข
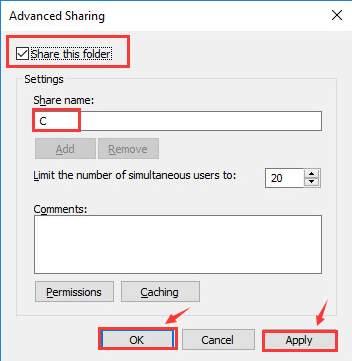
4: จากนั้นกดปุ่ม Windows + R > เพื่อเปิดพร อมต์คำสั่ง > พิมพ์ชื่อโฟลเดอร์ > กดEnter และคุณสามารถเข้าถึงโฟลเดอร์ได้โดยไม่มีข้อผิดพลาด
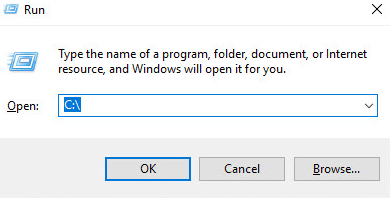
โซลูชันที่ 3: อัปเดตไดรเวอร์เครือข่าย
หากคุณใช้ไดรเวอร์เครือข่ายที่ล้าสมัย อาจทำให้เกิดปัญหาหลายประการที่เกี่ยวข้องกับเครือข่าย และอาจทำให้คุณเข้าถึงอินเทอร์เน็ตไม่ได้ ดังนั้นจึงแนะนำให้อัปเดตไดรเวอร์ไร้สายบนระบบ Windows ของคุณ
ทำตามขั้นตอนต่อไปนี้:
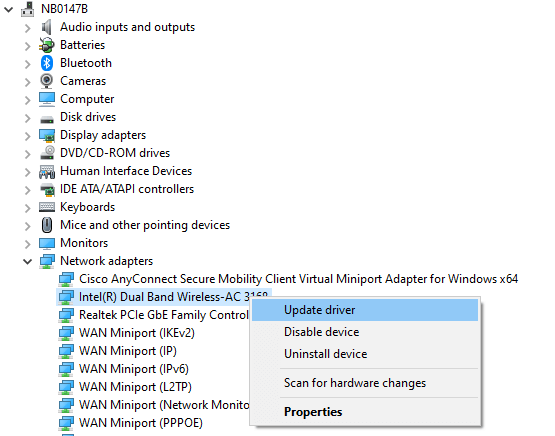
คุณยังสามารถไปที่เว็บไซต์ของผู้ผลิตและค้นหาไดรเวอร์ล่าสุดและอัปเดตไดรเวอร์เครือข่ายได้ หรือคุณสามารถใช้เครื่องมือง่าย ๆ ของไดรเวอร์ ซึ่งเป็นเครื่องมือขั้นสูงที่เพียงแค่การสแกนครั้งเดียวก็ตรวจพบและอัปเดตไดรเวอร์ระบบทั้งหมด
โซลูชันที่ 4: ติดตั้งอะแดปเตอร์เครือข่ายและอะแดปเตอร์ที่ซ่อนอยู่อีกครั้งด้วย
หากการอัปเดตไดรเวอร์เครือข่ายที่ล้าสมัยไม่ได้ผลสำหรับคุณ ขอแนะนำให้ติดตั้งอะแดปเตอร์เครือข่ายใหม่และตรวจสอบว่าข้อผิดพลาด 0x80070035 ได้รับการแก้ไขหรือไม่
1:เปิดกล่องโต้ตอบเรียกใช้อีกครั้ง (กด Windows + R)พิมพ์devmgmt.mscแล้วกดปุ่ม Enter นี่จะเป็นการเปิดตัวจัดการอุปกรณ์
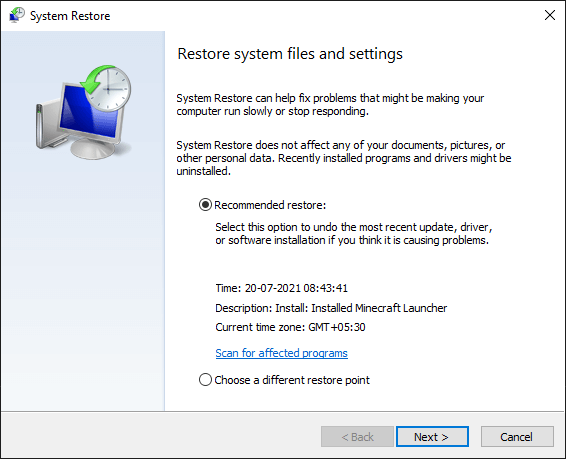
2:ตอนนี้คลิกที่แท็ บมุม มอง ที่มีอยู่ในหน้าต่างตัวจัดการอุปกรณ์และทำเครื่องหมายที่แสดงอุปกรณ์ที่ซ่อนไว้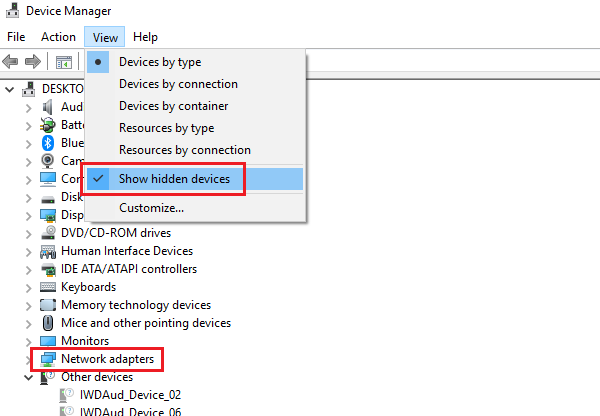
3:คุณจะเห็นอะแดปเตอร์ที่ซ่อนอยู่ คลิกขวาที่ไดรเวอร์ทั้งหมด และ ถอนการติด ตั้ง
4:รีบูทคอมพิวเตอร์ของคุณและตรวจสอบปัญหา
โซลูชันที่ 5: เปิดใช้งาน NetBIOS ผ่าน TCP/IP
โซลูชันนี้ใช้ได้กับผู้ใช้จำนวนมากเพื่อแก้ไขข้อผิดพลาด 0x80070035 ไม่พบเส้นทางเครือข่าย ดังนั้นการเปิดใช้งาน NetBIOS ผ่าน TCP/IP อาจเหมาะกับคุณ
ทำตามขั้นตอนเพื่อทำเช่นนั้น
1: เปิดกล่อง run โดยกด ปุ่ม Windows + R ในกล่อง run คุณต้องพิมพ์ncpa.cplแล้วกดปุ่ม Enter นี่จะเป็นการเปิดคุณสมบัติของWiFi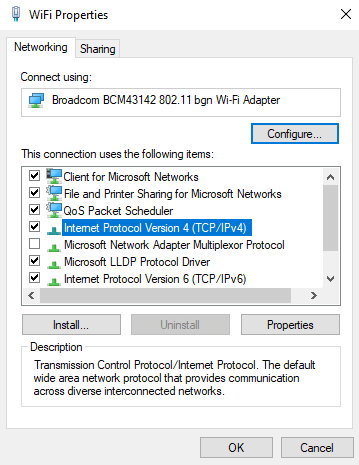
2: คลิกขวา ที่ เครือ ข่ายWiFiและเลือก Properties
3: ตอนนี้ดับเบิลคลิกที่ Internet Protocol เวอร์ชัน 4 เพื่อ เปิด คุณสมบัติ
4: จากนั้น คลิกที่ขั้นสูง และไปที่ แท็ บWINS
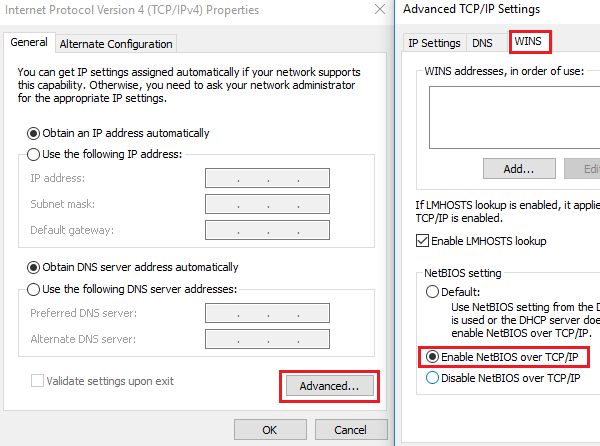
สุดท้าย จาก การตั้งค่า NetBIOSคุณต้องเลือกปุ่มตัวเลือก “ เปิดใช้งาน NetBIOS ผ่าน TCP/IP ” จากนั้นคลิกตกลงเพื่อบันทึกการเปลี่ยนแปลง
โซลูชันที่ 6: ลบข้อมูลรับรอง Windows ทั้งหมด
1 :ไปที่แผงควบคุมของระบบของคุณและเลือกCredential Manager
2:จากส่วน Windows Credentialให้ลบข้อมูลประจำตัวทั้งหมดและรีบูตระบบของคุณ
3:หากระบบขอให้ป้อน ข้อมูลประจำตัว Windows ทั้งหมด ให้ป้อนข้อมูลประจำตัวอีกครั้ง
ฉันหวังว่าวิธีนี้จะได้ผลสำหรับคุณในการแก้ไขรหัสข้อผิดพลาด0x80070035 ใน Windows 10/11 แต่หากยังคงดิ้นรนกับปัญหา Windows 10ให้ไปที่แนวทางแก้ไขปัญหาถัดไป
โซลูชันที่ 7: เปลี่ยนการตั้งค่าความปลอดภัยเครือข่าย
หากการตั้งค่าความปลอดภัยของเครือข่ายไม่ได้รับการกำหนดค่าอย่างถูกต้อง อาจเกิดข้อขัดแย้งกับทรัพยากรระบบเครือข่ายและทำให้เครือข่ายไม่สามารถเชื่อมต่อได้
ทำตามขั้นตอนเพื่อเปลี่ยนการตั้งค่าความปลอดภัยเครือข่าย อย่างระมัดระวัง
1:เปิดกล่องเรียกใช้ (กดWindows + R)แล้วพิมพ์secpol.mscจากนั้นกดปุ่ม Enter นี่จะเป็นการเปิดหน้าต่างLocal Security Policy
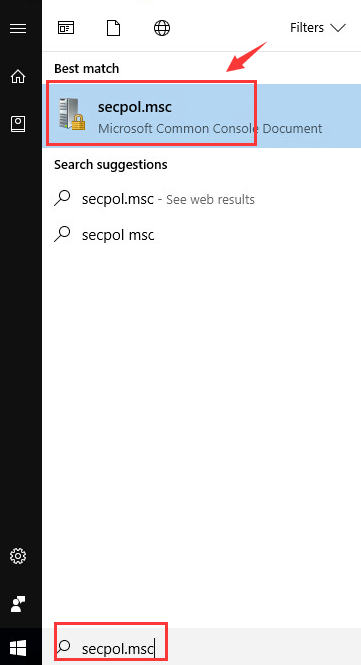
2:ไปที่นโยบายท้องถิ่น >> ตัวเลือกความปลอดภัย
3: จากบาน หน้าต่างด้านขวา คุณต้องดับเบิลคลิกและเปิดคุณสมบัติ สำหรับNetwork security: LAN Manager Authentication Level
4:ในที่สุด ใช้เมนูแบบเลื่อนลง เลือกส่ง LM & NTLM-ใช้ NTLMv2การรักษาความปลอดภัยเซสชัน หากมีการเจรจา
โซลูชันที่ 8: ล้าง DNS
หากคุณยังคงเห็นรหัสข้อผิดพลาด 0x80070035 Windows 11 ขอแนะนำให้ล้าง DNS ซึ่งจะล้างที่อยู่ IP และแคชบันทึก DNS อื่น ๆ ที่ทำให้เกิดปัญหาการเชื่อมต่ออินเทอร์เน็ต
ทำตามขั้นตอนเพื่อทำเช่นนั้น
1: กดWin + Xแล้วเลือกCommand Prompt (Admin)
2: หลังจากนั้น เพียงรันคำสั่งที่กำหนดทีละคำสั่งแล้วกด Enter หลังจากนั้น
ipconfig /release
ipconfig /flushdns
ipconfig / ต่ออายุ
3: รีสตาร์ทระบบและตรวจสอบปัญหา หากคุณยังคงไม่สามารถแก้ไขรหัสข้อผิดพลาด0x80070035ได้ ให้รันคำสั่งต่อไปนี้:
ipconfig /flushdns
nbtstat –r
netsh int รีเซ็ตไอพี
netsh รีเซ็ต winsock
ในที่สุด รีบูทระบบของคุณ และตรวจสอบว่า W indows ไม่สามารถเข้าถึงได้ ตรวจสอบการสะกดของข้อผิดพลาดของชื่อ
โซลูชันที่ 9: เปิดใช้งานการค้นพบเครือข่าย
ผู้ใช้หลายคนยืนยันว่าการเปิดการค้นพบเครือข่ายนั้นใช้งานได้เพื่อแก้ไขข้อผิดพลาด 0x80070035 Windows 10
ทำตามขั้นตอนต่อไปนี้:
1: กดWin + R > และในกล่องโต้ตอบ Run > พิมพ์แผงควบคุม คำสั่ง แล้วเปิดขึ้นมา
2: จากนั้นคลิกและเปิด Network and Sharing Center
3: และทางด้านซ้ายในเมนู > เลือกเปลี่ยนการตั้งค่าการแชร์ขั้นสูง
4: ถัดไปเลื่อนปุ่มตัวเลือกไปที่ตัวเลือกเปิดการค้นพบเครือข่าย > ทำเครื่องหมาย ในช่องที่แสดงเปิดการตั้งค่าอัตโนมัติของอุปกรณ์ที่เชื่อมต่อเครือข่าย
5: สุดท้าย รีสตาร์ทระบบของคุณ
โซลูชันที่ 10: เพิ่มโปรโตคอล IPv4 ผ่าน TCP/IP
หากไม่มีวิธีแก้ไขใดๆ ข้างต้นที่เหมาะกับคุณในการตรวจสอบการสะกดชื่อ มิฉะนั้นอาจมีปัญหากับรหัสข้อผิดพลาดเครือข่าย 0x80070035 การรีเซ็ต TCP/IP อาจเหมาะกับคุณ
วิธีนี้ช่วยให้คุณแก้ไขปัญหาการเชื่อมต่ออินเทอร์เน็ตโดยคืนค่าเป็นค่าเริ่มต้น
ทำตามขั้นตอนที่กำหนด
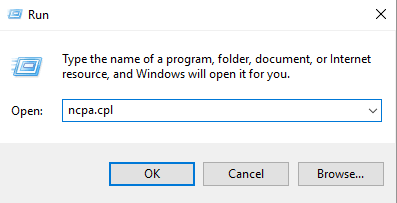
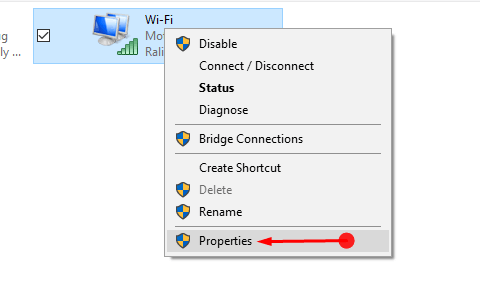
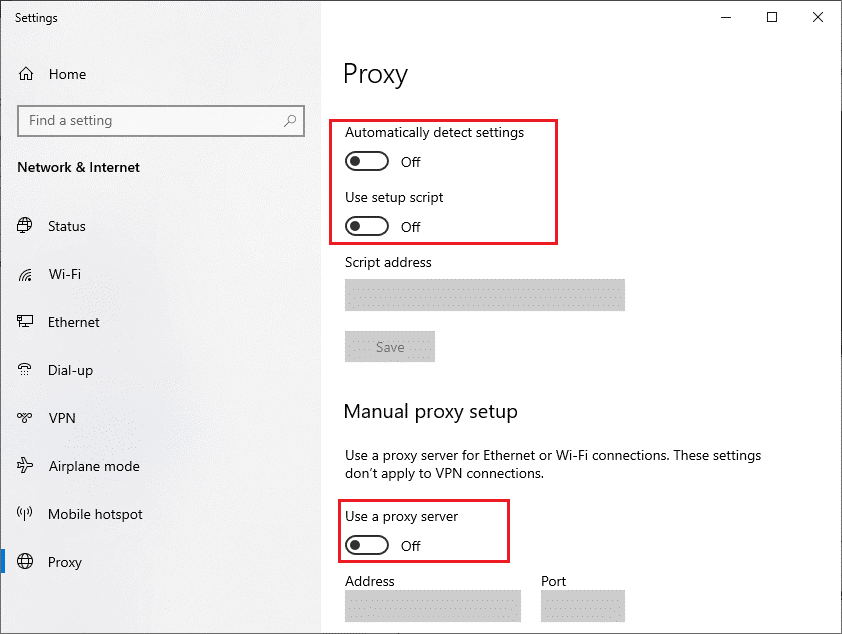
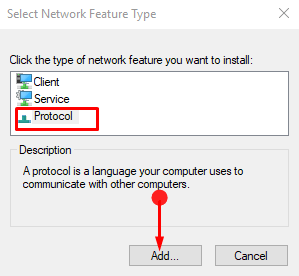
เมื่อป๊อปอัป Network Protocol ปรากฏขึ้นให้เลือกTrusted Multicast Protocolจากนั้น เลือก OK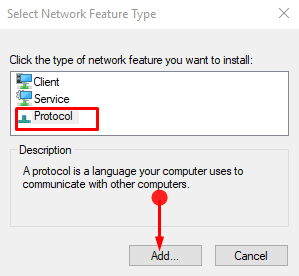
ประมาณหลังจากปฏิบัติตามการแก้ไขข้างต้นแล้ว คุณสามารถแก้ไขข้อผิดพลาด " ตรวจสอบการสะกดชื่อ มิฉะนั้นอาจเกิดปัญหากับเครือข่ายของคุณ "
ผู้คนยังถาม:
1: ไม่พบเส้นทางเครือข่ายหมายความว่าอย่างไร
เส้นทางเครือข่ายคือตำแหน่งที่สามารถจัดเก็บไฟล์ เส้นทางภายในเครื่อง และอื่นๆได้ แต่หากในกรณีที่คอมพิวเตอร์ของคุณไม่พบไฟล์ในขณะที่พยายามเชื่อมต่อกับคอมพิวเตอร์เครื่องอื่นในเครือข่ายเดียวกันมันจะแสดงข้อความแสดงข้อผิดพลาดว่าไม่พบเส้นทางเครือข่าย พูดง่ายๆ ก็คือเมื่อระบบของคุณไม่พบเส้นทางเครือข่ายที่เชื่อมต่ออยู่
2: ฉันจะแก้ไขข้อผิดพลาดไม่พบเส้นทางเครือข่ายได้อย่างไร
ลองแก้ไข เช่นแก้ไขการตั้งค่าความปลอดภัยเครือข่าย ปิดโปรแกรมป้องกันไวรัสหรือไฟร์วอลล์ของบริษัทอื่น อัปเดตไดรเวอร์เครือข่าย รีเซ็ต TCP/IP เปิดใช้งานการแชร์บนอุปกรณ์ระยะไกลและอื่นๆ ที่ให้ไว้ในบทความที่นี่
ทำให้พีซี/แล็ปท็อป Windows ของคุณปราศจากข้อผิดพลาด
หากหลังจากปฏิบัติตามการแก้ไขข้างต้นแล้ว ระบบของคุณเริ่มทำงานช้า ขัดข้อง หรือค้างขอแนะนำให้สแกนระบบของคุณด้วย
นี่คือยูทิลิตี้การซ่อมแซมขั้นสูงที่ช่วยแก้ไขปัญหาต่างๆ ของคอมพิวเตอร์ เช่นข้อผิดพลาด Windows ที่ดื้อรั้น ปกป้องคุณจากไวรัส/มัลแวร์ และข้อผิดพลาด DLL ซ่อมแซมรายการรีจิสทรีที่เสียหายและข้อผิดพลาดและปัญหาอื่นๆ อีกมากมายในระบบ Windows
ซึ่งไม่เพียงแต่แก้ไขข้อผิดพลาดเท่านั้น แต่ยังปรับประสิทธิภาพของพีซี Windows ให้เหมาะสมอีกด้วย
บทสรุป
คาดว่าบทความนี้จะช่วยคุณแก้ไขรหัสข้อผิดพลาด 0x80070035 ไม่พบเส้นทางเครือข่าย” ใน Windows 10 และ 11
ตรวจสอบให้แน่ใจว่าได้พิมพ์คำสั่งและปฏิบัติตามวิธีแก้ไขปัญหาที่ให้มาอย่างระมัดระวังเพื่อหลีกเลี่ยงปัญหาเพิ่มเติม
ขอให้โชคดี..!
เรียนรู้วิธีแปลอีเมลขาเข้าผ่าน Microsoft Outlook อย่างง่ายดาย โดยปรับการตั้งค่าเพื่อแปลอีเมลหรือดำเนินการแปลแบบครั้งเดียว
อ่านคำแนะนำเพื่อปฏิบัติตามวิธีแก้ปัญหาทีละขั้นตอนสำหรับผู้ใช้และเจ้าของเว็บไซต์เพื่อแก้ไขข้อผิดพลาด NET::ERR_CERT_AUTHORITY_INVALID ใน Windows 10
ค้นหาข้อมูลเกี่ยวกับ CefSharp.BrowserSubprocess.exe ใน Windows พร้อมวิธีการลบและซ่อมแซมข้อผิดพลาดที่เกี่ยวข้อง มีคำแนะนำที่เป็นประโยชน์
ค้นพบวิธีแก้ไขปัญหาเมื่อคุณไม่สามารถจับภาพหน้าจอได้เนื่องจากนโยบายความปลอดภัยในแอป พร้อมเทคนิคที่มีประโยชน์มากมายในการใช้ Chrome และวิธีแชร์หน้าจออย่างง่ายๆ.
ในที่สุด คุณสามารถติดตั้ง Windows 10 บน M1 Macs โดยใช้ Parallels Desktop 16 สำหรับ Mac นี่คือขั้นตอนที่จะทำให้เป็นไปได้
ประสบปัญหาเช่น Fallout 3 จะไม่เปิดขึ้นหรือไม่ทำงานบน Windows 10? อ่านบทความนี้เพื่อเรียนรู้วิธีทำให้ Fallout 3 ทำงานบน Windows 10 ได้อย่างง่ายดาย
วิธีแก้ไขข้อผิดพลาด Application Error 0xc0000142 และ 0xc0000005 ด้วยเคล็ดลับที่มีประสิทธิภาพและการแก้ปัญหาที่สำคัญ
เรียนรู้วิธีแก้ไข Microsoft Compatibility Telemetry ประมวลผลการใช้งาน CPU สูงใน Windows 10 และวิธีการปิดการใช้งานอย่างถาวร...
หากพบข้อผิดพลาดและข้อบกพร่องของ World War Z เช่น การหยุดทำงาน ไม่โหลด ปัญหาการเชื่อมต่อ และอื่นๆ โปรดอ่านบทความและเรียนรู้วิธีแก้ไขและเริ่มเล่นเกม
เมื่อคุณต้องการให้ข้อความในเอกสารของคุณโดดเด่น คุณสามารถใช้เครื่องมือในตัวที่มีประโยชน์ได้ ต่อไปนี้คือวิธีการเน้นข้อความใน Word




![Fallout 3 จะไม่เปิด/ไม่ทำงานบน Windows 10 [แก้ไขด่วน] Fallout 3 จะไม่เปิด/ไม่ทำงานบน Windows 10 [แก้ไขด่วน]](https://luckytemplates.com/resources1/images2/image-6086-0408150423606.png)
![[แก้ไขแล้ว] จะแก้ไขข้อผิดพลาดแอปพลิเคชัน 0xc0000142 และ 0xc0000005 ได้อย่างไร [แก้ไขแล้ว] จะแก้ไขข้อผิดพลาดแอปพลิเคชัน 0xc0000142 และ 0xc0000005 ได้อย่างไร](https://luckytemplates.com/resources1/images2/image-9974-0408150708784.png)

![[แก้ไขแล้ว] ข้อผิดพลาดของ World War Z – หยุดทำงาน ไม่เปิดตัว หน้าจอดำและอื่น ๆ [แก้ไขแล้ว] ข้อผิดพลาดของ World War Z – หยุดทำงาน ไม่เปิดตัว หน้าจอดำและอื่น ๆ](https://luckytemplates.com/resources1/images2/image-8889-0408150514063.png)
