วิธีแปลอีเมลขาเข้าใน Microsoft Outlook

เรียนรู้วิธีแปลอีเมลขาเข้าผ่าน Microsoft Outlook อย่างง่ายดาย โดยปรับการตั้งค่าเพื่อแปลอีเมลหรือดำเนินการแปลแบบครั้งเดียว
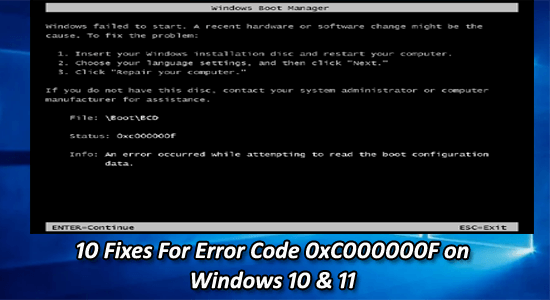
การค้นหาตัวเองติดอยู่กับข้อผิดพลาด 0xc000000fขณะบูตระบบ Windows ถือเป็นปัญหาใหญ่ คุณไม่สามารถบูตคอมพิวเตอร์ได้เนื่องจากข้อผิดพลาดและเข้าถึงข้อมูลของคุณ
สงสัยว่าเกิดอะไรขึ้นและเหตุใดคุณจึงเห็นข้อความแสดงข้อผิดพลาด “ เกิดข้อผิดพลาดขณะพยายามอ่านการกำหนดค่าการบูต”พร้อมรหัสข้อผิดพลาด 0xc000000f บทความนี้เหมาะสำหรับคุณ
เราได้แสดงรายการการแก้ไขทั้งหมดเพื่อแก้ไขรหัสข้อผิดพลาด 0xc000000f บน Windows 10, 8 และ 7
หากต้องการซ่อมแซมไฟล์ระบบ Windows ที่เสียหาย เราขอแนะนำการซ่อมแซมระบบขั้นสูง:
ซอฟต์แวร์นี้เป็นโซลูชันครบวงจรในการแก้ไขข้อผิดพลาด Windows ปกป้องคุณจากมัลแวร์ ทำความสะอาดขยะ และปรับแต่งพีซีของคุณให้มีประสิทธิภาพสูงสุดใน 3 ขั้นตอนง่ายๆ:
รหัสข้อผิดพลาด 0xc000000f คืออะไร
ข้อผิดพลาด0xc000000fเชื่อมต่อกับตัวจัดการการบูตของ Windowsและเมื่อ Windows พยายามอ่านข้อมูลการกำหนดค่าการบูตจะแสดงข้อผิดพลาด boot\bcd 0xc000000fที่แจ้งให้ผู้ใช้ซ่อมแซมพีซีจากสื่อการติดตั้ง Windows
ข้อผิดพลาดส่วนใหญ่มักพบเห็นหลังจากติดตั้งโปรแกรมหรือไดรเวอร์ใหม่หรืออัปเกรดระบบปฏิบัติการ Windows และปรากฏขึ้นพร้อมกับหน้าจอสีดำหรือบางครั้งก็เป็นหน้าจอสีน้ำเงิน
อะไรทำให้เกิดข้อผิดพลาด 0xc000000f บน Windows
ข้อผิดพลาดมักเกิดขึ้นเมื่อBCD (ข้อมูลการกำหนดค่าการบูต)เสียหายเนื่องจากปัญหาบางประการ โปรดดูสาเหตุทั่วไปบางประการด้านล่างนี้
Windows Error 0xc000000f ข้อความแสดงข้อผิดพลาดที่เกี่ยวข้อง:
นี่คือข้อความแสดงข้อผิดพลาดทั่วไปบางส่วนที่เห็นพร้อมกับรหัสข้อผิดพลาด 0xc00000fบนระบบปฏิบัติการ Windows ต่างๆ ตอนนี้ให้ปฏิบัติตามการแก้ไขที่แสดงด้านล่างทีละรายการเพื่อแก้ไขข้อผิดพลาด
วิธีแก้ไขข้อผิดพลาด 0xc000000f ใน Windows
มีหลายวิธีที่คุณสามารถแก้ไขข้อผิดพลาดการบูต Windows 0xc000000f ใช้วิธีการที่ระบุด้านล่างเพื่อกำจัดรหัสข้อผิดพลาด Windows 10 0xc000000f
สารบัญ
สลับ
โซลูชันที่ 1: ถอดอุปกรณ์ภายนอกที่เชื่อมต่ออยู่ออก
เมื่อคุณสตาร์ทคอมพิวเตอร์ ระบบจะพยายามบู๊ตจากอุปกรณ์ภายนอกใดๆ ที่เชื่อมต่ออยู่ก่อน ก่อนที่จะบู๊ตจากฮาร์ดไดรฟ์ภายใน หากมีปัญหากับอุปกรณ์ภายนอก อาจทำให้กระบวนการบูตล้มเหลว ส่งผลให้เกิดข้อผิดพลาด 0xc000000f
การถอดอุปกรณ์ภายนอก เช่น ไดรฟ์ USB การ์ดหน่วยความจำ หรือฮาร์ดไดรฟ์ภายนอกออกจากพีซีของคุณจะแก้ไขข้อผิดพลาดนี้ได้ เนื่องจากบางครั้งอุปกรณ์เหล่านี้อาจรบกวนกระบวนการบู๊ต และทำให้ BCD เสียหายหรือกำหนดค่าไม่ถูกต้อง
โซลูชันที่ 2: เรียกใช้คำสั่ง bootrec.exe ในโหมดซ่อมแซม Windows
ขอแนะนำให้เรียกใช้คำสั่ง bootrec.exe ในโหมดซ่อมแซม Windows ซึ่งจะช่วยแก้ไขปัญหาการเริ่มต้นระบบ
โซลูชันที่ 3: ตรวจสอบให้แน่ใจว่าพาร์ติชันสำหรับเริ่มระบบของคุณได้รับการตั้งค่าเป็นใช้งานอยู่
จะเห็นว่าพาร์ติชันสำหรับเริ่มระบบไม่ได้ตั้งค่าให้ใช้งานอยู่ โดยจะเริ่มก่อให้เกิดปัญหาขณะบูตระบบ Windows หากต้องการตรวจสอบว่าพาร์ติชัน Boot ทำงานอยู่หรือไม่ ให้ทำตามขั้นตอนด้านล่าง:
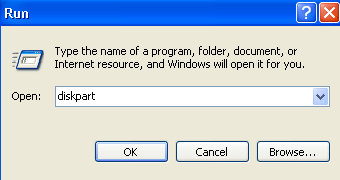
คาดว่าขณะนี้ข้อผิดพลาด 0xc000000f ได้รับการแก้ไขแล้ว
โซลูชันที่ 4: ซ่อมแซม MBR และบูตเซกเตอร์
ในการซ่อมแซม MBR และบูตเซกเตอร์ของระบบ คุณต้องเรียกใช้คำสั่งด้านล่างจากคอนโซลการกู้คืน:
bootrec /fixmbr
bootrec /fixboot.dll
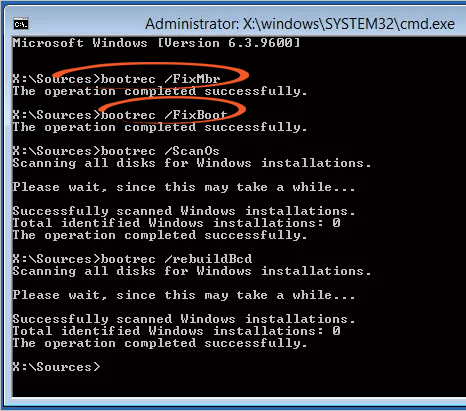
หลังจากดำเนินการคำสั่งข้างต้นแล้ว ให้รีบูทระบบอีกครั้งในคอนโซลการกู้คืนและพิมพ์“bcdboot path ไปยังโฟลเดอร์ windows ของคุณ ” (เช่น bcdboot c:\windows) คำสั่งนี้จะสร้างที่เก็บบูต BCD ใหม่และคัดลอกไฟล์บูตทั้งหมดที่จำเป็นในการบู๊ต ในที่สุดให้รีบูทระบบของคุณอีกครั้งและตรวจสอบว่าข้อผิดพลาด BCD 0xc000000f ได้รับการแก้ไขหรือไม่
โซลูชันที่ 5: สร้าง BCD ใหม่ด้วยตนเอง
ดังที่กล่าวไว้ข้างต้นข้อผิดพลาดในการบูต 0xc000000f มีสาเหตุมาจาก Boot Configuration Data ที่เสียหายหรือสูญหาย ดังนั้นจึงแนะนำให้สร้าง BCD ใหม่ ทำตามขั้นตอนด้านล่างเพื่อทำสิ่งนี้
bootrec /rebuildbcd
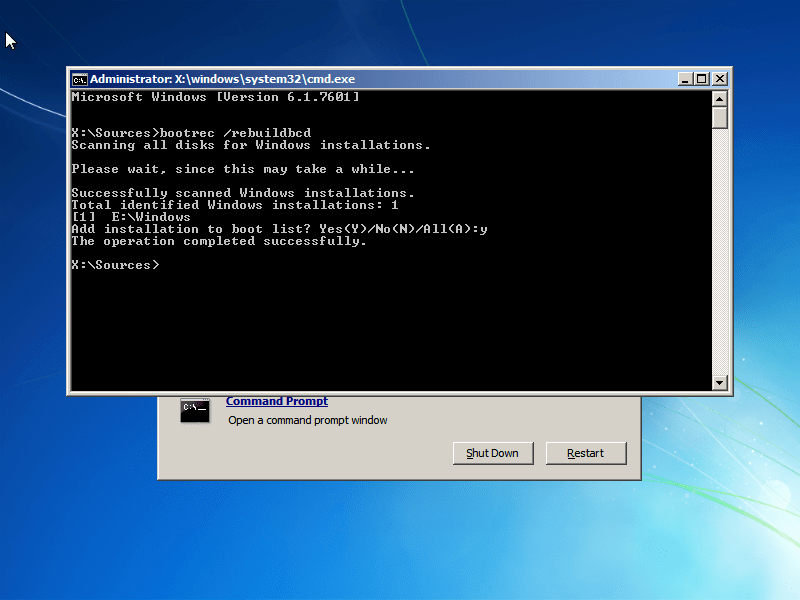
โซลูชันที่ 6: เรียกใช้เครื่องมือ CHKDSK
บางครั้งความสมบูรณ์ของฮาร์ดไดรฟ์หรือพาร์ติชันระบบอาจเสียหายเนื่องจากสาเหตุหลายประการ เพื่อแก้ไขปัญหานี้ ให้ใช้ยูทิลิตี้ Windows CHKDSK ในตัว เครื่องมือนี้จะสแกนดิสก์และแก้ไขข้อผิดพลาดของระบบไฟล์ทั้งหมด
chkdsk C: /f
หมายเหตุ:ที่นี่ คุณต้องแทนที่ C: ด้วยอักษรระบุไดรฟ์ระบบที่ติดตั้ง Windows
บางครั้งเนื่องจากปัญหาฮาร์ดดิสก์ เช่น เนื้อที่ว่างในระบบ คุณอาจพบข้อผิดพลาดนี้ ดังนั้นจึงจำเป็นต้องเพิ่มพื้นที่ว่างในฮาร์ดดิสก์ใน Windows เพื่อกำจัดข้อผิดพลาด BCD 0xc000000f
โซลูชันที่ 7: ใช้การซ่อมแซมการเริ่มต้นเพื่อซ่อมแซม BOOTMGR
เมื่อคุณพบ ข้อผิดพลาด Windows ไม่สามารถเริ่ม 0xc00000fหมายความว่าไฟล์ bootloader BOOTMGR ที่รับผิดชอบในการเริ่มระบบปฏิบัติการไม่พบหรือเสียหาย
การใช้เครื่องมือซ่อมแซมการเริ่มต้นสามารถช่วยแก้ไขปัญหานี้ได้โดยการพยายามแก้ไขปัญหาใดๆ ที่เกิดขึ้นกับไฟล์ BOOTMGR การซ่อมแซมการเริ่มต้นเป็นเครื่องมือในตัวใน Windows ที่สามารถวินิจฉัยและแก้ไขปัญหาที่ทำให้ Windows ไม่สามารถบู๊ตได้อย่างถูกต้องโดยอัตโนมัติ
หากต้องการใช้ Startup Repair เพื่อซ่อมแซม BOOTMGR และแก้ไขข้อผิดพลาด 0xc00000f ให้ทำตามขั้นตอนเหล่านี้:
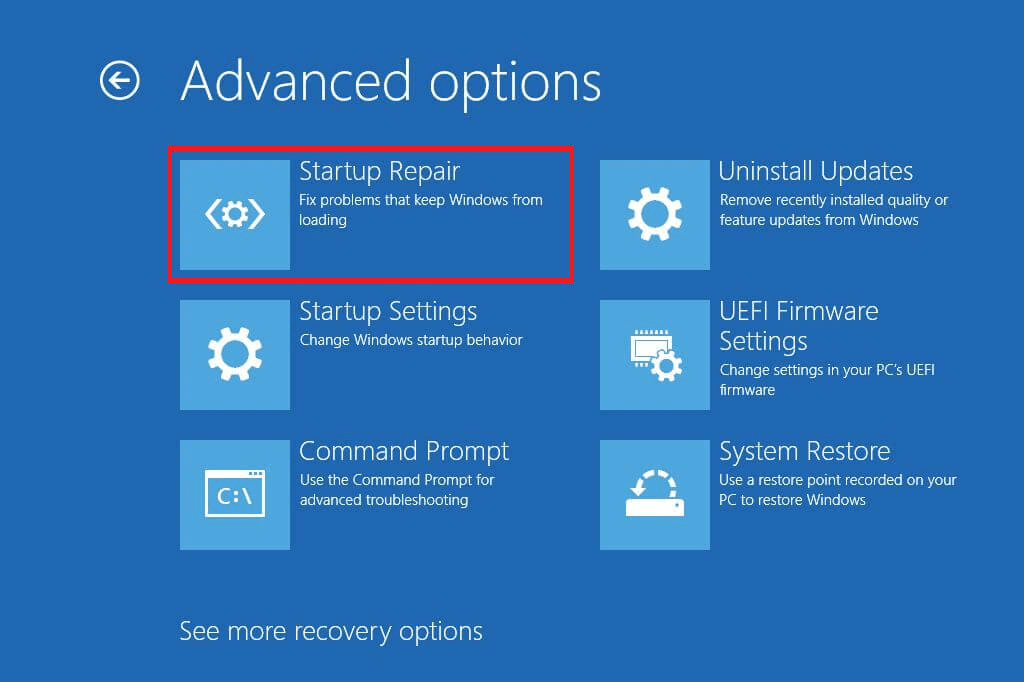
Startup Repair จะพยายามแก้ไขปัญหาเกี่ยวกับไฟล์ BOOTMGR และปัญหาการเริ่มต้นระบบอื่นๆ ที่ทำให้ Windows ไม่สามารถเริ่มทำงานได้ หากการซ่อมแซมสำเร็จ คอมพิวเตอร์ของคุณควรบูตได้ตามปกติ และข้อผิดพลาด 0xc00000f ควรได้รับการแก้ไข
โซลูชันที่ 8: ตรวจสอบไดรเวอร์ สายเคเบิลข้อมูล และ BIOS
ถอดปลั๊กสายเคเบิลข้อมูล HDD ทั้งหมดแล้วเสียบใหม่อีกครั้ง กลับไปที่การตั้งค่า BIOS และไดรเวอร์ก่อนหน้าหากมีการเปลี่ยนแปลง หรือใช้ ตัวเลือก "กู้คืนการตั้งค่าจากโรงงาน"ใน BIOS
อย่าลืมเขียนการตั้งค่า BIOS ปัจจุบันทั้งหมดที่เลือกไว้ก่อนหน้านี้ ในกรณีที่จำเป็นต้องเปลี่ยนกลับ หากเกิดข้อผิดพลาดเนื่องจากการเปลี่ยนแปลงโหมดของคอนโทรลเลอร์ดิสก์ SATAในเฟิร์มแวร์หรือ BIOS การแก้ไขก็ทำได้ง่าย ๆ เพียงเข้า BIOS และสลับการตั้งค่า"โหมด" ของคอนโทรลเลอร์ SATA
คุณอาจต้องอัปเดตไดรเวอร์ของคุณ เพื่อที่คุณจะได้เยี่ยมชมเว็บไซต์ทางการของ Microsoft หรือเว็บไซต์ของผู้ผลิตของคุณ และค้นหาการอัปเดตไดรเวอร์ล่าสุด
หากคุณพบปัญหาในการอัปเดตไดรเวอร์ นี่เป็นวิธีแก้ปัญหาง่ายๆ สำหรับคุณ ลองเรียกใช้Driver Updaterซึ่งจะอัปเดตไดรเวอร์โดยอัตโนมัติและแก้ไขปัญหาที่เกี่ยวข้องกับไดรเวอร์
รับ Driver Updater เพื่ออัพเดตไดรเวอร์โดยอัตโนมัติ
โซลูชันที่ 9: ดำเนินการคืนค่าระบบ
System Restore จะคืนค่าคอมพิวเตอร์ของคุณไปสู่สถานะก่อนหน้าซึ่งทำงานได้อย่างถูกต้อง รวมถึงข้อมูลการกำหนดค่าการบูตด้วย ดังนั้น หากข้อผิดพลาดเกิดจากการเปลี่ยนแปลงการกำหนดค่าระบบเมื่อเร็วๆ นี้ เช่น การติดตั้งซอฟต์แวร์หรือการอัปเดต การคืนค่าระบบสามารถช่วยแก้ไขข้อผิดพลาดได้ด้วยการเลิกทำการเปลี่ยนแปลง
ต่อไปนี้เป็นขั้นตอนในการใช้ System Restore เพื่อแก้ไขข้อผิดพลาด Windows ไม่สามารถเริ่ม 0xc00000f:
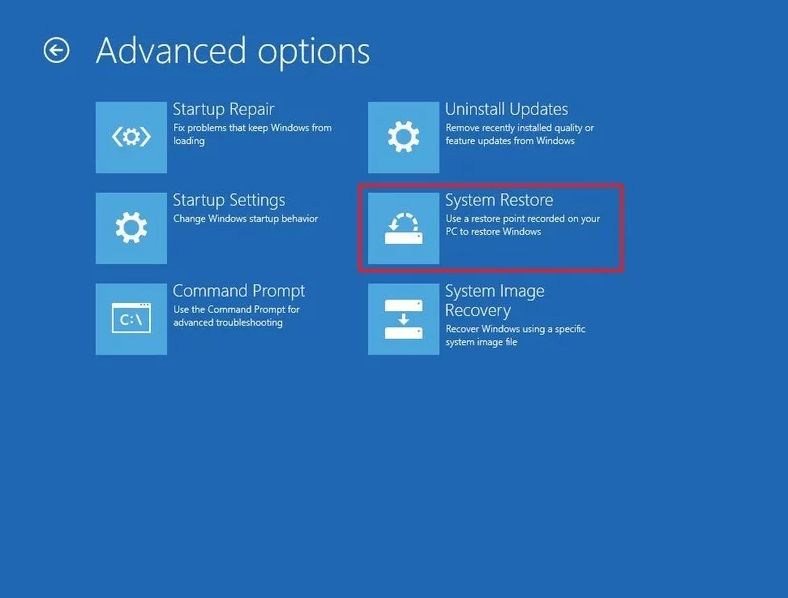
โซลูชันที่ 10: ติดตั้ง Windows 10 ใหม่
การติดตั้ง Windows ใหม่สามารถช่วยแก้ไขข้อผิดพลาดนี้ได้ เนื่องจากจะแทนที่ไฟล์ระบบทั้งหมด รวมถึงไฟล์ที่อาจเสียหายหรือสูญหายด้วยสำเนาใหม่ กระบวนการนี้จะรีเซ็ตระบบปฏิบัติการเป็นสถานะเริ่มต้น ซึ่งสามารถแก้ไขปัญหาต่างๆ ได้มากมาย รวมถึงข้อผิดพลาด 0xc00000f
คุณสามารถดูคำแนะนำของเราวิธีการติดตั้ง Windows 10 ใหม่โดยไม่สูญเสียไฟล์ เพื่อติดตั้ง Windows 10 ใหม่บนอุปกรณ์ของคุณ
เมื่อการติดตั้งเสร็จสมบูรณ์ คุณจะไม่พบรหัสข้อผิดพลาด 0xc00000f อีกต่อไป อย่างไรก็ตาม โปรดทราบว่าการติดตั้ง Windows ใหม่จะลบข้อมูลทั้งหมดในฮาร์ดไดรฟ์ของคุณ ดังนั้นอย่าลืมสำรองไฟล์สำคัญๆ ก่อนดำเนินการตามขั้นตอนนี้
ทางออกที่ดีที่สุดและง่ายในการแก้ไขข้อผิดพลาด 0xc000000f
หากระบบของคุณทำงานช้าและแสดงข้อผิดพลาดต่างๆ ของ Windows ขอแนะนำให้เรียกใช้ระบบอัตโนมัติที่นี่
เครื่องมือนี้มีความก้าวหน้าสูงและเพียงแค่สแกนครั้งเดียวก็สามารถตรวจพบและแก้ไขข้อผิดพลาดต่างๆ ของ Windows ได้ นอกจากนี้ยังคอยจับตาดูฮาร์ดแวร์ของระบบและบอกคุณว่าคุณกำลังประสบปัญหาเกี่ยวกับฮาร์ดแวร์ใด
ด้วยวิธีนี้ คุณสามารถแก้ไขข้อผิดพลาดต่างๆ เช่น การซ่อมแซม DLL ทำความสะอาดรายการรีจิสทรี และข้อผิดพลาด BSOD ปกป้องระบบของคุณจากการติดไวรัส/มัลแวร์ ซ่อมแซมไฟล์ระบบ Windows ที่เสียหาย และอื่นๆ อีกมากมาย
นอกจากนี้ยังปรับแต่ง เพิ่มประสิทธิภาพ และปรับปรุงประสิทธิภาพของพีซี Windows
บทสรุป
ที่นี่ฉันได้ให้ข้อมูลที่เพียงพอเกี่ยวกับวิธีการแก้ไข ข้อผิดพลาด 0xc000000f ตอนนี้ถึงตาคุณแล้วที่จะต้องปฏิบัติตามวิธีแก้ปัญหาด้านล่างทีละรายการและแก้ไขข้อผิดพลาดในการบูต 0xc000000f ใน Windows
ตรวจสอบให้แน่ใจว่าได้ปฏิบัติตามแนวทางแก้ไขที่ให้ไว้อย่างระมัดระวังเพื่อแก้ไขข้อผิดพลาด0xc000000f ใน Windows 10/8/8.1 และ 7รวมถึง Windows 11 ล่าสุด
ขอให้โชคดี..!
เรียนรู้วิธีแปลอีเมลขาเข้าผ่าน Microsoft Outlook อย่างง่ายดาย โดยปรับการตั้งค่าเพื่อแปลอีเมลหรือดำเนินการแปลแบบครั้งเดียว
อ่านคำแนะนำเพื่อปฏิบัติตามวิธีแก้ปัญหาทีละขั้นตอนสำหรับผู้ใช้และเจ้าของเว็บไซต์เพื่อแก้ไขข้อผิดพลาด NET::ERR_CERT_AUTHORITY_INVALID ใน Windows 10
ค้นหาข้อมูลเกี่ยวกับ CefSharp.BrowserSubprocess.exe ใน Windows พร้อมวิธีการลบและซ่อมแซมข้อผิดพลาดที่เกี่ยวข้อง มีคำแนะนำที่เป็นประโยชน์
ค้นพบวิธีแก้ไขปัญหาเมื่อคุณไม่สามารถจับภาพหน้าจอได้เนื่องจากนโยบายความปลอดภัยในแอป พร้อมเทคนิคที่มีประโยชน์มากมายในการใช้ Chrome และวิธีแชร์หน้าจออย่างง่ายๆ.
ในที่สุด คุณสามารถติดตั้ง Windows 10 บน M1 Macs โดยใช้ Parallels Desktop 16 สำหรับ Mac นี่คือขั้นตอนที่จะทำให้เป็นไปได้
ประสบปัญหาเช่น Fallout 3 จะไม่เปิดขึ้นหรือไม่ทำงานบน Windows 10? อ่านบทความนี้เพื่อเรียนรู้วิธีทำให้ Fallout 3 ทำงานบน Windows 10 ได้อย่างง่ายดาย
วิธีแก้ไขข้อผิดพลาด Application Error 0xc0000142 และ 0xc0000005 ด้วยเคล็ดลับที่มีประสิทธิภาพและการแก้ปัญหาที่สำคัญ
เรียนรู้วิธีแก้ไข Microsoft Compatibility Telemetry ประมวลผลการใช้งาน CPU สูงใน Windows 10 และวิธีการปิดการใช้งานอย่างถาวร...
หากพบข้อผิดพลาดและข้อบกพร่องของ World War Z เช่น การหยุดทำงาน ไม่โหลด ปัญหาการเชื่อมต่อ และอื่นๆ โปรดอ่านบทความและเรียนรู้วิธีแก้ไขและเริ่มเล่นเกม
เมื่อคุณต้องการให้ข้อความในเอกสารของคุณโดดเด่น คุณสามารถใช้เครื่องมือในตัวที่มีประโยชน์ได้ ต่อไปนี้คือวิธีการเน้นข้อความใน Word




![Fallout 3 จะไม่เปิด/ไม่ทำงานบน Windows 10 [แก้ไขด่วน] Fallout 3 จะไม่เปิด/ไม่ทำงานบน Windows 10 [แก้ไขด่วน]](https://luckytemplates.com/resources1/images2/image-6086-0408150423606.png)
![[แก้ไขแล้ว] จะแก้ไขข้อผิดพลาดแอปพลิเคชัน 0xc0000142 และ 0xc0000005 ได้อย่างไร [แก้ไขแล้ว] จะแก้ไขข้อผิดพลาดแอปพลิเคชัน 0xc0000142 และ 0xc0000005 ได้อย่างไร](https://luckytemplates.com/resources1/images2/image-9974-0408150708784.png)

![[แก้ไขแล้ว] ข้อผิดพลาดของ World War Z – หยุดทำงาน ไม่เปิดตัว หน้าจอดำและอื่น ๆ [แก้ไขแล้ว] ข้อผิดพลาดของ World War Z – หยุดทำงาน ไม่เปิดตัว หน้าจอดำและอื่น ๆ](https://luckytemplates.com/resources1/images2/image-8889-0408150514063.png)
