วิธีแปลอีเมลขาเข้าใน Microsoft Outlook

เรียนรู้วิธีแปลอีเมลขาเข้าผ่าน Microsoft Outlook อย่างง่ายดาย โดยปรับการตั้งค่าเพื่อแปลอีเมลหรือดำเนินการแปลแบบครั้งเดียว

สรุป:ไม่สามารถเล่นเกมได้ทุกครั้งที่Dread Hunger หยุดทำงานบนพีซี ? นี่เป็นปัญหาทั่วไปที่รายงานโดยผู้เล่นเกม Dread Hunger จำนวนมาก ดังนั้น ในบทความนี้ ให้ค้นหาวิธีแก้ไขที่เป็นไปได้ซึ่งใช้ได้กับเกมเมอร์หลายๆ คนเพื่อแก้ปัญหาการ แครชหรือ ปัญหา การ หยุดทำงานของ Dread Hunger
เกม Dread Hungerเป็นหนึ่งในเกมที่ได้รับความนิยมและได้รับความนิยมมากที่สุดในหมู่วัยรุ่น เป็นการต่อสู้แบบเปิดหรือเกมที่ผู้เล่นสามารถมาจากส่วนใดส่วนหนึ่งของโลก ถือเป็นหนึ่งในเกมที่ดึงดูดความสนใจของผู้เล่น
แต่มีข้อสังเกตว่าDread Hunger หยุดทำงานหรือหยุดทำงานบนพีซีซึ่งสร้างปัญหาให้กับผู้เล่นขณะเล่นเกม
หากคุณกำลังเผชิญกับปัญหาการ แครชของ Dread Hunger หรือปัญหาการหยุดทำงานขณะเปิดหรือเล่นเกมบนพีซี Windows ของคุณ ให้ปฏิบัติตามวิธีแก้ไขที่ได้รับทีละรายการเพื่อแก้ปัญหาในกรณีของคุณ
วิธีแก้ไข Dread Hunger หยุดทำงานบนพีซี
ก่อนเริ่มด้วยวิธีแก้ปัญหาด้านล่าง ขอแนะนำให้ตรวจสอบให้แน่ใจว่าคุณกำลังใช้งานเกม Dread Hunger เวอร์ชัน อัปเด ต ตรวจสอบแพตช์เกมล่าสุดที่มีและติดตั้ง
สารบัญ
โซลูชันที่ 1 - ตรวจสอบข้อกำหนดของระบบ:
ในการตรวจสอบปัญหาความเข้ากันได้ ระบบหรือพีซีต้องเป็นไปตามข้อกำหนดของระบบ ตัวอย่างเช่น หากการกำหนดค่าระบบของคุณล้าสมัยและมีคุณสมบัติฮาร์ดแวร์ต่ำ ให้อัปเดตฮาร์ดแวร์เพื่อให้ตรงกับความจำเป็นของระบบ
ขั้นต่ำ:
ที่แนะนำ:
ตอนนี้หากทุกอย่างดูดี แต่เกมยังหยุดทำงานและค้างอยู่ให้ไปที่แนวทางแก้ไขปัญหาถัดไป
โซลูชันที่ 2 - อัปเดต Windows
การอัปเดต Windows เป็นองค์ประกอบสำคัญสำหรับนักเล่นเกมบนพีซี เช่นเดียวกับผู้ใช้พีซี เพื่อลดข้อบกพร่องของระบบ การขัดข้อง และปัญหาความเข้ากันได้ เนื่องจากเวอร์ชันล่าสุดและเวอร์ชันที่อัปเดตมีฟีเจอร์เสริมใหม่ แพตช์ความปลอดภัย และอื่นๆ
ในการอัปเดต Windows ให้ปฏิบัติตามคำแนะนำด้านล่าง:
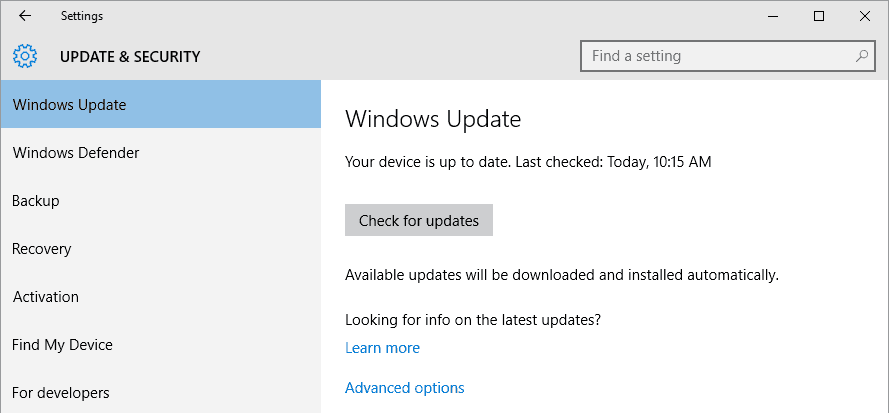
โซลูชันที่ 3 - อัปเดตไดรเวอร์กราฟิก
หากคุณกำลังใช้ไดรเวอร์กราฟิกที่เสียหายหรือล้าสมัย คุณอาจนำไปสู่ข้อผิดพลาดประเภทนี้ ดังนั้น ในกรณีนี้ ขอแนะนำให้อัปเดตไดรเวอร์กราฟิกของคุณด้วยเวอร์ชันล่าสุด
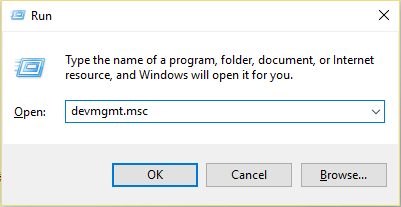
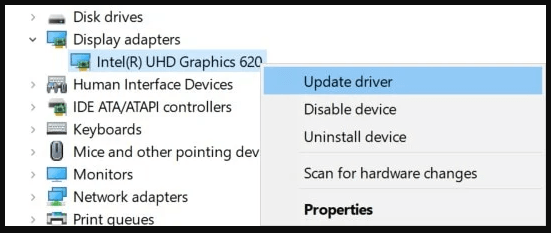
เมื่อคุณทำตามขั้นตอนทั้งหมดเสร็จแล้ว ให้รีบูตเครื่องคอมพิวเตอร์และตรวจสอบว่าปัญหาได้รับการแก้ไขหรือไม่
โซลูชันที่ 4 - ตรวจสอบความสมบูรณ์ของไฟล์เกม
ไฟล์เกมที่เสียหายอาจเป็นสาเหตุหลักอย่างใดอย่างหนึ่งของการหยุดเกม ในกรณีที่คุณไม่มั่นใจว่ามีข้อผิดพลาดในไฟล์เกมหรือไม่ ให้ทำตามขั้นตอนด้านล่างเพื่อยืนยันไฟล์เกมบน Steam:
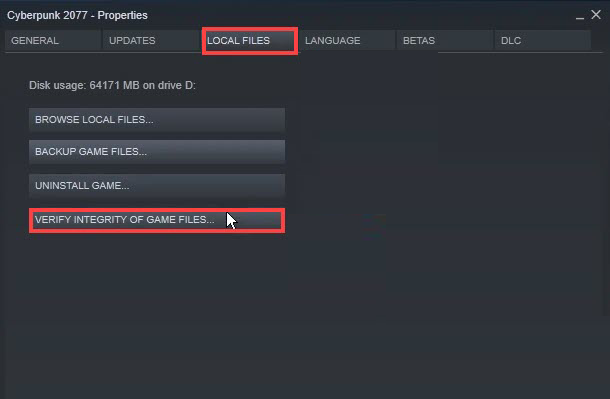
หากมีไฟล์เกมที่ไม่ถูกต้องหรือเสียหาย Steam จะดาวน์โหลดไฟล์เกมจากเซิร์ฟเวอร์อย่างเป็นทางการอีกครั้ง การตรวจสอบไฟล์เกมนี้อาจใช้เวลาบางส่วนในการดำเนินการให้เสร็จสิ้น เนื่องจากขึ้นอยู่กับขนาดไฟล์เกม
เปิด Dread Hunger เมื่อกระบวนการตรวจสอบเสร็จสิ้น ตรวจสอบว่าการขัดข้องยังคงเกิดขึ้นบนพีซีหรือไม่ ถ้าใช่ให้ไปยังแนวทางแก้ไขปัญหาถัดไป
โซลูชันที่ 5 - ปิดงานที่ทำงานอยู่เบื้องหลัง
งานพื้นหลังที่ไม่จำเป็นและไม่ต้องการสามารถใช้ที่เก็บข้อมูลระบบจำนวนมาก ซึ่งลดประสิทธิภาพของระบบของคุณ ซึ่งนำไปสู่การโหลดไม่ได้เกิดปัญหาขัดข้องเกิดขึ้น สิ่งที่คุณต้องทำคือปิดโปรแกรมพื้นหลังและงานที่ไม่ต้องการ
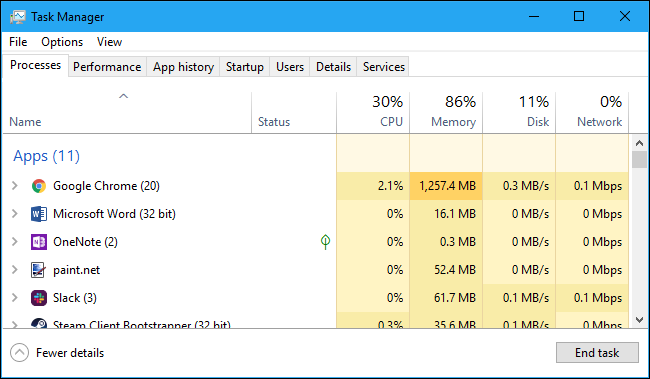
โซลูชันที่ 6 - เริ่มเกมใน DirectX 11
มีการสังเกตว่าเพียงแค่เปิดหรือเริ่มเกมใน DirectX 11 จะช่วยคุณในการแก้ปัญหาการหยุดทำงาน หวังว่ามันจะช่วยคุณในการแก้ปัญหาการ ล่มของ Dread Hunger เพื่อดำเนินการตามขั้นตอนด้านล่าง:
การรีสตาร์ทจะช่วยให้พีซีของคุณเปิดและเปิดไฟล์หรือเกมได้อย่างราบรื่นโดยไม่มีการรบกวนใดๆ
โซลูชันที่ 7 - ใส่ลำดับความสำคัญสูงโดยใช้ตัวจัดการงาน
โดยใช้ตัวจัดการงาน ตรวจสอบให้แน่ใจว่าคุณวางเกมของคุณเป็นส่วนสำคัญ เพื่อให้ระบบ Windows ดำเนินการหรือดำเนินการเกมได้อย่างถูกต้อง ปฏิบัติตามมาตรการด้านล่าง:
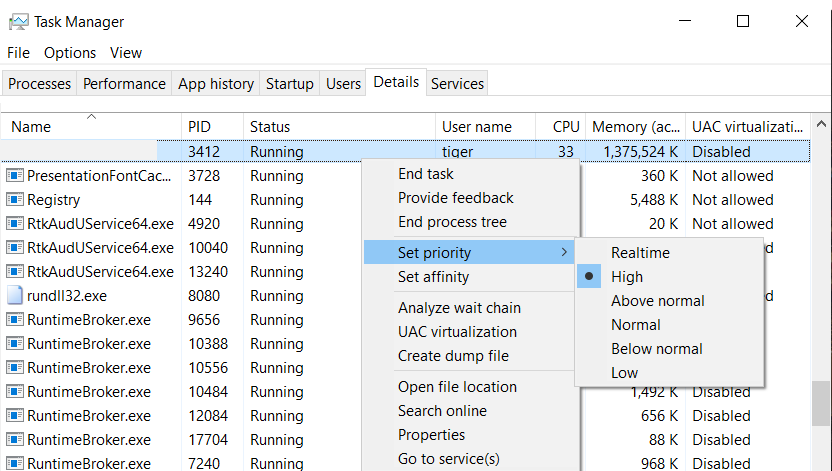
เรียกใช้เกมเพื่อแก้ไขข้อผิดพลาดและตรวจสอบว่าปัญหาได้รับการแก้ไขแล้วหรือไปที่การแก้ไขที่เป็นไปได้ครั้งต่อไป
โซลูชันที่ 8 - ปิดใช้งาน VSync
มีคีย์ต่าง ๆ ที่คุณสามารถถอดรหัสข้อผิดพลาด Dread Hunger ได้ หนึ่งในวิธีแก้ไขคือการปิดใช้งานหรือยกเลิกการเชื่อมต่อ VSync สำหรับการดำเนินการดังกล่าวให้ปฏิบัติตามการกระทำด้านล่าง:
สำหรับผู้ใช้ NVIDIA
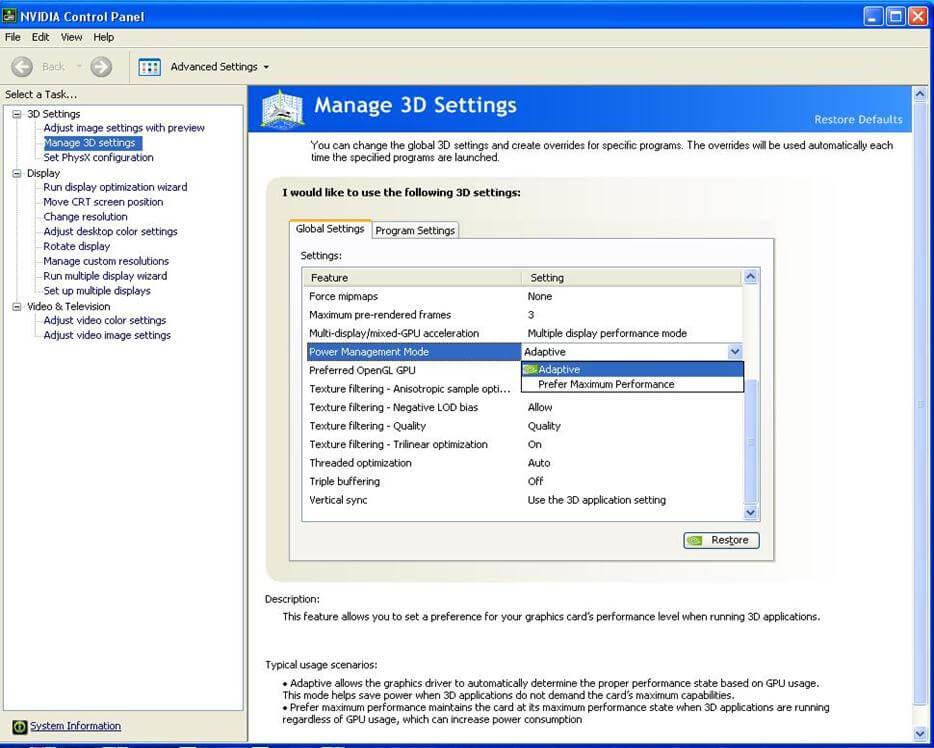
สำหรับผู้ใช้กราฟิก IntelHD
ตอนนี้ตรวจสอบว่า Dread Hunger หยุดทำงานหรือปัญหาการแช่แข็งได้รับการแก้ไขแล้ว
โซลูชันที่ 9 - ปิดใช้งานการซ้อนทับ
เราทุกคนทราบดีว่าโอเวอร์เลย์นั้นสะดวก แต่บางครั้งอาจขัดจังหวะและสร้างการปิดกั้นสำหรับไฟล์เกม ซึ่งนำไปสู่ปัญหาการล่มของ Dread Hunger
ในขณะที่เล่นเกม หากคุณใช้งานโอเวอร์เลย์ Steam ให้ลองปิดการใช้งานโอเวอร์เลย์ Steam เพื่อตรวจสอบว่าDread Hunger หยุดทำงานหรือไม่
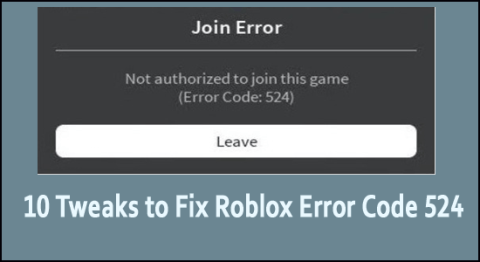
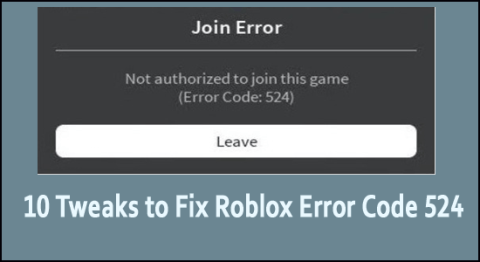
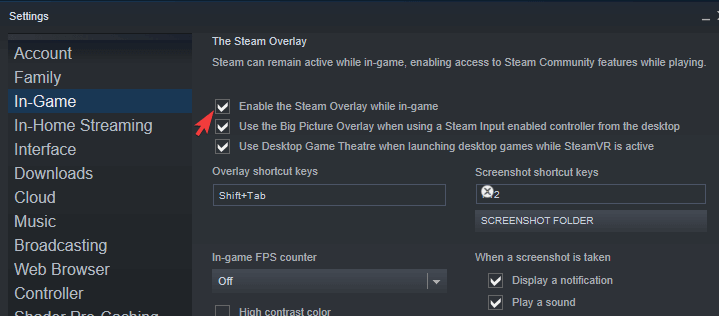
ในกรณีที่คุณกำลังใช้แอปพลิเคชั่นอื่นที่มีคุณสมบัติโอเวอร์เลย์เหมือนกัน ตรวจสอบให้แน่ใจว่าคุณได้ปิดการใช้งานหรือยกเลิกการเชื่อมต่อโอเวอร์เลย์เกมจากแอพเหล่านั้น
โซลูชันที่ 10 - ปิดใช้งานซอฟต์แวร์ป้องกันไวรัส
บางครั้งเกม Dread Hunter จะล่มหากไฟล์เกมที่จำเป็นถูกแอนตี้ไวรัสของบริษัทอื่นปิดกั้นไว้ แม้ว่าคุณจะใช้ซอฟต์แวร์ของบริษัทอื่น ก่อนที่คุณจะเริ่มหรือเล่นเกม ให้ลองปิดการใช้งานซอฟต์แวร์ป้องกันไวรัสชั่วคราว
เมื่อคุณปิดใช้งานหรือยกเลิกการเชื่อมต่อซอฟต์แวร์ป้องกันไวรัส ให้ลองเปิดเกมเพื่อตรวจสอบปัญหาการขัดข้องของ Dread Hunger
โซลูชันที่ 11 - ดำเนินการกระบวนการคลีนบูต
Dread Hunger หยุดทำงานบนพีซี ปัญหา ที่เกิดขึ้นโดยเฉพาะเมื่อมีแอปพลิเคชั่นบางตัวหรือเฉพาะที่ขัดแย้งกับมัน หากคุณไม่ทราบแอปพลิเคชันที่ขัดแย้งกับข้อผิดพลาดหรือเกม ก็ไม่จำเป็นต้องกังวล
สิ่งที่คุณต้องทำคือทำตามคำแนะนำที่ให้มาเพื่อดำเนินการกระบวนการคลีนบูต ไปเลย:
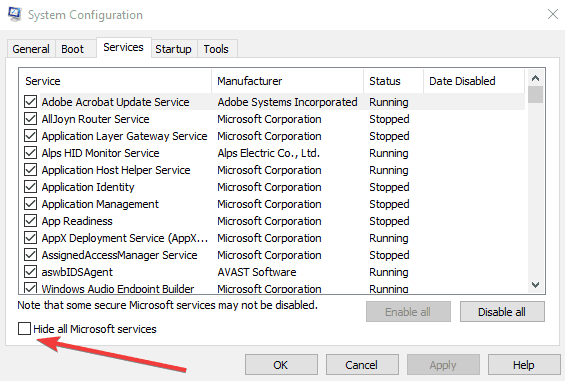
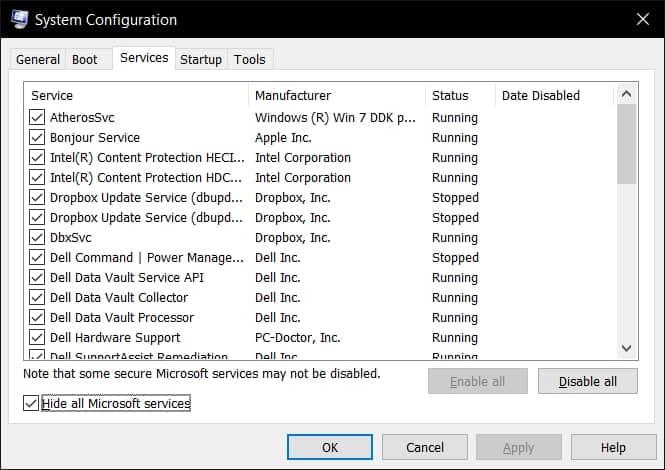
รีสตาร์ทหรือรีบูตระบบของคุณและเปิด Dread Hunger เพื่อตรวจสอบว่าข้อผิดพลาดหรือเกมชนกันอีกหรือไม่ หวังว่าการทำเช่นนี้คุณจะสามารถแก้ไขข้อผิดพลาดและฉันแน่ใจว่าDread Hunger จะหยุดทำงาน
วิธีที่ดีที่สุดในการเพิ่มประสิทธิภาพเกมของคุณบน Windows PC
ผู้เล่นหลายคนประสบปัญหา เช่น เกมหยุดทำงาน กระตุก หรือกระตุกเมื่อเล่นเกม จากนั้นจึงปรับประสิทธิภาพการเล่นเกมของคุณให้เหมาะสมด้วยการเรียกใช้ Game Booster
สิ่งนี้ช่วยเพิ่มเกมโดยปรับทรัพยากรระบบให้เหมาะสมและนำเสนอการเล่นเกมที่ดีขึ้น ไม่เพียงแค่นี้ แต่ยังแก้ไขปัญหาเกมทั่วไป เช่น ปัญหา แล็กและ FPS ต่ำ
รับ Game Booster เพื่อเพิ่มประสิทธิภาพเกมของคุณ
บทสรุป:
ตอนนี้ก็ถึงเวลาที่จะสรุป…
ในบทความนี้ เราได้พยายามครอบคลุมวิธีแก้ไขปัญหาทั้งหมดเพื่อแก้ไขปัญหาการหยุดทำงาน/การแช่แข็งของ Dread Hunger ฉันหวังว่าด้วยการดำเนินการแก้ไขปัญหาที่กล่าวถึงข้างต้นคุณจะสามารถแก้ไขปัญหาในกรณีของคุณและเริ่มเล่นเกมได้อย่างง่ายดาย
โชคดี..!
เรียนรู้วิธีแปลอีเมลขาเข้าผ่าน Microsoft Outlook อย่างง่ายดาย โดยปรับการตั้งค่าเพื่อแปลอีเมลหรือดำเนินการแปลแบบครั้งเดียว
อ่านคำแนะนำเพื่อปฏิบัติตามวิธีแก้ปัญหาทีละขั้นตอนสำหรับผู้ใช้และเจ้าของเว็บไซต์เพื่อแก้ไขข้อผิดพลาด NET::ERR_CERT_AUTHORITY_INVALID ใน Windows 10
ค้นหาข้อมูลเกี่ยวกับ CefSharp.BrowserSubprocess.exe ใน Windows พร้อมวิธีการลบและซ่อมแซมข้อผิดพลาดที่เกี่ยวข้อง มีคำแนะนำที่เป็นประโยชน์
ค้นพบวิธีแก้ไขปัญหาเมื่อคุณไม่สามารถจับภาพหน้าจอได้เนื่องจากนโยบายความปลอดภัยในแอป พร้อมเทคนิคที่มีประโยชน์มากมายในการใช้ Chrome และวิธีแชร์หน้าจออย่างง่ายๆ.
ในที่สุด คุณสามารถติดตั้ง Windows 10 บน M1 Macs โดยใช้ Parallels Desktop 16 สำหรับ Mac นี่คือขั้นตอนที่จะทำให้เป็นไปได้
ประสบปัญหาเช่น Fallout 3 จะไม่เปิดขึ้นหรือไม่ทำงานบน Windows 10? อ่านบทความนี้เพื่อเรียนรู้วิธีทำให้ Fallout 3 ทำงานบน Windows 10 ได้อย่างง่ายดาย
วิธีแก้ไขข้อผิดพลาด Application Error 0xc0000142 และ 0xc0000005 ด้วยเคล็ดลับที่มีประสิทธิภาพและการแก้ปัญหาที่สำคัญ
เรียนรู้วิธีแก้ไข Microsoft Compatibility Telemetry ประมวลผลการใช้งาน CPU สูงใน Windows 10 และวิธีการปิดการใช้งานอย่างถาวร...
หากพบข้อผิดพลาดและข้อบกพร่องของ World War Z เช่น การหยุดทำงาน ไม่โหลด ปัญหาการเชื่อมต่อ และอื่นๆ โปรดอ่านบทความและเรียนรู้วิธีแก้ไขและเริ่มเล่นเกม
เมื่อคุณต้องการให้ข้อความในเอกสารของคุณโดดเด่น คุณสามารถใช้เครื่องมือในตัวที่มีประโยชน์ได้ ต่อไปนี้คือวิธีการเน้นข้อความใน Word




![Fallout 3 จะไม่เปิด/ไม่ทำงานบน Windows 10 [แก้ไขด่วน] Fallout 3 จะไม่เปิด/ไม่ทำงานบน Windows 10 [แก้ไขด่วน]](https://luckytemplates.com/resources1/images2/image-6086-0408150423606.png)
![[แก้ไขแล้ว] จะแก้ไขข้อผิดพลาดแอปพลิเคชัน 0xc0000142 และ 0xc0000005 ได้อย่างไร [แก้ไขแล้ว] จะแก้ไขข้อผิดพลาดแอปพลิเคชัน 0xc0000142 และ 0xc0000005 ได้อย่างไร](https://luckytemplates.com/resources1/images2/image-9974-0408150708784.png)

![[แก้ไขแล้ว] ข้อผิดพลาดของ World War Z – หยุดทำงาน ไม่เปิดตัว หน้าจอดำและอื่น ๆ [แก้ไขแล้ว] ข้อผิดพลาดของ World War Z – หยุดทำงาน ไม่เปิดตัว หน้าจอดำและอื่น ๆ](https://luckytemplates.com/resources1/images2/image-8889-0408150514063.png)
