วิธีแปลอีเมลขาเข้าใน Microsoft Outlook

เรียนรู้วิธีแปลอีเมลขาเข้าผ่าน Microsoft Outlook อย่างง่ายดาย โดยปรับการตั้งค่าเพื่อแปลอีเมลหรือดำเนินการแปลแบบครั้งเดียว

QBitTorrent เป็นซอฟต์แวร์โอเพ่นซอร์สฝนตกหนักที่ช่วยให้คุณดาวน์โหลดเนื้อหานอกเครือข่าย ไม่มีโฆษณาและมีฟีเจอร์ทั้งหมดที่มีอยู่บนแพลตฟอร์มหลักๆ
เป็นที่รู้จักในเรื่องความเร็วที่เร็วกว่าและเป็นทางเลือกที่ดีที่สุดสำหรับโปรแกรม uTorrent อย่างไรก็ตาม ผู้ใช้บ่นว่าQBitTorrent ค้างและหยุดดาวน์โหลดเนื้อหา
หากคุณเห็นข้อความที่ค้างบน QBitTorrent คุณสามารถทำตามคำแนะนำในคำแนะนำของเราเพื่อแก้ไขปัญหาได้
หากต้องการซ่อมแซมไฟล์ระบบ Windows ที่เสียหาย เราขอแนะนำการซ่อมแซมระบบขั้นสูง:
ซอฟต์แวร์นี้เป็นโซลูชันครบวงจรในการแก้ไขข้อผิดพลาด Windows ปกป้องคุณจากมัลแวร์ ทำความสะอาดขยะ และปรับแต่งพีซีของคุณให้มีประสิทธิภาพสูงสุดใน 3 ขั้นตอนง่ายๆ:
เหตุใด QBitTorrent จึงหยุดทำงาน?
ไฟล์ทอร์เรนต์จะหยุดทำงานบนอุปกรณ์ของคุณด้วยเหตุผลดังต่อไปนี้
จะแก้ไข QBitTorrent ที่ค้างได้อย่างไร
ดังที่ได้กล่าวไว้ก่อนหน้านี้ มีสาเหตุหลายประการที่ทำให้เกิดข้อผิดพลาดที่จนตรอกในคอมพิวเตอร์ของคุณ ต่อไปนี้เป็นรายการแฮ็กการแก้ไขปัญหาทั้งหมดที่จะช่วยคุณแก้ไขปัญหาเดียวกัน
สารบัญ
สลับ
โซลูชันที่ 1: ขั้นตอนการแก้ไขปัญหาเบื้องต้น
ก่อนที่คุณจะเริ่มต้นด้วยแฮ็กการแก้ไขปัญหาขั้นสูง ให้ปฏิบัติตามวิธีการแก้ไขปัญหาพื้นฐานเหล่านี้เพื่อแก้ไขปัญหา
โซลูชันที่ 2: ลองเรียกใช้Qbittorrent ในฐานะผู้ดูแลระบบ
การเปิด Qbittorrent ด้วยสิทธิ์ของผู้ดูแลระบบทำให้แอปสามารถเข้าถึงสถานที่หลายแห่งเพื่อจัดเก็บข้อมูลจำนวนมาก วิธีนี้มีความปลอดภัยในการใช้งานและเรียกใช้ Qbittorrent ในฐานะผู้ดูแลระบบ ทำตามขั้นตอนที่ระบุด้านล่าง

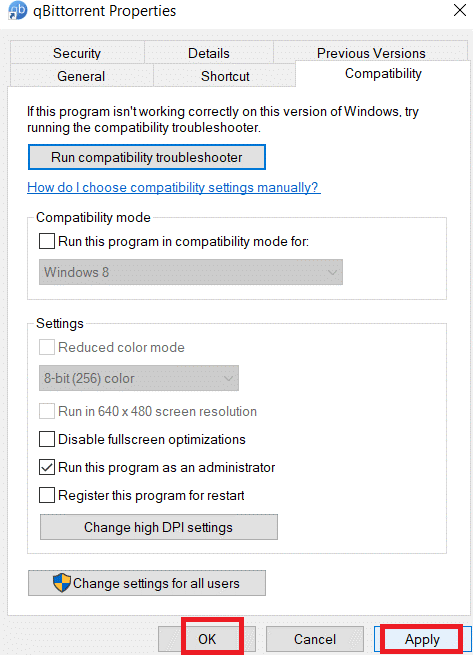
เปิดแอป QBitTorrent อีกครั้งและตรวจสอบว่าข้อผิดพลาด QBitTorrent ที่ค้างอยู่ได้รับการแก้ไขแล้วหรือไม่
โซลูชันที่ 3: บังคับให้ดำเนินการต่อ QBitTorrent เพื่อหยุดการดาวน์โหลดชั่วคราว
แอป QBitTorrent จะเริ่มดาวน์โหลดอีกครั้งหากคุณคลิกตัวเลือกบังคับดำเนินการต่อในการตั้งค่า นี่คือวิธีการทำ

โซลูชันที่ 4: ตรวจสอบการเชื่อมต่ออินเทอร์เน็ตของ ISP ของคุณ
หากคุณไม่สามารถแก้ไขข้อผิดพลาด QBitTorrent ค้างบนพีซี Windows ของคุณหลังจากบังคับให้เปิดทอร์เรนต์ต่อ คุณจะต้องตรวจสอบการเชื่อมต่ออินเทอร์เน็ตของคุณอีกครั้ง
โซลูชันที่ 5: เพิ่มผู้ใช้ในคุณสมบัติ Qbittorrent
QBitTorrent อาจป้องกันการเข้าถึงจากบัญชีผู้ใช้คอมพิวเตอร์ปัจจุบันของคุณด้วยเหตุผลด้านความปลอดภัยบางประการ เมื่อต้องการแก้ไขปัญหานี้ คุณต้องเพิ่มผู้ใช้ใหม่โดยใช้คุณสมบัติ QBitTorrent เพื่อแก้ไขปัญหา ทำตามคำแนะนำเหล่านี้เพื่อแก้ไขปัญหา


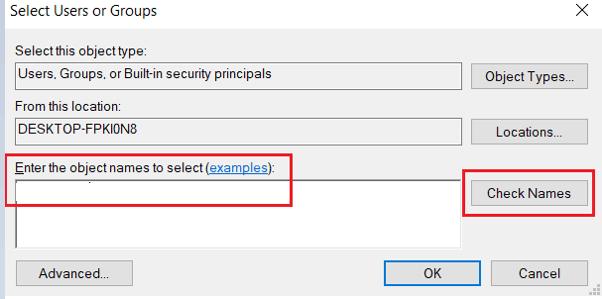
โซลูชันที่ 6: ล้างพื้นที่ในฮาร์ดไดรฟ์
หากฮาร์ดไดรฟ์ของคุณเต็ม จะไม่สามารถเขียนข้อมูลลงไปได้อีก ซึ่งทำให้ปัญหา QBitTorrent หยุดทำงาน คุณต้องตรวจสอบว่าพีซีของคุณมีพื้นที่เพียงพอในการติดตั้งไฟล์ทอร์เรนต์หรือไม่ คุณต้องพิจารณาลบไฟล์ที่ไม่จำเป็นบางไฟล์ออกและแก้ไขข้อผิดพลาดของฮาร์ดไดรฟ์หากไม่มีพื้นที่เพียงพอ

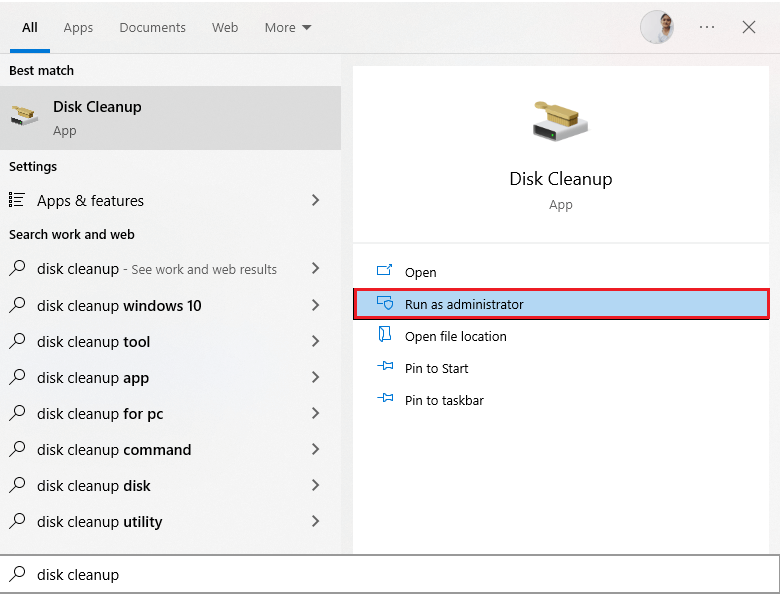
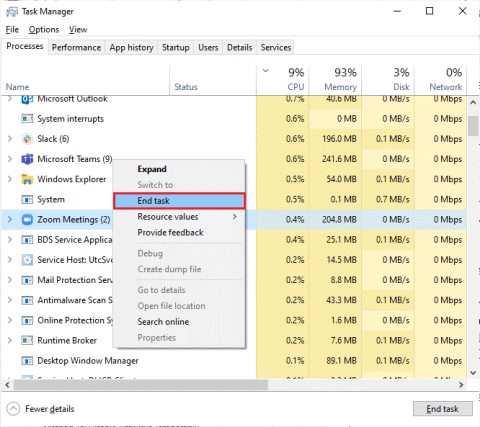
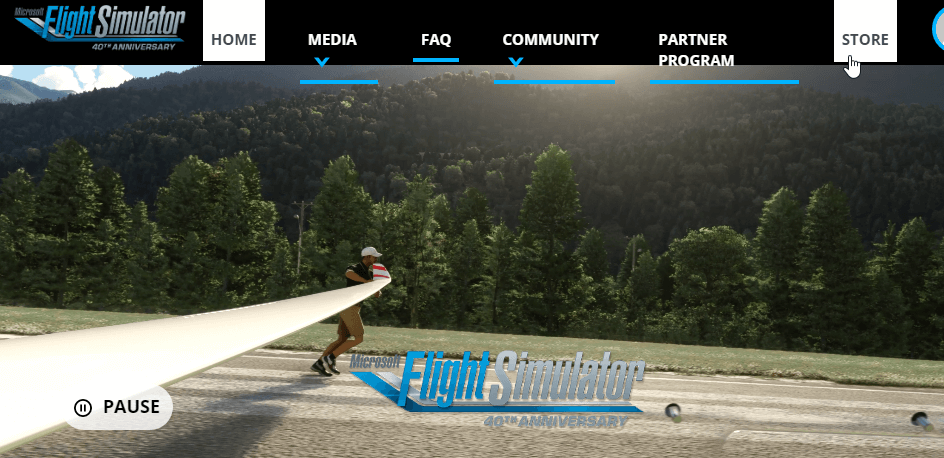
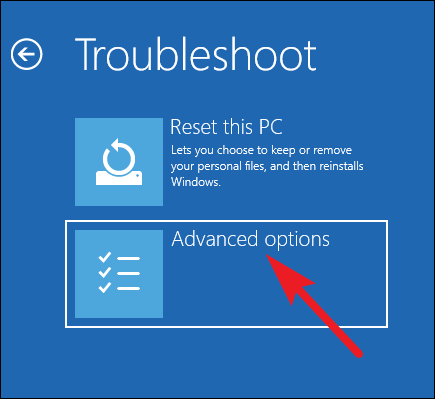
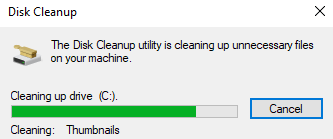
รีสตาร์ทคอมพิวเตอร์และตรวจสอบว่าคุณสามารถเข้าถึงแอป QBitTorrent ได้โดยไม่มีปัญหาใด ๆ ถ้าไม่เช่นนั้น ให้ย้ายไปใช้วิธีถัดไป
โซลูชันที่ 7: กำหนดการตั้งค่า QBitTorrent ใหม่
การตั้งค่าบางอย่างของแอป QBitTorrent สามารถกำหนดค่าใหม่ได้เพื่อแก้ไขปัญหา QBitTorrent ที่ค้างอยู่บนพีซี Windows 10 ของคุณ ทำตามขั้นตอนเหล่านี้เพื่อเปลี่ยนการตั้งค่าบางอย่างของแอป QBitTorrent

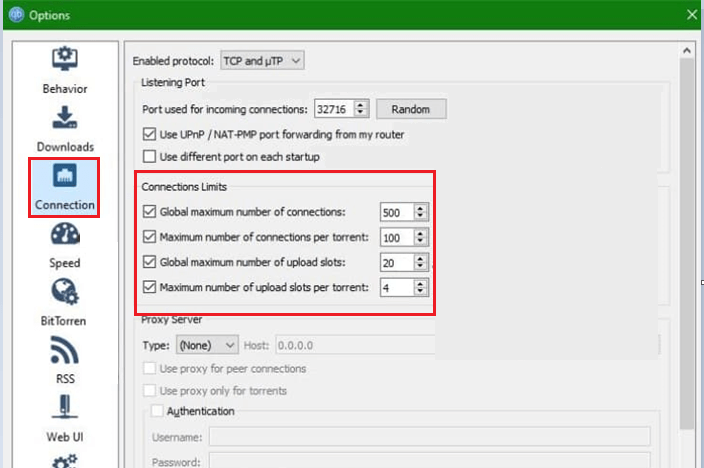
โซลูชันที่ 8: เปิด / ปิดใช้งานดิสก์แคชในการตั้งค่า QBitTorrent
แคชเป็นหน่วยความจำชั่วคราวที่จัดเก็บข้อมูลที่ผู้ใช้ร้องขอเพื่อใช้ในอนาคต แต่เมื่อเวลาผ่านไป แคชเหล่านี้สะสมและสร้างปัญหามากมายเช่นเดียวกับที่เรากำลังเผชิญอยู่ตอนนี้ เพื่อแก้ไขปัญหานี้ คุณสามารถลบดิสก์แคชทั้งหมดของแอปพลิเคชัน QBitTorrent ได้ตามคำแนะนำด้านล่าง
โซลูชันที่ 9: ปิดใช้งานการตั้งค่าป้องกันไวรัส / ไฟร์วอลล์
การตั้งค่าโปรแกรมป้องกันไวรัสหรือไฟร์วอลล์ของคุณจะบล็อกแอปพลิเคชัน QBitTorrent และป้องกันไม่ให้ทำงานได้อย่างถูกต้อง ดังนั้น เพื่อแก้ไขปัญหานี้ คุณสามารถปิดใช้งานการป้องกันไฟร์วอลล์หรือถอนการติดตั้งจากคอมพิวเตอร์ของคุณชั่วคราวได้ หากคุณไม่ต้องการถอนการติดตั้งโปรแกรมไฟร์วอลล์ออกจากระบบอย่างถาวร ให้ทำตามขั้นตอนด้านล่างเพื่อปิดการใช้งานชั่วคราว:
หมายเหตุ:หากคุณสามารถเปิดแอป QBitTorrent โดยไม่มีปัญหาใดๆ หลังจากแก้ไขโปรแกรมป้องกันไวรัสแล้ว ให้เปิดใช้งานโปรแกรมป้องกันไวรัส/ไฟร์วอลล์บนพีซีของคุณอีกครั้งเสมอเพื่อหลีกเลี่ยงการโจมตีจากมัลแวร์
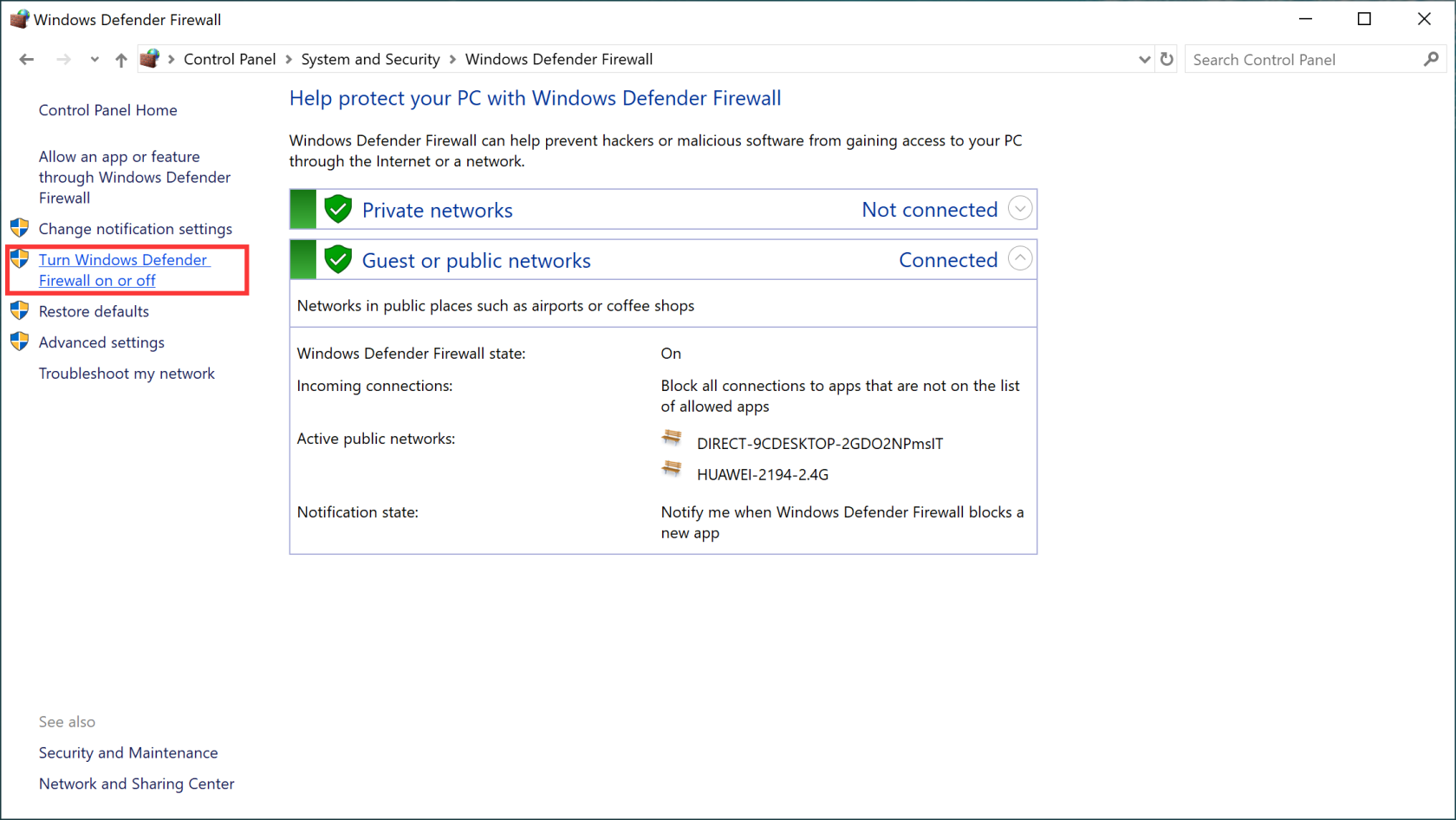
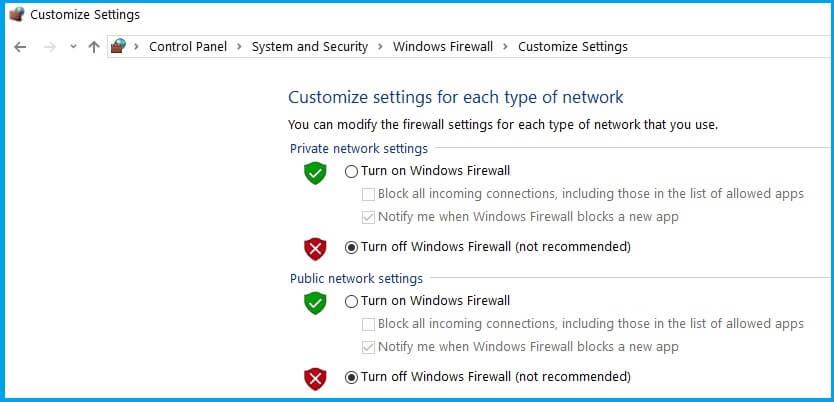
หากต้องการปิดใช้งานโปรแกรมป้องกันไวรัสของบริษัทอื่น ให้คลิกขวาที่ไอคอนป้องกันไวรัสในทาสก์บาร์แล้วไปที่ตัวเลือกการตั้งค่าป้องกันไวรัส จากนั้นปิดการใช้งานโปรแกรมป้องกันไวรัสโดยเลือกตัวเลือกใดตัวเลือกหนึ่ง จากนั้นตรวจสอบว่าคุณได้แก้ไขปัญหาการหยุดทำงานของ QBitTorrent หรือไม่
โซลูชันที่ 10: ติดตั้งแอปพลิเคชันใหม่
หากวิธีแก้ปัญหาที่แนะนำข้างต้นทั้งหมดไม่ได้ช่วยคุณแก้ไขข้อผิดพลาด QBitTorrent ที่ค้างบนอุปกรณ์ของคุณ คุณจะต้องติดตั้งแอปพลิเคชันใหม่บนคอมพิวเตอร์ของคุณ ทำตามคำแนะนำเหล่านี้เพื่อทำเช่นเดียวกัน
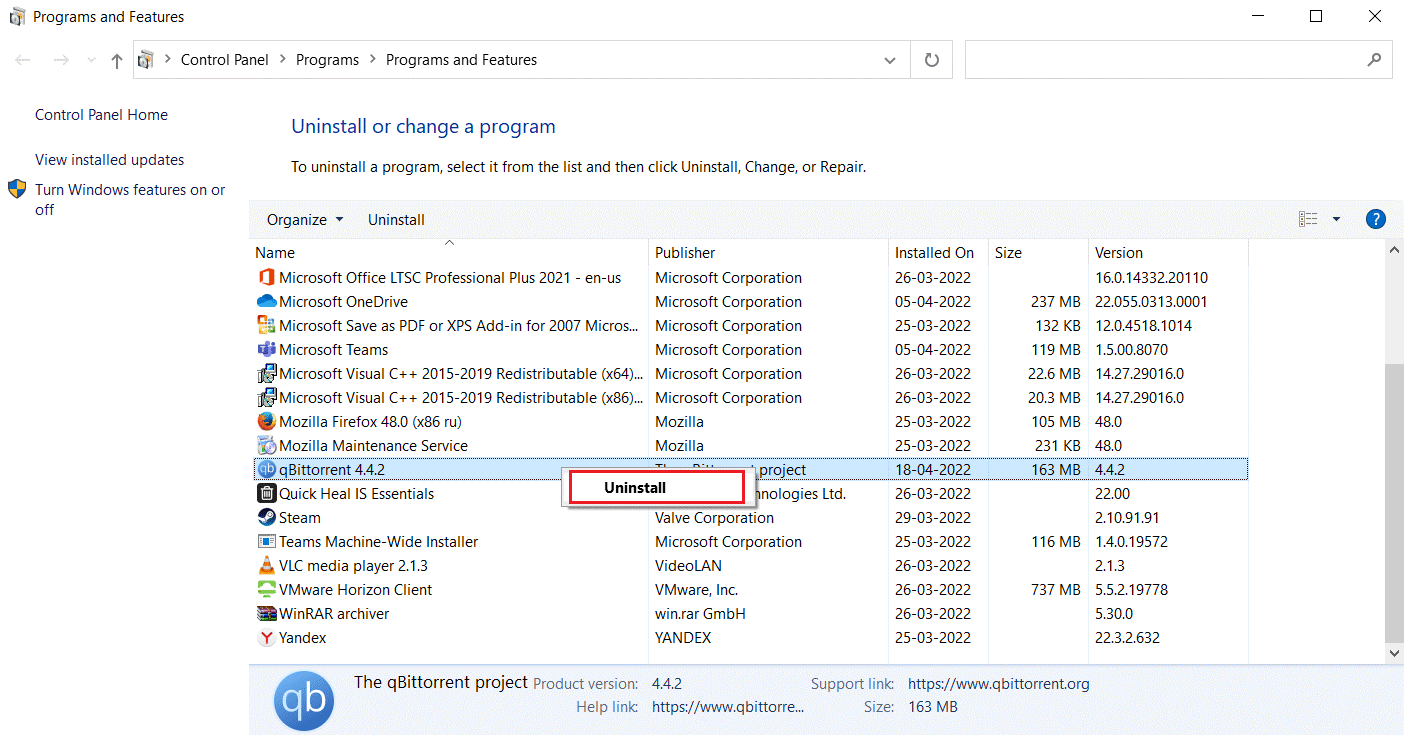
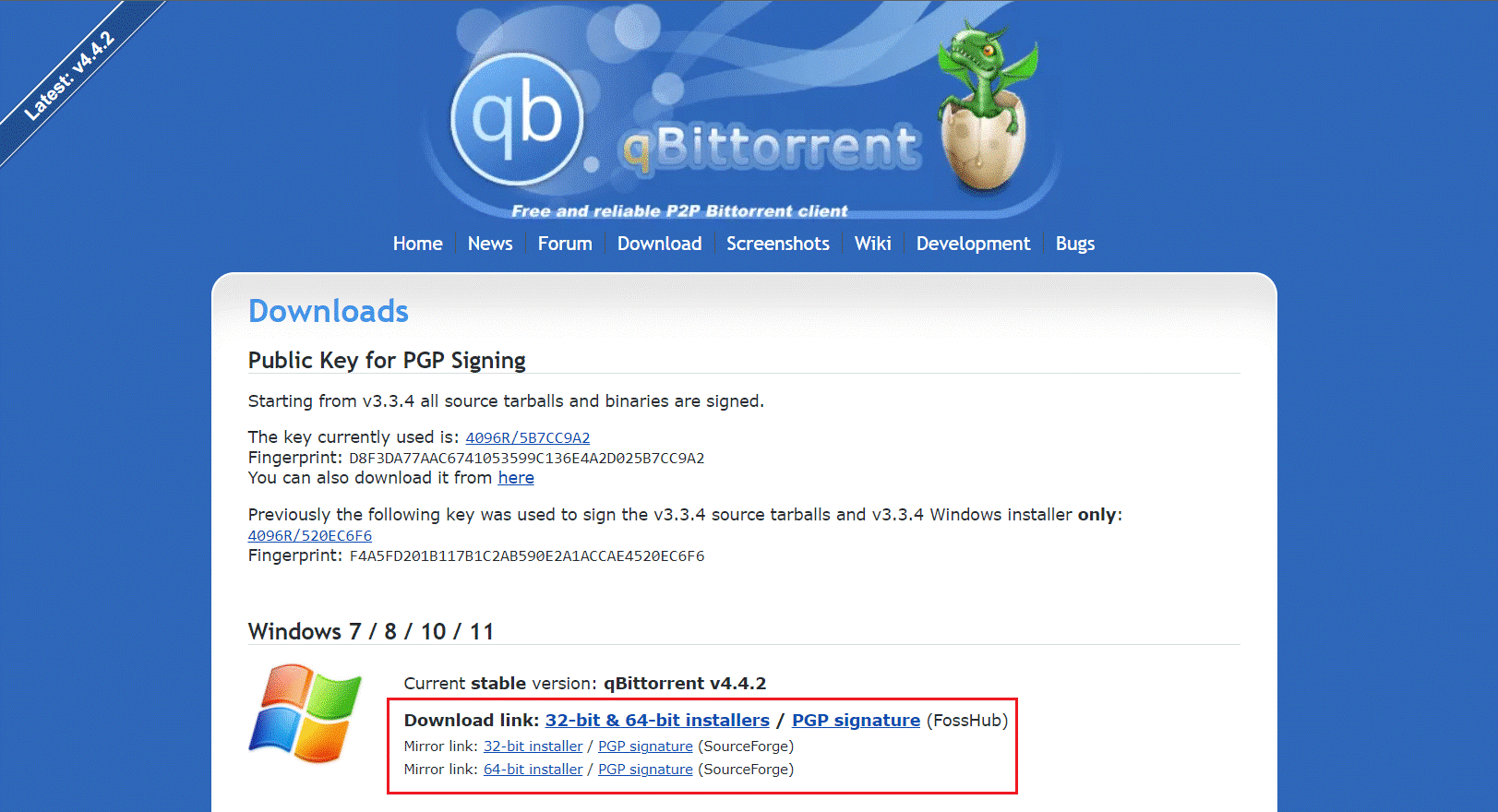
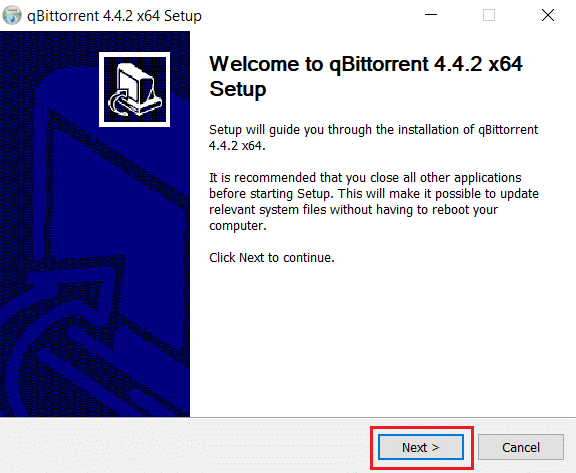
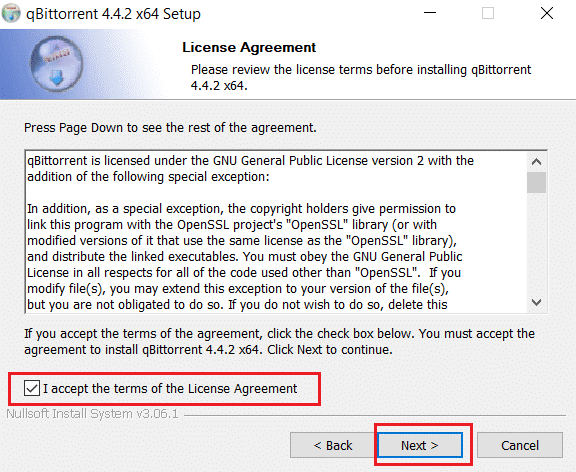
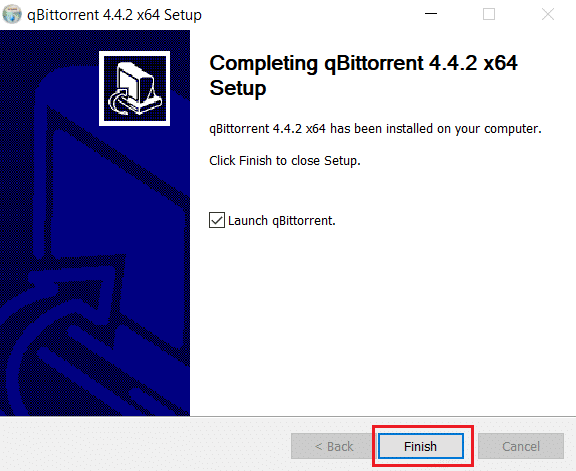
เปิดแอปที่ติดตั้งใหม่อีกครั้ง และตอนนี้คุณจะไม่พบข้อผิดพลาดใดๆ
โซลูชันที่ 11: เปลี่ยนไปใช้ไคลเอนต์ Torrent อื่น
หากวิธีแก้ปัญหาทั้งหมดนี้ไม่ได้ผลสำหรับคุณ คุณสามารถลองเชื่อมต่อกับไคลเอนต์ Torrent อื่น ๆ ได้
หากคุณลองดาวน์โหลดทอร์เรนต์โดยไม่มี seeders คุณจะประสบปัญหาการหยุดทำงานของ QBitTorrent บนพีซี Windows ของคุณ Seeders คือผู้ที่ดาวน์โหลดทอร์เรนต์ทั้งหมดและอัปโหลดไปยังผู้ใช้รายอื่น (leechers) ที่กำลังดาวน์โหลด
คุณสามารถตรวจสอบจำนวนผู้วางเมล็ดได้ในแท็บเพียร์ หากมี Seeder เพียงไม่กี่ตัว การเชื่อมต่อจะเป็นเรื่องยากสำหรับคุณ ลองรีสตาร์ท QBitTorrent หรือลองใช้ไคลเอนต์ฝนตกหนักอื่น ๆ เช่น BitTorrent หรือ µTorrent
คำถามที่พบบ่อย
BitTorrent ดีกว่า QBitTorrent หรือไม่?
ใช่ BitTorrent ดีกว่า QBitTorrent ในหลาย ๆ ด้าน BitTorrent ใช้วิธีการเข้ารหัสและบล็อกการตรวจสอบที่เป็นที่ยอมรับในอุตสาหกรรมซึ่งมอบคุณสมบัติด้านความปลอดภัยที่มากขึ้นให้กับ BitTorrent
การอัพโหลดจนตรอกหมายถึงอะไรใน QBitTorrent?
ค่าเฉลี่ยการอัพโหลดที่หยุดนิ่งใน QBitTorrent บ่งชี้ว่าไม่มี seeders เชื่อมต่อกับทอร์เรนต์ Seeders คือผู้ที่ดาวน์โหลดทอร์เรนต์ทั้งหมดและอัปโหลดไปยังผู้ใช้รายอื่น (leechers) ที่กำลังดาวน์โหลด
คุณสามารถตรวจสอบจำนวนผู้วางเมล็ดที่มีอยู่ในแท็บเพียร์ได้ตลอดเวลา หากมี seeders เพียงไม่กี่ตัว ก็เป็นเรื่องยากสำหรับคุณที่จะเชื่อมต่อกับพวกเขา
วิธีแก้ปัญหาที่แนะนำ - แก้ไขปัญหาและข้อผิดพลาดเกี่ยวกับพีซีต่างๆ
ปัญหาของ Dell และแล็ปท็อปหรือพีซีสามารถแก้ไขได้ด้วยเครื่องมือนี้ คุณสามารถแก้ไขข้อผิดพลาด DLL ทั่วไป ข้อผิดพลาด BSOD ข้อผิดพลาดของแอปพลิเคชัน ข้อผิดพลาดของเกมและปัญหาอื่น ๆ อีกมากมายที่สามารถแก้ไขได้โดยอัตโนมัติ
เพียงดาวน์โหลดเครื่องมือนี้และทำให้ประสิทธิภาพของพีซีของคุณเหมือนใหม่
บทสรุป:
ดังนั้นนี่คือวิธีแก้ปัญหาที่เหมาะกับคุณในการแก้ไข qbittorrent ที่ค้างอยู่ อย่าลืมปฏิบัติตามวิธีแก้ปัญหาที่ให้มาทีละข้ออย่างระมัดระวัง ฉันหวังว่าบทความนี้จะเป็นประโยชน์สำหรับคุณในการหลีกเลี่ยงข้อผิดพลาดในการหยุดทำงานของ qbittorrent
ขอให้โชคดี..!
เรียนรู้วิธีแปลอีเมลขาเข้าผ่าน Microsoft Outlook อย่างง่ายดาย โดยปรับการตั้งค่าเพื่อแปลอีเมลหรือดำเนินการแปลแบบครั้งเดียว
อ่านคำแนะนำเพื่อปฏิบัติตามวิธีแก้ปัญหาทีละขั้นตอนสำหรับผู้ใช้และเจ้าของเว็บไซต์เพื่อแก้ไขข้อผิดพลาด NET::ERR_CERT_AUTHORITY_INVALID ใน Windows 10
ค้นหาข้อมูลเกี่ยวกับ CefSharp.BrowserSubprocess.exe ใน Windows พร้อมวิธีการลบและซ่อมแซมข้อผิดพลาดที่เกี่ยวข้อง มีคำแนะนำที่เป็นประโยชน์
ค้นพบวิธีแก้ไขปัญหาเมื่อคุณไม่สามารถจับภาพหน้าจอได้เนื่องจากนโยบายความปลอดภัยในแอป พร้อมเทคนิคที่มีประโยชน์มากมายในการใช้ Chrome และวิธีแชร์หน้าจออย่างง่ายๆ.
ในที่สุด คุณสามารถติดตั้ง Windows 10 บน M1 Macs โดยใช้ Parallels Desktop 16 สำหรับ Mac นี่คือขั้นตอนที่จะทำให้เป็นไปได้
ประสบปัญหาเช่น Fallout 3 จะไม่เปิดขึ้นหรือไม่ทำงานบน Windows 10? อ่านบทความนี้เพื่อเรียนรู้วิธีทำให้ Fallout 3 ทำงานบน Windows 10 ได้อย่างง่ายดาย
วิธีแก้ไขข้อผิดพลาด Application Error 0xc0000142 และ 0xc0000005 ด้วยเคล็ดลับที่มีประสิทธิภาพและการแก้ปัญหาที่สำคัญ
เรียนรู้วิธีแก้ไข Microsoft Compatibility Telemetry ประมวลผลการใช้งาน CPU สูงใน Windows 10 และวิธีการปิดการใช้งานอย่างถาวร...
หากพบข้อผิดพลาดและข้อบกพร่องของ World War Z เช่น การหยุดทำงาน ไม่โหลด ปัญหาการเชื่อมต่อ และอื่นๆ โปรดอ่านบทความและเรียนรู้วิธีแก้ไขและเริ่มเล่นเกม
เมื่อคุณต้องการให้ข้อความในเอกสารของคุณโดดเด่น คุณสามารถใช้เครื่องมือในตัวที่มีประโยชน์ได้ ต่อไปนี้คือวิธีการเน้นข้อความใน Word




![Fallout 3 จะไม่เปิด/ไม่ทำงานบน Windows 10 [แก้ไขด่วน] Fallout 3 จะไม่เปิด/ไม่ทำงานบน Windows 10 [แก้ไขด่วน]](https://luckytemplates.com/resources1/images2/image-6086-0408150423606.png)
![[แก้ไขแล้ว] จะแก้ไขข้อผิดพลาดแอปพลิเคชัน 0xc0000142 และ 0xc0000005 ได้อย่างไร [แก้ไขแล้ว] จะแก้ไขข้อผิดพลาดแอปพลิเคชัน 0xc0000142 และ 0xc0000005 ได้อย่างไร](https://luckytemplates.com/resources1/images2/image-9974-0408150708784.png)

![[แก้ไขแล้ว] ข้อผิดพลาดของ World War Z – หยุดทำงาน ไม่เปิดตัว หน้าจอดำและอื่น ๆ [แก้ไขแล้ว] ข้อผิดพลาดของ World War Z – หยุดทำงาน ไม่เปิดตัว หน้าจอดำและอื่น ๆ](https://luckytemplates.com/resources1/images2/image-8889-0408150514063.png)
