วิธีแปลอีเมลขาเข้าใน Microsoft Outlook

เรียนรู้วิธีแปลอีเมลขาเข้าผ่าน Microsoft Outlook อย่างง่ายดาย โดยปรับการตั้งค่าเพื่อแปลอีเมลหรือดำเนินการแปลแบบครั้งเดียว
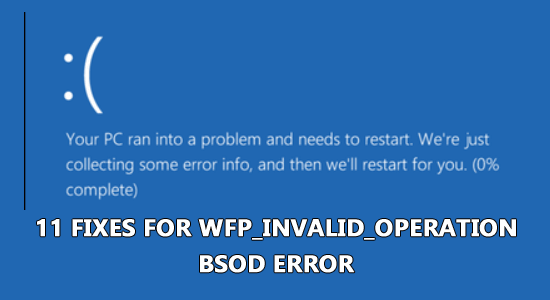
คุณอาจพบข้อผิดพลาด WFP_INVALID_OPERATION Blue Screen บนหน้าจอ โดยเฉพาะอย่างยิ่งเมื่อคุณเล่นเกมบางเกมบนพีซีของคุณ ข้อผิดพลาดหน้าจอสีน้ำเงินเกิดขึ้นอย่างมากบนพีซี Windows 10 และ 11 ของคุณพร้อมรหัสการประเมินจำนวนมาก และรหัสข้อผิดพลาดหนึ่งรหัสคือ 0x000001D3
โดยปกติแล้ว ข้อผิดพลาดนี้จะเกิดขึ้นบนอุปกรณ์ของคุณเมื่อมีฟังก์ชันการทำงานที่ไม่ถูกต้องในแพลตฟอร์ม Windows Filtering หากคุณรำคาญกับข้อผิดพลาดนี้ คู่มือนี้จะช่วยคุณแก้ไขข้อผิดพลาด WFP INVALID OPERATION บนอุปกรณ์ของคุณ
หากต้องการแก้ไข WFP_INVALID_OPERATION Blue Screen เราขอแนะนำการซ่อมแซมระบบขั้นสูง:
ซอฟต์แวร์นี้เป็นโซลูชันครบวงจรในการแก้ไขข้อผิดพลาด Windows ปกป้องคุณจากมัลแวร์ ทำความสะอาดขยะ และปรับแต่งพีซีของคุณให้มีประสิทธิภาพสูงสุดใน 3 ขั้นตอนง่ายๆ:
อะไรทำให้เกิดข้อผิดพลาดหน้าจอสีน้ำเงิน WFP_INVALID_OPERATION
วิธีแก้ไขข้อผิดพลาดหน้าจอสีน้ำเงิน WFP_INVALID_OPERATION
ผู้ใช้หลายคนพบข้อผิดพลาดนี้บนอุปกรณ์ของตนระหว่างการเริ่มต้น Windows ในขณะที่ผู้ใช้รายอื่นประสบปัญหาเมื่อมีการเปิดตัวเกมกราฟิกจำนวนมาก
ที่นี่ เราได้แสดงวิธีแก้ไข DIY ที่มีประสิทธิภาพบางประการ ซึ่งพิสูจน์แล้วว่าเป็นประโยชน์กับผู้ใช้จำนวนมาก ทำตามวิธีแก้ไขปัญหาที่แสดงด้านล่างทีละรายการจนกว่าคุณจะพบวิธีที่เหมาะกับคุณ
หมายเหตุ:หากคุณไม่สามารถเปิดพีซีของคุณได้ ขอแนะนำให้บูตพีซีของคุณใน เซฟโหมดและลองวิธีแก้ไขตามรายการด้านล่าง
สารบัญ
สลับ
โซลูชันที่ 1: เชื่อมต่อฮาร์ดแวร์อีกครั้ง
หากคุณใช้ฮาร์ดไดรฟ์ภายนอกหรือเชื่อมต่ออุปกรณ์ต่อพ่วงอื่น ๆ บนพีซีของคุณ นี่อาจทำให้เกิดข้อผิดพลาดหน้าจอสีน้ำเงิน ทางออกที่ดีที่สุดในการแก้ไขปัญหานี้คือยกเลิกการเชื่อมต่อทั้งหมดแล้วเชื่อมต่อใหม่ตามคำแนะนำด้านล่าง
โซลูชันที่ 2: จำกัด การรีสตาร์ท Windows อัตโนมัติ
เมื่อคุณพบข้อผิดพลาด WFP INVALID OPERATION บนอุปกรณ์ของคุณ คุณอาจพบว่ามีการรีบูตหลายครั้งโดยอัตโนมัติ ดังนั้นสิ่งแรกที่คุณต้องทำคือบล็อก คุณสมบัติ การรีสตาร์ทอัตโนมัติบนคอมพิวเตอร์ของคุณ ต่อไปนี้เป็นคำแนะนำบางประการในการดำเนินการดังกล่าว
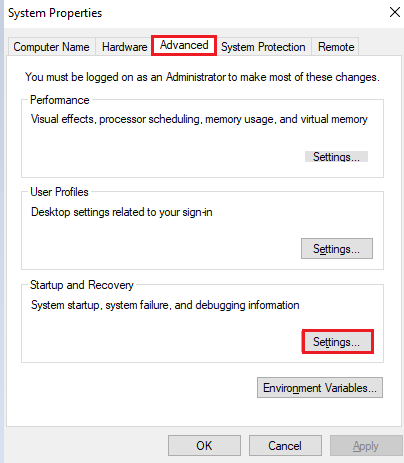
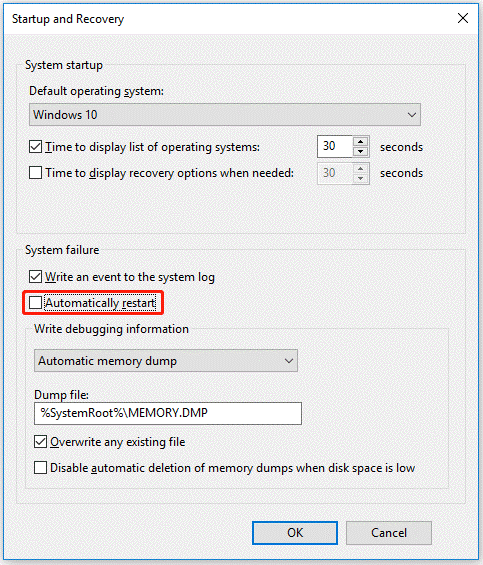
โซลูชันที่ 3: เรียกใช้ตัวแก้ไขปัญหาหน้าจอสีน้ำเงิน
ใน Windows ตัวแก้ไขปัญหาหน้าจอสีน้ำเงินในตัวพร้อมใช้งานเพื่อแก้ไขข้อผิดพลาดหน้าจอสีน้ำเงินต่างๆ ดังนั้นจึงแนะนำให้เรียกใช้เครื่องมือเพื่อแก้ไขข้อผิดพลาดหน้าจอสีน้ำเงิน WFP_INVALID_OPERATION ทำตามคำแนะนำเพื่อเรียกใช้
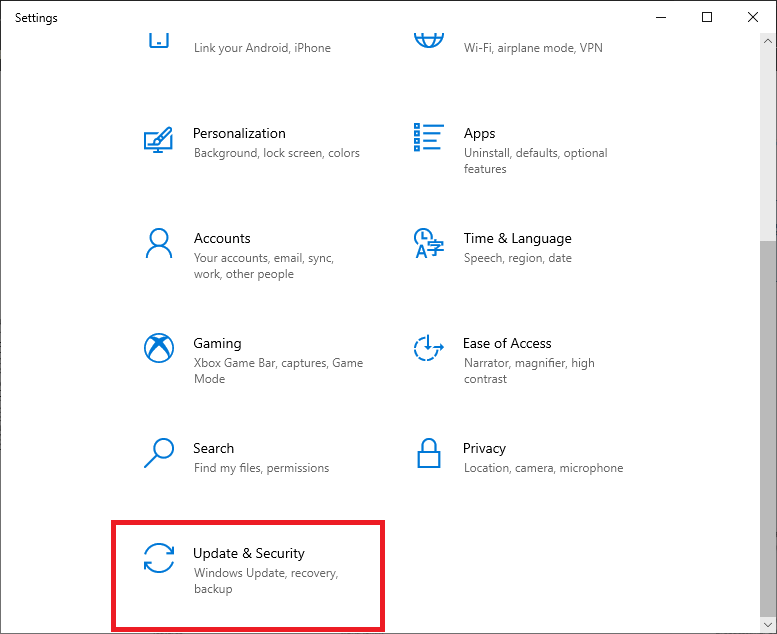
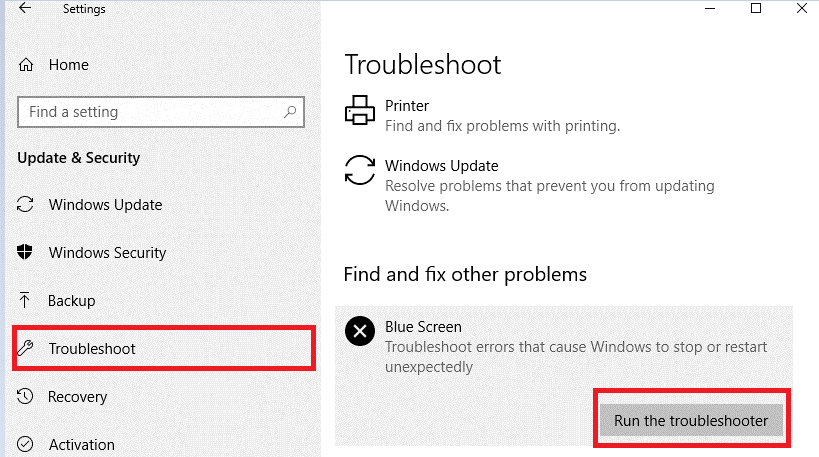
โซลูชันที่ 4: เรียกใช้การสแกนไวรัส / มัลแวร์
ในการแก้ไขข้อผิดพลาดการดำเนินการที่ไม่ถูกต้องของรหัสหยุด WFP บนพีซี Windows ของคุณ ถึงเวลาที่ต้องสแกนพีซีของคุณอย่างสมบูรณ์เพื่อระบุและลบการติดไวรัสหรือมัลแวร์ที่ทำให้เกิดข้อผิดพลาด โดยทำตามคำแนะนำเหล่านี้
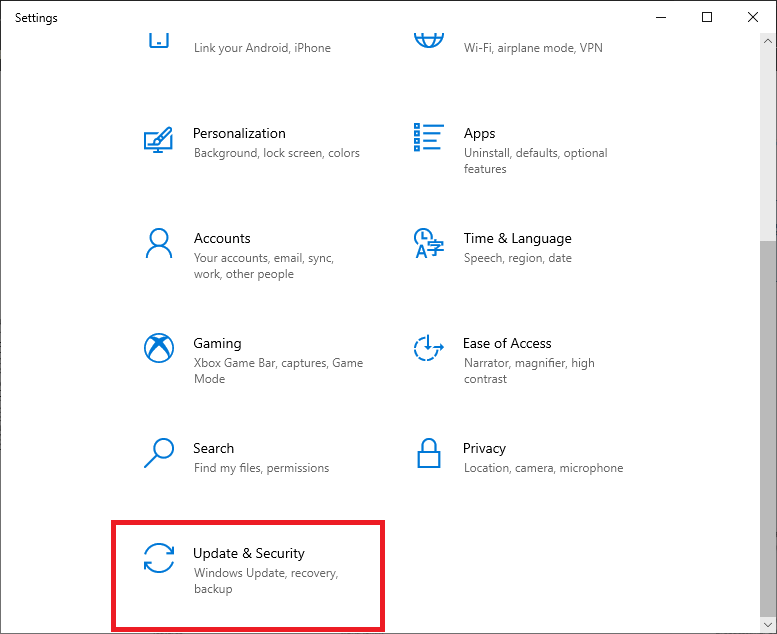
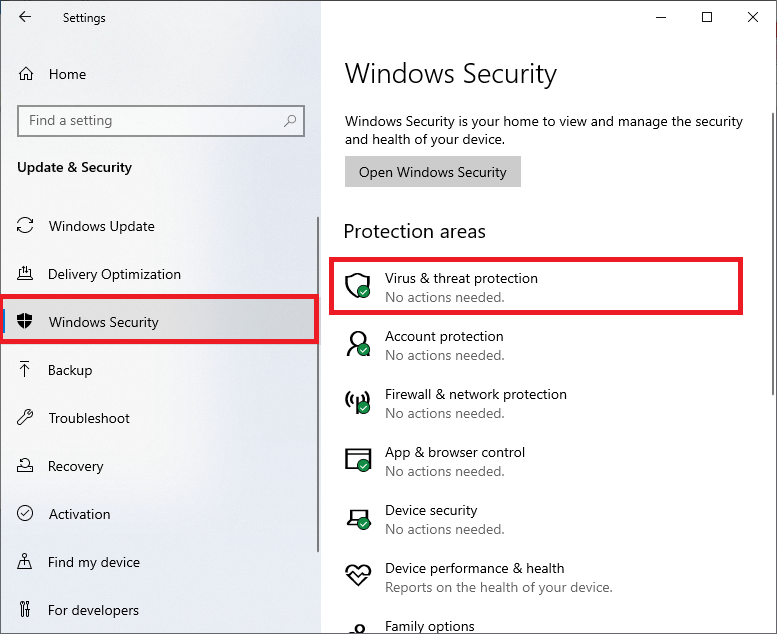
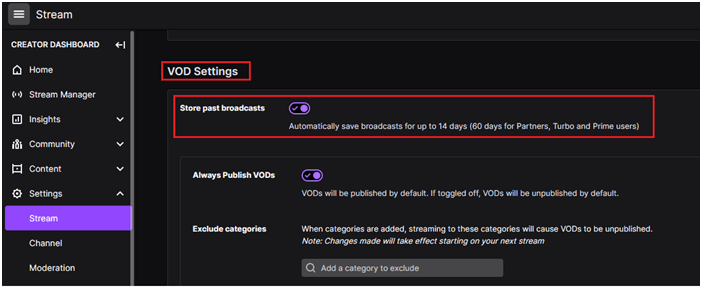
สุดท้ายนี้ เครื่องมือป้องกันในตัวจะลบไฟล์ โฟลเดอร์ ภัยคุกคามและข้อบกพร่องที่เป็นอันตรายทั้งหมดออกจากพีซีของคุณ
นอกจากนี้ เราขอแนะนำให้คุณสแกนพีซีของคุณด้วยเครื่องมือป้องกันมัลแวร์ของบริษัทอื่น เนื่องจากคุณสมบัติความปลอดภัยขั้นสูงของเครื่องมือจะสแกนและลบมัลแวร์ทั้งหมดที่เครื่องมือรักษาความปลอดภัยในตัวตรวจไม่พบ
โซลูชันที่ 5: ใช้ตัวตรวจสอบไฟล์ระบบและ DISM
ข้อผิดพลาด WFP INVALID OPERATION เกิดขึ้นบนพีซีของคุณหากระบบของคุณมีไฟล์หรือโฟลเดอร์ที่เสียหายอยู่ในนั้น ในกรณีนี้ การเรียกใช้System File Checker และ Deployment Image Servicing and Management ในตัวเป็นเครื่องมือที่มีประสิทธิภาพภายในระบบสองตัวที่ช่วยคุณลดและกำจัดความเสียหายของไฟล์ระบบ
เครื่องมือ DISM จะติดตั้งสำเนาที่สมบูรณ์ของไฟล์/โฟลเดอร์ที่เสียหายทั้งหมด และแทนที่สำเนาที่เสียหาย ในขณะเดียวกัน เครื่องมือ SFC ใช้ประโยชน์จากไฟล์เก็บถาวรแคชในเครื่องเพื่อแทนที่ส่วนประกอบที่เสียหาย ลองใช้ยูทิลิตี้ทั้ง สองพร้อมกัน โดยทำตามขั้นตอนด้านล่างเพื่อ ซ่อมแซมไฟล์ระบบ Windows ที่เสียหาย
sfc /scannow.sfc
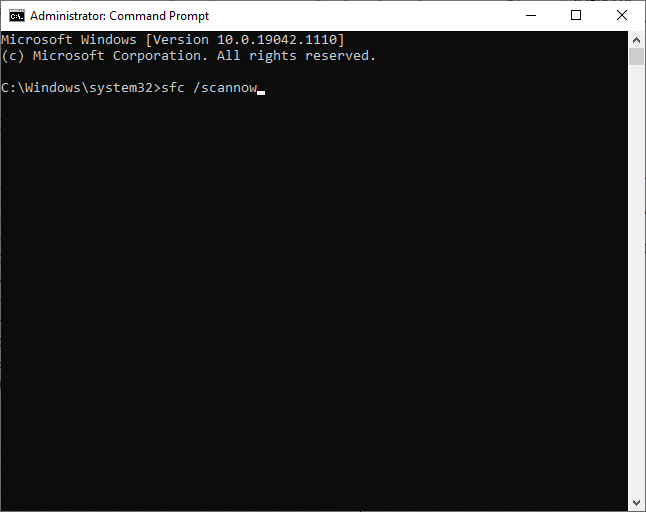
dism.exe /ออนไลน์ /cleanup-image /scanhealth
dism.exe /ออนไลน์ /cleanup-image /startcomponentcleanup
dism.exe /ออนไลน์ /cleanup-image /restorehealth
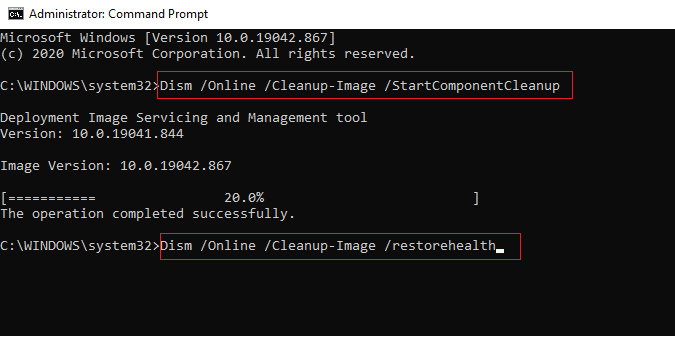
โซลูชันที่ 6: อัปเดตระบบปฏิบัติการ Windows
พีซีที่ล้าสมัยจะไม่ทำงานอย่างมีประสิทธิภาพและปัญหาให้คุณบ่อยขึ้นด้วยข้อผิดพลาดและปัญหาหลายประการ Microsoft ออกการอัปเดตเป็นระยะเพื่อแก้ไขปัญหาในระบบปฏิบัติการ Windows เวอร์ชันปัจจุบัน หากคุณใช้ระบบ Windows ที่ล้าสมัย คุณต้องพิจารณาอัปเดตตามคำแนะนำด้านล่าง
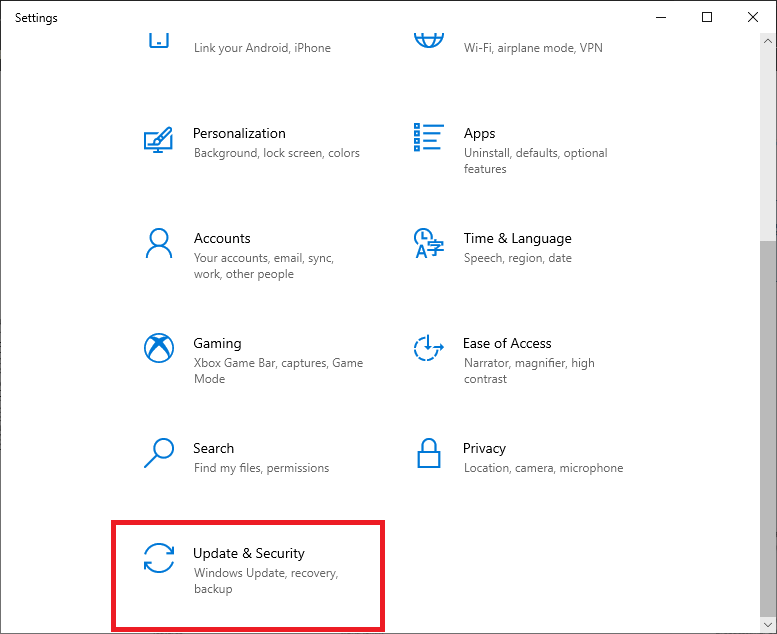
โซลูชันที่ 7: เรียกใช้ Driver Verifier และติดตั้งไดรเวอร์ที่มีปัญหาอีกครั้ง
เวอร์ชันไดรเวอร์ที่เสียหายหรือเข้ากันไม่ได้บนอุปกรณ์ของคุณจะทำให้เกิดข้อผิดพลาดในการดำเนินการที่ไม่ถูกต้องบนอุปกรณ์ของคุณ หากพีซีของคุณไม่ทำงานตามที่ตั้งใจ คุณสามารถลองตรวจสอบไดรเวอร์บนอุปกรณ์ของคุณและติดตั้งไดรเวอร์ที่มีปัญหาอีกครั้งตามคำแนะนำด้านล่าง
หมายเหตุ:มีตัวเลือกอื่นๆ อีกมาก���ายในการตรวจสอบไดรเวอร์ของคุณในทุกขั้นตอน เลือกสิ่งที่คุณคิดว่าจะนำปัญหามาในกรณีของคุณ สิ่งนี้ช่วยให้คุณระบุได้ว่าไดรเวอร์ตัวใดเป็นรถบักกี้
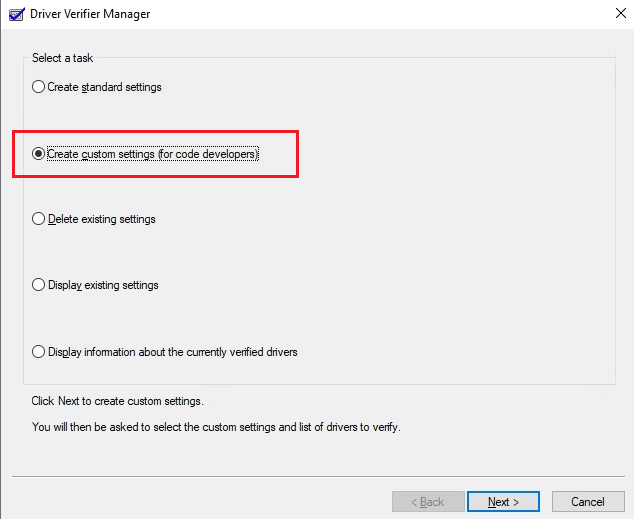
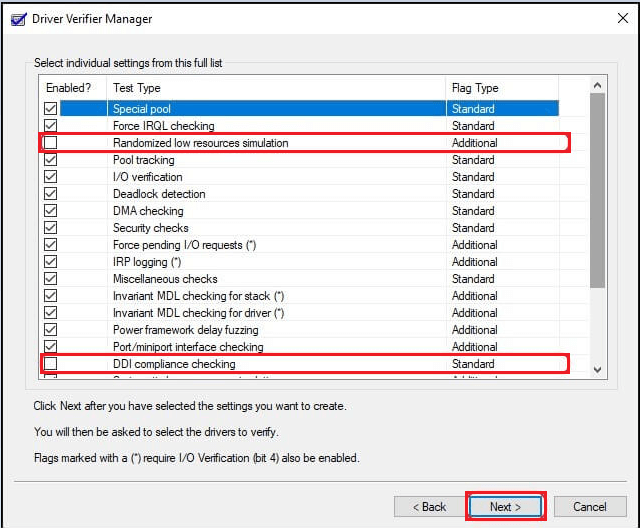
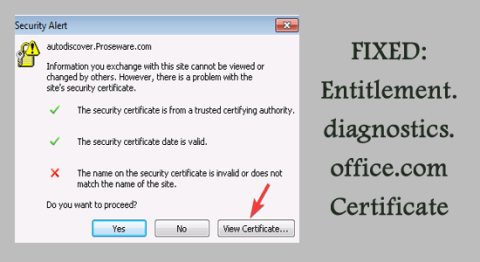
อย่างไรก็ตาม คุณยังสามารถอัปเดตไดรเวอร์อุปกรณ์ในระบบของคุณโดยอัตโนมัติได้โดยใช้ Driver Updater เครื่องมือนี้จะเลือกไดรเวอร์ที่จำเป็นสำหรับพีซีโดยอัตโนมัติ สแกน และติดตั้งลงในระบบของคุณ
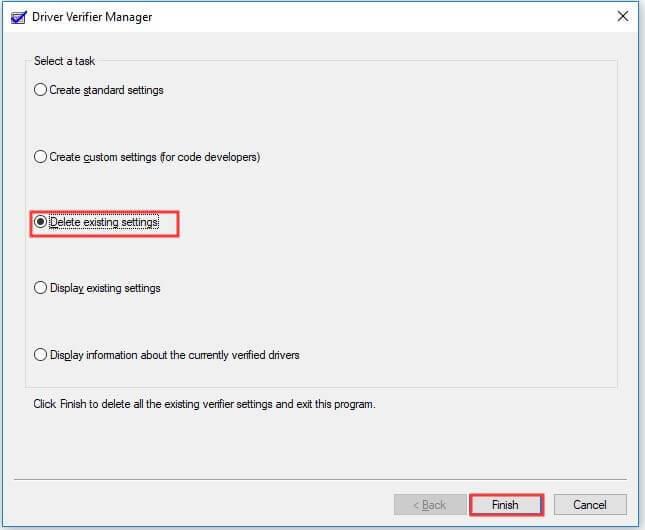
โซลูชันที่ 8: ถอนการติดตั้งการอัปเดตที่ทำให้เกิดปัญหา
หากคุณพบข้อผิดพลาดหลังจากการอัพเดต Windows ล่าสุด วิธีแก้ปัญหานี้เหมาะสำหรับคุณ บางครั้งไฟล์อัพเดตจำนวนมากอาจถูกระงับกลางทางระหว่างกระบวนการ และไฟล์ที่ยุ่งยากเหล่านี้ในพีซีของคุณอาจทำให้เกิดข้อผิดพลาดในการดำเนินการที่ไม่ถูกต้อง วิธีแก้ไขปัญหาเดียวในการแก้ไขปัญหานี้คือการถอนการติดตั้งไฟล์อัพเดตที่ขัดแย้งกันซึ่งทำให้เกิดข้อผิดพลาดตามคำแนะนำด้านล่าง
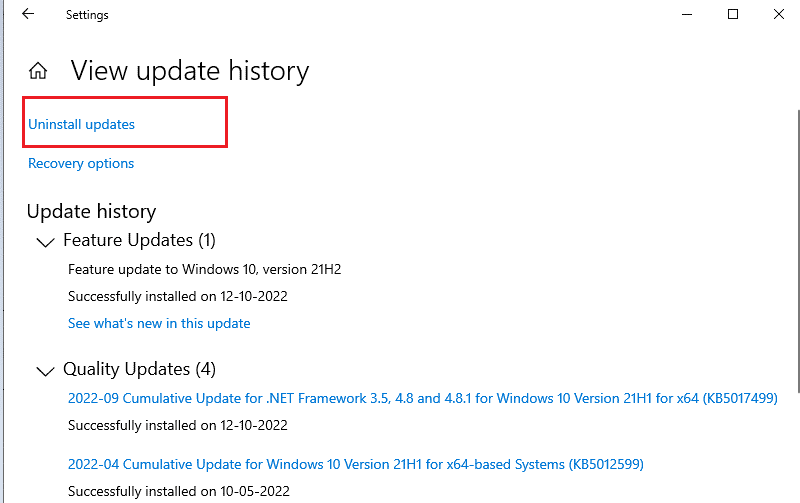
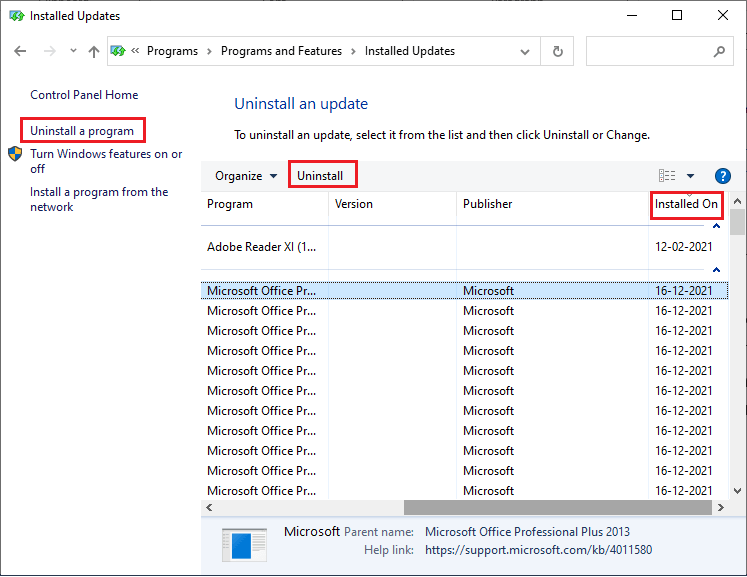
โซลูชันที่ 9: ถอนการติดตั้งเกม / แอปพลิเคชันที่ติดตั้งล่าสุด
เกมหรือแอพพลิเคชั่นใด ๆ ที่มีฟังก์ชั่นคล้ายกันมักจะขัดแย้งกันซึ่งจบลงด้วยการลบไฟล์สำคัญบางไฟล์สำหรับระบบปฏิบัติการ ซึ่งจะทำให้เกิดข้อผิดพลาด WFP_INVALID_OPERATION บนพีซีของคุณ ในการแก้ไขปัญหานี้ ให้ทำตามคำแนะนำเหล่านี้เพื่อลบแอพหรือเกมที่ติดตั้งล่าสุดในระบบของคุณ
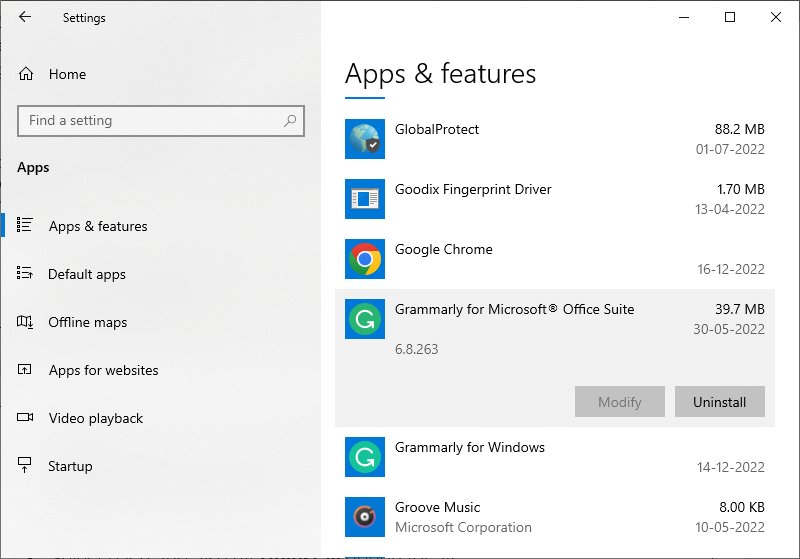
โซลูชันที่ 10: ดำเนินการคืนค่าระบบ
หากการติดตั้งแอพ เกม หรือโปรแกรมล่าสุดใหม่ล้มเหลวในการแก้ไขข้อผิดพลาดที่กล่าวถึง ให้ลองคืนค่าพีซีของคุณกลับสู่สถานะการทำงานก่อนหน้า โดยที่จะไม่ทำให้เกิดข้อผิดพลาดใดๆ ในการทำงาน ให้ทำตามขั้นตอนสำคัญเหล่านี้
rstrui.exe
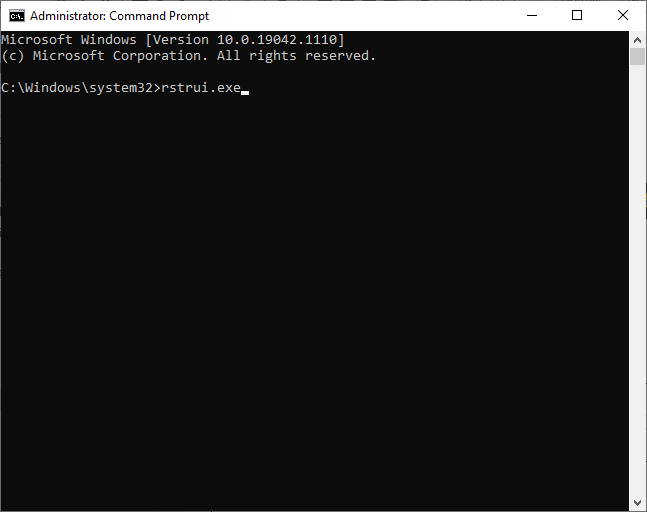
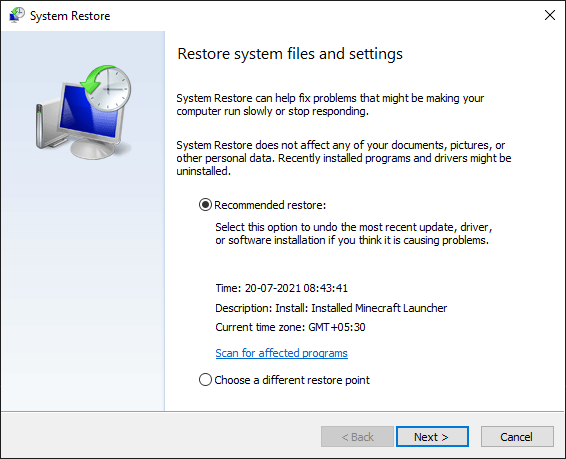
ตอนนี้ระบบของคุณจะถูกกู้คืนสู่สถานะที่ไม่มีข้อผิดพลาดในการดำเนินการที่ไม่ถูกต้อง นี่จะช่วยแก้ไขปัญหา BSOD บนอุปกรณ์ของคุณได้
โซลูชันที่ 11: ทำการติดตั้งใหม่ทั้งหมด
เมื่อข้อมูลบูตสแตรปเสียหายหรือเสียหาย จะทำให้เกิดปัญหาที่กล่าวถึง วิธีแก้ไขที่ง่ายที่สุดวิธีหนึ่งในการแก้ไขข้อผิดพลาดนี้คือการติดตั้ง Windows ของคุณใหม่ การทำเช่นนี้จะเป็นการถอดฮาร์ดไดรฟ์ออกและใช้สำเนาระบบปฏิบัติการใหม่ ในขณะเดียวกันข้อบกพร่องและข้อผิดพลาดทั้งหมดในการตั้งค่าที่มีอยู่จะได้รับการแก้ไข
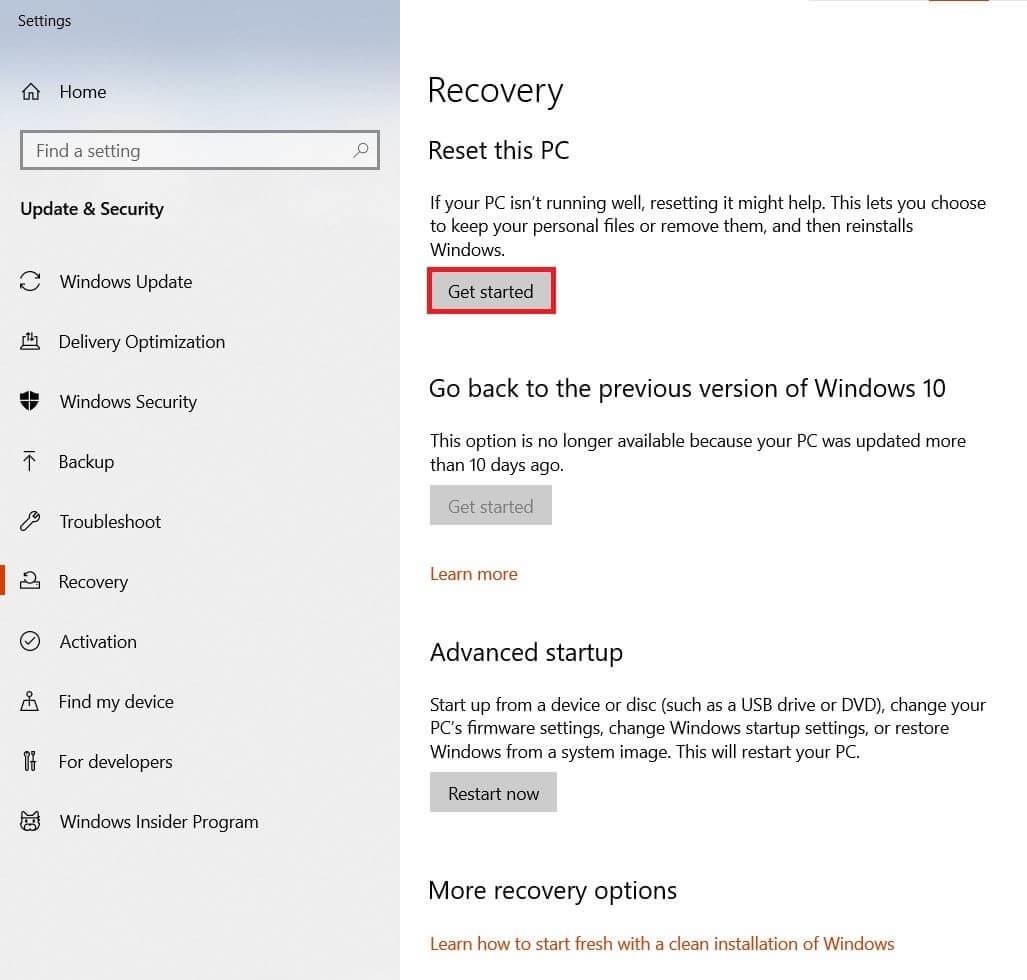
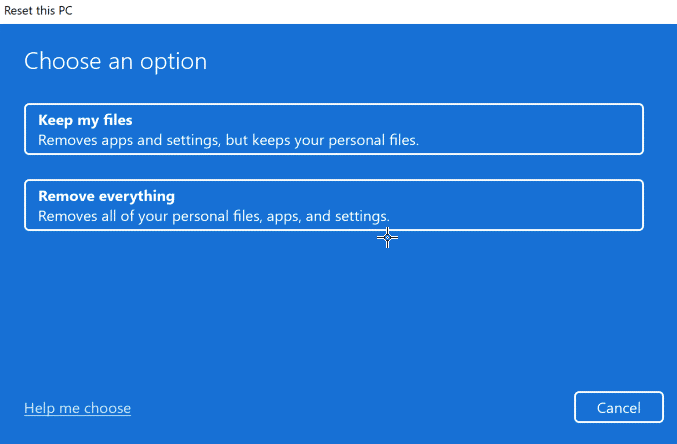
คำถามที่พบบ่อย
การดำเนินการที่ไม่ถูกต้องของ WFP คืออะไร
Windows Filtering Platform (WFP) คือชุดของ API ที่เป็นแพลตฟอร์มสำหรับสร้างแอปพลิเคชันการกรองเครือข่าย ในขณะเดียวกัน WFP INVALID OPERATION เป็นเพียงปัญหาไดรเวอร์ซึ่งอาจมีตั้งแต่ไดรเวอร์ WiFi ของคุณ เนื่องจาก WFP นั้นเกี่ยวข้องกับเครือข่าย ข้อผิดพลาดนี้บ่งชี้ว่าคำบรรยายแพลตฟอร์มการกรอง Windows ทำการดำเนินการที่ไม่ถูกต้อง
ไดรเวอร์สามารถทำให้เกิดหน้าจอสีน้ำเงินได้หรือไม่?
ใช่ ไดรเวอร์อาจทำให้หน้าจอสีน้ำเงินบนอุปกรณ์ของคุณได้ แอพอาจหยุดทำงานบางครั้งบนอุปกรณ์ของคุณเมื่อไดรเวอร์อุปกรณ์ของคุณเสียหายหรือมีข้อบกพร่อง
ทางออกที่ดีที่สุดในการแก้ไขข้อผิดพลาดหน้าจอสีน้ำเงิน WFP_INVALID_OPERATION
นี่เป็นเครื่องมือขั้นสูงที่เพียงแค่สแกนเพียงครั้งเดียว ก็สามารถตรวจจับและแก้ไขข้อผิดพลาดต่างๆ ของ Windows ได้ เครื่องมือนี้สามารถแก้ไขข้อผิดพลาดและปัญหาทั่วไปของพีซี รวมถึง รายการรีจิสทรีที่เสียหาย ช่วยให้คุณประหยัดจากการสูญเสียไฟล์กะทันหัน และรักษาพีซีของคุณให้ปลอดภัยจากการติดไวรัส/มัลแวร์
คุณยังสามารถแก้ไขข้อผิดพลาดร้ายแรงของคอมพิวเตอร์ เช่น ข้อผิดพลาด BSOD ข้อผิดพลาด DLL ข้อผิดพลาดรันไทม์ ซ่อมแซมรายการรีจิสทรี และอื่นๆ นอกจากนี้ยังช่วยให้พีซีของคุณแข็งแรงและปรับให้เหมาะสมเพื่อเพิ่มประสิทธิภาพ
บทสรุป:
ในคู่มือนี้ ฉันได้กล่าวถึงวิธีแก้ปัญหาที่เป็นไปได้ทั้งหมดเพื่อแก้ไขหน้าจอสีน้ำเงิน WFP INVALID OPERATIONบนพีซี Windows 11/10 ของคุณ
ที่นี่ฉันพยายามอย่างดีที่สุดเพื่อแสดงรายการการแก้ไขที่เป็นไปได้ซึ่งได้ผลสำหรับผู้ใช้เพื่อผ่านข้อผิดพลาด ดังนั้นลองแก้ไขที่ได้รับทีละรายการจนกว่าคุณจะพบวิธีที่เหมาะกับคุณ
นอกจากนี้ อย่าลืมติดตามเราบนโซเชียลมีเดียเพื่อรับคำแนะนำที่น่าสนใจและเคล็ดลับที่เป็นประโยชน์ในการดูแลคอมพิวเตอร์ของคุณให้ปลอดภัยจากข้อผิดพลาดและปัญหาต่างๆ
ขอให้โชคดี..!
เรียนรู้วิธีแปลอีเมลขาเข้าผ่าน Microsoft Outlook อย่างง่ายดาย โดยปรับการตั้งค่าเพื่อแปลอีเมลหรือดำเนินการแปลแบบครั้งเดียว
อ่านคำแนะนำเพื่อปฏิบัติตามวิธีแก้ปัญหาทีละขั้นตอนสำหรับผู้ใช้และเจ้าของเว็บไซต์เพื่อแก้ไขข้อผิดพลาด NET::ERR_CERT_AUTHORITY_INVALID ใน Windows 10
ค้นหาข้อมูลเกี่ยวกับ CefSharp.BrowserSubprocess.exe ใน Windows พร้อมวิธีการลบและซ่อมแซมข้อผิดพลาดที่เกี่ยวข้อง มีคำแนะนำที่เป็นประโยชน์
ค้นพบวิธีแก้ไขปัญหาเมื่อคุณไม่สามารถจับภาพหน้าจอได้เนื่องจากนโยบายความปลอดภัยในแอป พร้อมเทคนิคที่มีประโยชน์มากมายในการใช้ Chrome และวิธีแชร์หน้าจออย่างง่ายๆ.
ในที่สุด คุณสามารถติดตั้ง Windows 10 บน M1 Macs โดยใช้ Parallels Desktop 16 สำหรับ Mac นี่คือขั้นตอนที่จะทำให้เป็นไปได้
ประสบปัญหาเช่น Fallout 3 จะไม่เปิดขึ้นหรือไม่ทำงานบน Windows 10? อ่านบทความนี้เพื่อเรียนรู้วิธีทำให้ Fallout 3 ทำงานบน Windows 10 ได้อย่างง่ายดาย
วิธีแก้ไขข้อผิดพลาด Application Error 0xc0000142 และ 0xc0000005 ด้วยเคล็ดลับที่มีประสิทธิภาพและการแก้ปัญหาที่สำคัญ
เรียนรู้วิธีแก้ไข Microsoft Compatibility Telemetry ประมวลผลการใช้งาน CPU สูงใน Windows 10 และวิธีการปิดการใช้งานอย่างถาวร...
หากพบข้อผิดพลาดและข้อบกพร่องของ World War Z เช่น การหยุดทำงาน ไม่โหลด ปัญหาการเชื่อมต่อ และอื่นๆ โปรดอ่านบทความและเรียนรู้วิธีแก้ไขและเริ่มเล่นเกม
เมื่อคุณต้องการให้ข้อความในเอกสารของคุณโดดเด่น คุณสามารถใช้เครื่องมือในตัวที่มีประโยชน์ได้ ต่อไปนี้คือวิธีการเน้นข้อความใน Word




![Fallout 3 จะไม่เปิด/ไม่ทำงานบน Windows 10 [แก้ไขด่วน] Fallout 3 จะไม่เปิด/ไม่ทำงานบน Windows 10 [แก้ไขด่วน]](https://luckytemplates.com/resources1/images2/image-6086-0408150423606.png)
![[แก้ไขแล้ว] จะแก้ไขข้อผิดพลาดแอปพลิเคชัน 0xc0000142 และ 0xc0000005 ได้อย่างไร [แก้ไขแล้ว] จะแก้ไขข้อผิดพลาดแอปพลิเคชัน 0xc0000142 และ 0xc0000005 ได้อย่างไร](https://luckytemplates.com/resources1/images2/image-9974-0408150708784.png)

![[แก้ไขแล้ว] ข้อผิดพลาดของ World War Z – หยุดทำงาน ไม่เปิดตัว หน้าจอดำและอื่น ๆ [แก้ไขแล้ว] ข้อผิดพลาดของ World War Z – หยุดทำงาน ไม่เปิดตัว หน้าจอดำและอื่น ๆ](https://luckytemplates.com/resources1/images2/image-8889-0408150514063.png)
