วิธีแปลอีเมลขาเข้าใน Microsoft Outlook

เรียนรู้วิธีแปลอีเมลขาเข้าผ่าน Microsoft Outlook อย่างง่ายดาย โดยปรับการตั้งค่าเพื่อแปลอีเมลหรือดำเนินการแปลแบบครั้งเดียว

MSFS ค้างหรือหยุดทำงานแบบสุ่มอาจเกิดขึ้นบนอุปกรณ์ของคุณเนื่องจากการตั้งค่าตัวเรียกใช้ที่ไม่เหมาะสม การเชื่อมต่ออินเทอร์เน็ตไม่เพียงพอ และอื่นๆ อีกมากมาย
Microsoft Flight Simulator เป็นซีรีส์ออนไลน์ยอดนิยมของโปรแกรมจำลองการบินสมัครเล่นสำหรับระบบปฏิบัติการ Windows แต่เช่นเดียวกับเกมอื่นๆ มันไม่ได้เกิดจากข้อบกพร่อง เช่น การขัดข้อง การค้าง หรือไม่ตอบสนองโดยไม่คาดคิด
คู่มือนี้เหมาะสำหรับคุณหากคุณเผชิญสิ่งเดียวกันบนพีซี Windows ของคุณ การแก้ไขที่กล่าวถึงในคำแนะนำใช้ได้กับMicrosoft Flight Simulator 2020, 2021 และ MSFS 2022 ล่าสุด
ดังนั้นให้อ่านบทความต่อไปและปฏิบัติตามการแก้ไข…!
ในการซ่อมแซมไฟล์ระบบ Windows ที่เสียหายและเพิ่มประสิทธิภาพพีซี เราขอแนะนำการซ่อมแซมระบบขั้นสูง:
ซอฟต์แวร์นี้เป็นโซลูชันครบวงจรในการแก้ไขข้อผิดพลาด Windows ปกป้องคุณจากมัลแวร์ ทำความสะอาดขยะ และปรับแต่งพีซีของคุณให้มีประสิทธิภาพสูงสุดใน 3 ขั้นตอนง่ายๆ:
เหตุใด MSFS ของฉันจึงค้าง/หยุดทำงาน
จะแก้ไข MSFS Random Freezing หรือ Crashing บนพีซีได้อย่างไร
ตอนนี้คุณรู้สาเหตุที่ทำให้ MSFS ค้างในปัญหาการต่อสู้บนพีซี Windows 10/11 ของคุณแล้ว ส่วนนี้จะช่วยคุณแก้ไขปัญหาด้วยรายการวิธีแก้ไขปัญหาที่มีประสิทธิภาพทั้งหมด
สารบัญ
สลับ
โซลูชันที่ 1: ตรวจสอบข้อกำหนดของระบบ
ก่อนที่คุณจะลองใช้วิธีแก้ปัญหาอื่นสำหรับเกม สิ่งที่คุณต้องทำคือตรวจสอบข้อกำหนดของระบบสำหรับเกมMicrosoft Flight Simulator ตรวจสอบให้แน่ใจว่าพีซีของคุณตรงตามข้อกำหนดขั้นต่ำของระบบด้านล่างแทนที่จะเป็นข้อกำหนดที่แนะนำ
คุณสามารถตรวจสอบข้อกำหนดของระบบเกม Microsoft Flight Simulatorได้จาก เว็บไซต์อย่างเป็นทางการ ของMicrosoft
ตรวจสอบให้แน่ใจว่าได้ตรวจสอบความต้องการของระบบตามเวอร์ชัน MSFS ของคุณ หากพีซีของคุณไม่ตรงตามข้อกำหนดที่ระบุไว้ข้างต้น ให้พิจารณาอัปเกรดพีซีของคุณ
โซลูชันที่ 2: ตรวจสอบการเชื่อมต่ออินเทอร์เน็ต
หลังจากตรวจสอบข้อกำหนดของระบบของเกมแล้ว สิ่งต่อไปที่คุณต้องทำคือตรวจสอบการเชื่อมต่ออินเทอร์เน็ตของคุณอีกครั้ง การเชื่อมต่ออินเทอร์เน็ตที่ช้าหรือไม่ดีจะทำให้เกมทำงานไม่ถูกต้องและส่งผลให้เกมค้างหรือค้าง
ตอนนี้ เปิดเกม Microsoft Flight Simulator และตรวจสอบว่าปัญหาการขัดข้อง / การแช่แข็งได้รับการแก้ไขแล้วหรือไม่
อ่านเพิ่มเติม: แก้ไขข้อบกพร่องและข้อผิดพลาดของ Microsoft Flight Simulator 2020 [คู่มือฉบับเต็ม]
โซลูชันที่ 3: ใช้คำสั่ง SFC/DISM
โดยทั่วไปแล้ว Microsoft Flight Simulator มักจะเกิดปัญหาค้างหากพีซีของคุณมีไฟล์และโฟลเดอร์เสียหายเนื่องจากขัดแย้งกับไฟล์เกมและหยุดไม่ให้ทำงาน แต่พวกเขาสามารถซ่อมแซมไฟล์ระบบ Windows ที่เสียหายได้อย่าง ง่ายดาย โดยใช้เครื่องมือในตัวของ Windows เช่นSystem File Checker คำแนะนำด้านล่างนี้จะช่วยคุณในการสแกน SFC/DISM บนพีซี Windows ของคุณ
sfc /scannow.sfc
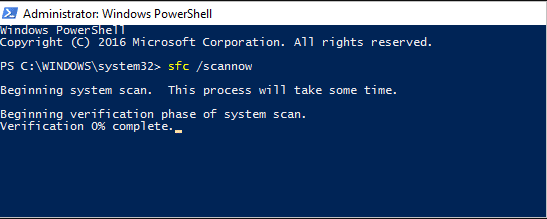
dism.exe /ออนไลน์ /cleanup-image /scanhealth
dism.exe /ออนไลน์ /cleanup-image /startcomponentcleanup
dism.exe /ออนไลน์ /cleanup-image /restorehealth
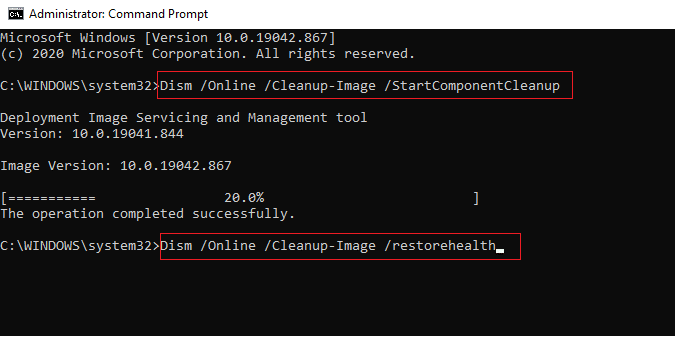
โซลูชันที่ 4: เพิ่มหน่วยความจำเสมือน
RAM จะจัดเก็บไฟล์ระบบ ไฟล์แอปพลิเคชัน คำสั่งผู้ใช้ และการดำเนินการของพีซีของคุณเป็นการชั่วคราว เมื่อคุณเริ่มเกม Microsoft Flight Simulator เกมจะโหลดลงใน RAM หรือหน่วยความจำของคุณก่อน และงานทั้งหมดจะดำเนินการที่นั่น
ในกรณีที่ RAM นี้เต็ม เกมของคุณจะล่มหรือค้าง ปัญหานี้สามารถแก้ไขได้ด้วยการรีสตาร์ทพีซีของคุณ (ซึ่งไม่สามารถช่วยคุณได้ตลอดเวลา) เพิ่ม RAM ทางกายภาพ หรือโดยการเพิ่มหน่วยความจำเสมือน หากคุณไม่ต้องการเพิ่ม RAM คุณสามารถเพิ่มหน่วยความจำเสมือนได้โดยทำตามคำแนะนำเหล่านี้
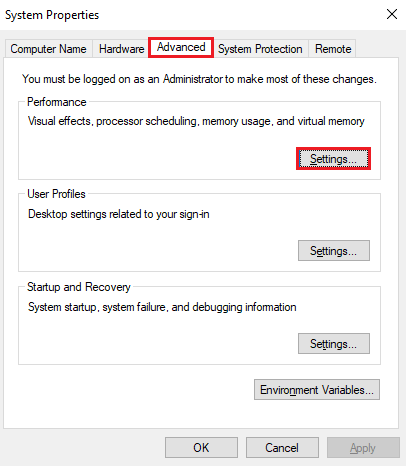
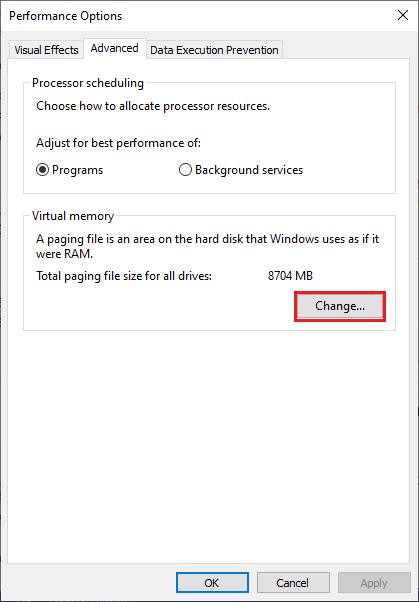
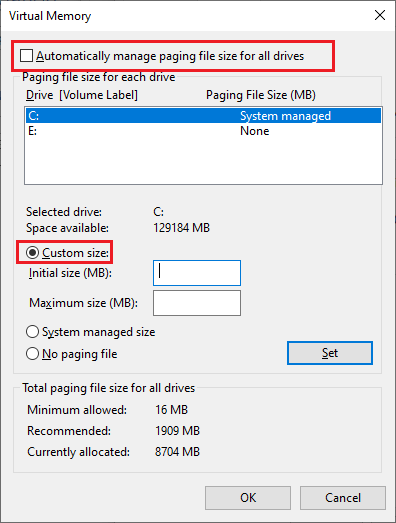
หมายเหตุ:ตรวจสอบให้แน่ใจว่าขนาดเริ่มต้นของหน่วยความจำเสมือนเป็น 1.5 เท่าของหน่วยความจำกายภาพของคุณ และขนาดสูงสุดคือ 3 เท่าของหน่วยความจำกายภาพของคุณ
ตัวอย่างเช่น หากคุณมี RAM 8GM ขนาดเริ่มต้นของคุณต้องเป็น 8*1.5*1024= 12288 MB ตัวประกอบ 1,024 ในการคำนวณข้างต้นจะแปลง GB เป็น MB และเมื่อถึงขนาดสูงสุดควรจะเป็น8*3*1024 = 24,576 MB
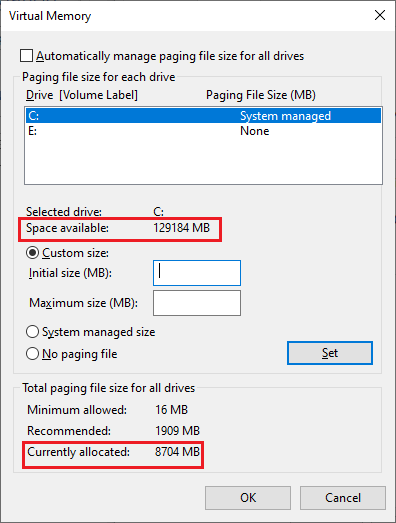
โซลูชันที่ 5: อัปเดตระบบปฏิบัติการ Windows
เกม Microsoft Flight Simulator เวอร์ชันอัปเกรดใหม่ทั้งหมดจะต้องมีระบบปฏิบัติการที่ได้รับการอัปเดตเพื่อฟังก์ชันที่ครบครัน หากคุณใช้ระบบ Windows ที่ล้าสมัย คุณต้องพิจารณาอัปเดตตามคำแนะนำด้านล่าง
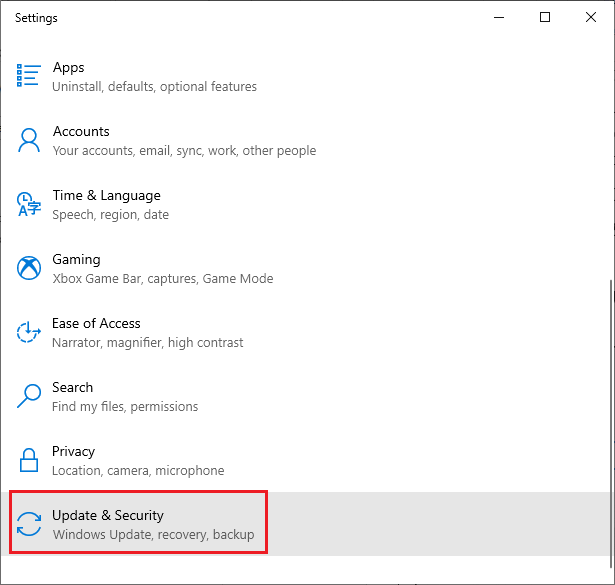
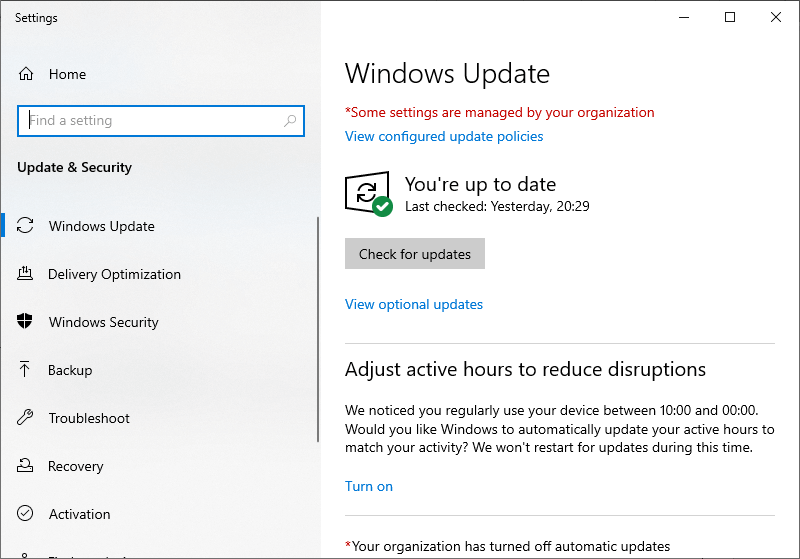
โซลูชันที่ 6: ตรวจสอบการอัปเดตไดรเวอร์ GPU
หากต้องการเพลิดเพลินกับเกมกราฟิกเข้มข้น เช่น Microsoft Flight Simulator คุณต้องแน่ใจว่าไดรเวอร์กราฟิกทั้งหมดบนคอมพิวเตอร์ของคุณได้รับการอัพเดตเป็นเวอร์ชันล่าสุด ไดรเวอร์ที่ล้าสมัยจะนำไปสู่ปัญหา Microsoft Flight Simulator ที่ทำให้ค้าง และเพื่อหลีกเลี่ยงปัญหานี้ ให้ทำตามคำแนะนำด้านล่างเพื่ออัปเดต
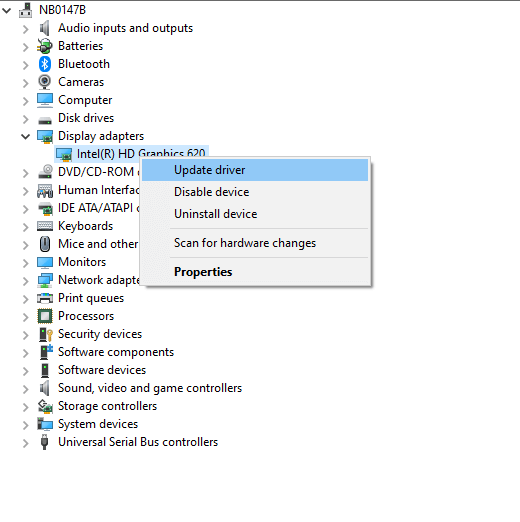
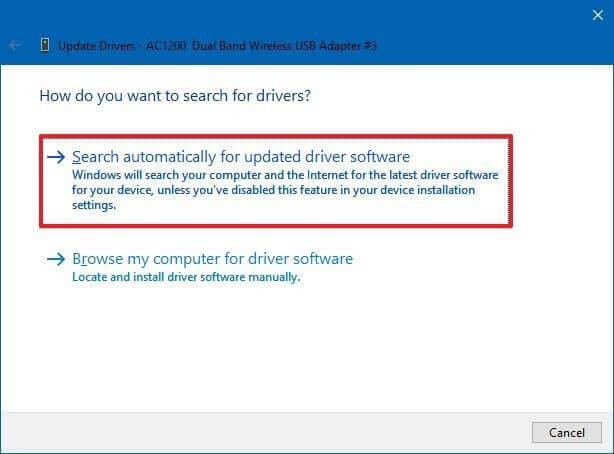
หลายครั้งที่ Windows ไม่พบไดรเวอร์ล่าสุด ดังนั้นจึงแนะนำให้ใช้เครื่องมือDriver Updater อัตโนมัติ นี่เป็นเครื่องมือขั้นสูงที่เพียงแค่สแกนครั้งเดียวก็สามารถตรวจจับและอัพเดตไดรเวอร์ระบบทั้งหมดได้
เปิดเกม Microsoft Flight Simulator อีกครั้ง ตอนนี้มันจะไม่พังหรือค้าง
โซลูชันที่ 7: ตรวจสอบความสมบูรณ์ของไฟล์เกม (เวอร์ชัน Steam)
ส่วนประกอบที่เสียหายบางส่วนของไฟล์หรือโฟลเดอร์เกมจะทำให้เกมหยุดทำงานหรือค้างบ่อยครั้ง ซึ่งสามารถแก้ไขได้โดยการตรวจสอบความสมบูรณ์ของไฟล์เกมตามคำแนะนำด้านล่าง
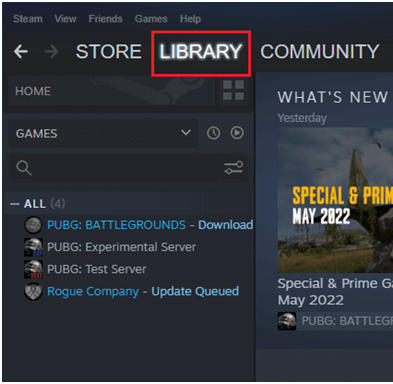
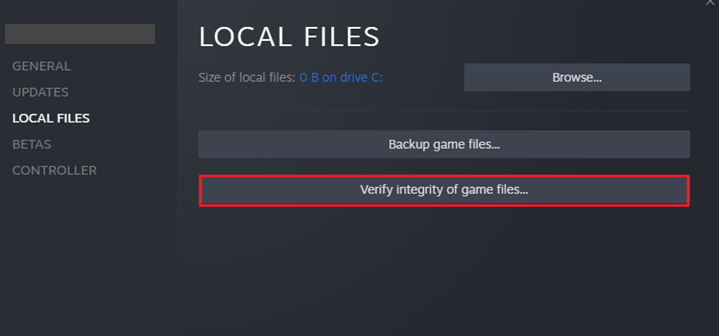
โซลูชันที่ 8: ปรับแต่งการตั้งค่า Discord ( เวอร์ชัน Discord)
การตั้งค่า Discord บางอย่าง เช่นQuality of Service High Packet Priority , OpenH264 Video Codec ที่ให้บริการโดย Cisco System, Incและการเร่งความเร็วด้วยฮาร์ดแวร์จะรบกวนการตั้งค่าเริ่มต้นของเกม Microsoft Flight Simulator
คุณสมบัติทั้งหมดเหล่านี้ใช้ทรัพยากรมากขึ้นจากพีซีของคุณ ดังนั้นทรัพยากรที่แพร่กระจายไปยังเกมจะถูกแบ่งออก เราแนะนำให้คุณปิดการตั้งค่าเหล่านี้ใน Discord โดยทำตามคำแนะนำเหล่านี้บนพีซี Windows ของคุณ
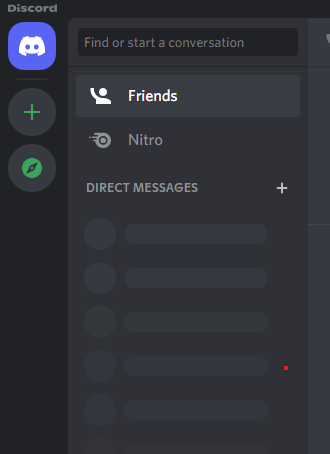
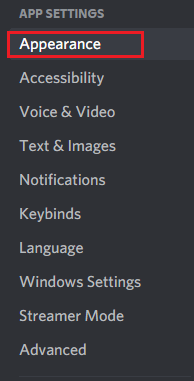
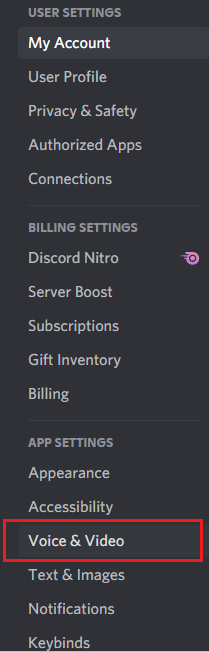
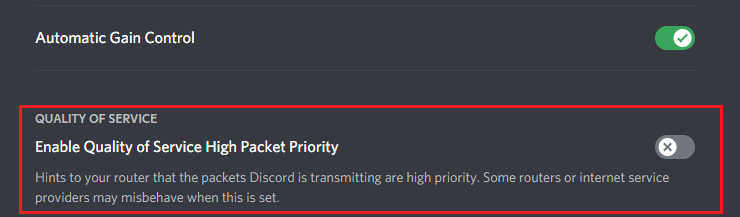
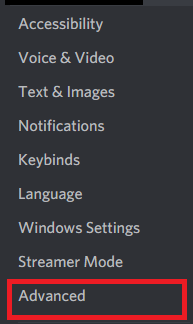
เปิดเกมขึ้นมาใหม่และตรวจสอบว่าปัญหาการแช่แข็งแบบสุ่มของ MSFS ได้รับการแก้ไขแล้วหรือไม่
โซลูชันที่ 9: ปิดใช้งานการซิงโครไนซ์ Steam Cloud ( เวอร์ชัน Steam)
คุณสามารถบันทึกเกมและความคืบหน้าของเกมได้ในคลาวด์ Steam ซึ่งจะทำให้คุณสามารถเข้าสู่ระบบเครื่องไคลเอนต์ใหม่และดาวน์โหลดความคืบหน้าและการตั้งค่าของคุณโดยอัตโนมัติ เป็นการตั้งค่าที่มีประโยชน์ใน Steam แต่ทำให้เกิดการสะสมไฟล์ และไฟล์หรือโฟลเดอร์ที่เสียหายจะทำให้เกมหยุดทำงาน
หมายเหตุ: วิธีนี้จะลบสมุดบันทึกของคุณอย่างถาวร แต่ถ้าคุณประสบปัญหา Microsoft Flight Simulator ขัดข้องเมื่อเปิดตัว ให้ทำตามคำแนะนำ
เพื่อแก้ไขปัญหา ให้ปิดใช้งานการตั้งค่านี้ใน Steam และลบข้อมูลผู้ใช้ Steam บนพีซีของคุณ ตามคำแนะนำด้านล่าง
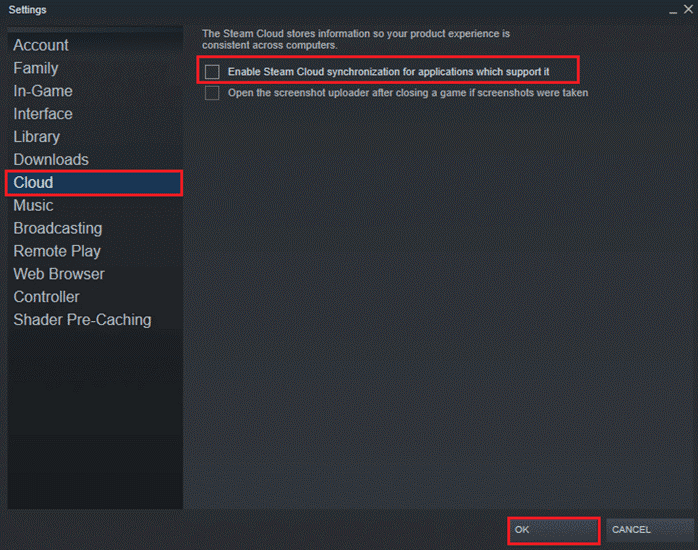
รีสตาร์ทพีซีของคุณแล้วเปิดเกมใหม่ ตรวจสอบว่าสิ่งนี้ใช้ได้ผลสำหรับคุณหรือไม่
โซลูชันที่ 10: ติดตั้งคอมโพเนนต์ Microsoft Visual C++ อีกครั้ง
แนะนำให้ติดตั้งแพ็คเกจ Visual C++ ใหม่ เนื่องจากแพ็คเกจเหล่านี้จะรีเฟรชแพ็คเกจไลบรารีรันไทม์เพื่อให้รันเกมได้อย่างถูกต้อง และอาจแก้ไขปัญหาการค้างหรือการหยุดทำงานแบบสุ่มของ MSFS ได้
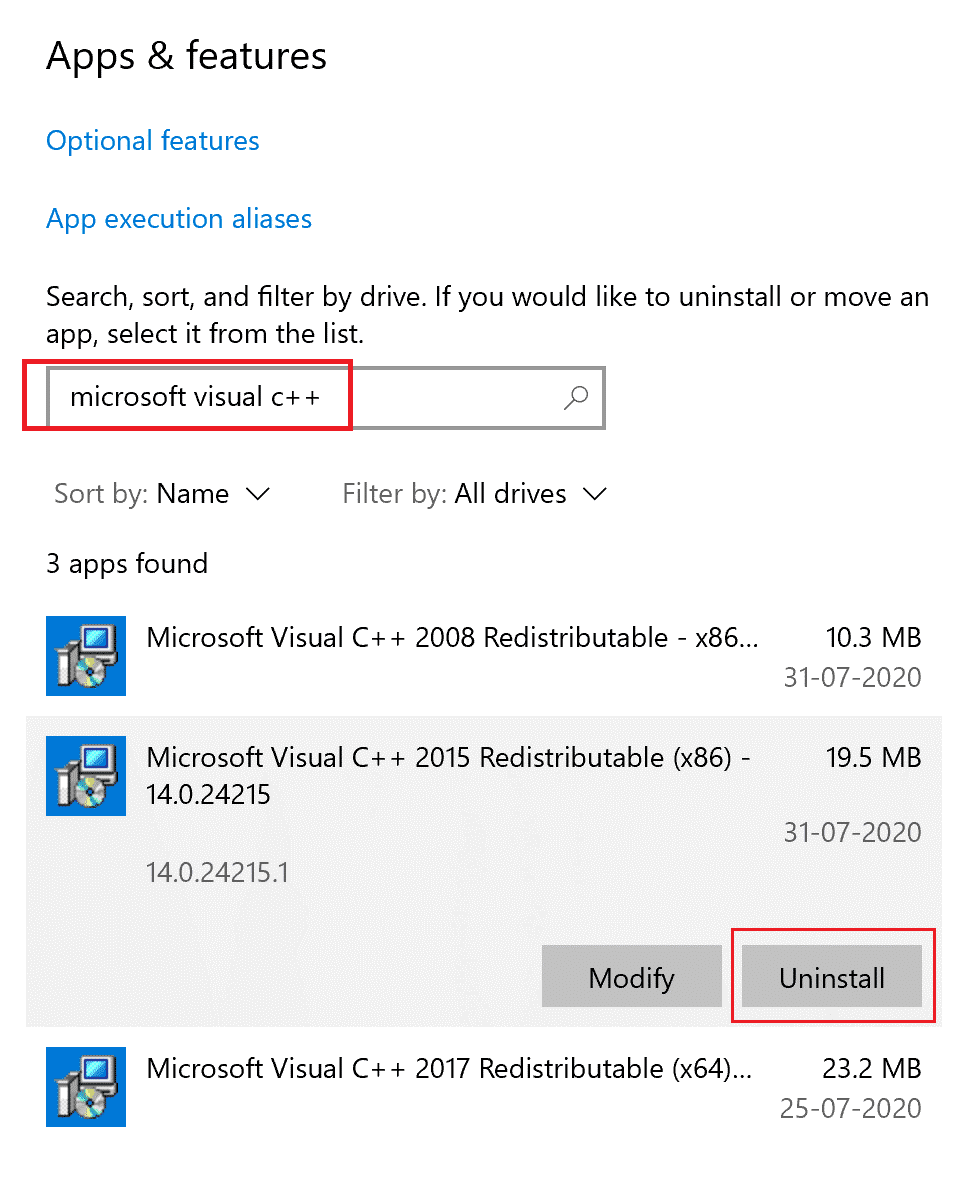
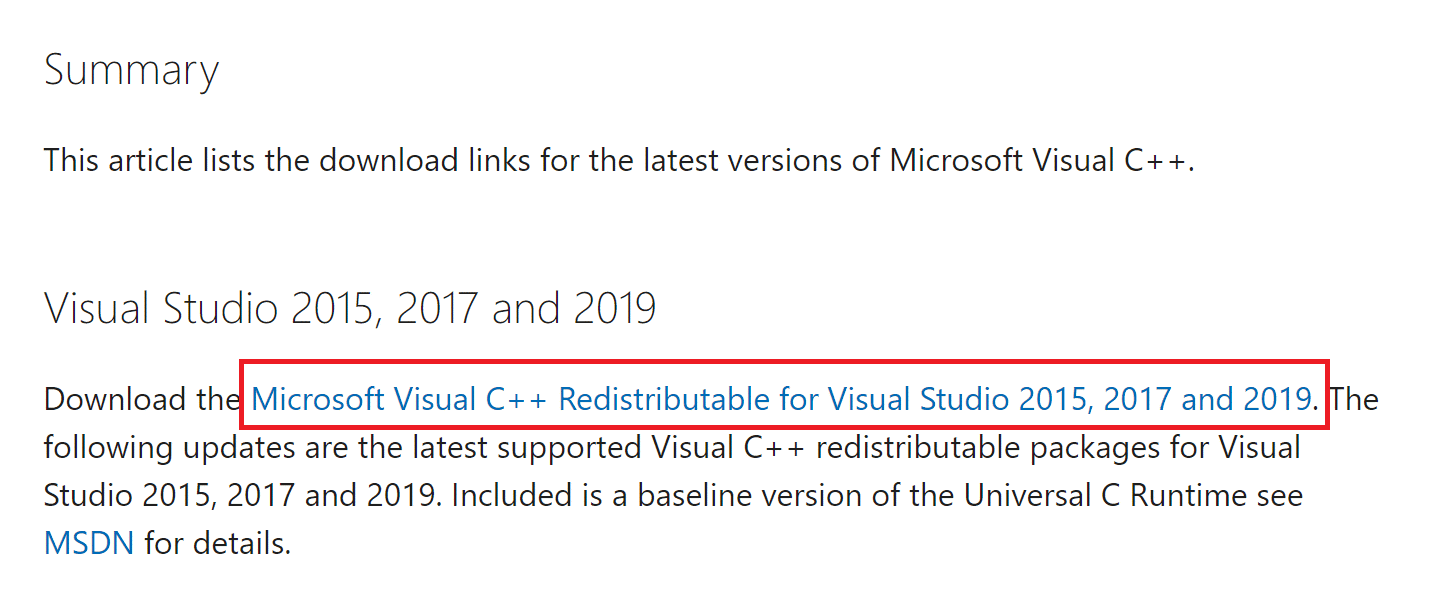
สุดท้าย เปิดเกม Microsoft Flight Simulator อีกครั้ง มันจะไม่ผิดพลาดหรือค้างในขณะนี้
โซลูชันที่ 11: ติดตั้งรันไทม์ผู้ใช้ DirectX
นอกเหนือจากการติดตั้งไฟล์ Visual C++ Redistributable ใหม่แล้ว คุณต้องดาวน์โหลดตัวติดตั้งเว็บ DirectX จากอินเทอร์เน็ตเพื่อแก้ไขปัญหา MSFS หยุดทำงานหรือค้าง ขั้นตอนต่างๆ อธิบายไว้โดยย่อด้านล่าง
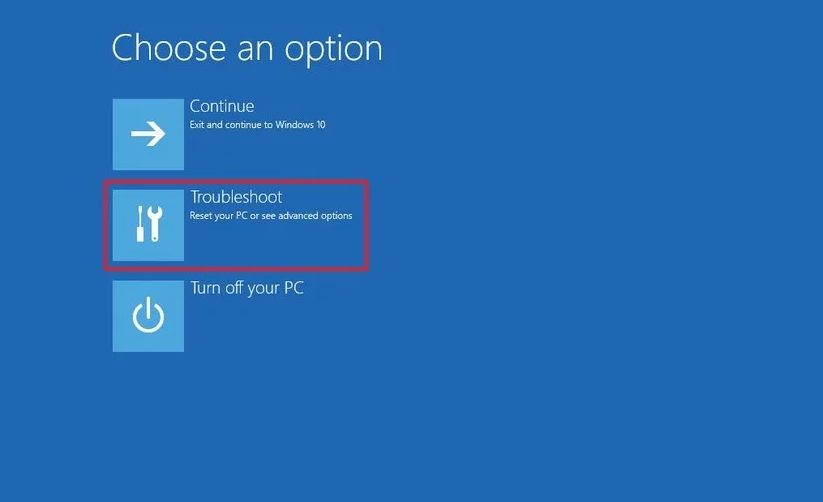
อ่านเพิ่มเติม: [แก้ไขแล้ว] ไม่สามารถติดตั้ง DirectX ใน Windows 10
โซลูชันที่ 12: ติดตั้ง Microsoft Flight Simulator อีกครั้ง
นี่เป็นวิธีแก้ปัญหาสุดท้ายที่แนะนำสำหรับผู้ใช้ที่ยังคงประสบปัญหา MSFS หยุดทำงานหรือหยุดทำงาน ที่นี่คุณจะต้องถอนการติดตั้งเกมทั้งหมด เนื่องจากไฟล์เกมที่เสียหายบางไฟล์อาจขัดแย้งกัน และทำให้เกมหยุดทำงานหรือค้าง
ทำตามคำแนะนำเหล่านี้เพื่อติดตั้งเกม Microsoft Flight Simulator บนพีซี Windows ของคุณอีกครั้ง
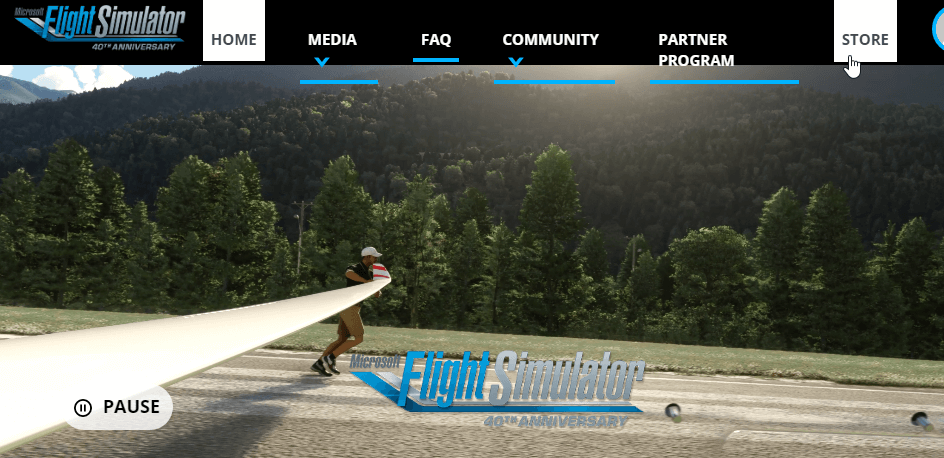
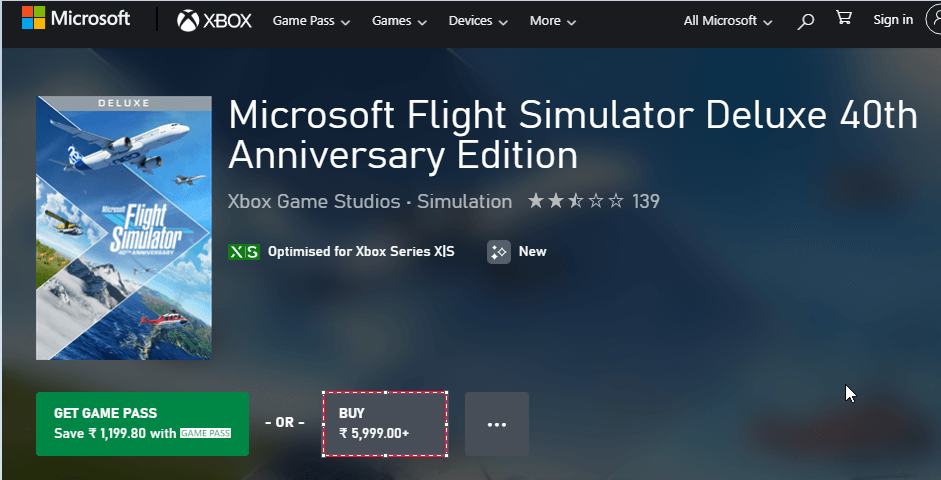
เปิดเกม Microsoft Flight Simulator ที่ติดตั้งใหม่อีกครั้งหลังจากรีบูตพีซีของคุณ และคาดว่าขณะนี้ MSFS สุ่มค้างหรือหยุดทำงานได้รับการแก้ไขแล้ว
คำถามที่พบบ่อย
1: ฉันจะทำให้ MSFS ทำงานดีขึ้นได้อย่างไร
เพื่อให้ MSFS ของคุณทำงานได้ดีขึ้น ให้เปลี่ยนการตั้งค่าเหล่านี้ในการตั้งค่าแผงควบคุมของ Nvidia:
2: MSFS ทำงานบน Windows 11 ได้หรือไม่
ใช่ เกม Microsoft Flight Simulator ทำงานบนพีซีที่ใช้ Windows 11 บน Xbox Series X|S, พีซีที่มี Xbox Game Pass, PC Game Pass, Windows 10/11 Steam และ Xbox One เช่นกัน
วิธีที่ดีที่สุดในการเพิ่มประสิทธิภาพเกมของคุณบนพีซี Windows
สิ่งนี้จะช่วยเพิ่มเกมโดยการเพิ่มประสิทธิภาพทรัพยากรระบบและให้การเล่นเกมที่ดีขึ้น ไม่เพียงเท่านี้ แต่ยังแก้ไขปัญหาทั่วไปของเกม เช่น ปัญหาความล่าช้าและ FPS ต่ำอีก ด้วย
บทสรุป
ดังนั้นนี่คือทั้งหมดที่เกี่ยวกับปัญหาการแช่แข็งหรือการขัดข้องของ MSFS บนพีซี Windows 10 และ 11
ที่นี่ฉันพยายามอย่างดีที่สุดเพื่อแสดงวิธีแก้ปัญหาทั้งหมดเพื่อแก้ไขปัญหาค้าง ขัดข้อง พูดติดอ่าง และปัญหาอื่นๆ ของ Microsoft Flight Simulator ปฏิบัติตามแนวทางแก้ไขปัญหาที่ให้มาทีละข้อเพื่อแก้ไขปัญหา
ขอให้โชคดี..!
เรียนรู้วิธีแปลอีเมลขาเข้าผ่าน Microsoft Outlook อย่างง่ายดาย โดยปรับการตั้งค่าเพื่อแปลอีเมลหรือดำเนินการแปลแบบครั้งเดียว
อ่านคำแนะนำเพื่อปฏิบัติตามวิธีแก้ปัญหาทีละขั้นตอนสำหรับผู้ใช้และเจ้าของเว็บไซต์เพื่อแก้ไขข้อผิดพลาด NET::ERR_CERT_AUTHORITY_INVALID ใน Windows 10
ค้นหาข้อมูลเกี่ยวกับ CefSharp.BrowserSubprocess.exe ใน Windows พร้อมวิธีการลบและซ่อมแซมข้อผิดพลาดที่เกี่ยวข้อง มีคำแนะนำที่เป็นประโยชน์
ค้นพบวิธีแก้ไขปัญหาเมื่อคุณไม่สามารถจับภาพหน้าจอได้เนื่องจากนโยบายความปลอดภัยในแอป พร้อมเทคนิคที่มีประโยชน์มากมายในการใช้ Chrome และวิธีแชร์หน้าจออย่างง่ายๆ.
ในที่สุด คุณสามารถติดตั้ง Windows 10 บน M1 Macs โดยใช้ Parallels Desktop 16 สำหรับ Mac นี่คือขั้นตอนที่จะทำให้เป็นไปได้
ประสบปัญหาเช่น Fallout 3 จะไม่เปิดขึ้นหรือไม่ทำงานบน Windows 10? อ่านบทความนี้เพื่อเรียนรู้วิธีทำให้ Fallout 3 ทำงานบน Windows 10 ได้อย่างง่ายดาย
วิธีแก้ไขข้อผิดพลาด Application Error 0xc0000142 และ 0xc0000005 ด้วยเคล็ดลับที่มีประสิทธิภาพและการแก้ปัญหาที่สำคัญ
เรียนรู้วิธีแก้ไข Microsoft Compatibility Telemetry ประมวลผลการใช้งาน CPU สูงใน Windows 10 และวิธีการปิดการใช้งานอย่างถาวร...
หากพบข้อผิดพลาดและข้อบกพร่องของ World War Z เช่น การหยุดทำงาน ไม่โหลด ปัญหาการเชื่อมต่อ และอื่นๆ โปรดอ่านบทความและเรียนรู้วิธีแก้ไขและเริ่มเล่นเกม
เมื่อคุณต้องการให้ข้อความในเอกสารของคุณโดดเด่น คุณสามารถใช้เครื่องมือในตัวที่มีประโยชน์ได้ ต่อไปนี้คือวิธีการเน้นข้อความใน Word




![Fallout 3 จะไม่เปิด/ไม่ทำงานบน Windows 10 [แก้ไขด่วน] Fallout 3 จะไม่เปิด/ไม่ทำงานบน Windows 10 [แก้ไขด่วน]](https://luckytemplates.com/resources1/images2/image-6086-0408150423606.png)
![[แก้ไขแล้ว] จะแก้ไขข้อผิดพลาดแอปพลิเคชัน 0xc0000142 และ 0xc0000005 ได้อย่างไร [แก้ไขแล้ว] จะแก้ไขข้อผิดพลาดแอปพลิเคชัน 0xc0000142 และ 0xc0000005 ได้อย่างไร](https://luckytemplates.com/resources1/images2/image-9974-0408150708784.png)

![[แก้ไขแล้ว] ข้อผิดพลาดของ World War Z – หยุดทำงาน ไม่เปิดตัว หน้าจอดำและอื่น ๆ [แก้ไขแล้ว] ข้อผิดพลาดของ World War Z – หยุดทำงาน ไม่เปิดตัว หน้าจอดำและอื่น ๆ](https://luckytemplates.com/resources1/images2/image-8889-0408150514063.png)
