วิธีแปลอีเมลขาเข้าใน Microsoft Outlook

เรียนรู้วิธีแปลอีเมลขาเข้าผ่าน Microsoft Outlook อย่างง่ายดาย โดยปรับการตั้งค่าเพื่อแปลอีเมลหรือดำเนินการแปลแบบครั้งเดียว
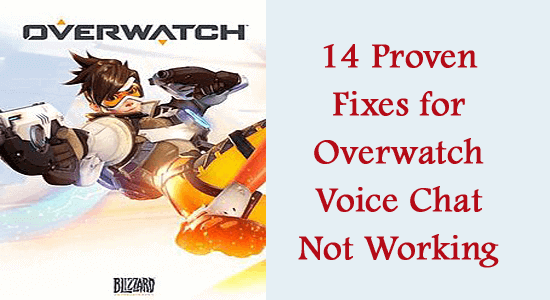
สรุป : ค้นหาว่าต้องทำอย่างไรเมื่อ การแช ทด้วยเสียงของ Overwatch ไม่ทำงาน ลองใช้วิธีแก้ไขปัญหาที่ระบุไว้เพื่อแก้ไขปัญหาและทำให้การแชทด้วยเสียงของคุณเริ่มทำงานอีกครั้งบน Overwatch
Overwatch เป็นหนึ่งในเกมออนไลน์ที่สนุกที่สุด เนื่องจากเป็นเกมที่มีผู้เล่นหลายคน คุณอาจต้องสื่อสารกับเพื่อนร่วมทีมเพื่อทำให้เกมน่าสนใจยิ่งขึ้น
แต่ผู้ใช้บางรายประสบปัญหาการแชทด้วยเสียงของ Overwatch ไม่ทำงานเมื่อพยายามใช้ไมโครโฟนหรือชุดหูฟัง
มีปัจจัยมากมายที่ทำให้เกิดปัญหานี้ ซึ่งทั้งหมดนี้แสดงไว้ด้านล่าง พร้อมด้วยวิธีการแก้ไขปัญหาเพื่อแก้ไขปัญหาเดียวกัน
หากต้องการซ่อมแซมไฟล์ระบบ Windows ที่เสียหาย เราขอแนะนำการซ่อมแซมระบบขั้นสูง:
ซอฟต์แวร์นี้เป็นโซลูชันครบวงจรในการแก้ไขข้อผิดพลาด Windows ปกป้องคุณจากมัลแวร์ ทำความสะอาดขยะ และปรับแต่งพีซีของคุณให้มีประสิทธิภาพสูงสุดใน 3 ขั้นตอนง่ายๆ:
อะไรทำให้การแชทด้วยเสียงของ Overwatch ไม่ทำงาน
วิธีแก้ไขปัญหา “การแชทด้วยเสียง Overwatch ไม่ทำงาน”
ที่นี่ คุณจะพบวิธีการแก้ไขปัญหาที่มีประสิทธิภาพ 14 วิธีซึ่งจะช่วยคุณแก้ไขปัญหาการแชทด้วยเสียงที่ไม่ทำงานในปัญหา Overwatch บนพีซี Windows ของคุณ ติดตามพวกเขาทีละคนอย่างระมัดระวัง
สารบัญ
สลับ
โซลูชันที่ 1: รีสตาร์ทเกมและพีซี
การรีสตาร์ทเกมและคอนโซลเกมเป็นหนึ่งในวิธีแก้ปัญหาที่ง่ายที่สุดในการแก้ไขปัญหาการแชทด้วยเสียงที่ไม่ทำงานใน Overwatch
โซลูชันที่ 2: เสียบปลั๊กและเสียบอุปกรณ์เสียงของคุณ
ก่อนที่คุณจะดำเนินการแก้ไขปัญหาเสียงที่เกี่ยวข้องกับเกม Overwatch คุณต้องตรวจสอบร่างกายว่ามีความเสียหายภายนอกกับอุปกรณ์หรือไม่
โซลูชันที่ 3: ตรวจสอบชุดหูฟัง/ไมโครโฟนของคุณ
หากในกรณีที่คุณเชื่อมต่ออุปกรณ์เสียงจำนวนมากเข้ากับพีซีของคุณ คุณต้องยืนยันอุปกรณ์เริ่มต้นที่ต้องใช้สำหรับเอาต์พุตอย่างแน่นอน ทำตามขั้นตอนเหล่านี้เพื่อให้แน่ใจว่าอุปกรณ์เอาท์พุตทำงานบนพีซี Windows ของคุณ
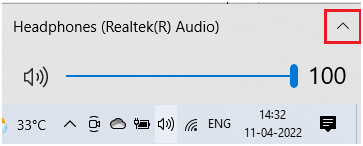
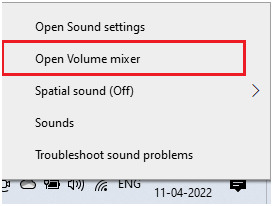
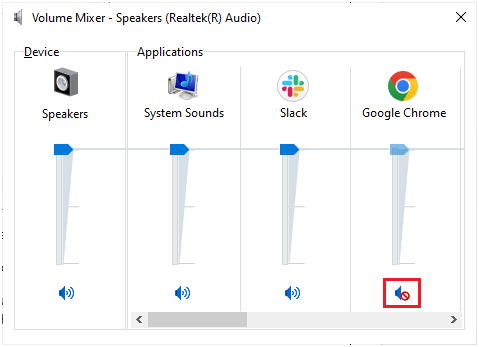
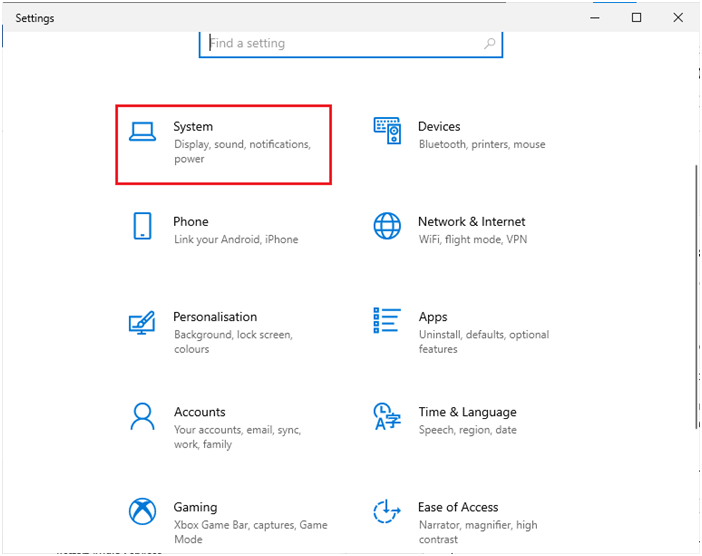

โซลูชันที่ 4: ตั้งค่าอุปกรณ์เริ่มต้น
นอกจากจะต้องแน่ใจว่าอุปกรณ์เสียงเชื่อมต่อกับคอมพิวเตอร์ของคุณแล้วหรือยัง คุณยังต้องตรวจสอบด้วยว่าอุปกรณ์ดังกล่าวได้รับการตั้งค่าเป็นอุปกรณ์เริ่มต้นหรือไม่ มิฉะนั้น อุปกรณ์อื่น ๆ บางอย่างอาจเชื่อมต่อกับคอมพิวเตอร์ของคุณโดยอัตโนมัติเมื่อคุณบูตพีซี
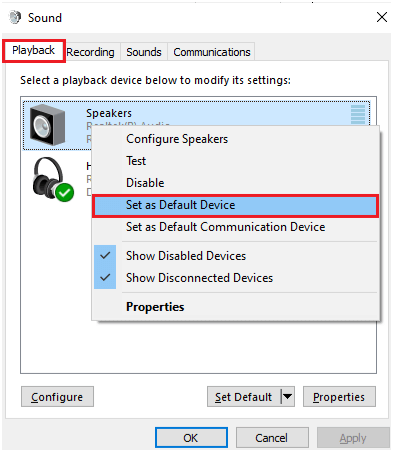
โซลูชันที่ 5: ตรวจสอบการควบคุมโดยผู้ปกครอง
อ่านเพิ่มเติม: การแก้ไข: Overwatch สูญเสียการเชื่อมต่อกับเซิร์ฟเวอร์เกมด้วย 9 วิธีง่ายๆ
โซลูชันที่ 6: เรียกใช้ตัวแก้ไขปัญหาฮาร์ดแวร์และอุปกรณ์
หากมีปัญหาใด ๆ เกี่ยวกับปัญหาเสียง Overwatch คุณสามารถแก้ไขได้อย่างง่ายดายโดยใช้เครื่องมือแก้ไขปัญหาในตัวที่มีอยู่ในพีซีของคุณ ทำตามคำแนะนำเหล่านี้เพื่อเรียกใช้ตัวแก้ไขปัญหาฮาร์ดแวร์และอุปกรณ์
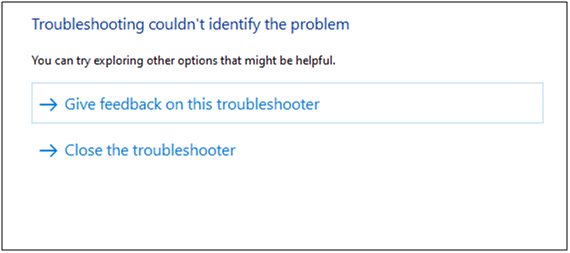
โซลูชันที่ 7: ปิดโปรแกรมอื่นที่ใช้เสียง
หากมีการทำงานที่เกี่ยวข้องกับเสียงพื้นหลังหลายงานบนพีซี งานเหล่านั้นจะใช้ทรัพยากรในคอมพิวเตอร์ของคุณมากขึ้น นี่จะทำให้เกิดปัญหาเสียงแชทด้วยเสียงของ Overwatch เราขอแนะนำให้คุณออกจากงานที่ไม่จำเป็นทั้งหมดดังที่แสดงด้านล่าง
โซลูชันที่ 8: เปิดใช้งานการ์ดเสียงอีกครั้ง
การ์ดเสียงในอุปกรณ์ของคุณมีหน้าที่รับผิดชอบในการให้บริการการสื่อสารระหว่างฮาร์ดแวร์และระบบปฏิบัติการ หากมีส่วนประกอบที่เสียหายในการ์ดเสียงนี้ หรือหากส่วนประกอบเหล่านั้นถูกปิดใช้งานตามค่าเริ่มต้น คุณต้องเปิดใช้งานส่วนประกอบเหล่านั้นอีกครั้งเพื่อแก้ไขปัญหาเสียงของ Overwatch
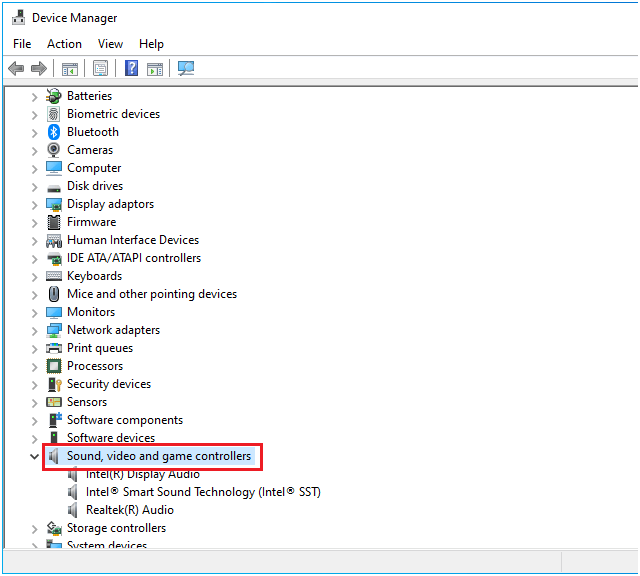
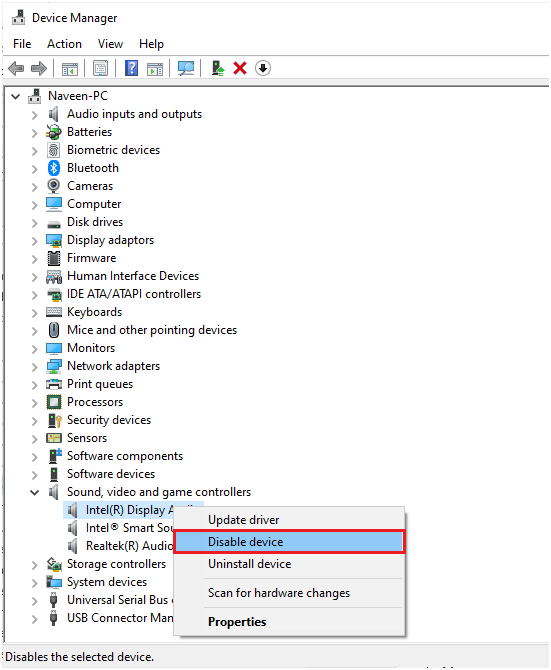
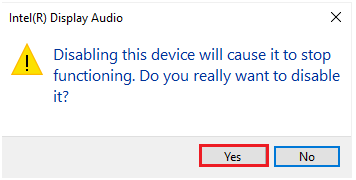
สุดท้าย เล่นเสียงใดๆ ในเกม Overwatch และตรวจสอบว่าปัญหาไมโครโฟนที่เกี่ยวข้องกับอุปกรณ์ได้รับการแก้ไขหรือไม่
โซลูชันที่ 9: เริ่มบริการเสียงใหม่
มีบริการเสียงที่จำเป็นบางอย่างในคอมพิวเตอร์ Windows ของคุณที่ต้องเปิดเพื่อให้การทำงานเสียงราบรื่น หากต้องการแก้ไขปัญหาโวลุ่ม Overwatch ไม่ทำงาน ให้ทำตามขั้นตอนเหล่านี้เพื่อเปิดใช้งานบริการเสียง
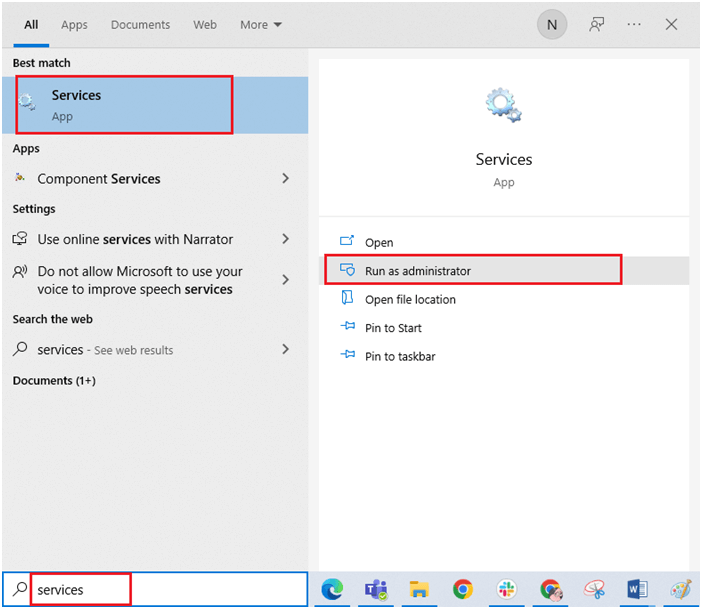
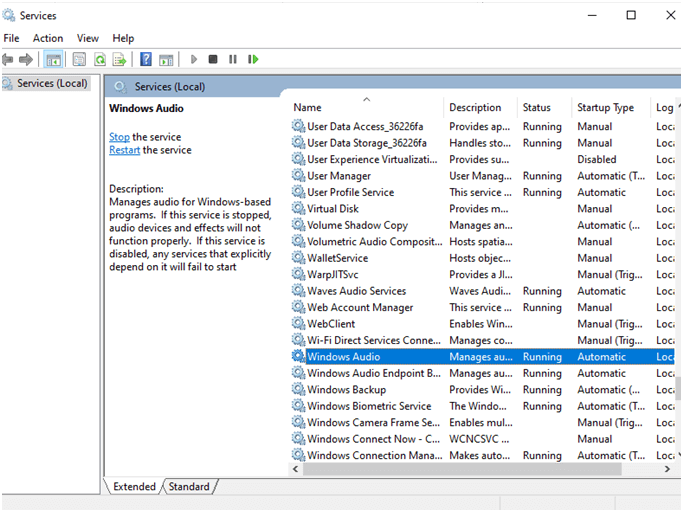
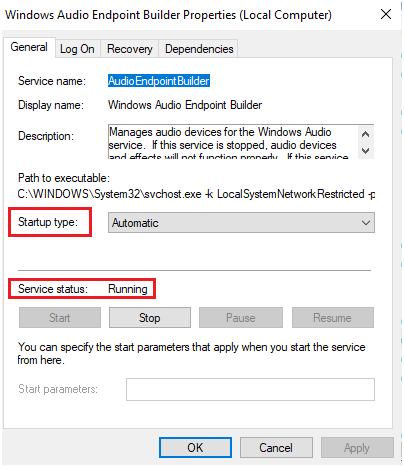
โซลูชันที่ 10: อนุญาตให้แอปเข้าถึงไมโครโฟนของคุณ
พีซี Windows ของคุณจะมีรายการแอพที่จะสามารถเข้าถึงอุปกรณ์เสียงได้ หากโปรแกรมการใช้เสียง (Overwatch) ของคุณไม่อยู่ในรายการที่เปิดใช้งาน คุณจะประสบปัญหาที่กล่าวถึง ทำตามขั้นตอนเหล่านี้เพื่ออนุญาตการเข้าถึงเกม Overwatch
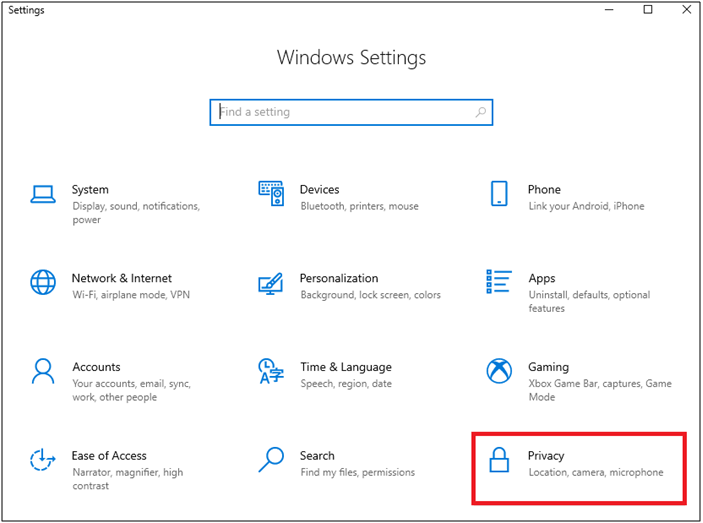
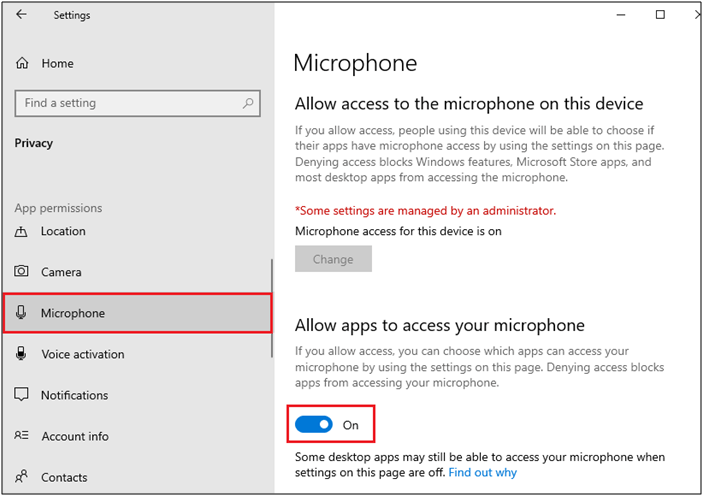
โซลูชันที่ 11: อัปเดตไดรเวอร์เสียงของคุณ
เหตุผลสำคัญอีกประการหนึ่งที่ทำให้เกิดปัญหาด้านเสียงในเกม Overwatch คือไดรเวอร์เสียงไม่ได้รับการอัพเดตเป็นเวอร์ชันล่าสุด ปฏิบัติตามคำแนะนำที่ระบุไว้เพื่ออัพเดตไดรเวอร์เสียง
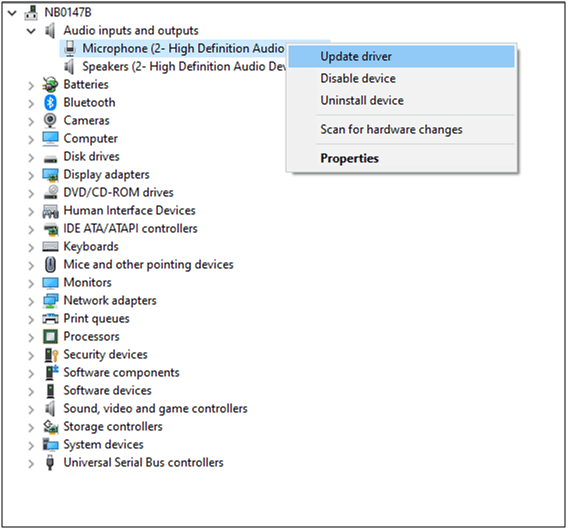
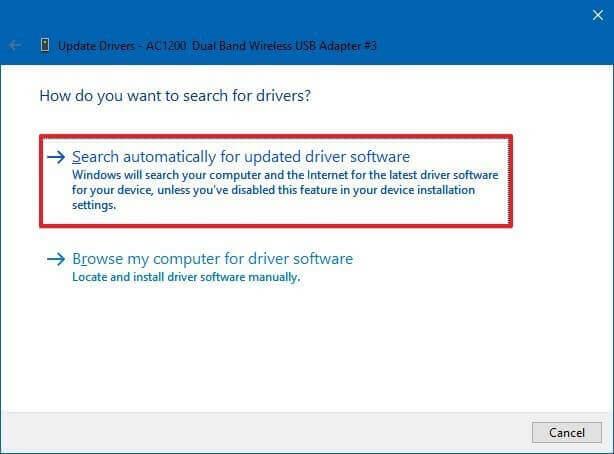
นอกจากนี้คุณยังสามารถอัปเดตไดรเวอร์โดยใช้เครื่องมือDriver Updater นี่เป็นเครื่องมือขั้นสูงที่เพียงแค่สแกนครั้งเดียวก็สามารถตรวจจับและอัพเดตไดรเวอร์ระบบทั้งหมดได้
โซลูชันที่ 12: ปิดใช้งานโหมดพิเศษ
แม้ว่าคุณจะใช้วิธีแก้ไขปัญหาที่ระบุไว้ข้างต้นทั้งหมดแล้ว แต่หากคุณรู้สึกหงุดหงิดกับปัญหาเสียงของ Overwatch ให้ลองปฏิเสธการเข้าถึงอุปกรณ์เสียงอื่น ๆ ตามคำแนะนำด้านล่าง
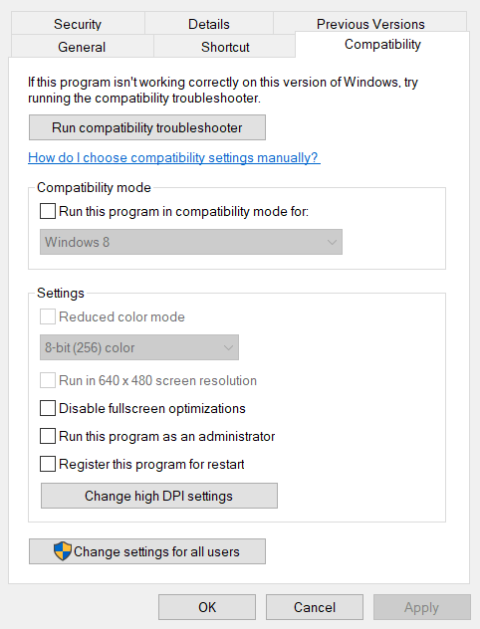
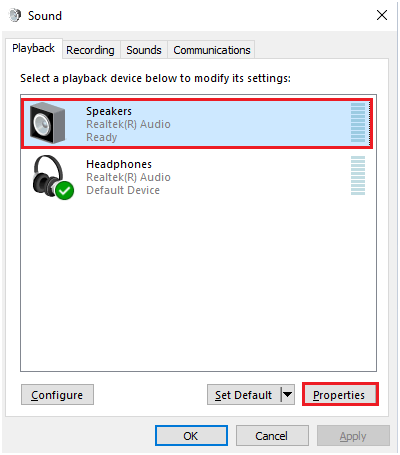
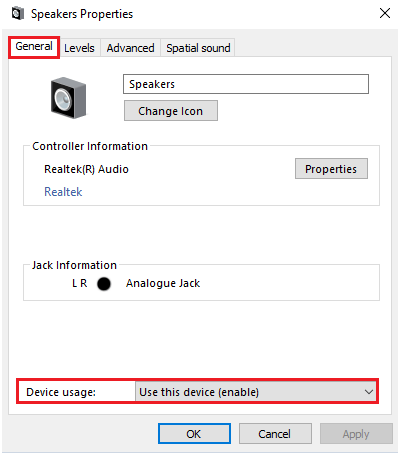
หมายเหตุ:เมื่อคุณยกเลิก การเลือกตัว เลือกอนุญาตให้แอปพลิเคชันควบคุมอุปกรณ์นี้แต่เพียงผู้เดียว การตั้งค่า ให้ลำดับความสำคัญของแอปพลิเคชันในโหมดพิเศษจะถูกยกเลิกการเลือกพร้อมกัน
โซลูชันที่ 13: ตรวจสอบการตั้งค่าเสียงในเกม Overwatch
คุณอาจประสบปัญหา Overwatch Can't Hear Voice Chat เนื่องจากการตั้งค่าเสียงในเกม ดังนั้น ขอแนะนำให้คุณเปลี่ยนการตั้งค่าเกมตามคำแนะนำด้านล่างเพื่อเปิดใช้งานคุณสมบัติการแชทด้วยเสียงบนคอมพิวเตอร์ของคุณ
โซลูชันที่ 14: ปิดใช้งานการป้องกันไฟร์วอลล์
ในบางกรณี แม้แต่เกมและซอฟต์แวร์ที่เชื่อถือได้ เช่น Overwatch ก็ถูกบล็อกโดยโปรแกรมป้องกันไวรัสและไฟร์วอลล์ Windows Defender ของบริษัทอื่น ซึ่งอาจเป็นสาเหตุที่ทำให้เกมไม่เปิดตัว ดังนั้น เพื่อแก้ไขปัญหานี้ คุณสามารถปิดใช้งานการป้องกันไฟร์วอลล์หรือถอนการติดตั้งออกจากระบบของคุณชั่วคราวได้ หากคุณไม่ต้องการถอนการติดตั้งโปรแกรมไฟร์วอลล์ออกจากระบบอย่างถาวร ให้ทำตามขั้นตอนด้านล่างเพื่อปิดการใช้งานชั่วคราว:
หมายเหตุ:หากคุณสามารถเปิดเกมได้โดยไม่มีปัญหาใดๆ หลังจากปิดใช้งานโปรแกรมป้องกันไวรัส โปรดอย่าลืมเปิดใช้งานโปรแกรมป้องกันไวรัส/ไฟร์วอลล์บนพีซีของคุณอีกครั้ง เพื่อหลีกเลี่ยงการโจมตีจากมัลแวร์
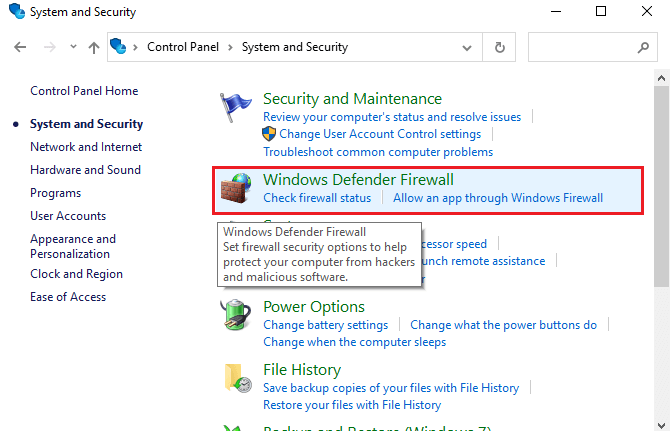
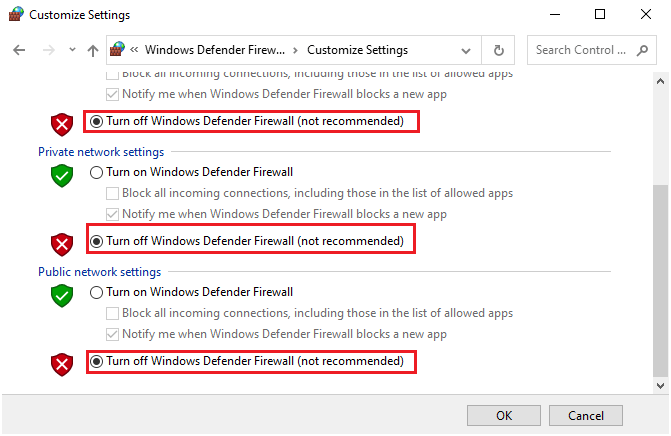
ตอนนี้คุณต้องปิดการใช้งานโปรแกรมป้องกันไวรัสของ บริษัท อื่นโดยคลิกขวาที่ไอคอนป้องกันไวรัสในทาสก์บาร์แล้วไปที่ตัว เลือกการตั้งค่าป้องกันไวรัส จากนั้นปิดการใช้งานโปรแกรมป้องกันไวรัสโดยเลือกตัวเลือกใด ๆ และตรวจสอบว่าปัญหาได้รับการแก้ไขหรือไม่
คำถามที่พบบ่อย
ฉันจะเปิดใช้งานการแชทด้วยเสียงบน Overwatch ได้อย่างไร?
วิธีแก้ไขการแชทด้วยเสียง Overwatch ไม่ทำงาน PS5
หากคุณกำลังเผชิญกับการแชทด้วยเสียง Overwatch ที่ไม่ทำงานบน PS5 คุณสามารถลองปรับการตั้งค่าเสียงได้ดังนี้ ไปที่การตั้งค่าตามด้วยเสียงและเอาต์พุตเสียง จากนั้นเลือกอุปกรณ์เอาท์พุตและเลือกอุปกรณ์เอาท์พุตเสียงเพื่อใช้งาน
การแชทด้วยเสียงทำงานบนแพลตฟอร์มข้าม Overwatch หรือไม่
ใช่ การแชทด้วยเสียงใช้งานได้บนแพลตฟอร์มข้ามแพลตฟอร์มของ Overwatch ดังนั้นคุณจึงสามารถจับคู่กับเพื่อน ๆ บนแพลตฟอร์มใดก็ได้ และเพลิดเพลินกับเกมต่าง ๆ เช่น Quick Play, Arcade และเกมแบบกำหนดเอง
วิธีที่ดีที่สุดในการเพิ่มประสิทธิภาพเกมของคุณบนพีซี Windows
สิ่งนี้จะช่วยเพิ่มเกมโดยการเพิ่มประสิทธิภาพทรัพยากรระบบและให้การเล่นเกมที่ดีขึ้น ไม่เพียงเท่านี้ แต่ยังแก้ไขปัญหาทั่วไปของเกม เช่น ปัญหาความล่าช้าและ FPS ต่ำอีก ด้วย
บทสรุป
ดังนั้นนี่คือทั้งหมดที่เกี่ยวกับการแชทด้วยเสียงของ Overwatch ที่ไม่ทำงาน ลองวิธีแก้ปัญหาที่กล่าวถึงทีละข้อและแก้ไขปัญหาการแชทด้วยเสียงที่ไม่ทำงาน
นอกจากนี้ อย่าลืมติดตามเราบนโซเชียลมีเดียเพื่อรับคำแนะนำที่น่าสนใจและเคล็ดลับที่เป็นประโยชน์ในการดูแลคอมพิวเตอร์ของคุณให้ปลอดภัยจากข้อผิดพลาดและปัญหาต่างๆ
ขอให้โชคดี..!
เรียนรู้วิธีแปลอีเมลขาเข้าผ่าน Microsoft Outlook อย่างง่ายดาย โดยปรับการตั้งค่าเพื่อแปลอีเมลหรือดำเนินการแปลแบบครั้งเดียว
อ่านคำแนะนำเพื่อปฏิบัติตามวิธีแก้ปัญหาทีละขั้นตอนสำหรับผู้ใช้และเจ้าของเว็บไซต์เพื่อแก้ไขข้อผิดพลาด NET::ERR_CERT_AUTHORITY_INVALID ใน Windows 10
ค้นหาข้อมูลเกี่ยวกับ CefSharp.BrowserSubprocess.exe ใน Windows พร้อมวิธีการลบและซ่อมแซมข้อผิดพลาดที่เกี่ยวข้อง มีคำแนะนำที่เป็นประโยชน์
ค้นพบวิธีแก้ไขปัญหาเมื่อคุณไม่สามารถจับภาพหน้าจอได้เนื่องจากนโยบายความปลอดภัยในแอป พร้อมเทคนิคที่มีประโยชน์มากมายในการใช้ Chrome และวิธีแชร์หน้าจออย่างง่ายๆ.
ในที่สุด คุณสามารถติดตั้ง Windows 10 บน M1 Macs โดยใช้ Parallels Desktop 16 สำหรับ Mac นี่คือขั้นตอนที่จะทำให้เป็นไปได้
ประสบปัญหาเช่น Fallout 3 จะไม่เปิดขึ้นหรือไม่ทำงานบน Windows 10? อ่านบทความนี้เพื่อเรียนรู้วิธีทำให้ Fallout 3 ทำงานบน Windows 10 ได้อย่างง่ายดาย
วิธีแก้ไขข้อผิดพลาด Application Error 0xc0000142 และ 0xc0000005 ด้วยเคล็ดลับที่มีประสิทธิภาพและการแก้ปัญหาที่สำคัญ
เรียนรู้วิธีแก้ไข Microsoft Compatibility Telemetry ประมวลผลการใช้งาน CPU สูงใน Windows 10 และวิธีการปิดการใช้งานอย่างถาวร...
หากพบข้อผิดพลาดและข้อบกพร่องของ World War Z เช่น การหยุดทำงาน ไม่โหลด ปัญหาการเชื่อมต่อ และอื่นๆ โปรดอ่านบทความและเรียนรู้วิธีแก้ไขและเริ่มเล่นเกม
เมื่อคุณต้องการให้ข้อความในเอกสารของคุณโดดเด่น คุณสามารถใช้เครื่องมือในตัวที่มีประโยชน์ได้ ต่อไปนี้คือวิธีการเน้นข้อความใน Word




![Fallout 3 จะไม่เปิด/ไม่ทำงานบน Windows 10 [แก้ไขด่วน] Fallout 3 จะไม่เปิด/ไม่ทำงานบน Windows 10 [แก้ไขด่วน]](https://luckytemplates.com/resources1/images2/image-6086-0408150423606.png)
![[แก้ไขแล้ว] จะแก้ไขข้อผิดพลาดแอปพลิเคชัน 0xc0000142 และ 0xc0000005 ได้อย่างไร [แก้ไขแล้ว] จะแก้ไขข้อผิดพลาดแอปพลิเคชัน 0xc0000142 และ 0xc0000005 ได้อย่างไร](https://luckytemplates.com/resources1/images2/image-9974-0408150708784.png)

![[แก้ไขแล้ว] ข้อผิดพลาดของ World War Z – หยุดทำงาน ไม่เปิดตัว หน้าจอดำและอื่น ๆ [แก้ไขแล้ว] ข้อผิดพลาดของ World War Z – หยุดทำงาน ไม่เปิดตัว หน้าจอดำและอื่น ๆ](https://luckytemplates.com/resources1/images2/image-8889-0408150514063.png)
