วิธีแปลอีเมลขาเข้าใน Microsoft Outlook

เรียนรู้วิธีแปลอีเมลขาเข้าผ่าน Microsoft Outlook อย่างง่ายดาย โดยปรับการตั้งค่าเพื่อแปลอีเมลหรือดำเนินการแปลแบบครั้งเดียว
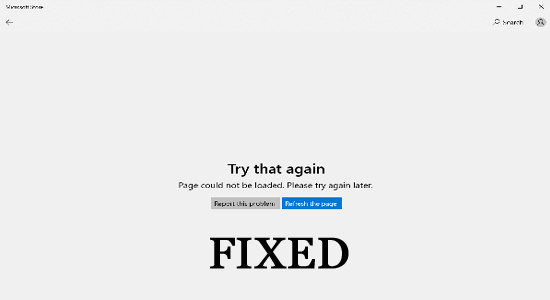
ผู้ใช้จำนวนมากรายงานว่าไม่สามารถโหลดหน้า Microsoft Storeที่เกี่ยวข้องกับรหัสข้อผิดพลาดบางอย่าง เช่น รหัสข้อผิดพลาด 0x80131505 หรือ 0x00000194 บนระบบ Windows 11 และ Windows 10
ตามที่ผู้ใช้ระบุ ขณะดาวน์โหลดหรืออัปเดตเกมหรือแอปจาก Microsoft Store พวกเขาเห็นข้อความแสดงข้อผิดพลาด:
ลองอีกครั้ง
ไม่สามารถโหลดเพจได้ กรุณาลองใหม่อีกครั้งในภายหลัง.
รหัส: 0x80131505 (รหัสข้อผิดพลาดอาจแตกต่างกันไป)
ดังนั้น ในบทความนี้ เราได้แสดงรายการการแก้ไขที่เป็นไปได้เพื่อแก้ไขข้อผิดพลาด นอกจากนี้ให้ดูที่ผู้กระทำผิดทั่วไปที่ทำให้เกิดข้อผิดพลาด
หากต้องการซ่อมแซมไฟล์ระบบ Windows ที่เสียหาย เราขอแนะนำการซ่อมแซมระบบขั้นสูง:
ซอฟต์แวร์นี้เป็นโซลูชันครบวงจรในการแก้ไขข้อผิดพลาด Windows ปกป้องคุณจากมัลแวร์ ทำความสะอาดขยะ และปรับแต่งพีซีของคุณให้มีประสิทธิภาพสูงสุดใน 3 ขั้นตอนง่ายๆ:
อะไรทำให้เกิดข้อผิดพลาด “ไม่สามารถโหลดหน้าร้านค้า Microsoft” ได้
วิธีแก้ไขข้อผิดพลาด “ไม่สามารถโหลดหน้า Microsoft Store” ได้
สารบัญ
สลับ
โซลูชันที่ 1: ตรวจสอบการตั้งค่าภูมิภาค วันที่ และเวลา
หากมีการกำหนดค่าการตั้งค่าวันที่และเวลาไม่ถูกต้องบนพีซีของคุณ คุณจะประสบปัญหาไม่สามารถโหลดหน้า Microsoft Store ได้ ดังนั้นให้เปลี่ยนการตั้งค่าเหล่านี้ตามคำแนะนำด้านล่างเพื่อแก้ไขปัญหา
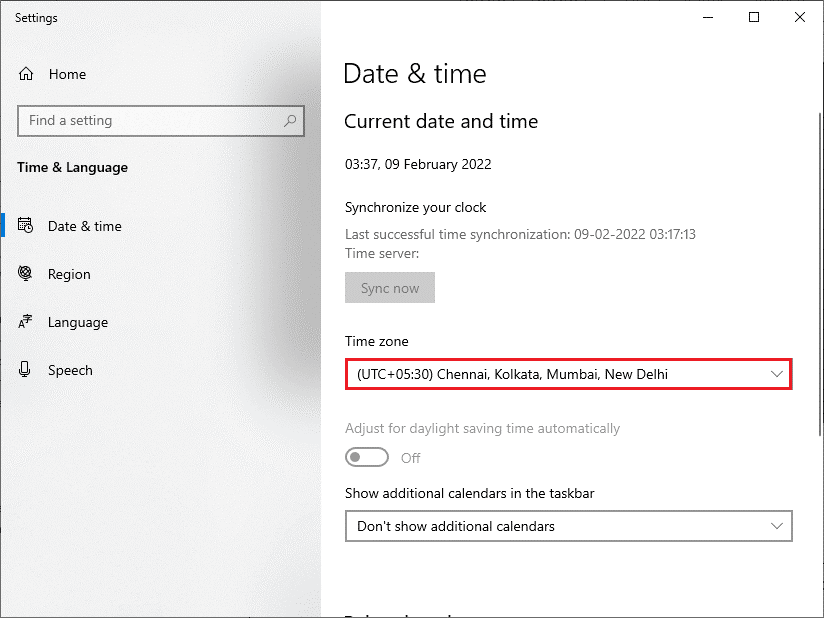
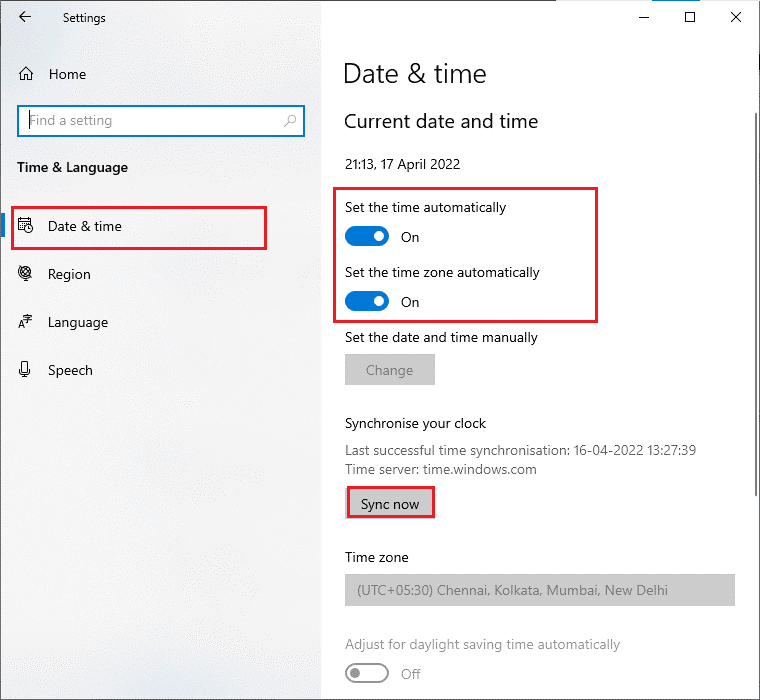
โซลูชันที่ 2: เรียกใช้ตัวแก้ไขปัญหาแอป Windows Store
ในฐานะแฮ็กครั้งที่สอง คุณสามารถลองเรียกใช้ตัวแก้ไขปัญหาแอพ Windows Store บนคอมพิวเตอร์ของคุณ เครื่องมือแก้ไขปัญหาอัตโนมัตินี้จะช่วยคุณแก้ไขปัญหาเกี่ยวกับกระบวนการ Windows Store ต่อไปนี้เป็นขั้นตอนในการเรียกใช้ตัวแก้ไขปัญหาแอป Windows Store
โซลูชันที่ 3: บังคับให้รีสตาร์ทกระบวนการ Microsoft Store
หากเกิดข้อผิดพลาดชั่วคราวใน Microsoft Store ของคุณ คุณจะประสบปัญหาที่กล่าวถึงใน Microsoft Store คุณสามารถลองปิดงานพื้นหลังทั้งหมดบนพีซีของคุณ และรีสตาร์ทกระบวนการ Windows Store เพื่อแก้ไขปัญหาเหล่านี้ ต่อไปนี้เป็นคำแนะนำบางประการในการดำเนินการเช่นเดียวกัน
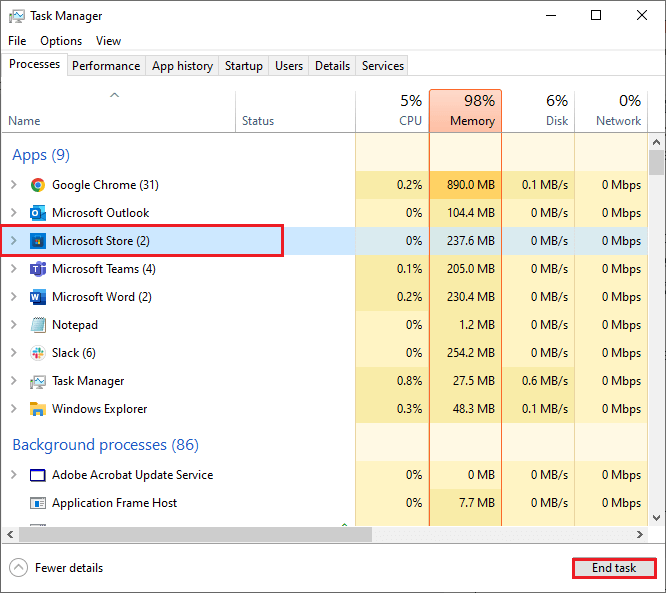
โซลูชันที่ 4: รีเซ็ตแคชของแอป Windows Store
Windows Store เก็บแคชของแอปและข้อมูลชั่วคราวไว้ในพื้นหลังเพื่อแสดงผลการค้นหาทั้งหมดอย่างรวดเร็วเมื่อคุณมาในครั้งต่อไป แต่เมื่อเวลาผ่านไป ข้อมูลชั่วคราวเหล่านี้จะมีขนาดใหญ่และเสียหายเมื่อเวลาผ่านไปหลายวัน ทำให้เกิดปัญหา ดังนั้นเราขอแนะนำให้คุณล้างแคชของแอป Windows Store ตามคำแนะนำด้านล่าง
หมายเหตุ:มีหลายวิธีในการรีเซ็ตแคชของแอป Windows Store ที่นี่เราใช้ เครื่องมือ wsreset เนื่องจากเป็นวิธีที่เร็วที่สุดในการทำ เครื่องมือนี้มาพร้อมกับ Windows Store และช่วยให้คุณรีเซ็ตแคชของแอพ Windows Store โดยไม่ต้องเปลี่ยนการตั้งค่าและลบแอพที่ติดตั้ง
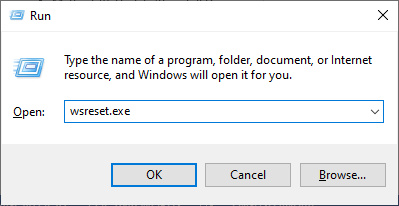
โซลูชันที่ 5: เรียกใช้คำสั่ง SFC
ในสถานการณ์อื่น ข้อผิดพลาดและข้อบกพร่องมากมายเกิดขึ้นหากพีซีของคุณมีไฟล์และโฟลเดอร์เสียหาย แต่สามารถแก้ไขได้ง่ายโดยใช้เครื่องมือในตัวของ Windows เช่น System File Checker คุณสามารถใช้คำแนะนำเหล่านี้เพื่อทำการสแกน SFC และซ่อมแซมไฟล์ Windows ที่เสียหายในคอมพิวเตอร์ของคุณ
sfc /scannow.sfc
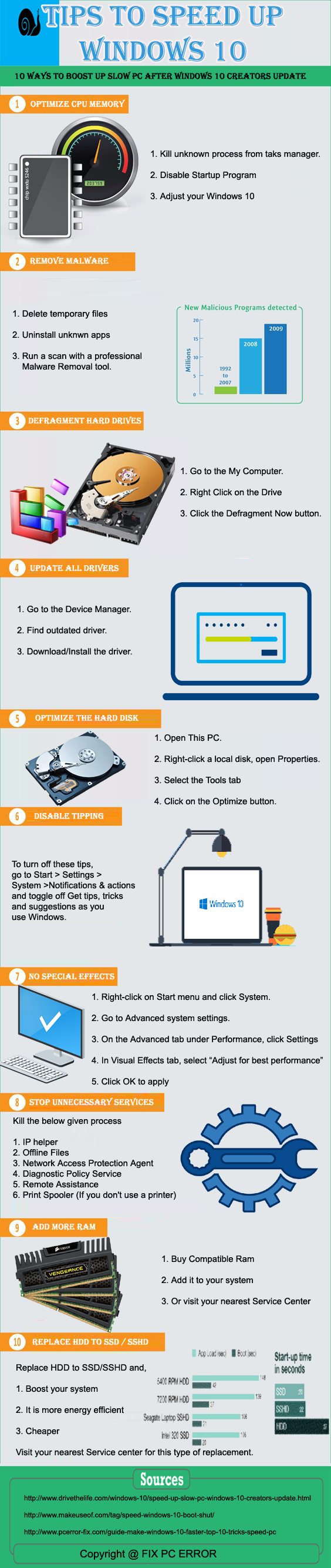
โซลูชันที่ 6: รีเซ็ตการเชื่อมต่ออินเทอร์เน็ต
หลายๆ คนแนะนำว่าการรีเซ็ตการเชื่อมต่ออินเทอร์เน็ตช่วยแก้ปัญหาไม่สามารถโหลดเพจได้โปรดลองอีกครั้งในภายหลัง ใน Microsoft Store ต่อไปนี้เป็นคำแนะนำในการรีเซ็ตการเชื่อมต่อเครือข่าย
โซลูชันที่ 7: ใช้ TLS 1.2
โปรโตคอล TLS ( Transport Layer Security ) 1 ขึ้นไปช่วยให้คุณเริ่มต้นช่องทางที่เข้ารหัสในเครือข่ายคอมพิวเตอร์ของคุณ เมื่อโปรโตคอลเหล่านี้ถูกปิดใช้งานบนพีซีของคุณ การเชื่อมต่อเครือข่ายของเครื่องของคุณอาจไม่ทำงานได้ดีขึ้น ดังนั้นให้เปิดใช้งาน TLS 1 ขึ้นไปในคุณสมบัติอินเทอร์เน็ตของคุณเพื่อแก้ไขปัญหา
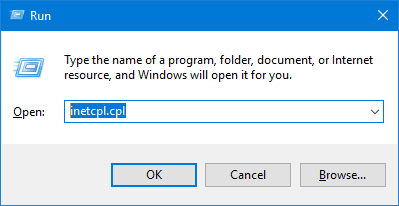
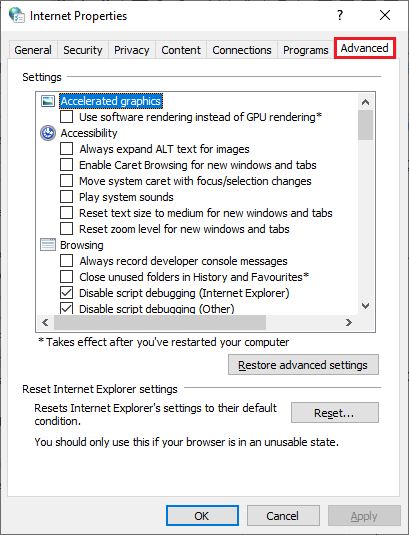
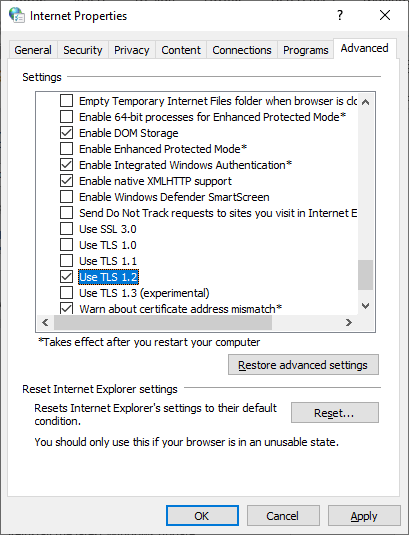
โซลูชันที่ 8: เปลี่ยนการตั้งค่าพร็อกซีเป็นอัตโนมัติ
การตั้งค่าพร็อกซีอัตโนมัติบนพีซีของคุณจะช่วยให้มั่นใจได้ถึงการเชื่อมต่อเครือข่ายที่เสถียร ดังนั้นจึงหลีกเลี่ยงปัญหาความไม่เสถียรของอินเทอร์เน็ตใน Windows Store ซึ่งมีส่วนทำให้เกิดปัญหาที่กล่าวถึง ทำตามขั้นตอนเหล่านี้เพื่อตั้งค่าพร็อกซีให้เป็นอัตโนมัติ
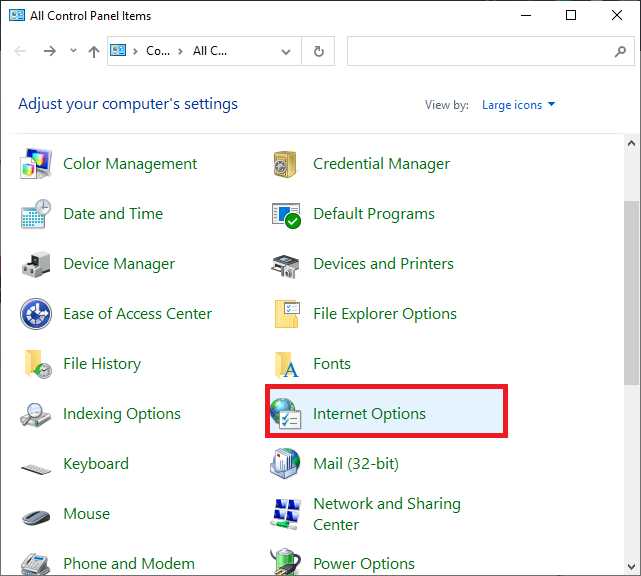
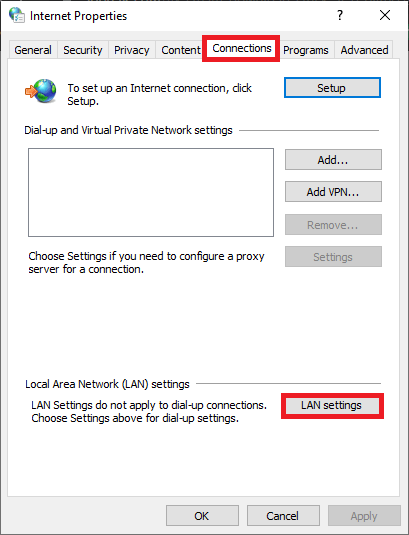
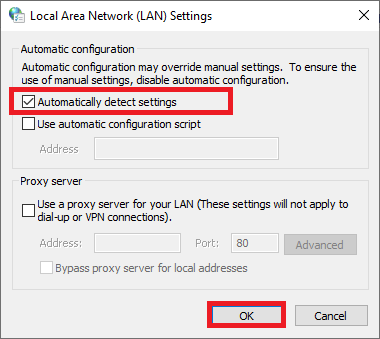
รีสตาร์ทคอมพิวเตอร์และตรวจสอบให้แน่ใจว่าปัญหาการโหลด Microsoft Store ได้รับการแก้ไขแล้ว
โซลูชันที่ 9: ปิดใช้งานโปรแกรมป้องกันไวรัสและไฟร์วอลล์ของบุคคลที่สาม
ในบางกรณี แม้แต่ซอฟต์แวร์และแอปที่เชื่อถือได้ เช่น Microsoft Store ก็ถูกบล็อกโดยโปรแกรมป้องกันไวรัสและไฟร์วอลล์ Windows Defender ของบริษัทอื่น ซึ่งอาจเป็นสาเหตุที่ทำให้แอปเปิดไม่ถูกต้อง ดังนั้น เพื่อแก้ไขปัญหานี้ คุณสามารถปิดใช้งานการป้องกันไฟร์วอลล์หรือถอนการติดตั้งออกจากระบบของคุณชั่วคราวได้ หากคุณไม่ต้องการถอนการติดตั้งโปรแกรมไฟร์วอลล์ออกจากระบบอย่างถาวร ให้ทำตามขั้นตอนด้านล่างเพื่อปิดการใช้งานชั่วคราว:
หมายเหตุ:หากคุณสามารถเปิด Microsoft Store ได้โดยไม่มีปัญหาหลังจากแก้ไขโปรแกรมป้องกันไวรัสแล้ว อย่าลืมเปิดใช้งานโปรแกรมป้องกันไวรัส/ไฟร์วอลล์บนพีซีของคุณอีกครั้งเพื่อหลีกเลี่ยงการโจมตีจากมัลแวร์
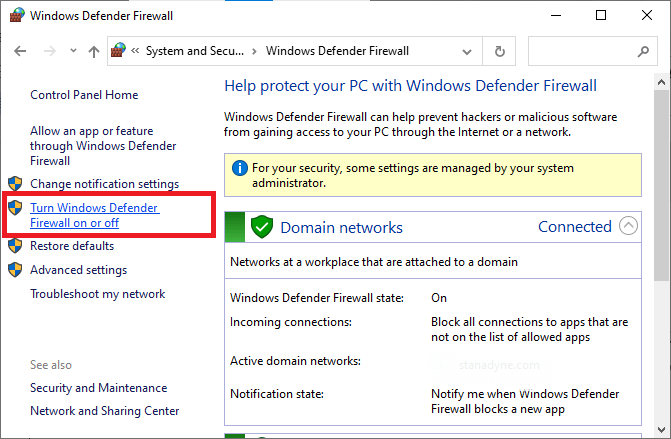
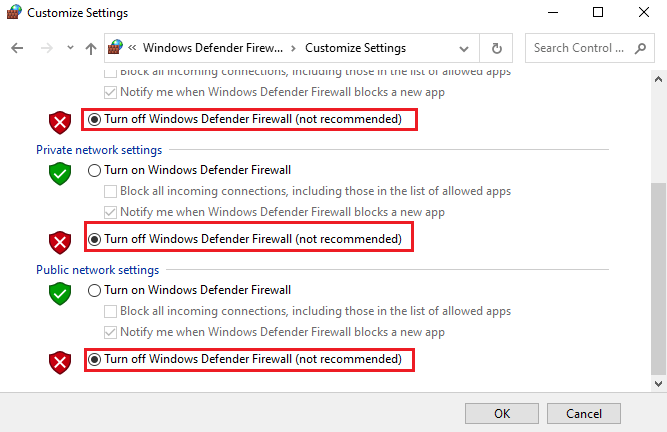
ในทำนองเดียวกัน หากต้องการปิดใช้งานโปรแกรมป้องกันไวรัสของบริษัทอื่น ให้คลิกขวาที่ไอคอนป้องกันไวรัสในทาสก์บาร์แล้วไปที่ตัวเลือกการตั้งค่าป้องกันไวรัส จากนั้นปิดการใช้งานโปรแกรมป้องกันไวรัสโดยเลือกตัวเลือกใด ๆ และตรวจสอบว่าปัญหาได้รับการแก้ไขหรือไม่
โซลูชันที่ 10: ติดตั้ง Windows Update ล่าสุดอีกครั้ง
การมีระบบปฏิบัติการที่อัปเดตเป็นข้อกำหนดบังคับสำหรับยูทิลิตี้การทำงานทั้งหมดบนพีซีของคุณ หากคอมพิวเตอร์ Windows ของคุณไม่ทันสมัย ให้ทำตามขั้นตอนด้านล่างเพื่ออัปเดต ในทางกลับกัน หากระบบปฏิบัติการของคุณได้รับการอัปเดตแล้ว ให้ติดตั้งใหม่เพื่อล้างส่วนประกอบการอัปเดต Windows ที่เข้ากันไม่ได้
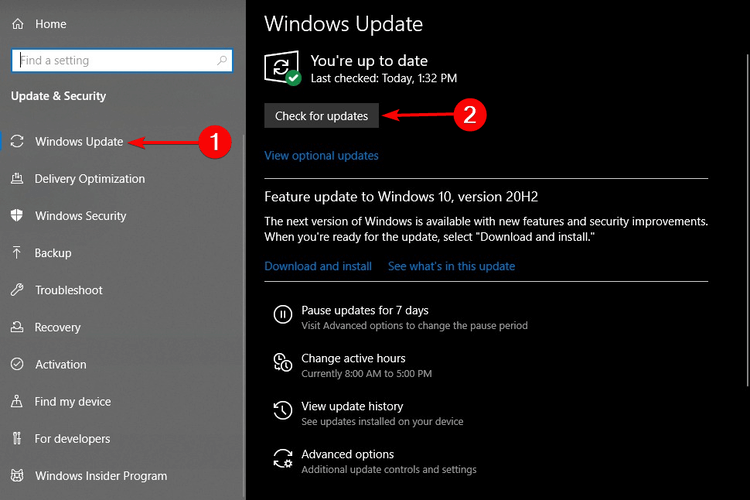
โซลูชันที่ 11: ลบไฟล์โฟลเดอร์ SoftwareDistribution
หากคุณยังคงกังวลเกี่ยวกับ เหตุใดเพจจึงไม่โหลดใน Microsoft Store คุณอาจลองลบ ไฟล์โฟลเดอร์ SoftwareDistributionใน File Explorer ของคุณเพื่อดูว่าใช้งานได้หรือไม่ แต่ก่อนที่จะลบ คุณต้องหยุดบริการอัพเดต Windows และเริ่มต้นใหม่อีกครั้งหลังจากการลบ นี่คือคำอธิบายโดยย่อของกระบวนการ
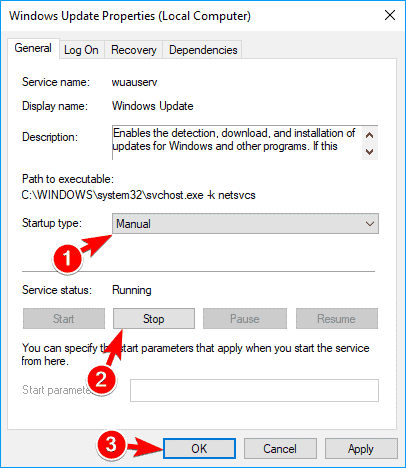
C:\Windows\SoftwareDistribution\DataStore
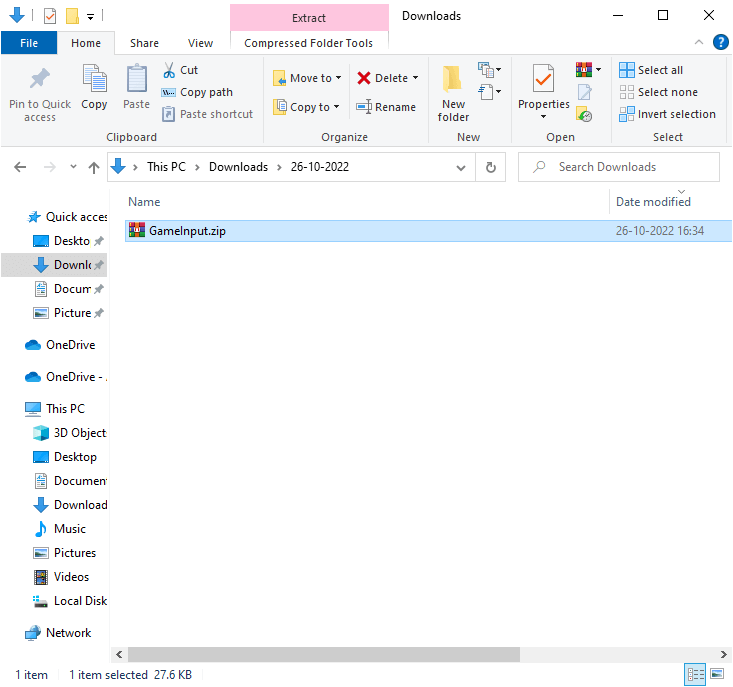

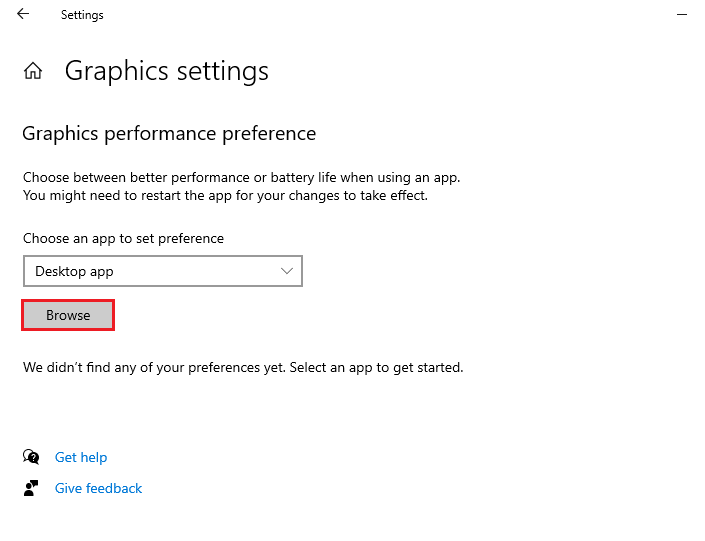
ตอนนี้รีสตาร์ทพีซีของคุณและตรวจสอบว่าปัญหาได้รับการแก้ไขแล้วหรือไม่
โซลูชันที่ 12: รีเซ็ตหรือซ่อมแซม Microsoft Store
หากวิธีการทั้งหมดข้างต้นไม่สามารถช่วยคุณแก้ไขข้อผิดพลาด Page ไม่สามารถโหลดได้บนพีซีของคุณ คุณต้องลองรีเซ็ตแอปเพื่อลบข้อมูลที่เสียหายที่เกี่ยวข้องกับแอปทั้งหมดออกจากการตั้งค่า ทำตามขั้นตอนที่กล่าวถึงด้านล่างเพื่อรีเซ็ต Microsoft Store
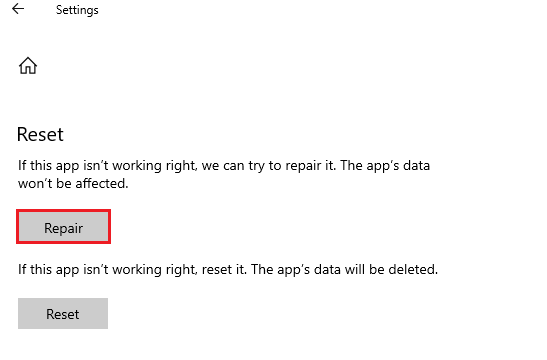
หมายเหตุ: ข้อมูลแอ ปของคุณจะไม่ถูกลบเมื่อคุณซ่อมแซมแอป
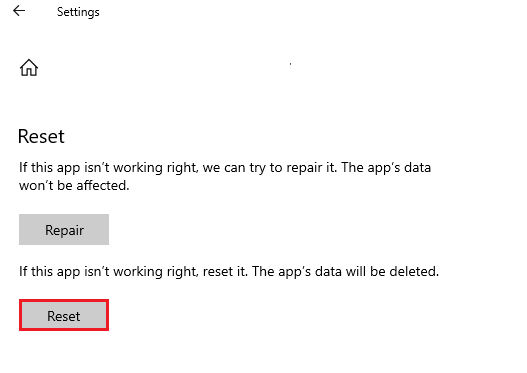
หมายเหตุ:เมื่อคุณรีเซ็ตแอป ข้อมูลแอปจะถูกลบ
โซลูชันที่ 13: ติดตั้ง Microsoft Store อีกครั้ง
หากวิธีแก้ไขปัญหาที่ระบุไว้ข้างต้นทั้งหมดไม่สามารถช่วยคุณแก้ไขไม่สามารถโหลดเพจได้ โปรดลองอีกครั้งในภายหลัง ที่ Microsoft Store มีโอกาสเล็กน้อยที่ไฟล์การติดตั้งที่กำหนดค่าไม่ถูกต้อง/เสียหายจะรบกวนคุณสมบัติของแอปปกติ ในกรณีนี้ คุณมีเพียงทางเลือกเดียวในการติดตั้งแอปใหม่ตามคำแนะนำด้านล่าง
หมายเหตุ: การติดตั้ง Microsoft Store ใหม่นั้นไม่เหมือนกับการติดตั้งแอปทั่วไปอีก ครั้งเหมือนกับที่คุณทำกับแผงควบคุมหรือการตั้งค่า เป็นประจำ คุณต้องดำเนินการคำสั่ง PowerShell เพื่อติดตั้ง Microsoft Store ใหม่
ลบ appxpackage Microsoft.WindowsStore_22202.1402.2.0_x64__8wekyb3d8bbwe
หมายเหตุ:คำสั่งนี้จะแตกต่างกันเล็กน้อยขึ้นอยู่กับเวอร์ชัน Windows ของคุณ
เพิ่ม-AppxPackage - ลงทะเบียน “C:\Program Files\WindowsApps\Microsoft.WindowsStore_11804.1001.8.0_x64__8wekyb3d8bbwe\AppxManifest.xml” –DisableDevelopmentMode
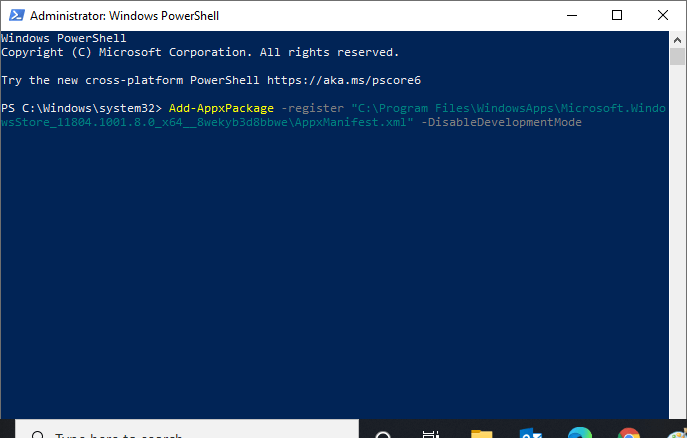
โซลูชันที่ 14: สร้างโปรไฟล์ผู้ใช้ใหม่
การสร้างโปรไฟล์ผู้ใช้ใหม่จะเป็นการลองครั้งสุดท้ายของคุณหากวิธีแก้ไขปัญหาที่ระบุไว้ข้างต้นทั้งหมดไม่สามารถแก้ไขปัญหาที่กล่าวถึงในพีซี Windows ของคุณ การลบโปรไฟล์ผู้ใช้เก่าของคุณจะลบซอฟต์แวร์ ไฟล์ และโฟลเดอร์ที่เสียหายทั้งหมด ปฏิบัติตามคำแนะนำด้านล่างเพื่อสร้างโปรไฟล์ผู้ใช้ใหม่บนคอมพิวเตอร์ของคุณ


คำถามที่พบบ่อย:
1: เหตุใดหน้า Microsoft Store ของฉันจึงไม่โหลด Windows 11
หน้า Microsoft Store ของคุณอาจไม่โหลดบนพีซีที่ใช้ Windows 11 เนื่องจากการเชื่อมต่ออินเทอร์เน็ตไม่เข้ากัน แคช Windows Store ที่เสียหาย ไฟล์ระบบที่เสียหายและกำหนดค่าไม่ถูกต้อง การรบกวนของโปรแกรมป้องกันไวรัส และอื่นๆ อีกมากมาย
2: ฉันจะหลีกเลี่ยงการบล็อก Microsoft Store ได้อย่างไร
คุณสามารถข้าม Microsoft Store ที่ถูกบล็อกด้วยแฮ็กเหล่านี้ได้:
3: ข้อผิดพลาดทั่วไปของ Microsoft Store มีอะไรบ้าง
ต่อไปนี้เป็นข้อผิดพลาดทั่วไปบางประการของ Microsoft Store:
วิธีแก้ปัญหาที่แนะนำเพื่อแก้ไขข้อผิดพลาดต่างๆ ของ Windows
เครื่องมือนี้สามารถแก้ไขข้อผิดพลาดและปัญหาทั่วไปของพีซี รวมถึง รีจิสทรีที่เสียหาย ช่วยให้คุณประหยัดจากการสูญเสียไฟล์กะทันหัน และรักษาพีซีของคุณให้ปลอดภัยจากการติดไวรัส/มัลแวร์
คุณยังสามารถแก้ไขข้อผิดพลาดร้ายแรงของคอมพิวเตอร์ เช่น BSOD, DLL, รันไทม์, ซ่อมแซมรายการรีจิสตรี และ อื่นๆ อีกมากมาย นอกจากนี้ยังช่วยให้พีซีของคุณแข็งแรงและปรับให้เหมาะสมเพื่อเพิ่มประสิทธิภาพ
บทสรุป
แค่นั้นแหละ!
ดังนั้นโซลูชันเหล่านี้จึงเหมาะสำหรับคุณในการแก้ไข ข้อผิดพลาด Page ไม่สามารถโหลดได้ใน Microsoft Storeบนพีซี Windows 1o และ 11 ลองใช้วิธีแก้ปัญหาที่ระบุไว้ทีละรายการจนกว่าคุณจะพบวิธีที่เหมาะกับคุณ ฉันหวังว่าคำแนะนำของเราจะได้ผลสำหรับคุณ
นอกจากนี้ อย่าลืมติดตามเราบนโซเชียลมีเดียเพื่อรับคำแนะนำที่น่าสนใจและเคล็ดลับที่เป็นประโยชน์ในการดูแลคอมพิวเตอร์ของคุณให้ปลอดภัยจากข้อผิดพลาดและปัญหาต่างๆ
ขอให้โชคดี..!
เรียนรู้วิธีแปลอีเมลขาเข้าผ่าน Microsoft Outlook อย่างง่ายดาย โดยปรับการตั้งค่าเพื่อแปลอีเมลหรือดำเนินการแปลแบบครั้งเดียว
อ่านคำแนะนำเพื่อปฏิบัติตามวิธีแก้ปัญหาทีละขั้นตอนสำหรับผู้ใช้และเจ้าของเว็บไซต์เพื่อแก้ไขข้อผิดพลาด NET::ERR_CERT_AUTHORITY_INVALID ใน Windows 10
ค้นหาข้อมูลเกี่ยวกับ CefSharp.BrowserSubprocess.exe ใน Windows พร้อมวิธีการลบและซ่อมแซมข้อผิดพลาดที่เกี่ยวข้อง มีคำแนะนำที่เป็นประโยชน์
ค้นพบวิธีแก้ไขปัญหาเมื่อคุณไม่สามารถจับภาพหน้าจอได้เนื่องจากนโยบายความปลอดภัยในแอป พร้อมเทคนิคที่มีประโยชน์มากมายในการใช้ Chrome และวิธีแชร์หน้าจออย่างง่ายๆ.
ในที่สุด คุณสามารถติดตั้ง Windows 10 บน M1 Macs โดยใช้ Parallels Desktop 16 สำหรับ Mac นี่คือขั้นตอนที่จะทำให้เป็นไปได้
ประสบปัญหาเช่น Fallout 3 จะไม่เปิดขึ้นหรือไม่ทำงานบน Windows 10? อ่านบทความนี้เพื่อเรียนรู้วิธีทำให้ Fallout 3 ทำงานบน Windows 10 ได้อย่างง่ายดาย
วิธีแก้ไขข้อผิดพลาด Application Error 0xc0000142 และ 0xc0000005 ด้วยเคล็ดลับที่มีประสิทธิภาพและการแก้ปัญหาที่สำคัญ
เรียนรู้วิธีแก้ไข Microsoft Compatibility Telemetry ประมวลผลการใช้งาน CPU สูงใน Windows 10 และวิธีการปิดการใช้งานอย่างถาวร...
หากพบข้อผิดพลาดและข้อบกพร่องของ World War Z เช่น การหยุดทำงาน ไม่โหลด ปัญหาการเชื่อมต่อ และอื่นๆ โปรดอ่านบทความและเรียนรู้วิธีแก้ไขและเริ่มเล่นเกม
เมื่อคุณต้องการให้ข้อความในเอกสารของคุณโดดเด่น คุณสามารถใช้เครื่องมือในตัวที่มีประโยชน์ได้ ต่อไปนี้คือวิธีการเน้นข้อความใน Word




![Fallout 3 จะไม่เปิด/ไม่ทำงานบน Windows 10 [แก้ไขด่วน] Fallout 3 จะไม่เปิด/ไม่ทำงานบน Windows 10 [แก้ไขด่วน]](https://luckytemplates.com/resources1/images2/image-6086-0408150423606.png)
![[แก้ไขแล้ว] จะแก้ไขข้อผิดพลาดแอปพลิเคชัน 0xc0000142 และ 0xc0000005 ได้อย่างไร [แก้ไขแล้ว] จะแก้ไขข้อผิดพลาดแอปพลิเคชัน 0xc0000142 และ 0xc0000005 ได้อย่างไร](https://luckytemplates.com/resources1/images2/image-9974-0408150708784.png)

![[แก้ไขแล้ว] ข้อผิดพลาดของ World War Z – หยุดทำงาน ไม่เปิดตัว หน้าจอดำและอื่น ๆ [แก้ไขแล้ว] ข้อผิดพลาดของ World War Z – หยุดทำงาน ไม่เปิดตัว หน้าจอดำและอื่น ๆ](https://luckytemplates.com/resources1/images2/image-8889-0408150514063.png)
