วิธีแปลอีเมลขาเข้าใน Microsoft Outlook

เรียนรู้วิธีแปลอีเมลขาเข้าผ่าน Microsoft Outlook อย่างง่ายดาย โดยปรับการตั้งค่าเพื่อแปลอีเมลหรือดำเนินการแปลแบบครั้งเดียว
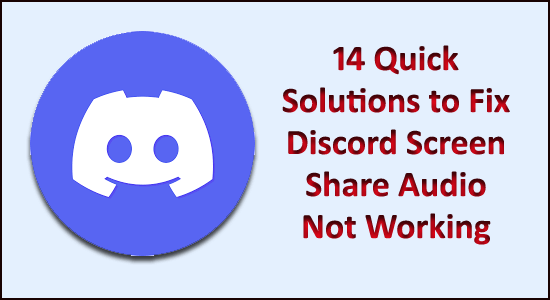
คุณอาจเห็นDiscord Screen Share Audio ไม่ทำงานขณะสื่อสารกับผู้เล่นอื่น นี่เป็นปัญหาทั่วไปที่รายงานโดยผู้ใช้หลายคนในเว็บไซต์ฟอรัม Discord
สาเหตุหลักที่ทำให้ Discord Screen Share ไม่มีปัญหาเรื่องเสียงคือไดรเวอร์เสียงไม่ดีหรือไดรเวอร์เสียงเสียหายหรือล้าสมัย
และหลังจากการตรวจสอบ เราพบว่ามีสาเหตุอื่นๆ อีกหลายประการที่ทำให้เสียงแชร์หน้าจอไม่ทำงานในปัญหา Discord
ดังนั้น เราได้รวบรวมการแก้ไขทั้งหมดซึ่งใช้ได้กับผู้ใช้ที่ได้รับผลกระทบจำนวนมากในการแก้ปัญหาด้านเสียง แต่ก่อนอื่น ให้ตรวจสอบผู้กระทำผิดทั่วไปที่ทำให้เกิดปัญหา
ทำไม Screen Share Audio ไม่ทำงานบน Discord?
หลังจากดูรายงานของผู้ใช้หลายรายและวิเคราะห์เงื่อนไขต่างๆ กัน ฉันก็พบรายการสาเหตุต่างๆ ที่ทำให้Discord Screen Share ไม่มีปัญหาเรื่องเสียง/เสียง
นี่คือสาเหตุทั่วไปบางประการที่ทำให้ Discord Screen Share no audio ทำตามการแก้ไขที่ให้ไว้ตามลำดับจนกว่าคุณจะพบวิธีที่เหมาะกับคุณ
ฉันจะแก้ไขเสียงแชร์หน้าจอ Discord ไม่ทำงานได้อย่างไร
สารบัญ
โซลูชันที่ 1 - วิธีแก้ปัญหาเบื้องต้น
ก่อนที่จะเริ่มด้วยวิธีแก้ปัญหาโดยละเอียด ขอแนะนำให้ตรวจสอบการปรับแต่งด่วนเพื่อแก้ไขการแชร์หน้าจอ Discord ไม่มีปัญหาด้านเสียง
โซลูชันที่ 2 - รีสตาร์ทคอมพิวเตอร์
คุณลองรีสตาร์ทคอมพิวเตอร์แล้วหรือยัง อาจดูเหมือนวิธีแก้ปัญหาง่ายๆ แต่คุณต้องการทราบว่าการรีสตาร์ทอย่างง่ายสามารถแก้ไขปัญหาได้มากมาย
ดังนั้น ให้ลองรีสตาร์ทคอมพิวเตอร์ของคุณ จากนั้นเปิด Discord และเริ่มการแชร์หน้าจอเพื่อตรวจสอบว่าใช้งานได้หรือไม่ หากเสียงยังคงไม่ทำงาน ให้ไปยังแนวทางแก้ไขปัญหาถัดไป
โซลูชันที่ 3 - เรียกใช้ Discord ในฐานะผู้ดูแลระบบ
ตามที่ได้รับการยืนยันแล้ว คุณอาจต้องเรียกใช้ แอปพลิเคชัน Discord ด้วยสิทธิ์ระดับผู้ดูแลระบบ และการเรียกใช้ Discord ด้วยการเข้าถึงของผู้ดูแลระบบจะช่วยหลีกเลี่ยงข้อจำกัดที่เกิดจากไฟร์วอลล์ของระบบ
ทำตามขั้นตอนที่กำหนดเพื่อทำลายความไม่ลงรอยกันในฐานะผู้ดูแลระบบ:
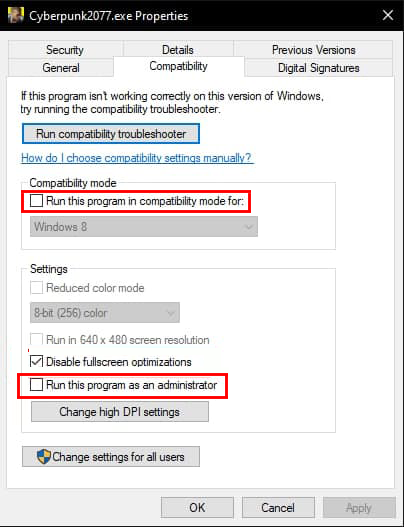
ลองเรียกใช้แอปพลิเคชันและตรวจสอบว่าปัญหาได้รับการแก้ไขหรือไม่ หรือทำตามวิธีแก้ไขปัญหาถัดไป
โซลูชันที่ 4 - อัปเดตความไม่ลงรอยกัน
ผู้ใช้หลายคนยืนยันว่าการอัปเดตแอปพลิเคชัน Discord ทำงานให้พวกเขาเพื่อแก้ไขหน้าจอ Discord ไม่มีปัญหาเรื่องเสียง
ทำตามขั้นตอนดังนี้:
โซลูชันที่ 5 - ล้างข้อมูล Discord Roaming / Cache
เช่นเดียวกับแอปพลิเคชันอื่น ๆ Discord ยังใช้ข้อมูลข้ามเขตและแคชเพื่อบันทึกข้อมูลการดำเนินงานและการตั้งค่าของผู้ใช้ สิ่งเหล่านี้เป็นองค์ประกอบที่มีประโยชน์และสำคัญมากเพราะแอพใช้เพื่อปรับปรุงประสิทธิภาพ
แต่บางครั้งแคชและข้อมูลเหล่านี้เสียหายและเป็นผลให้สตรีม Discord ไม่พบปัญหาเสียงโดยนักเล่นเกม อย่างไรก็ตาม คุณสามารถแก้ไขปัญหานี้ได้โดยล้างแคช Discord และข้อมูลการโรมมิ่ง
ทำตามขั้นตอนดังนี้:
โซลูชันที่ 6 - รีเซ็ตการตั้งค่าเสียงบน Discord
การกำหนดค่าเสียงที่ไม่ถูกต้องใน Discord อาจทำให้เสียงแชร์หน้าจอไม่ทำงานในปัญหา Discord ดังนั้น. หากคุณเพิ่งทำการเปลี่ยนแปลงใด ๆ กับการตั้งค่าเสียง Discord คุณต้องรีเซ็ตการตั้งค่าเสียง
นี่คือขั้นตอนที่คุณสามารถปฏิบัติตามได้:
โซลูชันที่ 7 - อัปเดตไดรเวอร์เสียง
ปัญหาการแชร์หน้าจอของ Discord ไม่ทำงานนั้นเชื่อมต่อกับไดรเวอร์เสียงไม่มากก็น้อย ดังนั้น หากคุณใช้ไดรเวอร์เสียงที่ล้าสมัยในคอมพิวเตอร์ Windows คุณมักจะประสบปัญหาดังกล่าว
ในการแก้ไขปัญหานี้ คุณต้องอัปเดตไดรเวอร์เสียง และสำหรับสิ่งนี้ ให้ทำตามคำแนะนำด้านล่าง:
หลายครั้งที่ Windows ไม่สามารถค้นหาไดรเวอร์ล่าสุดและอัปเดตได้ด้วยตนเอง ดังนั้นจึงแนะนำให้อัปเดตไดรเวอร์เสียงโดยอัตโนมัติด้วยDriver Easy
นี่เป็นเครื่องมือขั้นสูงที่อัปเดตไดรเวอร์อุปกรณ์ทั้งหมดโดยการสแกนเพียงครั้งเดียว
รับ Driver Easy เพื่ออัปเดตไดรเวอร์เสียงโดยอัตโนมัติ
โซลูชันที่ 8 - ตรวจสอบการตั้งค่าเสียงพีซีของคุณ
หากการอัปเดตไดรเวอร์เสียงไม่สามารถแก้ไขปัญหาได้ ขอแนะนำให้ตรวจสอบอุปกรณ์เสียงในพีซีของคุณ
ตรวจสอบว่าได้เลือกหรือจัดเรียงอย่างถูกต้องหรือไม่ มีสองสิ่งที่คุณต้องตรวจสอบ : ตรวจสอบว่าอุปกรณ์อินพุตบันทึกที่ถูกต้องถูกเลือกและตรวจสอบว่า Discord ได้รับอนุญาตสำหรับการเข้าถึงที่เหมาะสมในการตั้งค่าไมโครโฟนหรือไม่
ก่อนอื่นให้กำหนดการตั้งค่าไมโครโฟน:
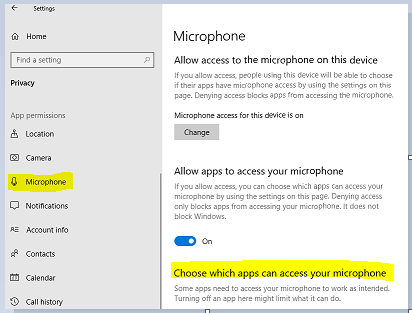
ตอนนี้ตรวจสอบว่าเสียงเริ่มทำงานในการแชร์หน้าจอที่ไม่ลงรอยกันหรือไม่ แต่ถ้ายังประสบปัญหาอยู่ให้ทำตามขั้นตอนที่กำหนดเพื่อเปิดใช้งานอุปกรณ์บันทึกที่ถูกต้อง
รีสตาร์ทพีซีของคุณและเปิด Discord หวังว่าตอนนี้ปัญหาการแชร์หน้าจอ Discord ไม่ทำงานแล้ว นอกจากนี้ หากปัญหายังไม่หมดไป ให้ใช้เวอร์ชันเว็บ Discord บน Edge หรือ Chrome
โซลูชันที่ 9 - ใช้เพิ่มคุณลักษณะแอปพลิเคชันของคุณ
โดยทั่วไป Discord จะตรวจจับกิจกรรมที่ดำเนินการโดยผู้ใช้และทำงานตามนั้น แต่มีบางกรณีที่แอปพลิเคชันสับสนเมื่อผู้ใช้แชร์หน้าจอระหว่างเกมและแอปพลิเคชัน
และด้วยเหตุนี้นักพัฒนาที่ไม่ลงรอยกัน จึงได้ ปล่อยฟีเจอร์ที่ผู้ใช้สามารถเลือกแอพพลิเคชั่นหรือเกมเฉพาะที่คุณต้องการเน้น
ดังนั้นให้ทำตามขั้นตอนเพื่อใช้คุณสมบัตินั้น:
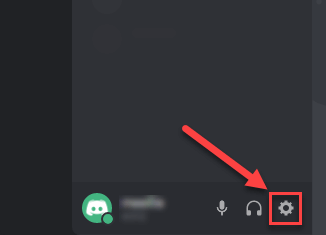
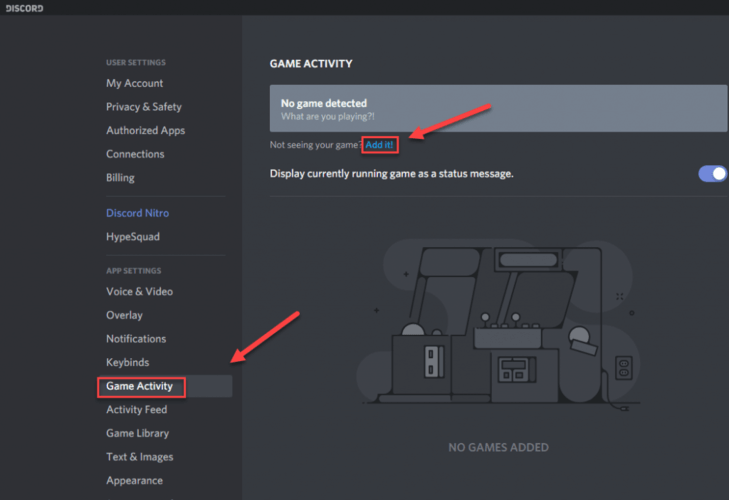
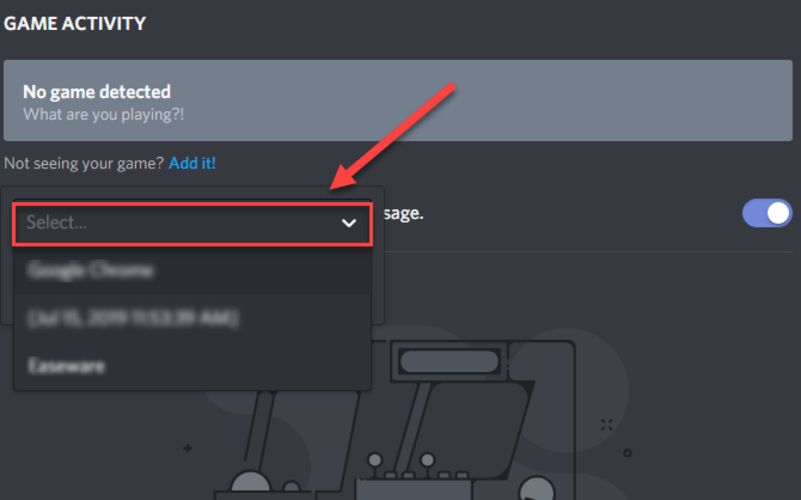
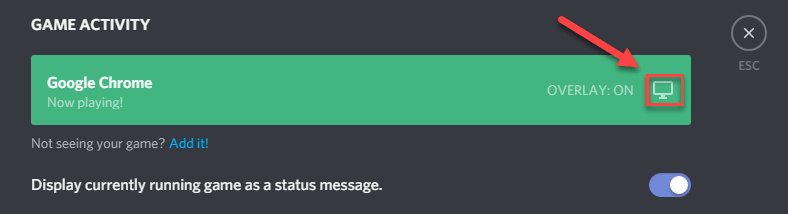
หวังว่าตอนนี้ปัญหาการแชร์หน้าจอ Discord ไม่ทำงานแล้ว
โซลูชันที่ 10 - ปิดใช้งานโหมดเต็มหน้าจอ
ผู้ใช้หลายคนยืนยันว่าตัวเลือกการแชร์หน้าจอเริ่มทำงานผิดปกติเมื่อแอปพลิเคชันหรือเกมที่เน้นอยู่ในโหมดเต็มหน้าจอ และสิ่งนี้ขัดแย้งกับ Discordหลังจากเข้าถึงเกมแล้ว ส่งผลให้เสียงหรือเสียงไม่สามารถถ่ายทอดได้อย่างถูกต้อง
ดังนั้น หากคุณใช้แอพพลิเคชั่นหรือเกมแบบเต็มหน้าจอ ให้ย่อขนาดและรีสตาร์ทระบบของคุณ
ภายในเกม คุณสามารถเปลี่ยนการตั้งค่าและตั้งค่าตัวเลือกวิดีโอเป็นโหมด Windowedและในแอปพลิเคชัน คุณต้องปรับด้านข้าง
ตรวจสอบว่าหน้าจอ Discord แชร์เสียงไม่ทำงาน หรือไม่ได้รับการ แก้ไขแล้ว
โซลูชันที่ 11 - ปิดใช้งานโปรแกรมป้องกันไวรัสชั่วคราว
หากไม่มีเสียงเลยในขณะสตรีมใน Discord ไม่น่าเป็นไปได้ที่โปรแกรมป้องกันไวรัสของคุณจะเป็นปัญหาหลัก แต่คุณควรแยกแยะความเป็นไปได้ออก
ปิดใช้งานโปรแกรมป้องกันไวรัสของคุณชั่วคราวและตรวจสอบว่าปัญหายังคงมีอยู่หรือไม่ (ปรึกษาเอกสารการป้องกันไวรัสของคุณสำหรับคำแนะนำในการปิดใช้งาน)
หาก Discord ทำงานได้อย่างถูกต้องหลังจากที่คุณปิดใช้งานซอฟต์แวร์ป้องกันไวรัส ให้ติดต่อผู้จำหน่ายซอฟต์แวร์ป้องกันไวรัสของคุณและขอคำแนะนำจากพวกเขา หรือติดตั้งโซลูชันป้องกันไวรัสอื่น
รับ SpyHunter เพื่อลบไวรัสหรือมัลแวร์โดยสิ้นเชิง
โซลูชันที่ 12 - ตรวจสอบแอปที่ได้รับผลกระทบ
อีกกรณีที่เป็นไปได้ที่เห็นคือแอปพลิเคชั่นที่ได้รับผลกระทบไม่รองรับการแชร์หน้าจอของ Discord กับเสียง หรือพบปัญหาและข้อบกพร่องต่างๆ หนึ่งในแอปพลิเคชั่นดังกล่าวคือMozilla Firefox
สาเหตุที่เป็นไปได้มากที่สุดที่ทำให้แอปพลิเคชันทำงานไม่ถูกต้องคือใช้หลายกระบวนการ และกระบวนการที่เป็นเจ้าของหน้าต่างกราฟิกนั้นไม่ใช่กระบวนการที่สร้างเสียงที่แน่นอน
Discord ลบเสียงออกจากหน้าต่างที่สร้างหน้าต่างแบบกราฟิก ดังนั้นการแชร์หน้าจอพร้อมเสียงจะไม่ทำงาน
หากเป็นกรณีนี้ คุณต้องรอจนกว่านักพัฒนาจะเผยแพร่โปรแกรมแก้ไขอย่างเป็นทางการ จนกว่าจะถึงตอนนั้น คุณสามารถลองใช้วิธีแก้ไขปัญหาอื่นๆ ในรายการได้
โซลูชันที่ 13 - ใช้ตัวเลือก Push to Talk
เมื่อใดก็ตามที่มีกิจกรรมเสียง Discord จะตรวจจับโดยอัตโนมัติและถ่ายทอดผ่านอินเทอร์เน็ต แต่ด้วยคุณสมบัติเบต้าของการแชร์หน้าจอ ทำให้ไม่สามารถตรวจจับเสียงได้ ส่งผลให้สตรีม Discord ไม่มีปัญหาด้านเสียง
ดังนั้น ให้ลองใช้คุณสมบัติ push to talk ซึ่งจะหยุดการตรวจจับเสียงอัตโนมัติ
ทำตามขั้นตอนดังนี้:
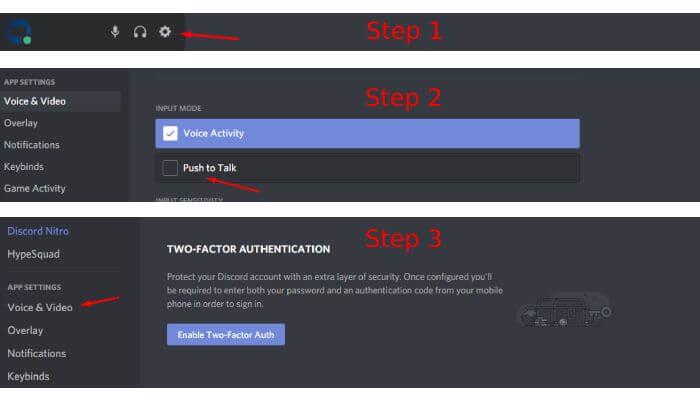
นอกจากนี้ คุณสามารถกำหนดค่าคุณสมบัติโดยทำตามขั้นตอนด้านล่าง:
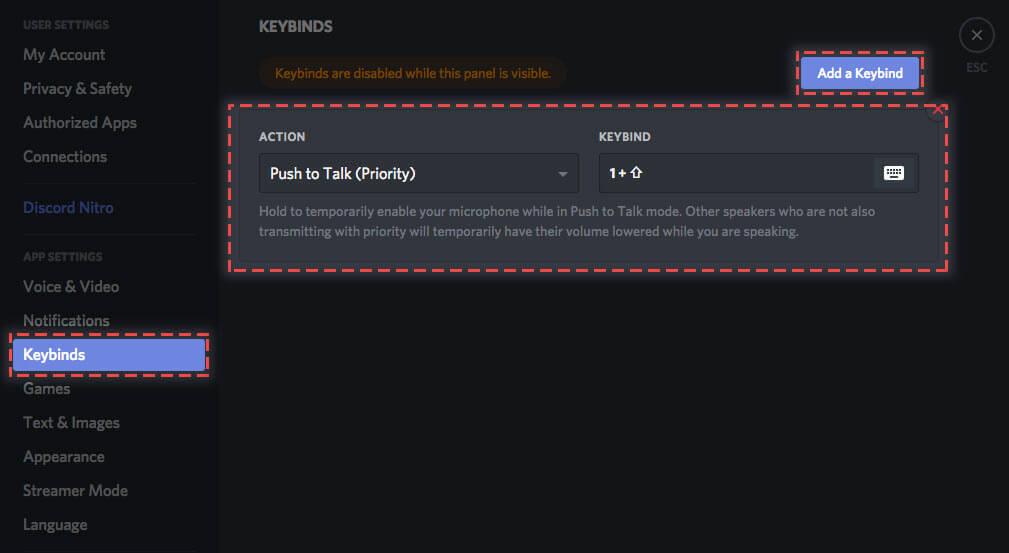
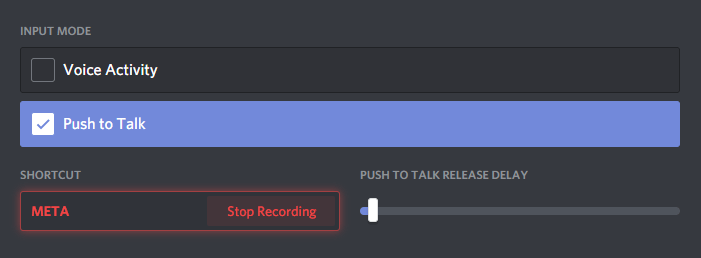
หวังว่าตอนนี้ปัญหาการแชร์หน้าจอ Discord ไม่ทำงานแล้ว
โซลูชันที่ 14 - ติดตั้ง Discord ใหม่
หากวิธีแก้ไขที่แสดงไว้ข้างต้นไม่ได้ผลสำหรับคุณ ปัญหาของคุณอาจเกิดจากไฟล์การติดตั้ง Discord ที่เสียหายหรือเสียหาย
ในกรณีนี้ การติดตั้ง Discord ใหม่เป็นทางเลือกเดียวที่เหลือเพื่อแก้ไขปัญหาเสียงในการแชร์หน้าจอ
ปฏิบัติตามคำแนะนำที่ให้ไว้:
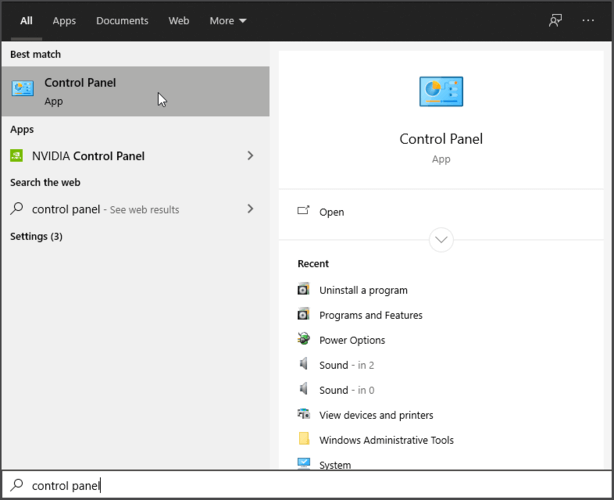
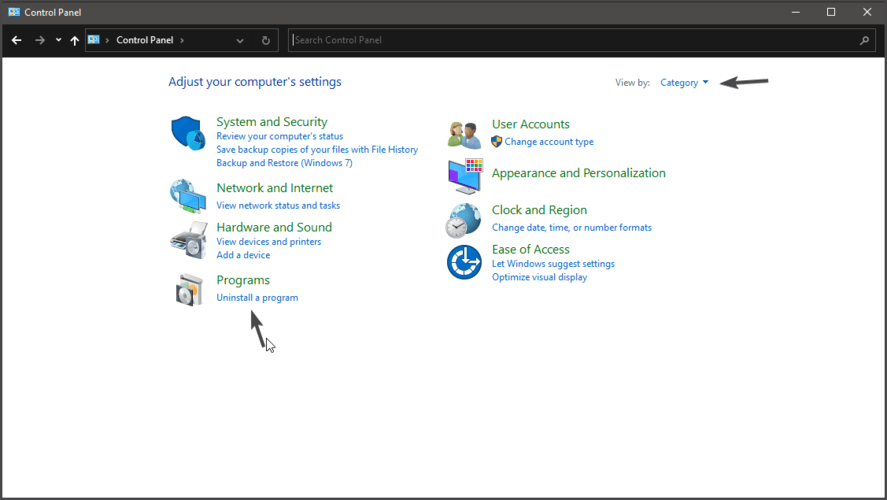
ขอแนะนำให้ถอนการติดตั้ง Discord โดยใช้โปรแกรมถอนการติดตั้งบุคคลที่สาม
การถอนการติดตั้งโปรแกรมด้วยตนเองจะไม่ลบไฟล์ขยะบางส่วนออกทั้งหมด รายการรีจิสตรีจะถูกทิ้งไว้เบื้องหลังและทำให้เกิดการหยุดชะงักเมื่อคุณติดตั้งครั้งต่อไป ดังนั้นถอนการติดตั้ง Discord ด้วยRevo Uninstaller
รับ Revo Uninstaller เพื่อถอนการติดตั้ง Discord อย่างสมบูรณ์
แนวทางแก้ไขที่แนะนำ – แก้ไขข้อผิดพลาดของ Windows 10 & เพิ่มประสิทธิภาพพีซี
หากคุณกำลังมองหาโซลูชันแบบครบวงจรเพื่อแก้ไขข้อผิดพลาดของ Windows และเพิ่มประสิทธิภาพการทำงาน คุณต้องลองใช้PC Repair Tool
นี่คือเครื่องมือซ่อมแซมขั้นสูงที่พัฒนาโดยผู้เชี่ยวชาญเพื่อจัดการกับข้อผิดพลาดและปัญหาต่างๆ ของ Windows PC นี่คือปัญหาบางส่วนที่คุณสามารถแก้ไขได้ด้วยความช่วยเหลือของเครื่องมือนี้ – ข้อผิดพลาดของ เกม ข้อผิดพลาดของรีจิสทรี ข้อผิดพลาด BSOD ข้อผิดพลาดของแอปพลิเคชัน ข้อผิดพลาด DLL
นอกจากนี้ยังสามารถซ่อมแซมไฟล์ระบบ Windows ที่เสียหาย ปกป้องระบบจากไวรัส/มัลแวร์ และเพิ่มประสิทธิภาพพีซีด้วยการแก้ไขปัญหาที่เกี่ยวข้องกับประสิทธิภาพ
รับเครื่องมือซ่อมแซมพีซีเพื่อแก้ไขข้อผิดพลาดของพีซีและเพิ่มประสิทธิภาพ
บทสรุป
ปัญหาการแชร์หน้าจอ Discord ไม่ทำงาน เป็นเรื่องปกติในหมู่ผู้ใช้ Discord และในคู่มือนี้ ฉันพยายามอย่างดีที่สุดเพื่อลงรายการโซลูชันของผู้เชี่ยวชาญที่ใช้ได้กับหลาย ๆ คนในการแก้ไขปัญหาการแชร์หน้าจอ Discord ไม่มีปัญหาด้านเสียง
หวังว่าวิธีแก้ปัญหาที่กล่าวถึงข้างต้นจะได้ผลสำหรับคุณ และตอนนี้คุณสามารถได้ยินเสียงบน Discord Screen Share
ดังนั้น หากคุณพบวิธีการที่เป็นประโยชน์ ให้แบ่งปันบทความนี้กับผู้ใช้ที่ประสบปัญหาเดียวกัน
โชคดี!!!
เรียนรู้วิธีแปลอีเมลขาเข้าผ่าน Microsoft Outlook อย่างง่ายดาย โดยปรับการตั้งค่าเพื่อแปลอีเมลหรือดำเนินการแปลแบบครั้งเดียว
อ่านคำแนะนำเพื่อปฏิบัติตามวิธีแก้ปัญหาทีละขั้นตอนสำหรับผู้ใช้และเจ้าของเว็บไซต์เพื่อแก้ไขข้อผิดพลาด NET::ERR_CERT_AUTHORITY_INVALID ใน Windows 10
ค้นหาข้อมูลเกี่ยวกับ CefSharp.BrowserSubprocess.exe ใน Windows พร้อมวิธีการลบและซ่อมแซมข้อผิดพลาดที่เกี่ยวข้อง มีคำแนะนำที่เป็นประโยชน์
ค้นพบวิธีแก้ไขปัญหาเมื่อคุณไม่สามารถจับภาพหน้าจอได้เนื่องจากนโยบายความปลอดภัยในแอป พร้อมเทคนิคที่มีประโยชน์มากมายในการใช้ Chrome และวิธีแชร์หน้าจออย่างง่ายๆ.
ในที่สุด คุณสามารถติดตั้ง Windows 10 บน M1 Macs โดยใช้ Parallels Desktop 16 สำหรับ Mac นี่คือขั้นตอนที่จะทำให้เป็นไปได้
ประสบปัญหาเช่น Fallout 3 จะไม่เปิดขึ้นหรือไม่ทำงานบน Windows 10? อ่านบทความนี้เพื่อเรียนรู้วิธีทำให้ Fallout 3 ทำงานบน Windows 10 ได้อย่างง่ายดาย
วิธีแก้ไขข้อผิดพลาด Application Error 0xc0000142 และ 0xc0000005 ด้วยเคล็ดลับที่มีประสิทธิภาพและการแก้ปัญหาที่สำคัญ
เรียนรู้วิธีแก้ไข Microsoft Compatibility Telemetry ประมวลผลการใช้งาน CPU สูงใน Windows 10 และวิธีการปิดการใช้งานอย่างถาวร...
หากพบข้อผิดพลาดและข้อบกพร่องของ World War Z เช่น การหยุดทำงาน ไม่โหลด ปัญหาการเชื่อมต่อ และอื่นๆ โปรดอ่านบทความและเรียนรู้วิธีแก้ไขและเริ่มเล่นเกม
เมื่อคุณต้องการให้ข้อความในเอกสารของคุณโดดเด่น คุณสามารถใช้เครื่องมือในตัวที่มีประโยชน์ได้ ต่อไปนี้คือวิธีการเน้นข้อความใน Word




![Fallout 3 จะไม่เปิด/ไม่ทำงานบน Windows 10 [แก้ไขด่วน] Fallout 3 จะไม่เปิด/ไม่ทำงานบน Windows 10 [แก้ไขด่วน]](https://luckytemplates.com/resources1/images2/image-6086-0408150423606.png)
![[แก้ไขแล้ว] จะแก้ไขข้อผิดพลาดแอปพลิเคชัน 0xc0000142 และ 0xc0000005 ได้อย่างไร [แก้ไขแล้ว] จะแก้ไขข้อผิดพลาดแอปพลิเคชัน 0xc0000142 และ 0xc0000005 ได้อย่างไร](https://luckytemplates.com/resources1/images2/image-9974-0408150708784.png)

![[แก้ไขแล้ว] ข้อผิดพลาดของ World War Z – หยุดทำงาน ไม่เปิดตัว หน้าจอดำและอื่น ๆ [แก้ไขแล้ว] ข้อผิดพลาดของ World War Z – หยุดทำงาน ไม่เปิดตัว หน้าจอดำและอื่น ๆ](https://luckytemplates.com/resources1/images2/image-8889-0408150514063.png)
