วิธีแปลอีเมลขาเข้าใน Microsoft Outlook

เรียนรู้วิธีแปลอีเมลขาเข้าผ่าน Microsoft Outlook อย่างง่ายดาย โดยปรับการตั้งค่าเพื่อแปลอีเมลหรือดำเนินการแปลแบบครั้งเดียว
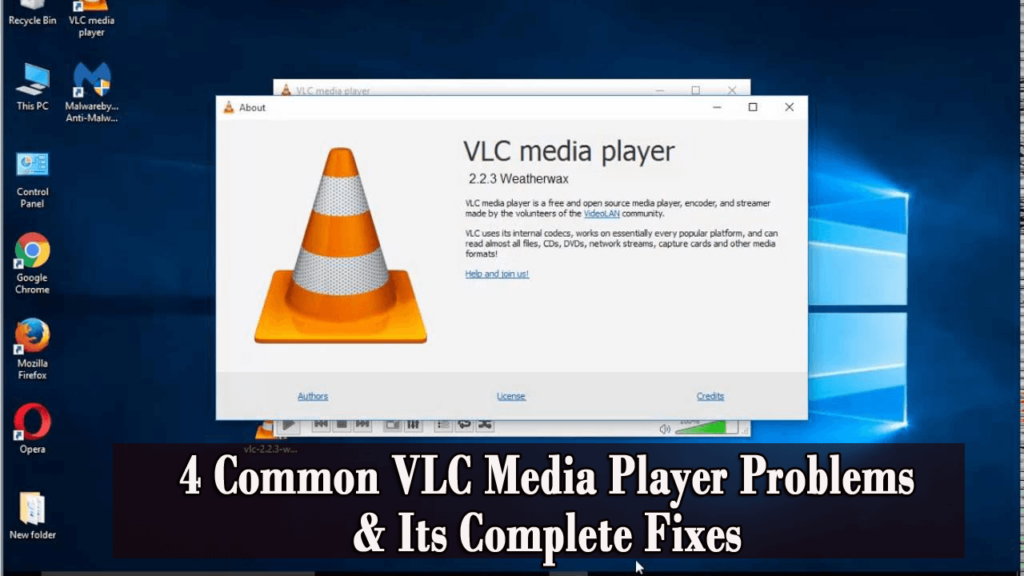
เครื่องเล่นสื่อ VLC เป็นแพลตฟอร์มมัลติมีเดียโอเพ่นซอร์สที่สามารถใช้ได้บนหลายระบบปฏิบัติการ รวมถึง iOS, Windows 10, Android, Linux และอื่น ๆ ได้รับการพัฒนาโดยโครงการ VideoLAN ตั้งแต่เดือนกุมภาพันธ์ 2001
ในขณะที่ VLC ยังคงเป็นที่นิยมสำหรับคุณภาพการเล่นวิดีโอที่ยอดเยี่ยม ผู้ใช้ Windows 10 ยังคงพบกับ ปัญหา เช่น VLC media player ไม่ทำงาน, VLC media player crashing, lagging, scrambled video เป็นต้น
ผู้ใช้งานสามารถพบปัญหาเหล่านี้ในฟอรัมและสถานที่ต่าง ๆ หากคุณเป็นหนึ่งในผู้ใช้งานที่ประสบปัญหานี้ กรุณาตรวจสอบวิธีแก้ไขข้างล่างนี้
ปัญหาที่มักเกิดขึ้นในโปรแกรมเล่นสื่อ VLC รวมถึง:
เพื่อให้ VLC ของคุณทำงานได้อย่างถูกต้อง ลองปฏิบัติตามแนวทางการแก้ปัญหาดังนี้:
หากโปรแกรม VLC ของคุณล้าหลัง ลองปฏิบัติตามวิธีแก้ไขเหล่านี้:
| โซลูชัน | ขั้นตอน |
|---|---|
| เปลี่ยนค่าการแคช |
|
| ปิดการถอดรหัสฮาร์ดแวร์ |
|
| เปลี่ยนโมดูลเอาต์พุตวิดีโอ |
|
ในการแก้ไขปัญหานี้ สามารถทำตามโซลูชันที่แนะนำได้ดังนี้:
| โซลูชัน | ขั้นตอน |
|---|---|
| ปิดเอาต์พุตวิดีโอแบบเร่ง |
|
| เพิ่มอัตราการแคชเครือข่าย |
|
| เล่นสื่อจากไดรฟ์ในเครื่องอื่น | ลองคัดลอกไฟล์วิดีโอไปยังเดสก์ท็อปแล้วเล่นใหม่ |
ปัญหาการหยุดทำงานอาจเกิดจากหลายสาเหตุ ทำตามวิธีแก้ไขดังนี้:
| โซลูชัน | ขั้นตอน |
|---|---|
| แก้ไขไฟล์ที่เสียหาย |
|
| การตั้งค่าความเข้ากันได้ |
|
| ปิดใช้งานการโหลดไฟล์ MKV ล่วงหน้า |
|
| ติดตั้ง VLC ใหม่ |
|
หาก VLC ไม่ทำงาน ให้ลองตรวจสอบการตั้งค่าพลังงานและเปลี่ยนตัวถอดรหัสเสียง/วิดีโอ FFmpeg ตามที่กล่าวไว้ในขั้นตอนด้านล่าง:
| โซลูชัน | ขั้นตอน |
|---|---|
| แก้ไขการตั้งค่าพลังงาน |
|
| เปลี่ยนจำนวนเธรด FFmpeg |
|
ลองใช้วิธีแก้ปัญหาที่กล่าวถึงเพื่อแก้ไขปัญหาต่าง ๆ ที่เกี่ยวข้องกับ VLC Media Player คุณจะสามารถเพลิดเพลินกับการดูและฟังสื่อได้อย่างไม่ยุ่งยาก
ผู้ใช้ VLC หลายคนรายงานว่าพบข้อผิดพลาด “ไม่สามารถเปิดอินพุตของคุณ” เมื่อพยายามเปิดไฟล์มีเดีย หากต้องการแก้ไข คุณสามารถลองเปลี่ยนเส้นทางของไฟล์หรือเปลี่ยนชื่อไฟล์ได้ ในกรณีที่คุณพยายามป้อน URL ของวิดีโอ ตรวจสอบให้แน่ใจว่า URL นั้นใช้งานได้ นอกจากนี้ คุณยังสามารถอัปเดต VLC รีเซ็ตการตั้งค่า VLC ปิดการใช้งานโปรแกรมป้องกันไวรัสชั่วคราว หรือเป็นเจ้าของไฟล์ได้ หากไม่ได้ผล ให้ติดตั้งแอป VLC อีกครั้งเพื่อแก้ไขข้อผิดพลาด
ผู้ใช้ VLC บางรายรายงานว่าพบข้อผิดพลาด "VLC ไม่สามารถระบุตัวแปลงสัญญาณเสียงหรือวิดีโอ" ขณะเล่น MKV หรือวิดีโออื่น ๆ ในการแก้ไข ให้ดาวน์โหลดและติดตั้งตัวแปลงสัญญาณที่หายไปจากแหล่งข้อมูลออนไลน์ จากนั้นลองเล่นวิดีโอของคุณ
เรียนรู้วิธีแปลอีเมลขาเข้าผ่าน Microsoft Outlook อย่างง่ายดาย โดยปรับการตั้งค่าเพื่อแปลอีเมลหรือดำเนินการแปลแบบครั้งเดียว
อ่านคำแนะนำเพื่อปฏิบัติตามวิธีแก้ปัญหาทีละขั้นตอนสำหรับผู้ใช้และเจ้าของเว็บไซต์เพื่อแก้ไขข้อผิดพลาด NET::ERR_CERT_AUTHORITY_INVALID ใน Windows 10
ค้นหาข้อมูลเกี่ยวกับ CefSharp.BrowserSubprocess.exe ใน Windows พร้อมวิธีการลบและซ่อมแซมข้อผิดพลาดที่เกี่ยวข้อง มีคำแนะนำที่เป็นประโยชน์
ค้นพบวิธีแก้ไขปัญหาเมื่อคุณไม่สามารถจับภาพหน้าจอได้เนื่องจากนโยบายความปลอดภัยในแอป พร้อมเทคนิคที่มีประโยชน์มากมายในการใช้ Chrome และวิธีแชร์หน้าจออย่างง่ายๆ.
ในที่สุด คุณสามารถติดตั้ง Windows 10 บน M1 Macs โดยใช้ Parallels Desktop 16 สำหรับ Mac นี่คือขั้นตอนที่จะทำให้เป็นไปได้
ประสบปัญหาเช่น Fallout 3 จะไม่เปิดขึ้นหรือไม่ทำงานบน Windows 10? อ่านบทความนี้เพื่อเรียนรู้วิธีทำให้ Fallout 3 ทำงานบน Windows 10 ได้อย่างง่ายดาย
วิธีแก้ไขข้อผิดพลาด Application Error 0xc0000142 และ 0xc0000005 ด้วยเคล็ดลับที่มีประสิทธิภาพและการแก้ปัญหาที่สำคัญ
เรียนรู้วิธีแก้ไข Microsoft Compatibility Telemetry ประมวลผลการใช้งาน CPU สูงใน Windows 10 และวิธีการปิดการใช้งานอย่างถาวร...
หากพบข้อผิดพลาดและข้อบกพร่องของ World War Z เช่น การหยุดทำงาน ไม่โหลด ปัญหาการเชื่อมต่อ และอื่นๆ โปรดอ่านบทความและเรียนรู้วิธีแก้ไขและเริ่มเล่นเกม
เมื่อคุณต้องการให้ข้อความในเอกสารของคุณโดดเด่น คุณสามารถใช้เครื่องมือในตัวที่มีประโยชน์ได้ ต่อไปนี้คือวิธีการเน้นข้อความใน Word




![Fallout 3 จะไม่เปิด/ไม่ทำงานบน Windows 10 [แก้ไขด่วน] Fallout 3 จะไม่เปิด/ไม่ทำงานบน Windows 10 [แก้ไขด่วน]](https://luckytemplates.com/resources1/images2/image-6086-0408150423606.png)
![[แก้ไขแล้ว] จะแก้ไขข้อผิดพลาดแอปพลิเคชัน 0xc0000142 และ 0xc0000005 ได้อย่างไร [แก้ไขแล้ว] จะแก้ไขข้อผิดพลาดแอปพลิเคชัน 0xc0000142 และ 0xc0000005 ได้อย่างไร](https://luckytemplates.com/resources1/images2/image-9974-0408150708784.png)

![[แก้ไขแล้ว] ข้อผิดพลาดของ World War Z – หยุดทำงาน ไม่เปิดตัว หน้าจอดำและอื่น ๆ [แก้ไขแล้ว] ข้อผิดพลาดของ World War Z – หยุดทำงาน ไม่เปิดตัว หน้าจอดำและอื่น ๆ](https://luckytemplates.com/resources1/images2/image-8889-0408150514063.png)

ฟ้า ฝน -
มีใครชอบ VLC Media Player แบบหนัก ๆ บ้างไหมคะ? มันทำให้เราสามารถดูหนังแปลก ๆ ได้หลายไฟล์เลย แต่จะมีบ้างก็เจอปัญหาเล็กน้อยตามที่คุณพูดถึง
เข้าใจสู้ -
เจอปัญหา 'ไม่มีเสียง' ตลอด อยากรู้เคล็ดลับอยู่นะ แล้วจะลองแก้ไข จะติดตามบทความจากคุณต่อไปค่ะ มันขอบคุณมากด้ว
เจน เลิศ -
การใช้ VLC Media Player ถือว่าสะดวกสบายมาก แต่ก่อนหน้านี้ฉันเจอกับปัญหาวิดีโอหน่วง ๆ เคยลองใช้วิธีการลดคุณภาพภาพ ก็ช่วยได้ในบางกรณีค่ะ
แพร พัชมาศ -
ดีใจที่ได้อ่านเจอวิธีแก้ไขเลยค่ะ ก่อนหน้านี้พยายามซ่อมหลากหลาย จนต้องเลิกใช้ VLC ไปเลย จะลองเอาบทความนี้ไปใช้ดูค่ะ
บิว ไฮเทค -
VLC นี่ดีอยู่ แต่พอไปเจอปัญหาต้องหาวิธีแก้ ปวดหัวมาก ขอบคุณสำหรับเทคนิคดีๆ ในการที่จะแก้ไขนะครับ
พริตตี้ พี -
ได้ลองแก้ปัญหาที่แชร์ให้ดูแล้วค่ะ บอกได้เลยว่าช่วยชีวิตจริง ๆ VLC ควรได้รับการจัดอันดับเป็นโปรแกรมวิดีโอที่ดีที่สุด!
ป๊อป อิทธิ -
ประเด็นที่คุณพูดถึงเรื่อง “ไม่มีเสียง” เป็นปัญหาที่พบบ่อยมากๆ เลยค่ะ บางทีเราอาจจะต้องเช็คว่าลำโพงเปิดอยู่หรือเปล่า ถ้าไม่ได้อาจต้องลองรีเซ็ตโปรแกรมก็ได้ค่ะ
วาวา พัชรา -
สุดยอดมากค่ะ บทความนี้ทำให้เราเข้าใจปัญหาที่เกิดขึ้น VLC Media Player ได้ดีขึ้นเยอะเชียว แนะนำให้คนอื่นอ่านเลย
ตั๊กแตน เหลือง -
เปิดมาเจอวิธีแก้ไขเสียงไม่ออก นี่คือการเดินทางของชีวิตเลยครับ ชอบ VLC สุด ๆ ขอบคุณมาก ๆ ครับ
โอ๊ค ปรัชญา -
ขอบคุณมาก ๆ สำหรับบทความนี้นะ ถ่ายทอดสดยาว ๆ เลยอ่ะ ตอนแรกนึกว่าคอมพิวเตอร์จะเป็นอะไรซะอีก
ทิชา ดา -
ใครมีปัญหาในเรื่องการปรับแต่งเสียงบ้าง? เรื่องเสียงมีความสำคัญมาก ยิ่งเวลาฟังเพลงเหมือนว่าไม่ได้อารมณ์เลย ต้องหาวิธีแก้ไข
นัท มีนา -
ขอบคุณสำหรับบทความดีๆ นะคะ VLC Media Player เป็นโปรแกรมที่น่าสนใจมาก แต่บางครั้งมันก็มีปัญหาแบบที่คุณได้กล่าวถึง อย่างเช่น การไม่เล่นไฟล์ได้ บางทีแค่ต้องโหลด codec ใหม่เท่านั้นเองค่ะ
อาร์ต นนท์ -
มีใครเจอปัญหาการเปิดไฟล์ MKV แล้วไม่มีเสียงบ้าง? เพิ่งเจออาทิตย์ที่แล้ว อ่านเรื่องนี้แล้วคิดว่าจะลองทำตามดูนะ
น้ำ กัลยา -
ขอบคุณที่ชี้แนะวิธีการแก้ไขปัญหาต่าง ๆ ที่เจอ มือตรีนกันบ่อย ๆ บางทีก็ลืมไปว่า VLC แก้ไขได้จริง ๆ
น้ำหวาน นาวา -
ฟรี แต่มันดีจริง ๆ ค่ะ VLC เพื่อนแนะนำให้อ่านบทความนี้ บังเอิญตรงกับปัญหาที่เจอเลย! เลยจะลองทำตามดูค่ะ
จ๊ะจ๋า ซ่า -
ขอบคุณสำหรับการแชร์กับเพื่อน ๆ นะคะ ฉันเคยมีปัญหากับ VLC แต่ไม่รู้จะแก้ไขยังไง มันแสบตาจริง ๆ ค่า
กุ๊กไก่ เล้ง -
VLC เป็นโปรแกรมเจ๋ง ๆ แต่ปัญหายุ่งยากไม่ใช่น้อยเลย พนักงานออฟฟิศคงเข้าใจดี! ทุกคนมีคำแนะนำเพิ่มไหมครับ
ใบเตย นา -
บทความนี้ช่วยได้เยอะมากเลยค่ะ ขอบคุณที่แชร์เทคนิคแก้ปัญหาที่เกิดขึ้นกับ VLC Media Player ให้เรานะคะ สุดยอดไปเลย
นิว หนุ่มบี -
คุณสมบัติของ VLC ในการเล่นไฟล์หลายแบบถือว่าดีเยี่ยม แต่บางครั้งมันก็จะมีอาการเดี้ยง ๆ ถ้าเจอปัญหาเข้าไป ปวดหัวมาก
เซน นพ -
เคยลองใช้ VLC เล่นไฟล์หนังที่มีบรรยายไทยแล้วไม่เห็นบรรยายเลย ต้องทำยังไงคะ? ช่วยแนะนำหน่อยค่ะ
มิกซ์ เค -
จริงๆ แล้ว VLC นี่ดีมากเลย แต่บางครั้งก็ผิดหวังกับการเล่นไฟล์บางประเภท ต้องไปหาทางแก้ในอินเทอร์เน็ตอีกที แบบนี้คงต้องเพิ่มบทความอีกได้ค่ะ
เต้ย์ ขจร -
เป็นปัญหาที่ต้องเจอกันแทบทุกคนใช่มั้ย? ยิ่งเดือนนี้โหลดวิดีโอมาเยอะ มันหนักมากเลย อยากให้ช่วยบอกวิธีทำให้เบาๆ ลงบ้างค่ะ