วิธีแปลอีเมลขาเข้าใน Microsoft Outlook

เรียนรู้วิธีแปลอีเมลขาเข้าผ่าน Microsoft Outlook อย่างง่ายดาย โดยปรับการตั้งค่าเพื่อแปลอีเมลหรือดำเนินการแปลแบบครั้งเดียว
หากพื้นที่ดิสก์ของคุณเหลือน้อย ขั้นตอนหนึ่งที่ทำได้จริงเพื่อเรียกคืนพื้นที่คือการลบไฟล์ชั่วคราว ไฟล์ชั่วคราวไม่ได้ตั้งใจให้ติดอยู่—เบาะแสอยู่ในชื่อ
น่าเสียดายที่ Windows ไม่สามารถลบไฟล์ชั่วคราวได้ดีเสมอไป แต่คุณสามารถลบออกได้อย่างรวดเร็วโดยใช้วิธีการต่างๆ ใน Windows 11
วันนี้ เราจะแสดงให้คุณเห็นสี่วิธีในการเรียกคืนพื้นที่ หากคุณลบไฟล์ชั่วคราวใน Windows 11
วิธีการลบไฟล์ชั่วคราวใน Windows 11
วิธีหนึ่งที่ตรงไปตรงมาในการลบไฟล์ชั่วคราวใน Windows 11 คือการใช้เมนูการตั้งค่า
ในการลบไฟล์ชั่วคราวใน Windows 11 ผ่านการตั้งค่า:
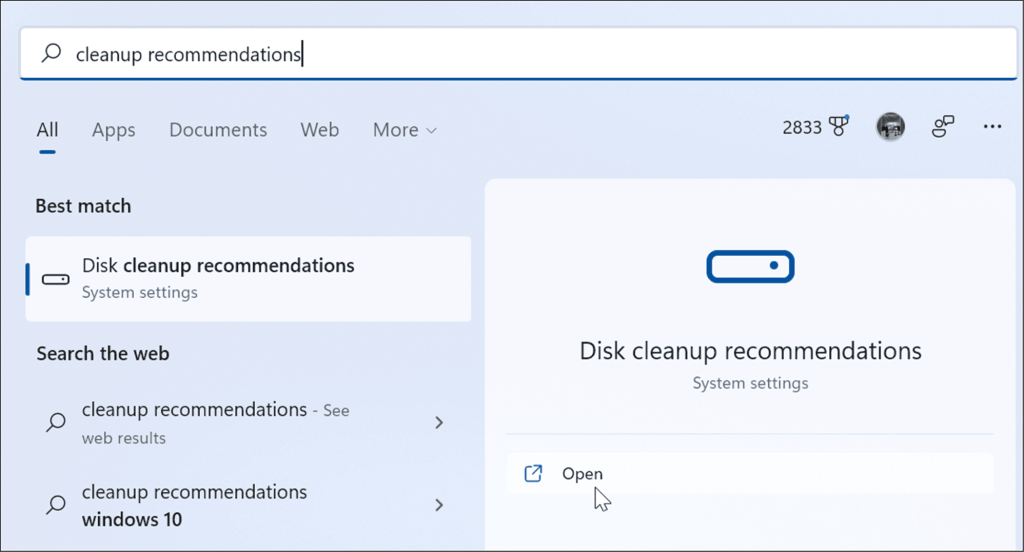
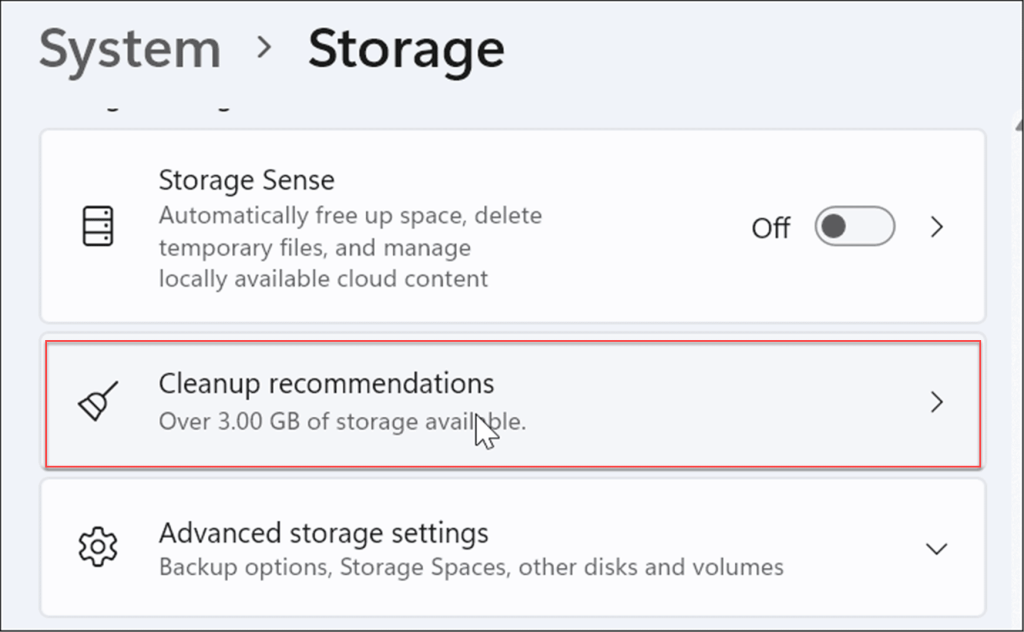
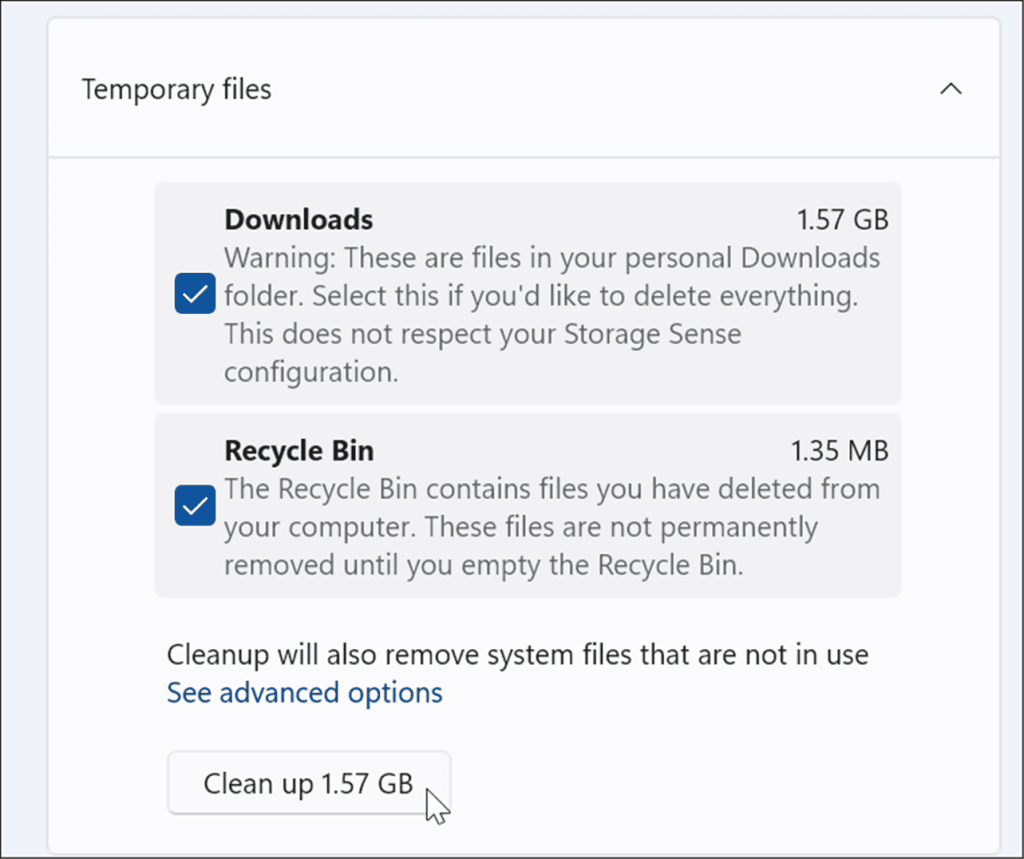
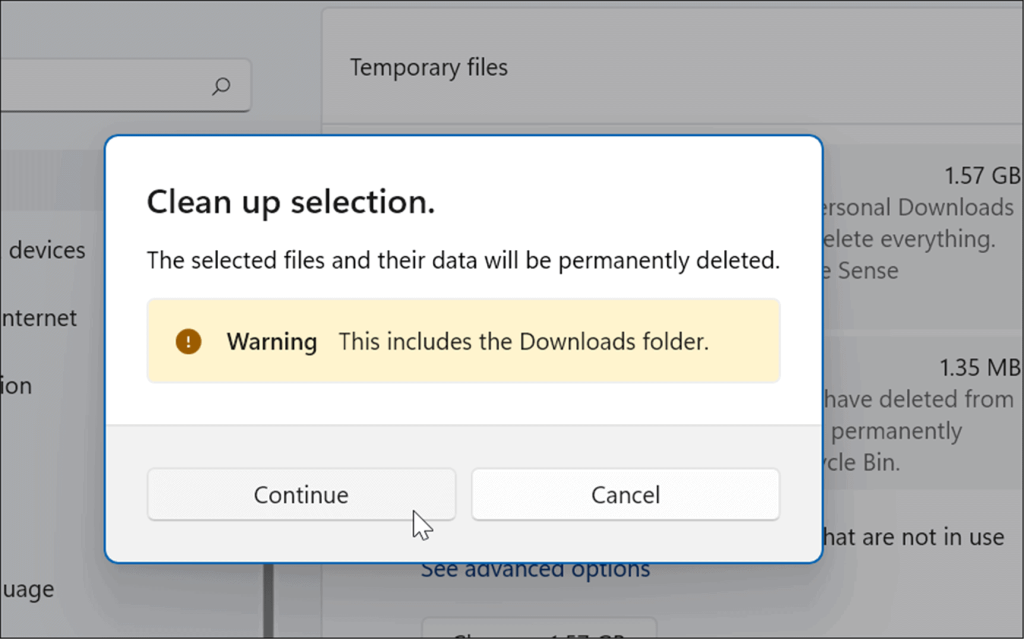
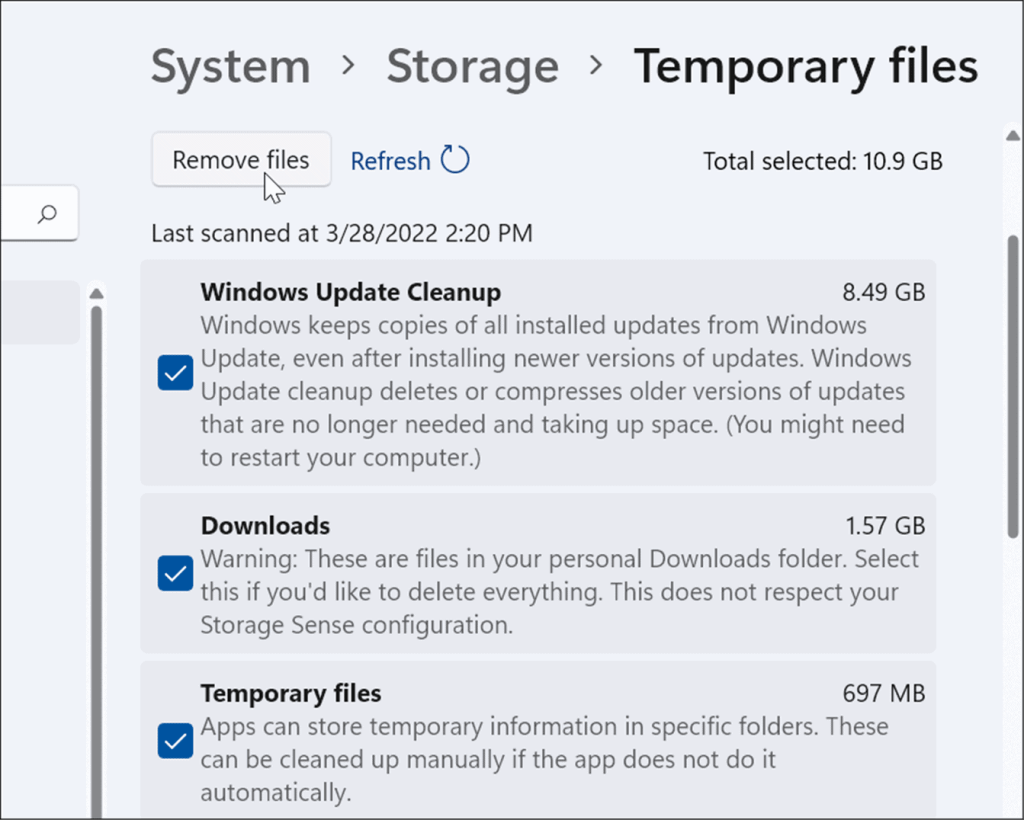
วิธีลบไฟล์ชั่วคราวด้วยการล้างข้อมูลบนดิสก์ใน Windows 11
"โรงเรียนเก่า" ในการลบไฟล์ชั่วคราวใน Windows เวอร์ชันก่อนหน้านั้นผ่านการล้างข้อมูลบนดิสก์ ตัวเลือกนั้นยังคงมีอยู่ใน Windows 11
ในการลบไฟล์ชั่วคราวใน Windows 11 โดยใช้ Disk Cleanup:
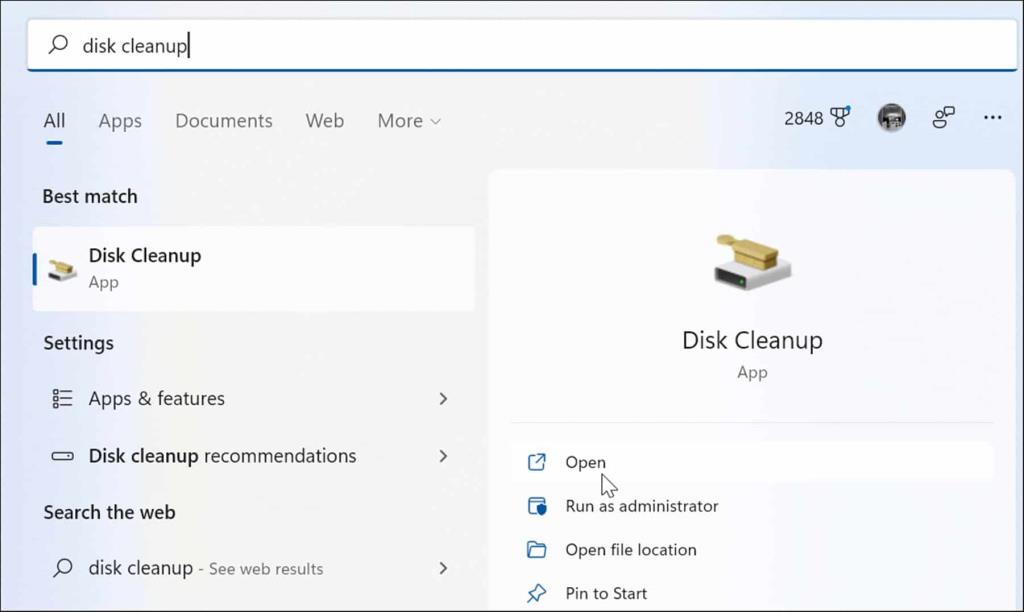
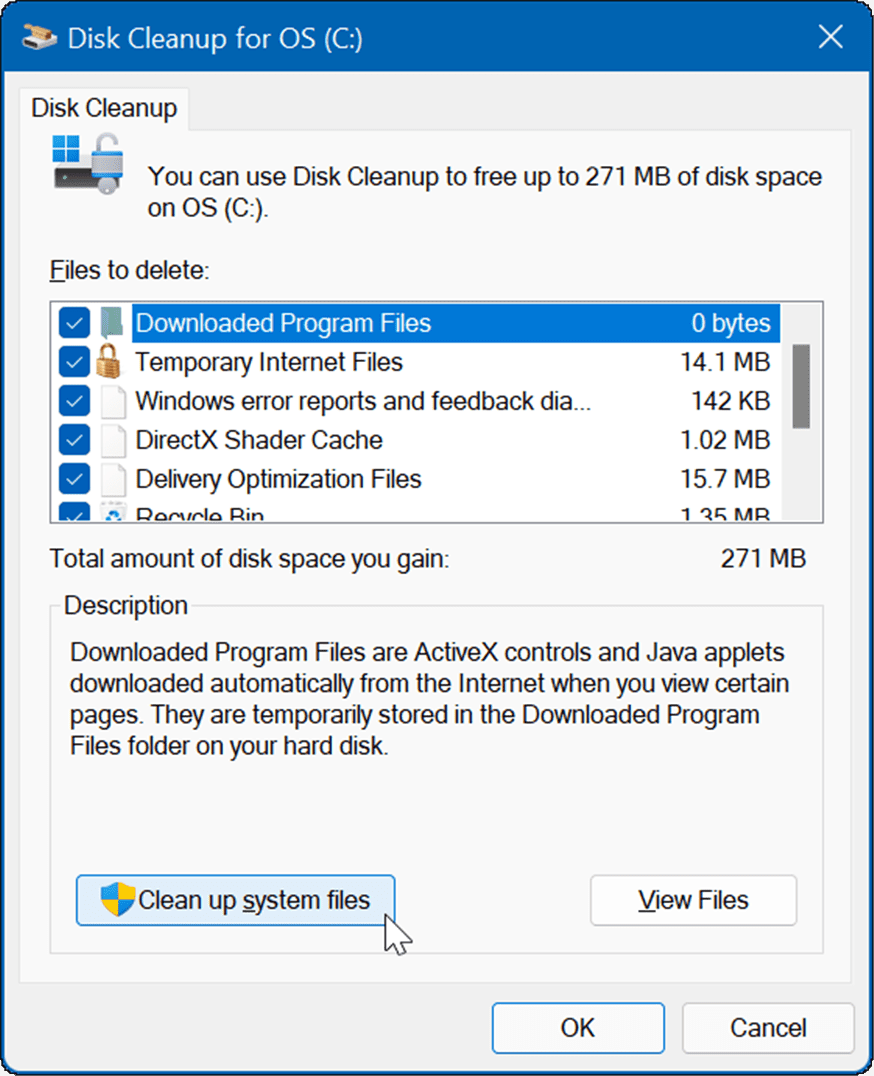
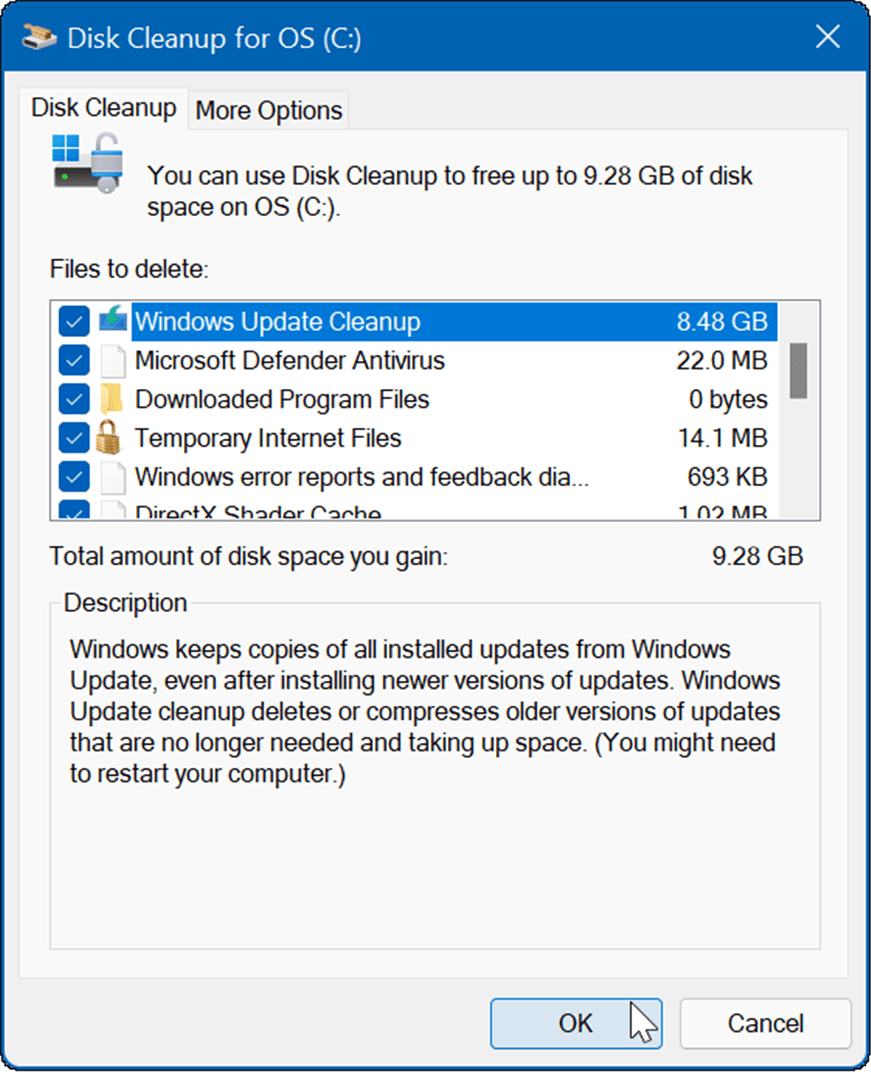
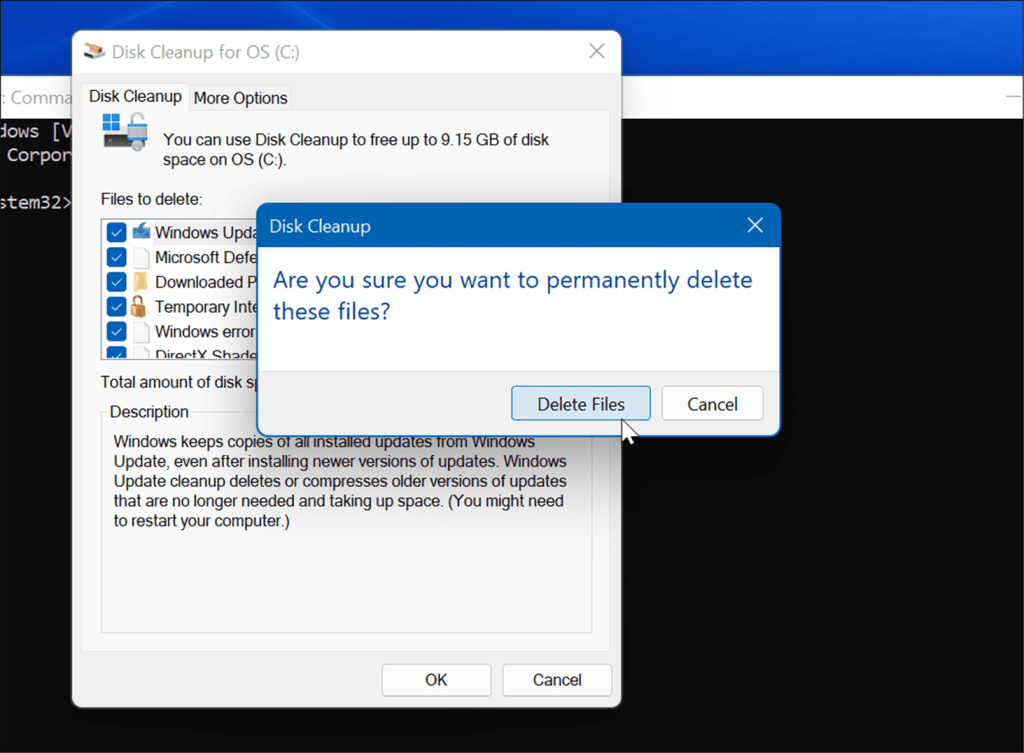
วิธีการลบไฟล์ด้วยตนเองในโฟลเดอร์ชั่วคราว
อีกทางเลือกหนึ่งที่คุณมีคือการลบไฟล์ด้วยตนเองในโฟลเดอร์ temp บนพีซี Windows 11 ของคุณ
ในการลบรายการด้วยตนเองจากโฟลเดอร์ temp ในระบบของคุณ:
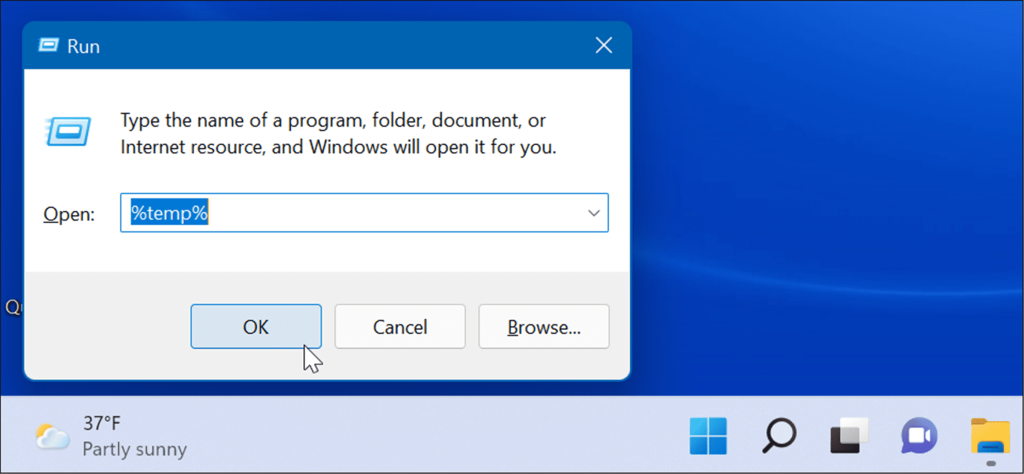
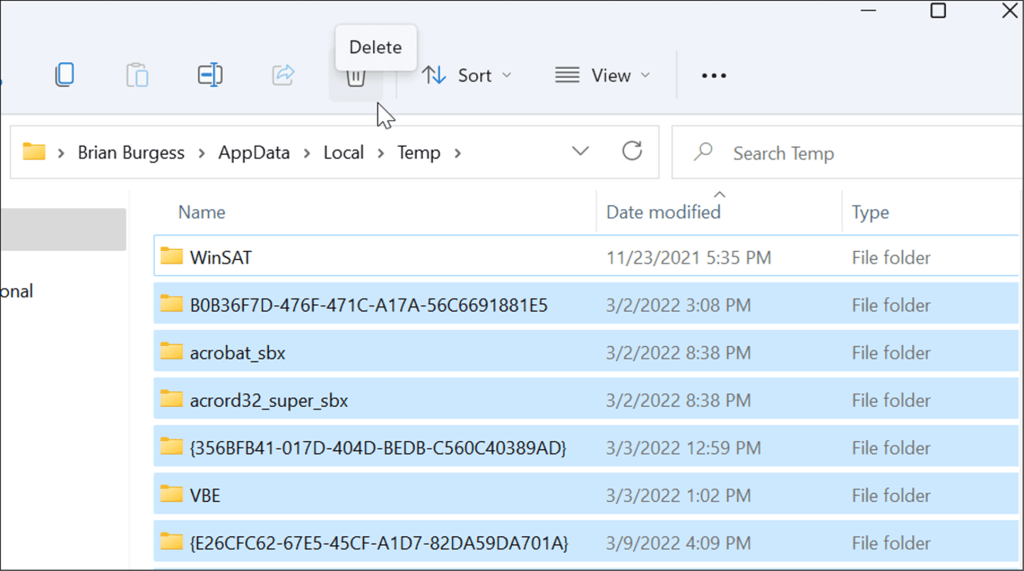
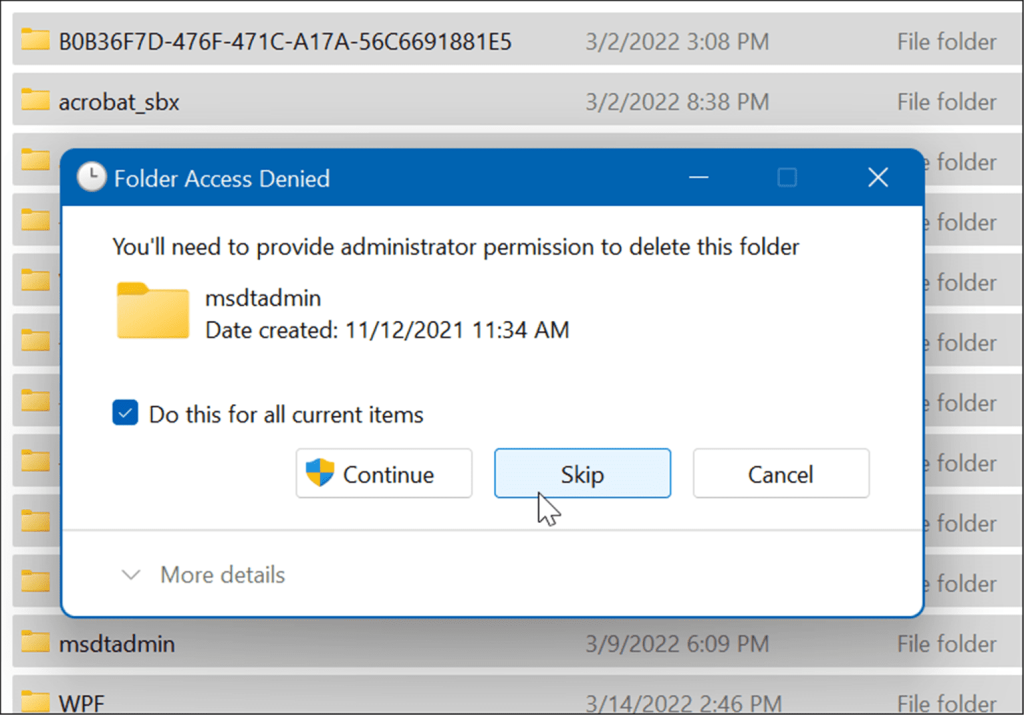
ลบไฟล์ชั่วคราวใน Windows 11 โดยใช้ Windows Terminal
คุณสามารถใช้ Windows Terminal ใหม่เพื่อลบไฟล์ชั่วคราว ขั้นตอนเดียวกันนี้ใช้ได้กับ Windows PowerShell เช่นเดียวกับพรอมต์คำสั่งที่เก่ากว่า
ในการลบไฟล์ชั่วคราวโดยใช้ Windows Terminal ให้ทำดังต่อไปนี้:
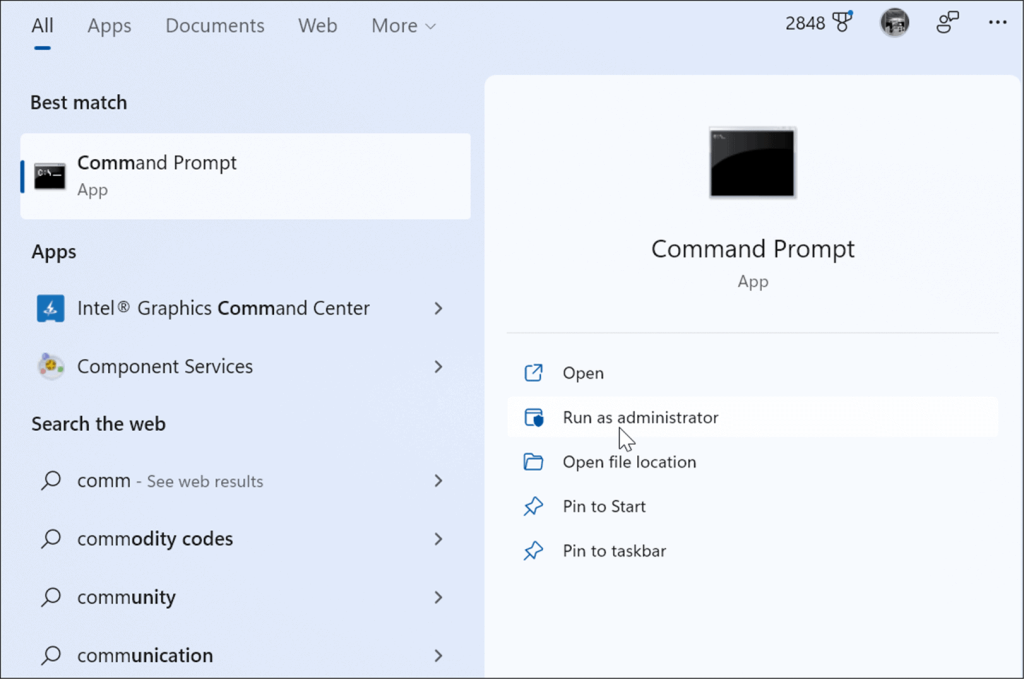
เดล /q/f/s %TEMP%\*
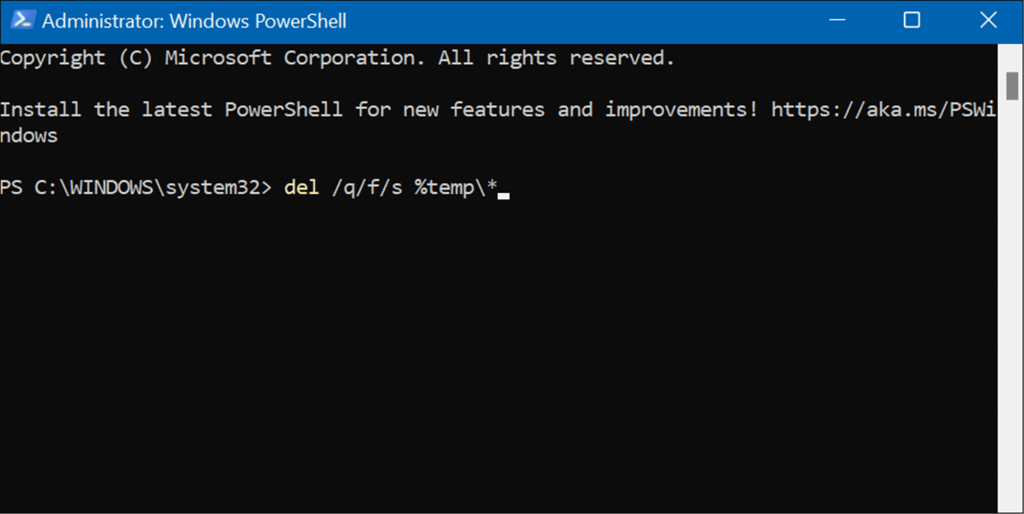
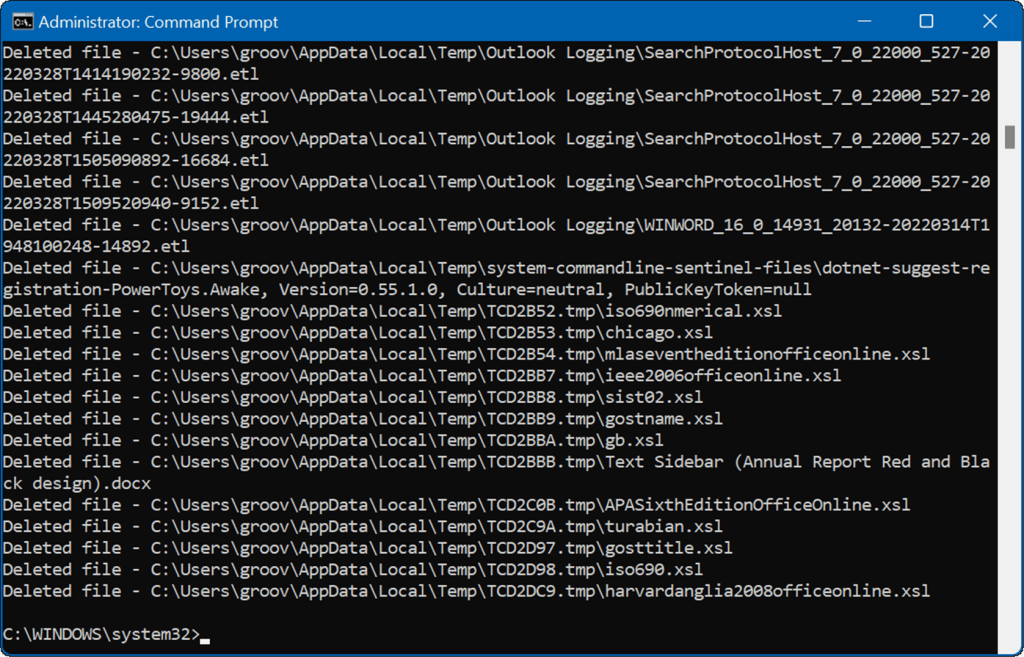
การลบไฟล์ชั่วคราวใน Windows 11
การลบไฟล์ temp ใน Windows 11 จะช่วยให้คุณเรียกคืนเนื้อที่บนฮาร์ดไดรฟ์ของคุณไปทำอย่างอื่นได้ นอกจากการล้างไฟล์ชั่วคราวโดยอัตโนมัติแล้ว เราแนะนำให้เปิด Storage Sense เป็นเครื่องมือ "ตั้งค่าและลืมมัน" ที่จะกำจัดไฟล์ที่ไม่จำเป็นที่ค้างอยู่โดยอัตโนมัติ
สำหรับข้อมูลเพิ่มเติม โปรดอ่านบทความเกี่ยวกับการเปิดใช้งานและกำหนดค่า Storage Sense บน Windows 11 การพูดถึง Storage Sense ซึ่งเป็นเครื่องมือที่มีประโยชน์อีกอย่างหนึ่งใน Windows 11 ช่วยให้คุณเพิ่มพื้นที่ว่างในดิสก์ได้ด้วย Cleanup Recommendations
หากคุณยังไม่ได้ใช้ Windows 11 ไม่ต้องกังวล คุณสามารถเพิ่มพื้นที่ว่างบนดิสก์ใน Windows 10 โดยใช้การตั้งค่า
เรียนรู้วิธีแปลอีเมลขาเข้าผ่าน Microsoft Outlook อย่างง่ายดาย โดยปรับการตั้งค่าเพื่อแปลอีเมลหรือดำเนินการแปลแบบครั้งเดียว
อ่านคำแนะนำเพื่อปฏิบัติตามวิธีแก้ปัญหาทีละขั้นตอนสำหรับผู้ใช้และเจ้าของเว็บไซต์เพื่อแก้ไขข้อผิดพลาด NET::ERR_CERT_AUTHORITY_INVALID ใน Windows 10
ค้นหาข้อมูลเกี่ยวกับ CefSharp.BrowserSubprocess.exe ใน Windows พร้อมวิธีการลบและซ่อมแซมข้อผิดพลาดที่เกี่ยวข้อง มีคำแนะนำที่เป็นประโยชน์
ค้นพบวิธีแก้ไขปัญหาเมื่อคุณไม่สามารถจับภาพหน้าจอได้เนื่องจากนโยบายความปลอดภัยในแอป พร้อมเทคนิคที่มีประโยชน์มากมายในการใช้ Chrome และวิธีแชร์หน้าจออย่างง่ายๆ.
ในที่สุด คุณสามารถติดตั้ง Windows 10 บน M1 Macs โดยใช้ Parallels Desktop 16 สำหรับ Mac นี่คือขั้นตอนที่จะทำให้เป็นไปได้
ประสบปัญหาเช่น Fallout 3 จะไม่เปิดขึ้นหรือไม่ทำงานบน Windows 10? อ่านบทความนี้เพื่อเรียนรู้วิธีทำให้ Fallout 3 ทำงานบน Windows 10 ได้อย่างง่ายดาย
วิธีแก้ไขข้อผิดพลาด Application Error 0xc0000142 และ 0xc0000005 ด้วยเคล็ดลับที่มีประสิทธิภาพและการแก้ปัญหาที่สำคัญ
เรียนรู้วิธีแก้ไข Microsoft Compatibility Telemetry ประมวลผลการใช้งาน CPU สูงใน Windows 10 และวิธีการปิดการใช้งานอย่างถาวร...
หากพบข้อผิดพลาดและข้อบกพร่องของ World War Z เช่น การหยุดทำงาน ไม่โหลด ปัญหาการเชื่อมต่อ และอื่นๆ โปรดอ่านบทความและเรียนรู้วิธีแก้ไขและเริ่มเล่นเกม
เมื่อคุณต้องการให้ข้อความในเอกสารของคุณโดดเด่น คุณสามารถใช้เครื่องมือในตัวที่มีประโยชน์ได้ ต่อไปนี้คือวิธีการเน้นข้อความใน Word




![Fallout 3 จะไม่เปิด/ไม่ทำงานบน Windows 10 [แก้ไขด่วน] Fallout 3 จะไม่เปิด/ไม่ทำงานบน Windows 10 [แก้ไขด่วน]](https://luckytemplates.com/resources1/images2/image-6086-0408150423606.png)
![[แก้ไขแล้ว] จะแก้ไขข้อผิดพลาดแอปพลิเคชัน 0xc0000142 และ 0xc0000005 ได้อย่างไร [แก้ไขแล้ว] จะแก้ไขข้อผิดพลาดแอปพลิเคชัน 0xc0000142 และ 0xc0000005 ได้อย่างไร](https://luckytemplates.com/resources1/images2/image-9974-0408150708784.png)

![[แก้ไขแล้ว] ข้อผิดพลาดของ World War Z – หยุดทำงาน ไม่เปิดตัว หน้าจอดำและอื่น ๆ [แก้ไขแล้ว] ข้อผิดพลาดของ World War Z – หยุดทำงาน ไม่เปิดตัว หน้าจอดำและอื่น ๆ](https://luckytemplates.com/resources1/images2/image-8889-0408150514063.png)
