วิธีแปลอีเมลขาเข้าใน Microsoft Outlook

เรียนรู้วิธีแปลอีเมลขาเข้าผ่าน Microsoft Outlook อย่างง่ายดาย โดยปรับการตั้งค่าเพื่อแปลอีเมลหรือดำเนินการแปลแบบครั้งเดียว
สรุป : ในบทความนี้ คุณจะได้เรียนรู้เกี่ยวกับปัญหาต่างๆ ในโหมดสลีปของ Windows 10 ที่ผู้ใช้พบเป็นครั้งคราว และวิธีแก้ไขปัญหาโหมดสลีปของ Windows 10 ด้วยวิธีแก้ปัญหาที่เป็นไปได้ต่างๆ
โหมดสลีปของ Windows 10 เป็นคุณสมบัติที่ดีที่สุดและเป็นวิธีประหยัดพลังงานที่ยอดเยี่ยม และคุณสามารถทำงานต่อได้ทันทีจากที่ที่คุณจากไปโดยไม่เปลืองพลังงาน
แต่จะเกิดอะไรขึ้นถ้าคุณสมบัติ Windows 10 “ โหมดสลีป”ทำงานผิดปกติเช่นพีซียังคงตื่นอยู่หรือโหมดสลีปไม่ตื่นหรือเข้าสู่โหมดสลีปโดยอัตโนมัติ
มีปัญหาโหมดสลีปจำนวนมากที่กำลังจะเกิดขึ้นใน Windows 10 ดังนั้นวันนี้ในบทความนี้ ฉันจะแสดงรายการปัญหาต่างๆ ของโหมดสลีปของ Windows 10 สาเหตุ และวิธีแก้ไขปัญหาโหมดสลีป ของ Windows 10
มาเริ่มกันเลย…!!
ปัญหาโหมดสลีปทั่วไปใน Windows 10
นี่คือปัญหาทั่วไปบางประการเกี่ยวกับโหมดสลีปของ Windows 10 ที่พบและรายงานโดยผู้ใช้ ตอนนี้ตรวจสอบข้อมูลโดยละเอียดเกี่ยวกับปัญหา Windows 10 แต่ละ รายการที่มีโหมดสลีป
วิธีแก้ไขปัญหาโหมดสลีปของ Windows และการปิดระบบ
ตรวจสอบขั้นตอนการแก้ไขปัญหาเพื่อแก้ไขปัญหาที่เกี่ยวข้องกับโหมดสลีปใน Windows 10
#Issue 1- Windows 10 Sleep Mode ไม่ตื่น

ผู้ใช้หลายคนรายงานว่าWindows 10 ไม่ตื่นจากโหมดสลีปและการเลื่อนแป้นของเมาส์และคีย์บอร์ด จะไม่ช่วย
นี่เป็นปัญหาทั่วไปและสามารถแก้ไขได้ แต่ก่อนอื่น ให้ตรวจสอบว่าเหตุใดคอมพิวเตอร์ไม่ปลุกจากโหมดสลีป จากนั้นลองใช้วิธีที่ดีที่สุดเพื่อแก้ไขปัญหาWindows 10 ด้วยโหมดสลีป
สาเหตุ:
แก้ไข :
ในการแก้ไขปัญหาคอมพิวเตอร์ Windows 10 ไม่ปลุกจากปัญหาโหมดสลีป ให้ทำตามวิธีแก้ไขปัญหาเหล่านี้:
และนี่คือ หวังว่าWindows 10 จะไม่ตื่นจากปัญหาโหมดสลีปจะได้รับการแก้ไข
#Issue 2- Windows 10 Sleep Mode ไม่ทำงาน
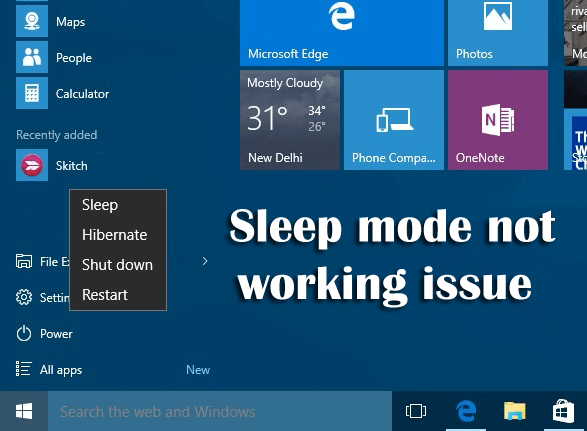
ผู้ใช้หลายคนมีปัญหากับ โหมด สลี ปของ Windows 10 ที่ไม่ทำงาน พวกเขายังบ่นเกี่ยวกับWindows 10 ที่ไม่หลับในขณะที่พยายามทำให้เข้าสู่โหมดสลีป
ตรวจสอบสาเหตุและวิธีแก้ไขโหมดสลีปไม่ทำงานใน Windows 10
สาเหตุ:
แก้ไข:
มีการแก้ไขหลายอย่างที่คุณสามารถลองแก้ปัญหาโหมดสลีปไม่ทำงานในคอมพิวเตอร์ Windows 10
1: ตรวจสอบคำขอพลังงาน:ไดรเวอร์และซอฟต์แวร์ที่ติดตั้งบนระบบอาจรบกวนโหมดสลีปโดยส่งคำขอพลังงานที่ทำให้ระบบตื่นอยู่ ดังนั้น เพื่อแก้ไขปัญหานี้ ให้ทำตามขั้นตอนด้านล่าง:
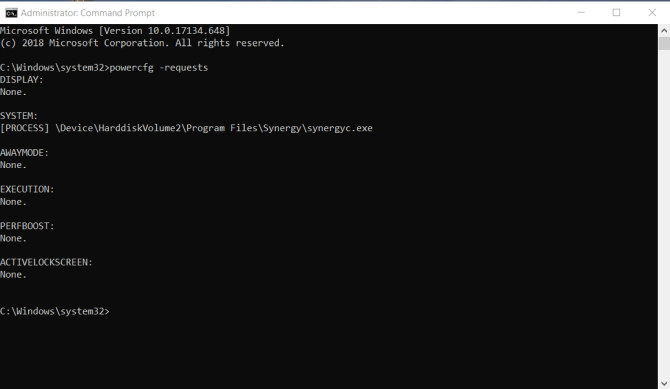
2: สแกนหาไวรัสและมัลแวร์
3: ปิดใช้งานโหมดไฮบริดตามที่กล่าวไว้ข้างต้น
3: ตรวจสอบว่าอุปกรณ์ที่เชื่อมต่อนั้นเข้ากันได้กับ Windows 10 หรือไม่
4: ตรวจสอบว่าซอฟต์แวร์ของบริษัทอื่นกำลังรบกวนอยู่หรือไม่ ถ้าใช่ ให้ถอนการติดตั้ง
5: ตรวจสอบการตั้งค่าเพื่อตรวจสอบว่าได้รับการกำหนดค่าอย่างถูกต้องหรือไม่
#Issue 3- Windows 10 Sleep Mode ปิดตัวลง
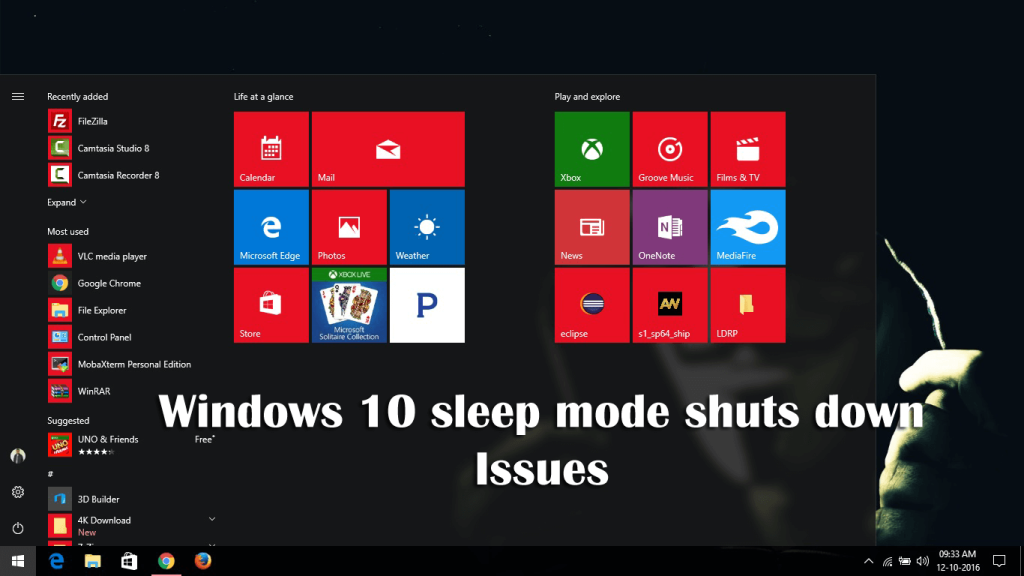
นี่เป็นปัญหาที่เกิดซ้ำใน Windows 10 ที่ระบบปิดตัวลงแทนที่จะเข้าสู่โหมดสลีปเมื่อผู้ใช้ปิดฝาแล้วเลือกโหมดสลีปหรือเมื่อกดปุ่มเปิดปิดไม่นาน
นี่เป็นปัญหาทั่วไปของโหมดสลีป และสามารถแก้ไขได้โดยทำตามเทคนิคที่กำหนด
สาเหตุ:
ปัญหาน่าจะเกิดจากสาเหตุเหล่านี้:
แก้ไข :
ทำตามวิธีแก้ไขปัญหาเหล่านี้เพื่อแก้ไขปัญหาโหมดสลีปและการปิดระบบของ Windows 10 :
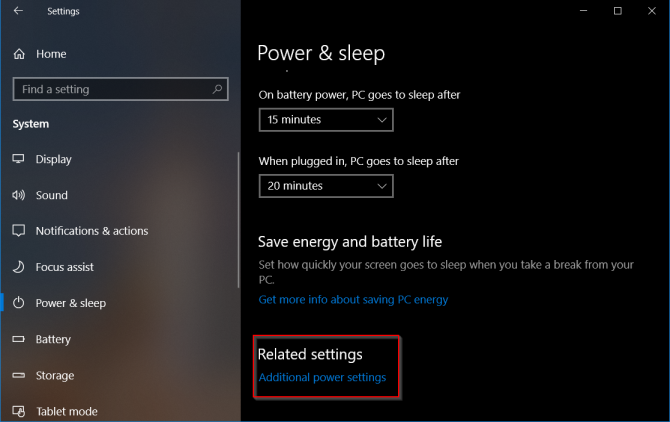
ตอนนี้ให้ตรวจสอบว่าปัญหาการปิดโหมดสลีปของ Windows 10 ได้รับการ แก้ไขหรือไม่
#Issue 4- Windows 10 Sleep Too Fast

นี่ไม่ใช่ปัญหาทั่วไป หลายครั้งที่การปิดระบบเกิดขึ้นบ่อยเกินไป คอมพิวเตอร์จะเข้าสู่โหมดสลีปโดยอิงจากการจัดการพลังงานที่รองรับทั้งการรักษาความปลอดภัยและการประหยัดพลังงาน แต่ในบางกรณี นี่เร็วเกินไป อาจทำให้เกิดปัญหาได้
ตรวจสอบข้อมูลทั้งหมดเกี่ยวกับวิธีแก้ไขปัญหาการสลีปของ Windows 10 เร็วเกินไปได้ที่นี่
สาเหตุ:
มีหลายสาเหตุที่ทำให้ Windows 10 sleep เร็วเกินไป เช่น คุณลักษณะการล็อกที่ยืนยันว่าคอมพิวเตอร์ของคุณถูกล็อกหรือพักเครื่องโดยไม่มีใครดูแล เนื่องจากการตั้งค่าโปรแกรมรักษาหน้าจอหรือเนื่องจากไดรเวอร์อุปกรณ์ที่ล้าสมัย
ตอนนี้ตรวจสอบขั้นตอนการแก้ไขปัญหาที่กำหนดเพื่อแก้ไข Windows 10 sleep เร็วเกินไป
แก้ไข:
ลองใช้วิธีแก้ไขด้านล่างเพื่อกำจัดWindows 10 sleep เร็วเกินไป
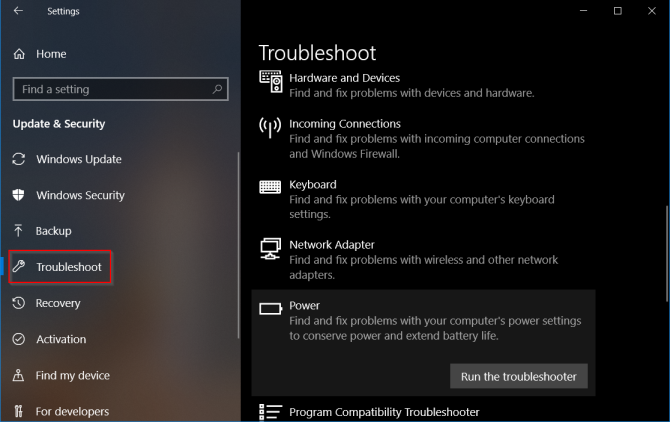
#Issue 5 – Windows 10 Sleep Mode ปลุกขึ้นมาเอง
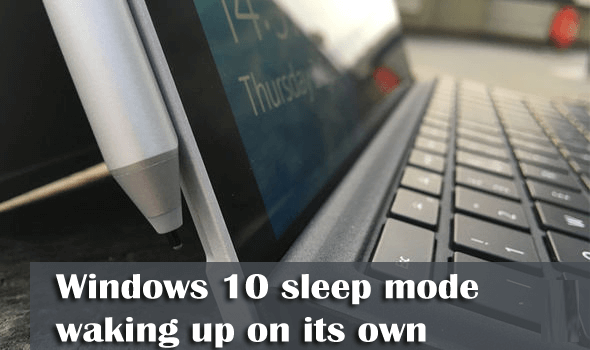
ผู้ใช้หลายคนรายงานว่าโหมดสลีปของพีซี Windows 10 เริ่มทำงานด้วยตัวเองโดยไม่มีการแทรกแซงใดๆ ลองตรวจสอบสาเหตุและวิธีแก้ไขปัญหาโหมดสลีปในคอมพิวเตอร์ Windows 10 ของคุณ
สาเหตุ :
มีสาเหตุหลายประการที่ทำให้คอมพิวเตอร์ Windows 10 ตื่นจากโหมดสลีปโดยตัวปัญหาเอง :
แก้ไข:
ลองใช้วิธีแก้ปัญหาที่ให้มาเพื่อแก้ไขโหมดสลีปที่ปลุกพีซีของคุณขึ้นมาเอง
โปรดทราบ : หากมีอแดปเตอร์มากกว่า อย่าทำขั้นตอนเดียวกันกับอแดปเตอร์ทั้งหมด
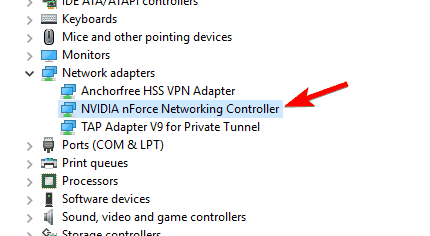
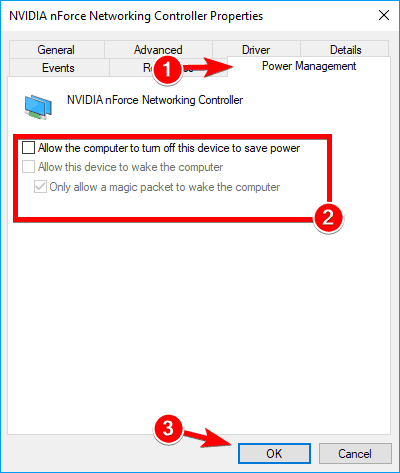
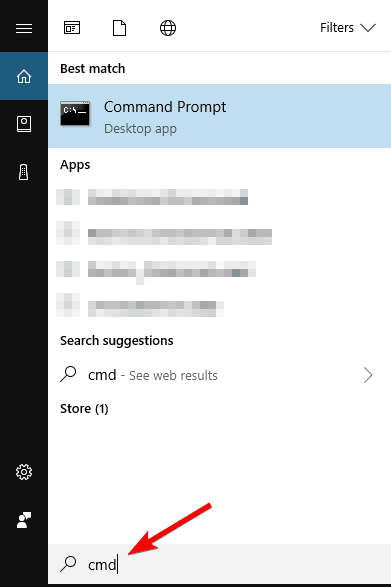
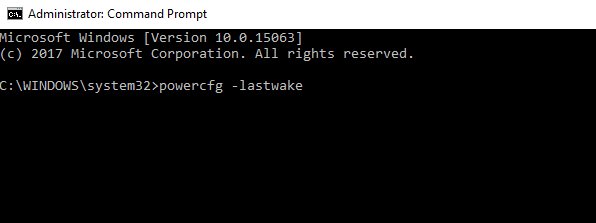
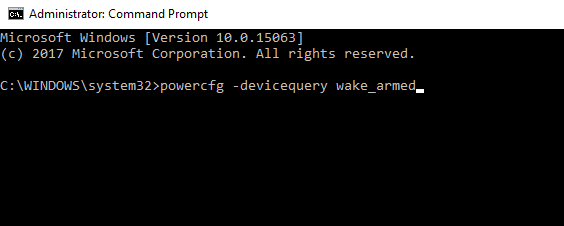
sc stop “UsoSvc”
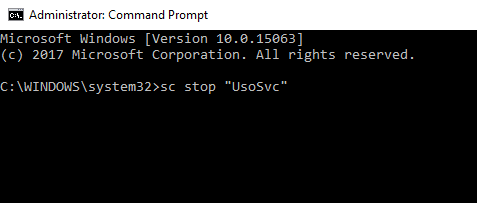
sc config “UsoSvc” start= disabled
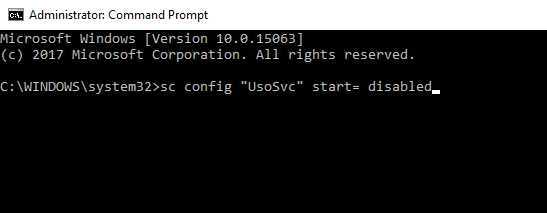
หวังว่าการรันคำสั่งทั้งสองจะช่วยให้คุณแก้ไขปัญหาได้
คำถามที่พบบ่อย:
ฉันจะป้องกันไม่ให้คอมพิวเตอร์ Windows 10 ปลุกโดยไม่ตั้งใจได้อย่างไร
หากคุณไม่ต้องการให้พีซี Windows 10 ของคุณปลุกโดยสุ่ม มีวิธีการบางอย่างสำหรับคุณ:
ทำไมคอมพิวเตอร์ Windows 10 ถึงเข้าสู่โหมดสลีป แต่ไม่ปลุก
คอมพิวเตอร์ Windows 10 จะไม่ปลุกการทำงานจากปัญหาโหมดสลีปซึ่งมักเกิดขึ้นเนื่องจากความล้มเหลวของฮาร์ดแวร์ หรือหากเมาส์และคีย์บอร์ดไม่ได้รับอนุญาตให้ปลุกคอมพิวเตอร์ของคุณ
ฉันจะหยุดคอมพิวเตอร์ไม่ให้เข้าสู่โหมดสลีปได้อย่างไร
ในการหยุดคอมพิวเตอร์ Windows 10 ไม่ให้เข้าสู่โหมดสลีป ให้ทำตามขั้นตอนเหล่านี้:
ทำให้พีซี Windows ของคุณปราศจากข้อผิดพลาดด้วยวิธีแก้ปัญหาง่ายๆ
บางครั้งการแก้ปัญหาด้วยตนเองไม่เพียงพอต่อการแก้ไขข้อผิดพลาดของพีซี ในกรณีเช่นนี้ คุณต้องมีโซลูชันจากผู้เชี่ยวชาญ เราจึงขอแนะนำให้คุณลองใช้เครื่องมือซ่อมแซมพีซี
นี่เป็นเครื่องมือซ่อมแซมขั้นสูงที่ออกแบบมาเพื่อแก้ไขข้อผิดพลาดและปัญหาต่างๆ ของ Windows เช่นBSOD, DLL, การอัปเดต, แอปพลิเคชัน, ข้อผิดพลาดของเกม, ไฟล์ที่เสียหาย, รีจิสทรีที่เสียหายเป็นต้น
นอกจากนี้ยังปรับพีซีให้เหมาะสมเพื่อปรับปรุงประสิทธิภาพและแก้ไขปัญหาที่เกี่ยวข้องกับประสิทธิภาพ
รับเครื่องมือซ่อมแซมพีซีเพื่อแก้ไขข้อผิดพลาดพีซี Windows
บทสรุป:
นี่คือทั้งหมดที่เกี่ยวกับปัญหาโหมดสลีปของ Windows 10 ทำตามขั้นตอนการแก้ไขปัญหาเพื่อแก้ไขปัญหาโหมดสลีปที่แตกต่างกันใน Windows 10
ฉันหวังว่าคำถามทั้งหมดของคุณจะได้รับคำตอบในบทความนี้และวิธีแก้ปัญหาดังกล่าวก็เพียงพอที่จะแก้ไขปัญหาที่เกี่ยวข้องกับโหมดสลีปในพีซี Windows 10 ของคุณ
โชคดี!!
เรียนรู้วิธีแปลอีเมลขาเข้าผ่าน Microsoft Outlook อย่างง่ายดาย โดยปรับการตั้งค่าเพื่อแปลอีเมลหรือดำเนินการแปลแบบครั้งเดียว
อ่านคำแนะนำเพื่อปฏิบัติตามวิธีแก้ปัญหาทีละขั้นตอนสำหรับผู้ใช้และเจ้าของเว็บไซต์เพื่อแก้ไขข้อผิดพลาด NET::ERR_CERT_AUTHORITY_INVALID ใน Windows 10
ค้นหาข้อมูลเกี่ยวกับ CefSharp.BrowserSubprocess.exe ใน Windows พร้อมวิธีการลบและซ่อมแซมข้อผิดพลาดที่เกี่ยวข้อง มีคำแนะนำที่เป็นประโยชน์
ค้นพบวิธีแก้ไขปัญหาเมื่อคุณไม่สามารถจับภาพหน้าจอได้เนื่องจากนโยบายความปลอดภัยในแอป พร้อมเทคนิคที่มีประโยชน์มากมายในการใช้ Chrome และวิธีแชร์หน้าจออย่างง่ายๆ.
ในที่สุด คุณสามารถติดตั้ง Windows 10 บน M1 Macs โดยใช้ Parallels Desktop 16 สำหรับ Mac นี่คือขั้นตอนที่จะทำให้เป็นไปได้
ประสบปัญหาเช่น Fallout 3 จะไม่เปิดขึ้นหรือไม่ทำงานบน Windows 10? อ่านบทความนี้เพื่อเรียนรู้วิธีทำให้ Fallout 3 ทำงานบน Windows 10 ได้อย่างง่ายดาย
วิธีแก้ไขข้อผิดพลาด Application Error 0xc0000142 และ 0xc0000005 ด้วยเคล็ดลับที่มีประสิทธิภาพและการแก้ปัญหาที่สำคัญ
เรียนรู้วิธีแก้ไข Microsoft Compatibility Telemetry ประมวลผลการใช้งาน CPU สูงใน Windows 10 และวิธีการปิดการใช้งานอย่างถาวร...
หากพบข้อผิดพลาดและข้อบกพร่องของ World War Z เช่น การหยุดทำงาน ไม่โหลด ปัญหาการเชื่อมต่อ และอื่นๆ โปรดอ่านบทความและเรียนรู้วิธีแก้ไขและเริ่มเล่นเกม
เมื่อคุณต้องการให้ข้อความในเอกสารของคุณโดดเด่น คุณสามารถใช้เครื่องมือในตัวที่มีประโยชน์ได้ ต่อไปนี้คือวิธีการเน้นข้อความใน Word




![Fallout 3 จะไม่เปิด/ไม่ทำงานบน Windows 10 [แก้ไขด่วน] Fallout 3 จะไม่เปิด/ไม่ทำงานบน Windows 10 [แก้ไขด่วน]](https://luckytemplates.com/resources1/images2/image-6086-0408150423606.png)
![[แก้ไขแล้ว] จะแก้ไขข้อผิดพลาดแอปพลิเคชัน 0xc0000142 และ 0xc0000005 ได้อย่างไร [แก้ไขแล้ว] จะแก้ไขข้อผิดพลาดแอปพลิเคชัน 0xc0000142 และ 0xc0000005 ได้อย่างไร](https://luckytemplates.com/resources1/images2/image-9974-0408150708784.png)

![[แก้ไขแล้ว] ข้อผิดพลาดของ World War Z – หยุดทำงาน ไม่เปิดตัว หน้าจอดำและอื่น ๆ [แก้ไขแล้ว] ข้อผิดพลาดของ World War Z – หยุดทำงาน ไม่เปิดตัว หน้าจอดำและอื่น ๆ](https://luckytemplates.com/resources1/images2/image-8889-0408150514063.png)
