วิธีแปลอีเมลขาเข้าใน Microsoft Outlook

เรียนรู้วิธีแปลอีเมลขาเข้าผ่าน Microsoft Outlook อย่างง่ายดาย โดยปรับการตั้งค่าเพื่อแปลอีเมลหรือดำเนินการแปลแบบครั้งเดียว

คอนโทรลเลอร์Xbox ที่เปิดแป้นพิมพ์เสมือนเป็นป๊อปอัปปัญหาแปลก ๆ ในขณะที่เล่นเกมโดยใช้คอนโทรลเลอร์ Xbox series S / X บนพีซี
สิ่งนี้น่ารำคาญมากเนื่องจากคีย์บอร์ดเสมือนจะสุ่มป๊อปอัปในขณะที่กดปุ่มใด ๆ บนคอนโทรลเลอร์และบังคับให้นักเล่นเกมหยุดเกมและปิดคีย์บอร์ดเสมือน ด้วยตนเอง
สาเหตุที่เป็นไปได้ของปัญหาคือซอฟต์แวร์ที่ติดตั้งเพื่อทำให้คอนโทรลเลอร์ Xbox ทำงานเช่นเมาส์หรือคำหลักเริ่มทำงานผิดปกติหรือผิดพลาดระหว่างอินพุต
โชคดีที่มีวิธีแก้ไขปัญหาที่เหมาะกับคุณในการแก้ไขปัญหา ในบล็อกนี้ ให้ทำตามขั้นตอนการแก้ไขปัญหาสำหรับแก้ไขปัญหาคอนโทรลเลอร์ Xbox ที่เปิดแป้นพิมพ์เสมือนบนพีซีของคุณ
หากต้องการซ่อมแซมไฟล์ระบบ Windows ที่เสียหาย เราขอแนะนำการซ่อมแซมระบบขั้นสูง:
ซอฟต์แวร์นี้เป็นโซลูชันครบวงจรในการแก้ไขข้อผิดพลาด Windows ปกป้องคุณจากมัลแวร์ ทำความสะอาดขยะ และปรับแต่งพีซีของคุณให้มีประสิทธิภาพสูงสุดใน 3 ขั้นตอนง่ายๆ:
วิธีแก้ไข Xbox Keyboard ช่วยให้ Popping บนพีซี
ในส่วนนี้ เราได้รวบรวมรายการวิธีแก้ไขปัญหาเพื่อแก้ไขปัญหาคอนโทรลเลอร์ Xbox ที่ทำให้เกิดปัญหาเกี่ยวกับคีย์บอร์ด ก่อนที่คุณจะลองใช้วิธีแก้ปัญหาที่ระบุไว้เหล่านี้ ให้ลองเปิดเครื่องคอนโซลของคุณ ปิดการ ใช้งานแถบเกม Xbox และรีสตาร์ทบริการ Xbox อาจช่วยคุณแก้ไขปัญหาได้ด้วยการคลิกง่ายๆ เพียงไม่กี่ครั้ง ถ้าไม่ ให้ลองวิธีแก้ปัญหาตามรายการด้านล่างนี้
สารบัญ
สลับ
โซลูชันที่ 1: ปิดใช้งานแป้นพิมพ์เสมือน Steam
Steam Virtual Keyboard อาจรบกวนความสามารถของคอนโทรลเลอร์ Xbox ในการรับรู้อินพุต ด้วยการปิดการใช้งาน Steam Virtual Keyboard คอนโทรลเลอร์ Xbox จึงสามารถเข้าใจอินพุตของผู้ใช้ได้ดีขึ้น และโต้ตอบกับเกมได้แม่นยำยิ่งขึ้น ซึ่งจะช่วยลดหรือขจัดปัญหาคอนโทรลเลอร์ Xbox ที่เปิดแป้นพิมพ์เสมือน
ทำตามคำแนะนำเหล่านี้เพื่อปิดการใช้งานแป้นพิมพ์เสมือนบน Steam
โซลูชันที่ 2: อัปเดตตัวควบคุม Xbox
การอัปเดตล่าสุดสำหรับคอนโทรลเลอร์ Xbox ช่วยแก้ไขสาเหตุที่แท้จริงของปัญหา ซึ่งช่วยให้แน่ใจว่าคอนโทรลเลอร์ไม่ได้เปิดแป้นพิมพ์เสมือนโดยไม่ได้ตั้งใจ นอกจากนี้ การอัปเดตยังปรับปรุงความเสถียรและประสิทธิภาพโดยรวมของคอนโทรลเลอร์ ทำให้ใช้งานได้ง่ายขึ้น คุณสามารถอัปเดต Xbox Controller ได้โดยใช้พีซี Windows ของคุณแม้ว่าคุณจะไม่มีคอนโซลก็ตาม

โซลูชันที่ 3: ปิดใช้ง��นแป้นพิมพ์บนหน้าจอสำหรับ Xbox
การปิดใช้งานแป้นพิมพ์บนหน้าจอสำหรับ Xbox จะช่วยแก้ไขปัญหาแป้นพิมพ์ Xbox ที่ยังคงเกิดปัญหากับพีซี เนื่องจากแป้นพิมพ์บนหน้าจออาจทำให้ตัวควบคุมเปิดแป้นพิมพ์เสมือนตั้งแต่แรก
เมื่อปิดใช้งานแป้นพิมพ์เสมือน คอนโทรลเลอร์จะไม่สามารถเข้าถึงแป้นพิมพ์เสมือนได้อีกต่อไป จึงเป็นการป้องกันปัญหาไม่ให้เกิดขึ้น
หากต้องการปิดใช้งานแป้นพิมพ์บนหน้าจอสำหรับ Xbox ให้ทำตามคำแนะนำเหล่านี้:
โซลูชันที่ 4: เชื่อมต่อตัวควบคุม Xbox กับคอนโซลเกมอีกครั้ง
การเชื่อมต่อคอนโทรลเลอร์ Xbox กับคอนโซลเกมอีกครั้งจะรีเซ็ตการเชื่อมต่อของคอนโทรลเลอร์กับคอนโซลและการตั้งค่า ซึ่งสามารถช่วยแก้ไขข้อขัดแย้งหรือข้อผิดพลาดที่อาจทำให้คอนโทรลเลอร์เปิดแป้นพิมพ์เสมือนแทนที่จะตอบสนองต่อคำสั่ง นอกจากนี้ยังช่วยให้แน่ใจว่าคอนโทรลเลอร์ได้รับพลังงานที่จำเป็นเพื่อให้ทำงานได้อย่างถูกต้อง
ตัวเลือกที่ 1: เชื่อมต่อคอนโทรลเลอร์ Xbox แบบมีสายอีกครั้ง

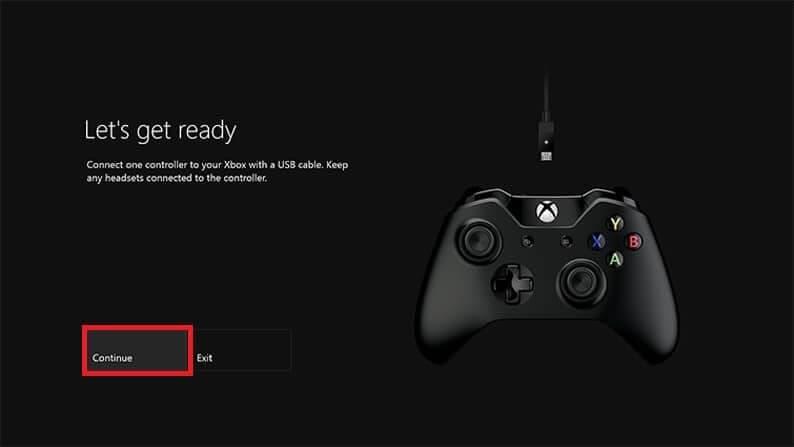
ตัวเลือกที่ 2: เชื่อมต่อคอนโทรลเลอร์ Xbox ไร้สายอีกครั้ง

โซลูชันที่ 5: รีเซ็ตคอนโซลเกม Xbox
การรีเซ็ตคอนโซลเกม Xbox ของคุณจะช่วยล้างข้อผิดพลาดหรือข้อบกพร่องในระบบ เพื่อให้แน่ใจว่าคอนโทรลเลอร์ทำงานได้อย่างถูกต้องและไม่มีปัญหาทางเทคนิคใดๆ เช่น แป้นพิมพ์เสมือนเปิดโดยไม่คาดคิด การรีเซ็ตคอนโซลยังช่วยล้างการอัปเดตระบบที่อาจทำให้เกิดปัญหาได้อีกด้วย



หมายเหตุ: ในกรณีนี้ ข้อมูลเกมยังคงไม่เปลี่ยนแปลง และคุณไม่จำเป็นต้องดาวน์โหลดอะไรเลย
เมื่อคอนโซลเกม Xboxได้รับการกู้คืนเป็นการตั้งค่าจากโรงงานคุณจะไม่ประสบปัญหานี้
บทสรุป:
ดังนั้นนี่คือวิธีแก้ปัญหาที่คุณต้องลองแก้ไขปัญหาการเปิดแป้นพิมพ์เสมือนของคอนโทรลเลอร์ Xbox ตรวจสอบให้แน่ใจว่าใช้การตั้งค่าที่เหมาะสมเพื่อปิดการใช้งานแป้นพิมพ์เสมือน
ด้วยการทำตามขั้นตอนที่กล่าวถึงในคู่มือนี้ ปัญหาจะได้รับการแก้ไขได้อย่างง่ายดาย และช่วยให้เกมเมอร์เพลิดเพลินไปกับประสบการณ์การเล่นเกมต่อไปได้
ฉันหวังว่าบทความนี้จะช่วยคุณแก้ไขข้อผิดพลาดและเริ่มเล่นเกม
ขอให้โชคดี..!
เรียนรู้วิธีแปลอีเมลขาเข้าผ่าน Microsoft Outlook อย่างง่ายดาย โดยปรับการตั้งค่าเพื่อแปลอีเมลหรือดำเนินการแปลแบบครั้งเดียว
อ่านคำแนะนำเพื่อปฏิบัติตามวิธีแก้ปัญหาทีละขั้นตอนสำหรับผู้ใช้และเจ้าของเว็บไซต์เพื่อแก้ไขข้อผิดพลาด NET::ERR_CERT_AUTHORITY_INVALID ใน Windows 10
ค้นหาข้อมูลเกี่ยวกับ CefSharp.BrowserSubprocess.exe ใน Windows พร้อมวิธีการลบและซ่อมแซมข้อผิดพลาดที่เกี่ยวข้อง มีคำแนะนำที่เป็นประโยชน์
ค้นพบวิธีแก้ไขปัญหาเมื่อคุณไม่สามารถจับภาพหน้าจอได้เนื่องจากนโยบายความปลอดภัยในแอป พร้อมเทคนิคที่มีประโยชน์มากมายในการใช้ Chrome และวิธีแชร์หน้าจออย่างง่ายๆ.
ในที่สุด คุณสามารถติดตั้ง Windows 10 บน M1 Macs โดยใช้ Parallels Desktop 16 สำหรับ Mac นี่คือขั้นตอนที่จะทำให้เป็นไปได้
ประสบปัญหาเช่น Fallout 3 จะไม่เปิดขึ้นหรือไม่ทำงานบน Windows 10? อ่านบทความนี้เพื่อเรียนรู้วิธีทำให้ Fallout 3 ทำงานบน Windows 10 ได้อย่างง่ายดาย
วิธีแก้ไขข้อผิดพลาด Application Error 0xc0000142 และ 0xc0000005 ด้วยเคล็ดลับที่มีประสิทธิภาพและการแก้ปัญหาที่สำคัญ
เรียนรู้วิธีแก้ไข Microsoft Compatibility Telemetry ประมวลผลการใช้งาน CPU สูงใน Windows 10 และวิธีการปิดการใช้งานอย่างถาวร...
หากพบข้อผิดพลาดและข้อบกพร่องของ World War Z เช่น การหยุดทำงาน ไม่โหลด ปัญหาการเชื่อมต่อ และอื่นๆ โปรดอ่านบทความและเรียนรู้วิธีแก้ไขและเริ่มเล่นเกม
เมื่อคุณต้องการให้ข้อความในเอกสารของคุณโดดเด่น คุณสามารถใช้เครื่องมือในตัวที่มีประโยชน์ได้ ต่อไปนี้คือวิธีการเน้นข้อความใน Word




![Fallout 3 จะไม่เปิด/ไม่ทำงานบน Windows 10 [แก้ไขด่วน] Fallout 3 จะไม่เปิด/ไม่ทำงานบน Windows 10 [แก้ไขด่วน]](https://luckytemplates.com/resources1/images2/image-6086-0408150423606.png)
![[แก้ไขแล้ว] จะแก้ไขข้อผิดพลาดแอปพลิเคชัน 0xc0000142 และ 0xc0000005 ได้อย่างไร [แก้ไขแล้ว] จะแก้ไขข้อผิดพลาดแอปพลิเคชัน 0xc0000142 และ 0xc0000005 ได้อย่างไร](https://luckytemplates.com/resources1/images2/image-9974-0408150708784.png)

![[แก้ไขแล้ว] ข้อผิดพลาดของ World War Z – หยุดทำงาน ไม่เปิดตัว หน้าจอดำและอื่น ๆ [แก้ไขแล้ว] ข้อผิดพลาดของ World War Z – หยุดทำงาน ไม่เปิดตัว หน้าจอดำและอื่น ๆ](https://luckytemplates.com/resources1/images2/image-8889-0408150514063.png)
