วิธีแปลอีเมลขาเข้าใน Microsoft Outlook

เรียนรู้วิธีแปลอีเมลขาเข้าผ่าน Microsoft Outlook อย่างง่ายดาย โดยปรับการตั้งค่าเพื่อแปลอีเมลหรือดำเนินการแปลแบบครั้งเดียว

ขณะท่องเว็บ ระบบของคุณเริ่มค้างในบางครั้งและกลับมาทำงานต่อ จากนั้นหยุดอีกครั้ง นี่คือเวลาที่คุณต้องตรวจสอบการใช้งาน CPU ในตัวจัดการงาน
และเมื่อคุณเปิดตัวจัดการงาน ระบบจะแสดงGoogle Chrome โดยใช้เปอร์เซ็นต์ CPUสูง เป็นเรื่องที่น่ารำคาญมาก แต่ก็ไม่มีอะไรแปลกในสถานะปัจจุบันของการนำเสนอมัลติมีเดียออนไลน์
นอกจากนี้ หากคุณมีการกำหนดค่าที่ซ้ำซากจำเจ ก็มีโอกาสดีที่ CPU จะแตะระดับสูง อย่างไรก็ตาม คุณลักษณะบางอย่างในตัวของChromeรวมถึงเครื่อง Windows 10 ที่ทำงานช้าลงก่อนดึงข้อมูล
นี่มันไม่มีอะไรที่แก้ไขไม่ได้แล้ว ที่นี่ในบทความนี้ ตรวจสอบการแก้ไขที่เป็นไปได้เพื่อแก้ไขปัญหาการใช้งาน CPU สูงของ Google Chrome Windows 10
แต่ก่อนอื่น ให้เรียนรู้สาเหตุที่เป็นไปได้บางประการที่ส่งผลต่อการใช้งาน CPU ของ Chrome สูงใน Windows 10
เหตุใดจึงเกิดปัญหาการใช้งาน CPU สูงของ Chrome
ปัญหาการใช้งาน CPU สูงของ Google chrome Windows 10 เกิดขึ้นจากหลายสาเหตุ ด้านล่างนี้ตรวจสอบสาเหตุที่เป็นไปได้บางส่วน:
อาการของการใช้งาน CPU สูงของ Chrome คืออะไร
คุณอาจเริ่มประสบกับอาการต่างๆ ที่เกี่ยวข้องกับChrome โดยใช้ทรัพยากรมากเกินไป :
จะแก้ไขข้อผิดพลาดการใช้งาน CPU สูงของ Google Chrome ได้อย่างไร
โดยปกติ Google Chrome เป็นเบราว์เซอร์ที่เร็วและทรงพลังที่สุด แต่เนื่องจากส่วนขยายของ Google และกิจกรรมที่ผิดปกติอื่นๆ ผู้ใช้จึงประสบปัญหาการใช้งาน CPU สูงของ Chrome
ดังนั้น ให้ลองใช้วิธีแก้ปัญหาที่กำหนดทีละตัวเพื่อแก้ไขปัญหาการใช้งาน CPU ของ Google Chrome 100% นี่คือโซลูชันการทำงานที่ช่วยให้ผู้ใช้หลายคนแก้ไขปัญหาการใช้งาน CPU สูงใน Windows 10
สารบัญ
โซลูชันที่ 1: ตรวจสอบตัวจัดการงานของ Google Chrome
ตรวจสอบตัวจัดการงาน Google Chrome ในตัวเพื่อดูว่าส่วนขยายหรือกิจกรรมใดใช้ CPU เท่าใดใน Chrome และแก้ไขการใช้งาน CPU ของ Google chrome ใน Windows 10 สูง
ทำตามขั้นตอนที่กำหนด:
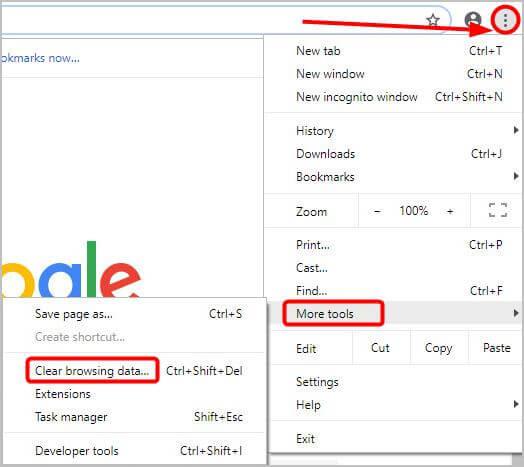
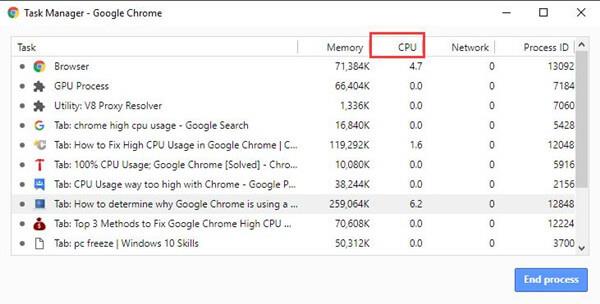
จากที่นี่ ให้ตรวจสอบแท็บหรือส่วนขยาย ที่ ใช้หรือแสดง CPU มากเกินไป ตรวจสอบกิจกรรมที่เป็นปัญหาที่ทำให้พีซีของคุณทำงานช้าลงหรือหยุดทำงาน และลองแก้ไขหรือลองใช้วิธีแก้ไขที่กำหนด
โซลูชันที่ 2: ล้างแคชและคุกกี้ของ Chrome
ล้างแคชและคุกกี้ของ Google Chrome เนื่องจากไฟล์แคชและคุกกี้เก่าบางไฟล์อาจทำให้เกิดปัญหาการใช้งาน CPU สูงของ Chrome ใน Windows 10
ทำตามขั้นตอนเพื่อล้างแคชและคุกกี้ใน Chrome:
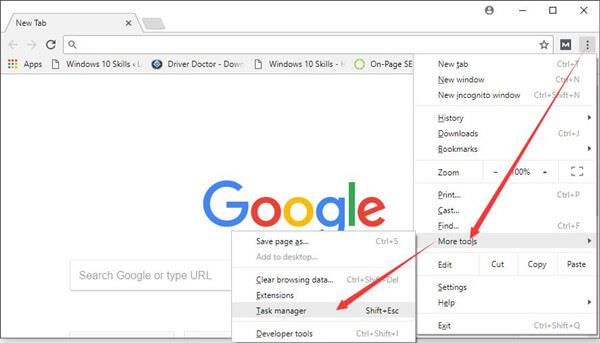
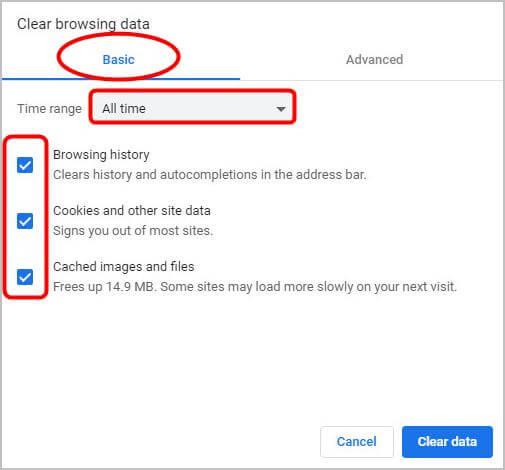
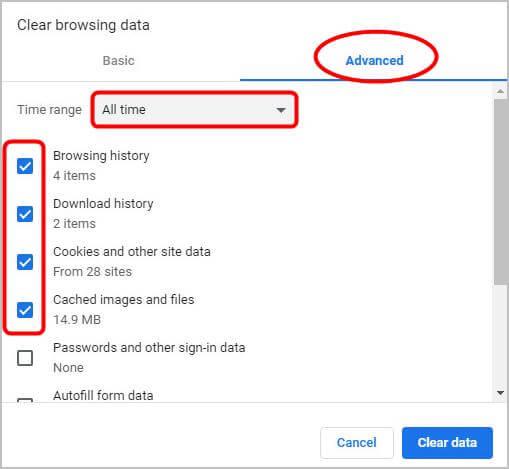
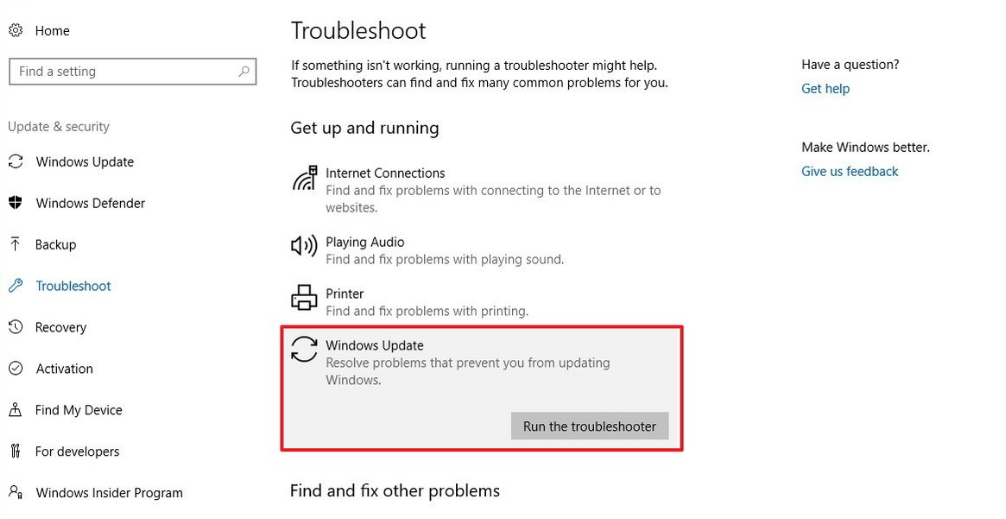
ตอนนี้ให้ตรวจสอบว่าการแก้ไขปัญหาการใช้งาน CPU สูงของ Chrome ได้รับการแก้ไขแล้วหรือไม่
โซลูชันที่ 3: ปิดใช้งานส่วนขยาย Chrome ที่ไม่จำเป็น
นี่เป็นวิธีแก้ปัญหาที่ใช้งานได้ซึ่งช่วยให้ผู้ใช้หลายคนแก้ไขการใช้งาน CPU สูงของ Chrome หรือปัญหาการใช้ CPU หน่วยความจำหรือดิสก์ 100% ใน Windows 10
หากคุณได้ติดตั้งส่วนขยายของ Chrome จำนวนมาก สิ่งเหล่านี้คือสาเหตุหลักของการใช้งาน CPU ของ Google Chrome 100% ดังนั้น ขอแนะนำให้ปิดการใช้งานหรือลบทีละรายการ จากนั้นให้รีสตาร์ท Google Chrome
ทำตามขั้นตอนดังนี้:
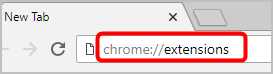
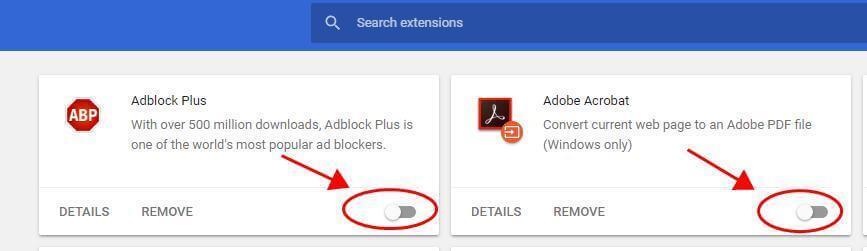
หวังว่านี่จะได้ผลสำหรับคุณในการแก้ไขปัญหาการใช้งาน CPU สูงของ Google Chrome Windows 10ถ้าไม่เช่นนั้นให้ไปที่วิธีแก้ไขปัญหาอื่น
โซลูชันที่ 4: รีเซ็ตการตั้งค่า Chrome เป็นค่าเริ่มต้น
การรีเซ็ต Google Chrome เป็นการตั้งค่าเริ่มต้นเป็นอีกวิธีหนึ่งที่เป็นประโยชน์ในการแก้ไขปัญหาการใช้งาน CPU สูงของChrome
ทำตามขั้นตอนดังนี้:
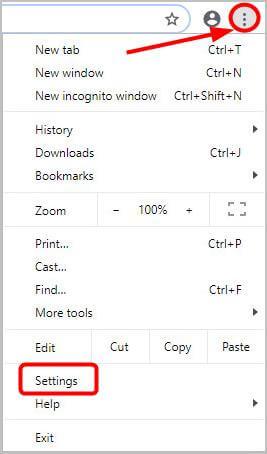
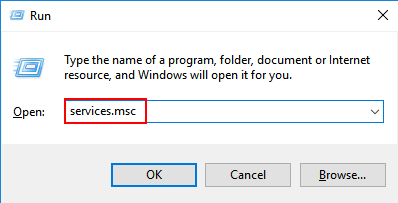
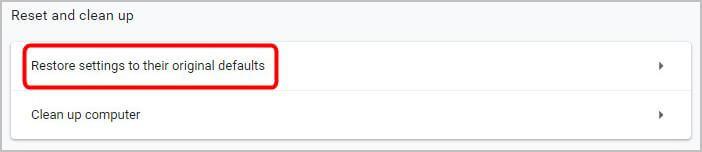
โซลูชันที่ 5: ลบ Google Chrome Hardware Acceleration
เพื่อเพิ่มความเร็วในการเรียกดู Google Chrome อนุญาตให้ผู้ใช้ใช้ประโยชน์จากการเร่งฮาร์ดแวร์ใน Windows 10 และนี่คือสิ่งที่นำ CPU สูงใน Google Chrome สำหรับผู้ใช้จำนวนมาก
ดังนั้นจึงแนะนำให้ปิดการใช้งาน Google Chrome Hardware Acceleration:
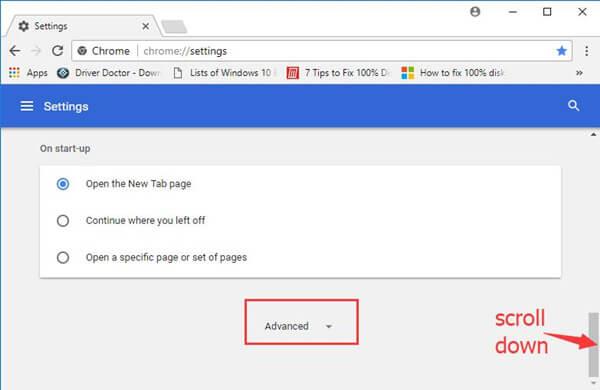
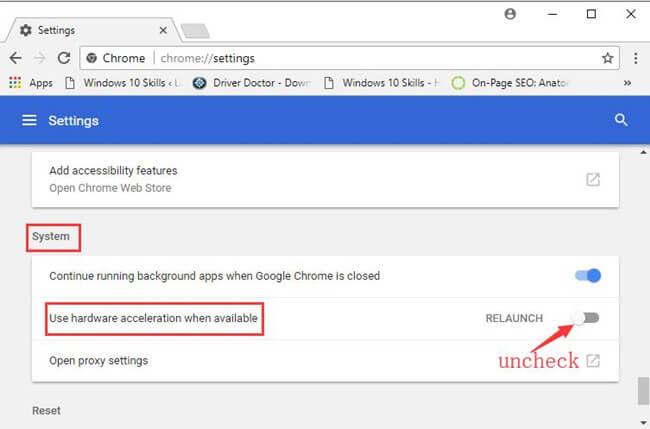
หวังว่าหลังจากปิดใช้งานการเร่งด้วยฮาร์ดแวร์แล้ว การใช้งาน CPU สูงของ Google Chrome Windows 10 จะได้รับการแก้ไข
โซลูชันที่ 6: ติดตั้ง Chrome ใหม่
หากวิธีแก้ปัญหาข้างต้นไม่เหมาะกับคุณ ให้ลองติดตั้ง Chrome ใหม่
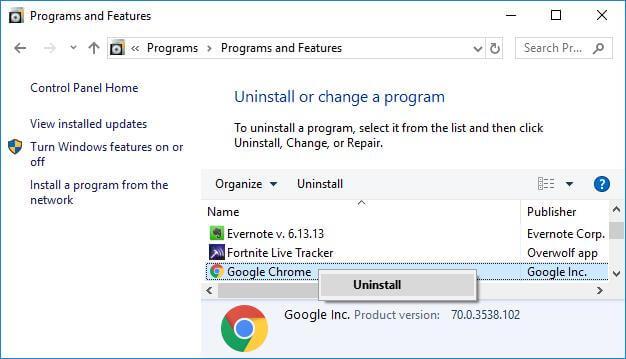
ประมาณการว่าขณะนี้ปัญหาการใช้งาน CPU สูงของ Google Chrome Windows 10 ได้รับการแก้ไขแล้ว
เคล็ดลับที่เป็นประโยชน์เพื่อหลีกเลี่ยง Chrome จากการใช้ทรัพยากรระบบสูง:
เปิดแท็บน้อยลง: ใน Chrome ทุกแท็บใช้กระบวนการอื่นในระบบ ซึ่งหมายความว่าแต่ละแท็บจะเพิ่มภาระให้กับ CPU โดยเฉพาะแท็บที่มีองค์ประกอบJavaScript หรือ Flash จำนวนมากนั้นไม่ดี ดังนั้น ตรวจสอบให้แน่ใจว่าได้ปิดแท็บที่ไม่ได้ใช้
หลีกเลี่ยงการติดตั้งส่วนขยายที่ไม่จำเป็น:ดังที่ได้กล่าวไว้ข้างต้นส่วนขยายที่ไม่จำเป็นอาจทำให้ Chrome เกิดปัญหาการใช้งาน CPU สูงใน Windows 10 ดังนั้น ติดตั้งส่วนขยายที่คุณต้องการจริงๆ
อัปเดต Chrome:การอัปเดต Google Chrome ด้วยการอัปเดตล่าสุดเป็นสิ่งสำคัญมาก สิ่งนี้ช่วยให้คุณทำให้เบราว์เซอร์ของคุณรวดเร็ว ปลอดภัย และแก้ไขปัญหาที่เกิดขึ้นเป็นครั้งคราว
วิธีแก้ปัญหาที่แนะนำเพื่อทำให้พีซี/แล็ปท็อปของคุณปราศจากข้อผิดพลาด
ตอนนี้ หากระบบของคุณยังทำงานช้าหรือแสดงข้อผิดพลาด ขอแนะนำให้สแกนระบบของคุณด้วยเครื่องมือซ่อมแซมพีซี ที่ดีที่สุด
นี่เป็นเครื่องมือมัลติฟังก์ชั่นที่เพียงแค่สแกนเมื่อตรวจพบและแก้ไขปัญหาและข้อผิดพลาดของพีซีทุกประเภท เป็นขั้นสูงและสามารถแก้ไข ข้อผิดพลาด DLL, ข้อผิดพลาด BSOD, ซ่อมแซมรายการรีจิสตรี, ข้อผิดพลาดรันไทม์, ปกป้องไฟล์ระบบของคุณสูญหายและอีกมากมาย
ด้วยวิธีนี้ คุณไม่เพียงแต่สามารถแก้ไขข้อผิดพลาดเท่านั้น แต่ยังเพิ่มประสิทธิภาพการทำงานของพีซี Windows ด้วยการซ่อมแซมหรือเปลี่ยนไฟล์ระบบที่เสียหาย
มันเต็มไปด้วยส่วนต่อประสานผู้ใช้ที่เข้าใจง่ายเพียงแค่ดาวน์โหลดและติดตั้งแอปพลิเคชั่นนี้และงานที่เหลือจะถูกดำเนินการโดยอัตโนมัติ
รับเครื่องมือซ่อมแซมพีซี เพื่อแก้ไขข้อผิดพลาดของพีซี & เพิ่มประสิทธิภาพการทำงาน
บทสรุป:
ขณะนี้มีการแก้ไขปัญหาการใช้งาน CPU สูงของ Google chrome Windows 10 แล้ว ฉันพยายามอย่างเต็มที่เพื่อแสดงรายการข้อมูลทั้งหมดที่เกี่ยวข้องกับปัญหาการใช้งาน CPU สูงของ Google Chrome
ตรวจสอบให้แน่ใจว่าได้ปฏิบัติตามการแก้ไขที่ให้ไว้อย่างระมัดระวังและแก้ไขปัญหาการใช้งาน CPU สูงของ Chrome Windows 10
หวังว่าบทความนี้จะเหมาะกับคุณ
โชคดี..!
เรียนรู้วิธีแปลอีเมลขาเข้าผ่าน Microsoft Outlook อย่างง่ายดาย โดยปรับการตั้งค่าเพื่อแปลอีเมลหรือดำเนินการแปลแบบครั้งเดียว
อ่านคำแนะนำเพื่อปฏิบัติตามวิธีแก้ปัญหาทีละขั้นตอนสำหรับผู้ใช้และเจ้าของเว็บไซต์เพื่อแก้ไขข้อผิดพลาด NET::ERR_CERT_AUTHORITY_INVALID ใน Windows 10
ค้นหาข้อมูลเกี่ยวกับ CefSharp.BrowserSubprocess.exe ใน Windows พร้อมวิธีการลบและซ่อมแซมข้อผิดพลาดที่เกี่ยวข้อง มีคำแนะนำที่เป็นประโยชน์
ค้นพบวิธีแก้ไขปัญหาเมื่อคุณไม่สามารถจับภาพหน้าจอได้เนื่องจากนโยบายความปลอดภัยในแอป พร้อมเทคนิคที่มีประโยชน์มากมายในการใช้ Chrome และวิธีแชร์หน้าจออย่างง่ายๆ.
ในที่สุด คุณสามารถติดตั้ง Windows 10 บน M1 Macs โดยใช้ Parallels Desktop 16 สำหรับ Mac นี่คือขั้นตอนที่จะทำให้เป็นไปได้
ประสบปัญหาเช่น Fallout 3 จะไม่เปิดขึ้นหรือไม่ทำงานบน Windows 10? อ่านบทความนี้เพื่อเรียนรู้วิธีทำให้ Fallout 3 ทำงานบน Windows 10 ได้อย่างง่ายดาย
วิธีแก้ไขข้อผิดพลาด Application Error 0xc0000142 และ 0xc0000005 ด้วยเคล็ดลับที่มีประสิทธิภาพและการแก้ปัญหาที่สำคัญ
เรียนรู้วิธีแก้ไข Microsoft Compatibility Telemetry ประมวลผลการใช้งาน CPU สูงใน Windows 10 และวิธีการปิดการใช้งานอย่างถาวร...
หากพบข้อผิดพลาดและข้อบกพร่องของ World War Z เช่น การหยุดทำงาน ไม่โหลด ปัญหาการเชื่อมต่อ และอื่นๆ โปรดอ่านบทความและเรียนรู้วิธีแก้ไขและเริ่มเล่นเกม
เมื่อคุณต้องการให้ข้อความในเอกสารของคุณโดดเด่น คุณสามารถใช้เครื่องมือในตัวที่มีประโยชน์ได้ ต่อไปนี้คือวิธีการเน้นข้อความใน Word




![Fallout 3 จะไม่เปิด/ไม่ทำงานบน Windows 10 [แก้ไขด่วน] Fallout 3 จะไม่เปิด/ไม่ทำงานบน Windows 10 [แก้ไขด่วน]](https://luckytemplates.com/resources1/images2/image-6086-0408150423606.png)
![[แก้ไขแล้ว] จะแก้ไขข้อผิดพลาดแอปพลิเคชัน 0xc0000142 และ 0xc0000005 ได้อย่างไร [แก้ไขแล้ว] จะแก้ไขข้อผิดพลาดแอปพลิเคชัน 0xc0000142 และ 0xc0000005 ได้อย่างไร](https://luckytemplates.com/resources1/images2/image-9974-0408150708784.png)

![[แก้ไขแล้ว] ข้อผิดพลาดของ World War Z – หยุดทำงาน ไม่เปิดตัว หน้าจอดำและอื่น ๆ [แก้ไขแล้ว] ข้อผิดพลาดของ World War Z – หยุดทำงาน ไม่เปิดตัว หน้าจอดำและอื่น ๆ](https://luckytemplates.com/resources1/images2/image-8889-0408150514063.png)
