วิธีแปลอีเมลขาเข้าใน Microsoft Outlook

เรียนรู้วิธีแปลอีเมลขาเข้าผ่าน Microsoft Outlook อย่างง่ายดาย โดยปรับการตั้งค่าเพื่อแปลอีเมลหรือดำเนินการแปลแบบครั้งเดียว
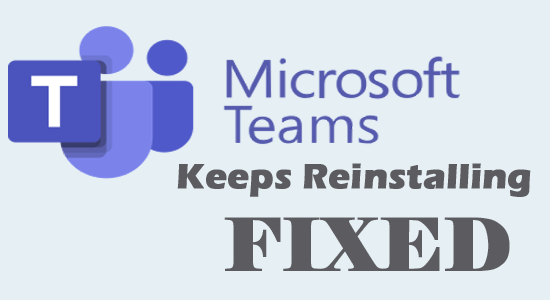
ผู้ใช้จำนวนมากรายงานในชุมชน Microsoft อย่างเป็นทางการว่าหลังจากถอนการติดตั้ง Microsoft Teams ออกจากคอมพิวเตอร์ทุกครั้งที่เริ่มระบบMicrosoft Teams จะติดตั้งตัวเองใหม่ต่อไป
สิ่งนี้ค่อนข้างน่ารำคาญ ดังนั้นเราจึงได้ทำการวิจัยและพบว่าปัญหาเกิดขึ้นกับผู้ใช้ที่ถอนการติดตั้ง Microsoft Teams เท่านั้นและออกจากโปรแกรมTeams Machine-Wide Installer
และนี่คือสาเหตุที่ทำให้ Microsoft Teams ทำการติดตั้งปัญหาต่อไป ดังนั้นบทช่วยสอนนี้จึงเป็นไปตามแนวทางแก้ไขที่ให้ไว้เพื่อแก้ไขปัญหาได้อย่างสมบูรณ์
เพื่อแก้ไขข้อผิดพลาดต่างๆ ของ Windows เราขอแนะนำการซ่อมแซมระบบขั้นสูง:
ซอฟต์แวร์นี้เป็นโซลูชันครบวงจรในการแก้ไขข้อผิดพลาด Windows ปกป้องคุณจากมัลแวร์ ทำความสะอาดขยะ และปรับแต่งพีซีของคุณให้มีประสิทธิภาพสูงสุดใน 3 ขั้นตอนง่ายๆ:
เหตุใด Microsoft Teams ของฉันจึงติดตั้งใหม่อยู่เสมอ
คุณอาจพบว่า Microsoft Teams ติดตั้งใหม่อย่างต่อเนื่องเมื่อคุณติดตั้ง Teams Machine-Wide Installer บนพีซีของคุณ โปรแกรมติดตั้งทั้งเครื่องของ Teams จะติดตั้ง Microsoft Teams ใหม่ทุกครั้งเมื่อคุณเข้าสู่ระบบพีซีของคุณ
อย่างไรก็ตาม ผู้ร้ายรายอื่นที่ทำให้เกิดปัญหาคือAppDataหรือหากไม่ได้ถอนการติดตั้ง Microsoft Teams ออกจากระบบของคุณ
วิธีแก้ไข Microsoft Teams ทำให้ติดตั้งตัวเองใหม่บนพีซีของฉันได้อย่างไร
สารบัญ
สลับ
โซลูชันที่ 1: หยุดทีมติดตั้งใหม่ผ่านการตั้งค่า Windows
คุณสามารถลองถอนการติดตั้ง Teams เป็นแฮ็กแรกเมื่อคุณประสบปัญหา MS Teams ทำการติดตั้งตัวเองใหม่อย่างต่อเนื่อง ในกรณีนี้ ไฟล์การติดตั้งที่กำหนดค่าไม่ถูกต้อง/เสียหายทั้งหมดที่รบกวนคุณสมบัติของแอปปกติจะถูกลบออกจากพีซีของคุณ การลบ Microsoft Teams ผ่านการตั้งค่า Windows เป็นวิธีง่ายๆ ตามคำแนะนำด้านล่าง
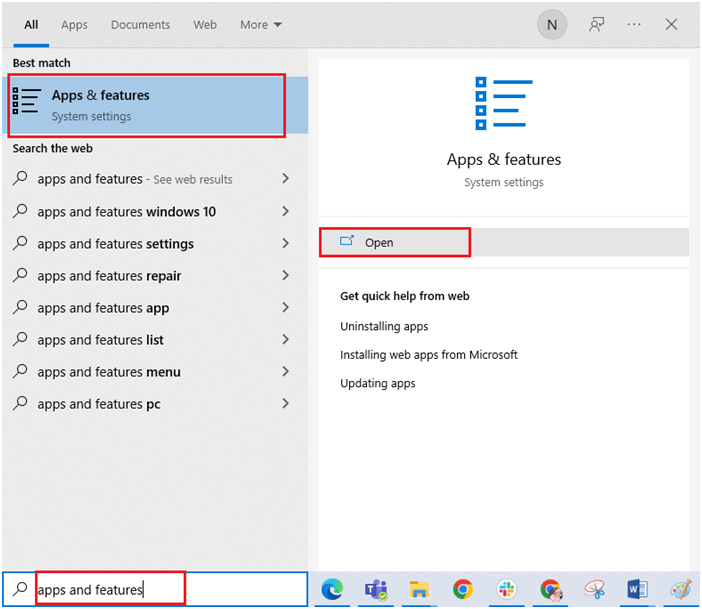
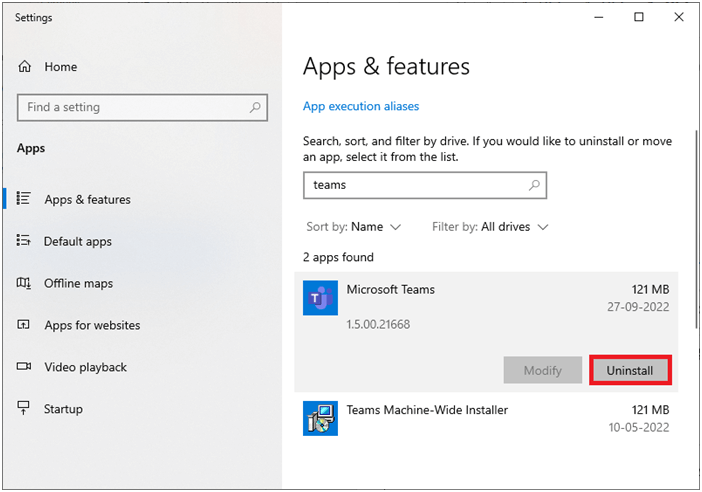
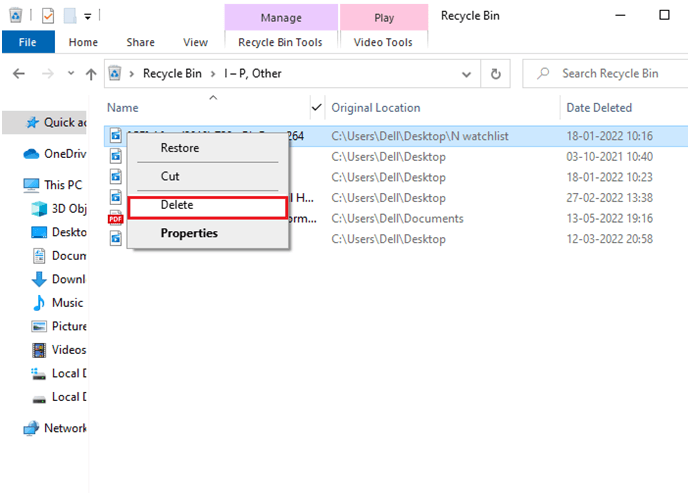
โซลูชันที่ 2: หยุดทีมติดตั้งใหม่ผ่านแผงควบคุม
แทนที่จะถอนการติดตั้ง Teams ผ่านเมนูการตั้งค่า คุณสามารถถอนการติดตั้งได้โดยใช้แผงควบคุมตามคำแนะนำด้านล่าง
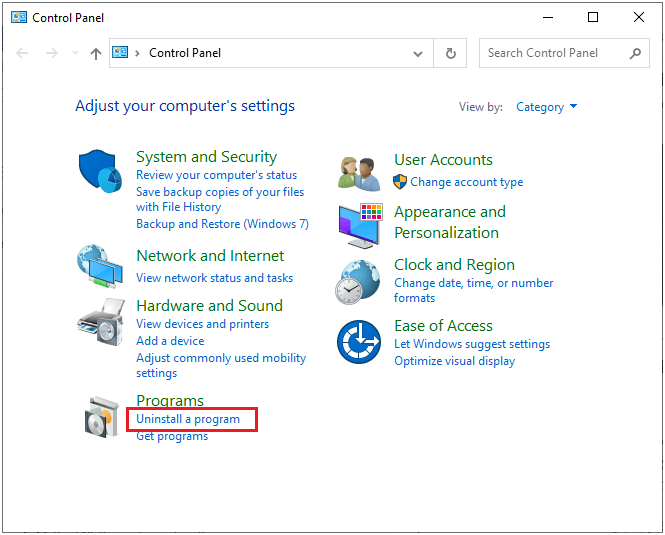
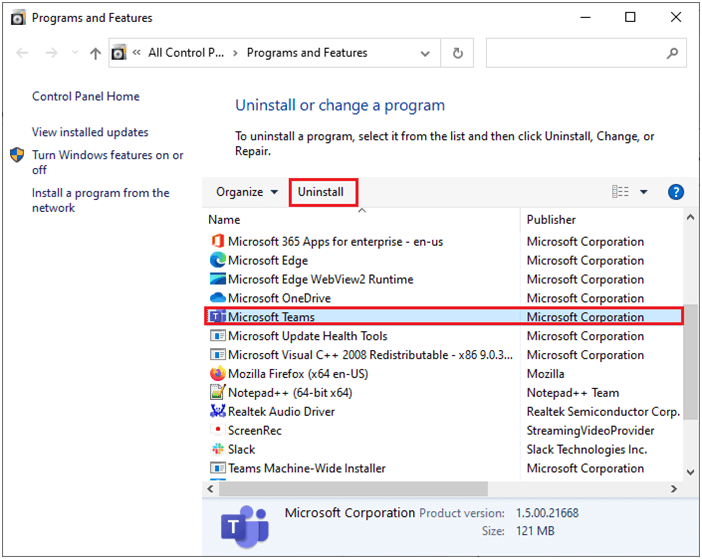
โซลูชันที่ 3: หยุดทีมติดตั้งใหม่ผ่าน Registry Editor
ตอนนี้ คุณได้ถอนการติดตั้ง Teams จากพีซีของคุณแล้ว เพื่อให้แน่ใจว่าไม่มีไฟล์ Teams เหลืออยู่บนพีซีของคุณ คุณสามารถใช้ Registry Editor ได้ สิ่งสำคัญที่นี่คือการสำรองข้อมูลรีจิสทรีของคุณเนื่องจากการปรับเปลี่ยนใด ๆ อาจลบข้อมูลสำคัญเกี่ยวกับระบบปฏิบัติการที่ติดตั้งไว้ ด้วยเหตุนี้ นี่คือวิธีที่คุณแก้ไขรีจิสทรี
คอมพิวเตอร์ \ HKEY_LOCAL_MACHINE \ SOFTWARE \ Microsoft \ Windows \ CurrentVersion \ ถอนการติดตั้ง
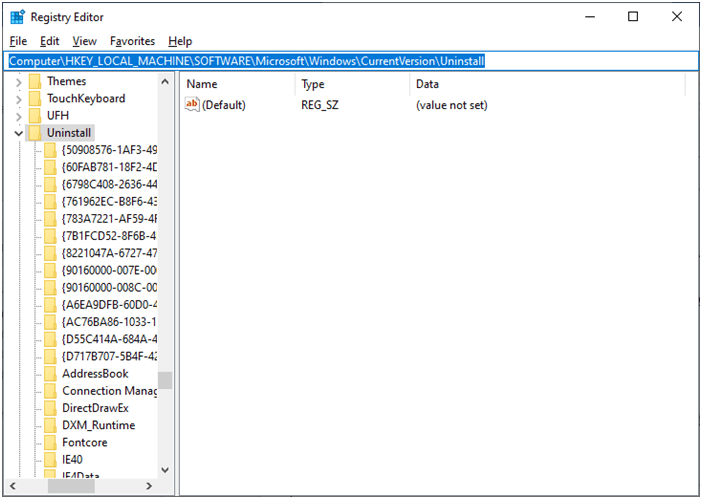
โซลูชันที่ 4: ล้าง AppData
โซลูชันที่กล่าวถึงข้างต้นจะลบแอป Microsoft Teams พร้อมกับคีย์รีจิสทรีที่เกี่ยวข้อง ตอนนี้คุณต้องล้างไฟล์แคชของทีมเพื่อแก้ไขปัญหาทีม Microsoft ที่ทำการติดตั้งใหม่
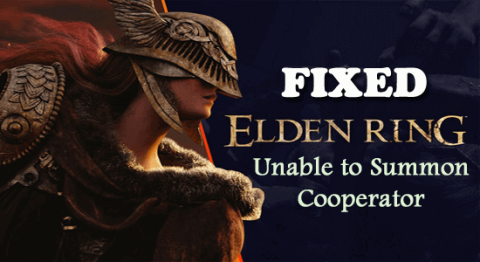
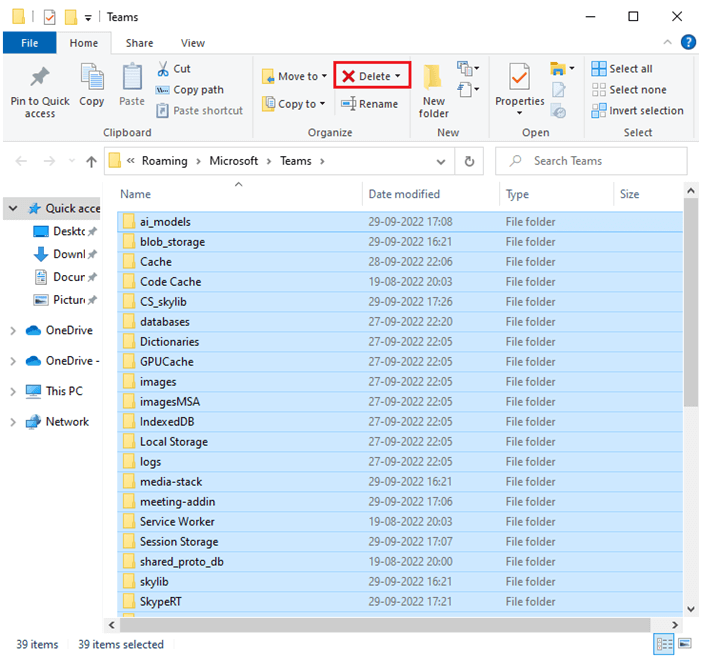
โซลูชันที่ 5: ป้องกันไม่ให้ทีมเริ่มต้นอัตโนมัติหลังการติดตั้ง
หลังจากติดตั้ง Teams ใหม่ หากคุณพบว่าแอปเริ่มทำงานโดยอัตโนมัติทุกครั้งที่คุณเปิดแอป คุณสามารถทำตามคำแนะนำด้านล่างเพื่อปิดใช้งานฟีเจอร์การเริ่มต้นระบบ สิ่งนี้ช่วยให้คุณแก้ไข Microsoft Teams ที่จะแก้ไขปัญหาการติดตั้งใหม่ต่อไป
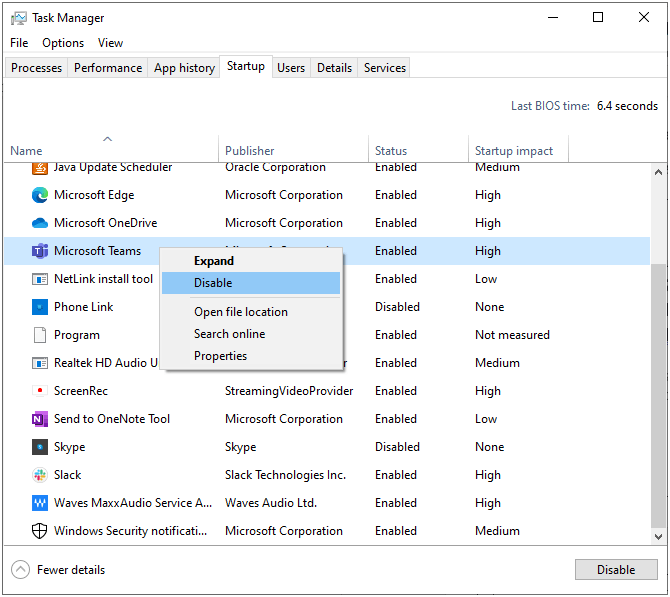
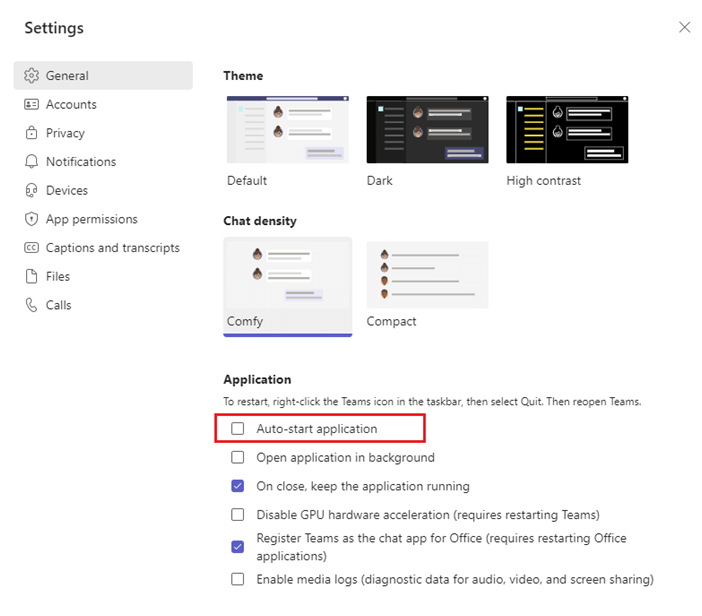
โซลูชันที่ 6: ถอนการติดตั้ง Microsoft Teams ในเซฟโหมด
หากวิธีการทั้งหมดข้างต้นล้มเหลวในการแก้ไขปัญหา MS Teams ทำให้ติดตั้งตัวเองใหม่ได้ คุณสามารถลองถอนการติดตั้งแอปในเซฟโหมดตามคำแนะนำด้านล่าง บางครั้งคุณไม่สามารถทำงานของระบบตามปกติได้ตามปกติเนื่องจากข้อผิดพลาดและไดรเวอร์ที่ผิดพลาด ดังนั้น เราขอแนะนำให้คุณบูตพีซีของคุณไปที่เซฟโหมดและถอนการติดตั้งแอปตามคำแนะนำด้านล่าง
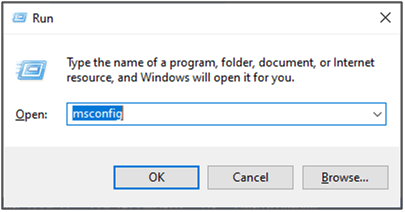
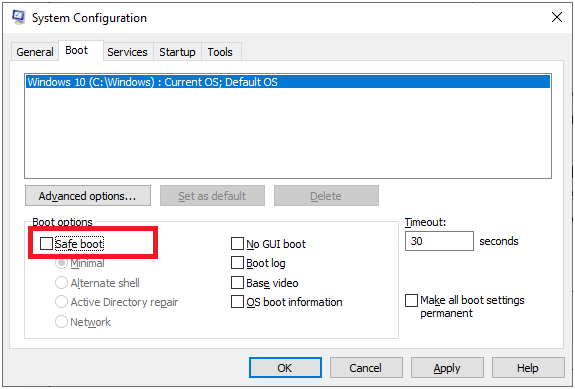
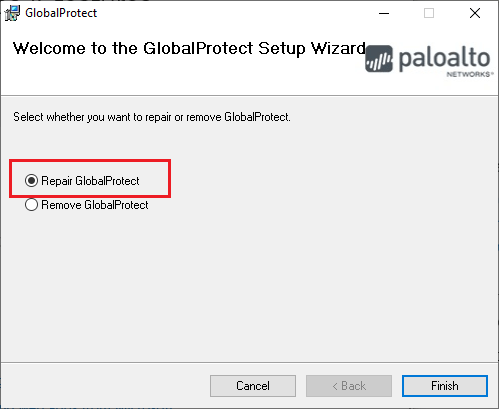
คำถามที่พบบ่อยที่เกี่ยวข้องกับ Microsoft Teams
1 - ฉันจะติดตั้ง Microsoft Teams ด้วยตนเองได้อย่างไร
ทำตามคำแนะนำด้านล่างเพื่อติดตั้ง Microsoft Teams ด้วยตนเอง
2 - Microsoft Teams จะทำงานใน Windows 11 ได้หรือไม่
ใช่ Microsoft Teams จะทำงานใน Windows 11 คุณสามารถใช้ Teams สำหรับบัญชีที่ทำงานหรือโรงเรียนได้
3 - Microsoft Team เวอร์ชันล่าสุดคืออะไร
Microsoft Team เวอร์ชันล่าสุดสำหรับพีซีคือ 1.5.00.17656 ซึ่งเผยแพร่เมื่อวันที่ 6 กรกฎาคม 2022
วิธีแก้ปัญหาที่แนะนำเพื่อแก้ไขข้อผิดพลาดต่างๆ ของ Windows
เครื่องมือนี้สามารถแก้ไขข้อผิดพลาดและปัญหาทั่วไปของพีซี รวมถึง รีจิสทรีที่เสียหาย ช่วยให้คุณประหยัดจากการสูญเสียไฟล์กะทันหัน และรักษาพีซีของคุณให้ปลอดภัยจากการติดไวรัส/มัลแวร์
ด้วยวิธีนี้ คุณยังสามารถแก้ไขข้อผิดพลาดร้ายแรงของคอมพิวเตอร์ เช่น BSOD, DLL, รันไทม์, รายการซ่อมแซมรีจิสทรี และ อื่นๆ อีกมากมาย
นอกจากนี้ยังช่วยให้พีซีของคุณแข็งแรงและปรับให้เหมาะสมเพื่อเพิ่มประสิทธิภาพ
บทสรุป:
แค่นั้นแหละ!
ที่นี่ฉันพยายามอย่างดีที่สุดเพื่อแสดงรายการโซลูชันที่เป็นไปได้เพื่อแก้ไขทีม Microsoft ที่ทำการติดตั้งใหม่บนพีซีของคุณ ลองใช้วิธีแก้ปัญหาที่ให้ไว้เป็นรายบุคคลเพื่อแก้ไขข้อผิดพลาด และเริ่มเพลิดเพลินกับการประชุม Teams
นอกจากนี้ อย่าลืมติดตามเราบนโซเชียลมีเดียเพื่อรับคำแนะนำที่น่าสนใจและเคล็ดลับที่เป็นประโยชน์ในการดูแลคอมพิวเตอร์ของคุณให้ปลอดภัยจากข้อผิดพลาดและปัญหาต่างๆ
ขอให้โชคดี..!
เรียนรู้วิธีแปลอีเมลขาเข้าผ่าน Microsoft Outlook อย่างง่ายดาย โดยปรับการตั้งค่าเพื่อแปลอีเมลหรือดำเนินการแปลแบบครั้งเดียว
อ่านคำแนะนำเพื่อปฏิบัติตามวิธีแก้ปัญหาทีละขั้นตอนสำหรับผู้ใช้และเจ้าของเว็บไซต์เพื่อแก้ไขข้อผิดพลาด NET::ERR_CERT_AUTHORITY_INVALID ใน Windows 10
ค้นหาข้อมูลเกี่ยวกับ CefSharp.BrowserSubprocess.exe ใน Windows พร้อมวิธีการลบและซ่อมแซมข้อผิดพลาดที่เกี่ยวข้อง มีคำแนะนำที่เป็นประโยชน์
ค้นพบวิธีแก้ไขปัญหาเมื่อคุณไม่สามารถจับภาพหน้าจอได้เนื่องจากนโยบายความปลอดภัยในแอป พร้อมเทคนิคที่มีประโยชน์มากมายในการใช้ Chrome และวิธีแชร์หน้าจออย่างง่ายๆ.
ในที่สุด คุณสามารถติดตั้ง Windows 10 บน M1 Macs โดยใช้ Parallels Desktop 16 สำหรับ Mac นี่คือขั้นตอนที่จะทำให้เป็นไปได้
ประสบปัญหาเช่น Fallout 3 จะไม่เปิดขึ้นหรือไม่ทำงานบน Windows 10? อ่านบทความนี้เพื่อเรียนรู้วิธีทำให้ Fallout 3 ทำงานบน Windows 10 ได้อย่างง่ายดาย
วิธีแก้ไขข้อผิดพลาด Application Error 0xc0000142 และ 0xc0000005 ด้วยเคล็ดลับที่มีประสิทธิภาพและการแก้ปัญหาที่สำคัญ
เรียนรู้วิธีแก้ไข Microsoft Compatibility Telemetry ประมวลผลการใช้งาน CPU สูงใน Windows 10 และวิธีการปิดการใช้งานอย่างถาวร...
หากพบข้อผิดพลาดและข้อบกพร่องของ World War Z เช่น การหยุดทำงาน ไม่โหลด ปัญหาการเชื่อมต่อ และอื่นๆ โปรดอ่านบทความและเรียนรู้วิธีแก้ไขและเริ่มเล่นเกม
เมื่อคุณต้องการให้ข้อความในเอกสารของคุณโดดเด่น คุณสามารถใช้เครื่องมือในตัวที่มีประโยชน์ได้ ต่อไปนี้คือวิธีการเน้นข้อความใน Word




![Fallout 3 จะไม่เปิด/ไม่ทำงานบน Windows 10 [แก้ไขด่วน] Fallout 3 จะไม่เปิด/ไม่ทำงานบน Windows 10 [แก้ไขด่วน]](https://luckytemplates.com/resources1/images2/image-6086-0408150423606.png)
![[แก้ไขแล้ว] จะแก้ไขข้อผิดพลาดแอปพลิเคชัน 0xc0000142 และ 0xc0000005 ได้อย่างไร [แก้ไขแล้ว] จะแก้ไขข้อผิดพลาดแอปพลิเคชัน 0xc0000142 และ 0xc0000005 ได้อย่างไร](https://luckytemplates.com/resources1/images2/image-9974-0408150708784.png)

![[แก้ไขแล้ว] ข้อผิดพลาดของ World War Z – หยุดทำงาน ไม่เปิดตัว หน้าจอดำและอื่น ๆ [แก้ไขแล้ว] ข้อผิดพลาดของ World War Z – หยุดทำงาน ไม่เปิดตัว หน้าจอดำและอื่น ๆ](https://luckytemplates.com/resources1/images2/image-8889-0408150514063.png)
