วิธีแปลอีเมลขาเข้าใน Microsoft Outlook

เรียนรู้วิธีแปลอีเมลขาเข้าผ่าน Microsoft Outlook อย่างง่ายดาย โดยปรับการตั้งค่าเพื่อแปลอีเมลหรือดำเนินการแปลแบบครั้งเดียว
คุณเป็นคนหนึ่งที่ดิ้นรนกับSteam ที่ไม่รู้จักปัญหาเกมที่ติดตั้งหรือไม่? ไม่รู้ว่าทำไมSteam ตรวจไม่พบเกมที่ติดตั้งไว้ ?
หรือจะทำอย่างไรเมื่อ Steam ไม่รู้จักเกมที่ติดตั้ง
ผ่อนคลาย!!! ในบทความนี้ ฉันจะช่วยคุณแก้ไขข้อสงสัยทั้งหมดของคุณและรู้วิธีทำให้ Steam รู้จักเกมที่ติดตั้งไว้ได้อย่างไร
Steam ช่วยให้ผู้ใช้จัดการเกมทั้งหมดได้จากที่เดียว สิ่งนี้มีประโยชน์มากและทำให้เกมเมอร์ทำงานได้ง่ายขึ้นมาก
แต่ในปัจจุบันนี้ เกมเมอร์จำนวนมากพบปัญหาต่างๆที่เกี่ยวข้องกับ Steam ดังนั้นในบทความนี้ ฉันจะพูดถึงปัญหาดังกล่าว – Steam ไม่รู้จักเกมที่ติดตั้ง ที่ผู้เล่นกำลังเผชิญอยู่ และพบว่ามีการรายงานในหัวข้อฟอรัม
Steam ที่ตรวจไม่พบเกมที่ติดตั้งบนระบบของคุณเป็นปัญหาที่ขัดจังหวะผู้ใช้เป็นครั้งคราว ดังนั้นให้ตรวจสอบข้อมูลทั้งหมดว่าทำไม Steam ไม่ได้ติดตั้งและวิธีแก้ปัญหา Steam ไม่ตรวจพบปัญหาเกมที่ติดตั้งไว้
มาเริ่มกันเลย…!
ทำไม Steam ไม่รู้จักเกมที่ติดตั้ง?
ตรวจสอบสาเหตุที่เป็นไปได้ที่ Steam หยุดรับรู้เกมที่ติดตั้งไว้ที่นี่
คุณสามารถย้ายกลับไปที่โฟลเดอร์การติดตั้ง Steamเพื่อให้ Steam ดาวน์โหลดข้อมูลเกมอีกครั้งได้
ดังนั้น หากมีปัญหาเดียวกัน ให้ปฏิบัติตามคำแนะนำเพื่อบังคับให้ Steam รู้จักเกมที่ติดตั้งไว้
ฉันจะให้ Steam รู้จักเกมที่ติดตั้งได้อย่างไร
#1: ติดตั้งเกมใหม่โดยไม่ต้องดาวน์โหลด
นี่เป็นวิธีแก้ปัญหาที่ง่ายที่สุดสำหรับคุณเมื่อSteam ไม่รู้จักเกมที่ติดตั้ง โดยจะแสดงตัวเลือกในการติดตั้งเกมอีกครั้ง
หากคุณมีข้อมูลเกมในโฟลเดอร์แอป Steam คุณจะต้องบังคับให้ Steam ตรวจหาเกมโดยเริ่มปัญหาการติดตั้งเกม
ทำตามขั้นตอนดังนี้:
หวังว่าหลังจากทำเช่นนี้ Steam ที่ตรวจพบปัญหาเกมที่ติดตั้งจะได้รับการแก้ไข แต่ถ้ายัง ปัญหายังคงมีอยู่ให้ทำตามวิธีแก้ไขปัญหาถัดไป
#2. ระบุเกมจากไดรฟ์ใหม่
ตรวจสอบว่าไดรฟ์หลัก (ตำแหน่งการติดตั้งเริ่มต้นของ Steam) มีพื้นที่เพียงพอสำหรับการติดตั้งเกมทั้งหมดหรือไม่
หากมีพื้นที่ไม่เพียงพอในการติดตั้งเกม ให้ย้ายข้อมูลเกมไปยังฮาร์ดไดรฟ์ใหม่ จากนั้นให้เพิ่มโฟลเดอร์คลังเกมด้วยตนเองในแอป Steam
ทำตามคำแนะนำที่ระบุโดยทำดังนี้



และตอนนี้ Steam จะสแกนโฟลเดอร์ Library ที่เลือกใหม่ > แสดงทั้งเกมเมื่อติดตั้งแล้ว
#3: เพิ่มโฟลเดอร์ไลบรารี Steam ด้วยตนเอง
ในดิสก์การติดตั้งในโฟลเดอร์ Steamapps Steam จะจัดเก็บข้อมูลเกมตามค่าเริ่มต้น แต่ถ้าคุณมีตำแหน่งที่กำหนดเองในการจัดเก็บข้อมูลเกม ให้ลองเพิ่มตำแหน่งในแอป Steam เพื่อแก้ไข Steam ไม่รู้จักเกมที่ติดตั้ง
ทำตามขั้นตอนต่อไปนี้:
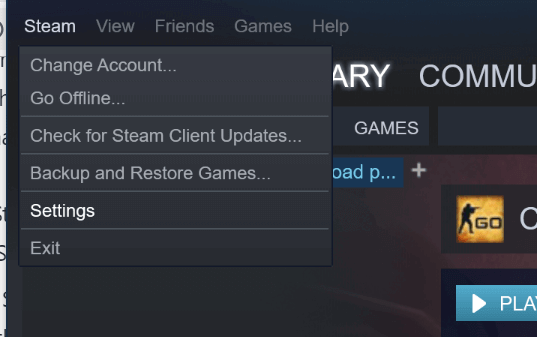



ฉันหวังว่าตอนนี้ Steam เริ่มตรวจพบเกมที่ติดตั้งอีกครั้งและแสดงเกมในโฟลเดอร์
#4. ใช้ .acf Cache เพื่อบังคับให้ Steam รู้จักเกม
หลังจากสำรองข้อมูลโฟลเดอร์ Steamapps ด้วยข้อมูลเกมทั้งหมดแล้ว ให้ใช้ไฟล์แคช Steam เพื่อบังคับให้รู้จักเกม Steam จากข้อมูลเกม
ทำตามขั้นตอนเพื่อทำ:


ถ้าทุกอย่างทำงานได้ดี เกมทั้งหมดที่คุณติดตั้งไว้ก่อนหน้านี้จะปรากฏเป็นการติดตั้ง ดังนั้นหากจำเป็นต้องอัปเดตใด ๆ มากกว่าอัปเดต
#5: ตรวจสอบความสมบูรณ์ของเกมผ่าน Steam
วิธีนี้อาจช่วยแก้ไข Steam ที่ไม่รู้จักเกมที่ติดตั้งไว้ ลองตรวจสอบความสมบูรณ์ของแคชเกมของระบบปฏิบัติการของคุณ
ทำตามขั้นตอนที่กำหนด:
และรีสตาร์ท Steam ของคุณ หวังว่าวิธีนี้จะช่วยแก้ไข Steam ที่ตรวจไม่พบปัญหาของเกมที่ติดตั้งไว้
#6: ใช้ฟังก์ชันสำรองและกู้คืนของ Steam
คุณสามารถใช้ฟังก์ชันสำรองและกู้คืนของ Steam เพื่อคัดลอกเกมระหว่างพีซีเพื่อแก้ไขปัญหา
ที่นี่คุณต้องการพื้นที่ว่าง 65GBบนคอมพิวเตอร์ที่บ้านและ65GB ใน ที่อื่น เช่นไดรฟ์ USB หรือฮาร์ดไดรฟ์แบบพกพาหรือคีย์ USB หรือคุณสามารถโฟลเดอร์บนระบบหลักและแชร์ผ่านเครือข่าย
ทำตามขั้นตอนเพื่อสำรองและกู้คืนข้อมูล:
บทสรุป:
หวังว่าโซลูชันที่ให้ไว้จะได้ผลสำหรับคุณในการแก้ไขปัญหาSteam ไม่พบเกมที่ติดตั้ง
นี่เป็นปัญหาทั่วไปที่ผู้ใช้จำนวนมากกำลังดิ้นรน แต่สามารถแก้ไขได้หลังจากทำตามวิธีแก้ไขปัญหาที่ให้ไว้
ดังนั้น ให้ลองใช้วิธีแก้ปัญหาทีละตัวเพื่อให้ Steam รู้จักเกมที่ติดตั้งไว้ หวังว่าบทความนี้จะช่วยคุณแก้ปัญหาของคุณ
บางครั้งปัญหาอาจเกิดจากภายในและไม่สามารถแก้ไขได้ด้วยตนเอง ดังนั้น ในกรณีนี้ คุณสามารถสแกนระบบของคุณด้วยPC Repair Toolซึ่งเป็นเครื่องมือขั้นสูงที่จะแก้ไขปัญหาคอมพิวเตอร์และข้อผิดพลาดต่างๆ ด้วยการสแกนเพียงครั้งเดียว และเพิ่มประสิทธิภาพการทำงานของ Windows PC
อย่างไรก็ตาม คุณมีคำถาม ข้อเสนอแนะ เกี่ยวกับสิ่งที่นำเสนอหรือไม่ โดยไม่เสียค่าธรรมเนียมในการแบ่งปันกับเราในส่วนความคิดเห็นด้านล่าง
เรียนรู้วิธีแปลอีเมลขาเข้าผ่าน Microsoft Outlook อย่างง่ายดาย โดยปรับการตั้งค่าเพื่อแปลอีเมลหรือดำเนินการแปลแบบครั้งเดียว
อ่านคำแนะนำเพื่อปฏิบัติตามวิธีแก้ปัญหาทีละขั้นตอนสำหรับผู้ใช้และเจ้าของเว็บไซต์เพื่อแก้ไขข้อผิดพลาด NET::ERR_CERT_AUTHORITY_INVALID ใน Windows 10
ค้นหาข้อมูลเกี่ยวกับ CefSharp.BrowserSubprocess.exe ใน Windows พร้อมวิธีการลบและซ่อมแซมข้อผิดพลาดที่เกี่ยวข้อง มีคำแนะนำที่เป็นประโยชน์
ค้นพบวิธีแก้ไขปัญหาเมื่อคุณไม่สามารถจับภาพหน้าจอได้เนื่องจากนโยบายความปลอดภัยในแอป พร้อมเทคนิคที่มีประโยชน์มากมายในการใช้ Chrome และวิธีแชร์หน้าจออย่างง่ายๆ.
ในที่สุด คุณสามารถติดตั้ง Windows 10 บน M1 Macs โดยใช้ Parallels Desktop 16 สำหรับ Mac นี่คือขั้นตอนที่จะทำให้เป็นไปได้
ประสบปัญหาเช่น Fallout 3 จะไม่เปิดขึ้นหรือไม่ทำงานบน Windows 10? อ่านบทความนี้เพื่อเรียนรู้วิธีทำให้ Fallout 3 ทำงานบน Windows 10 ได้อย่างง่ายดาย
วิธีแก้ไขข้อผิดพลาด Application Error 0xc0000142 และ 0xc0000005 ด้วยเคล็ดลับที่มีประสิทธิภาพและการแก้ปัญหาที่สำคัญ
เรียนรู้วิธีแก้ไข Microsoft Compatibility Telemetry ประมวลผลการใช้งาน CPU สูงใน Windows 10 และวิธีการปิดการใช้งานอย่างถาวร...
หากพบข้อผิดพลาดและข้อบกพร่องของ World War Z เช่น การหยุดทำงาน ไม่โหลด ปัญหาการเชื่อมต่อ และอื่นๆ โปรดอ่านบทความและเรียนรู้วิธีแก้ไขและเริ่มเล่นเกม
เมื่อคุณต้องการให้ข้อความในเอกสารของคุณโดดเด่น คุณสามารถใช้เครื่องมือในตัวที่มีประโยชน์ได้ ต่อไปนี้คือวิธีการเน้นข้อความใน Word




![Fallout 3 จะไม่เปิด/ไม่ทำงานบน Windows 10 [แก้ไขด่วน] Fallout 3 จะไม่เปิด/ไม่ทำงานบน Windows 10 [แก้ไขด่วน]](https://luckytemplates.com/resources1/images2/image-6086-0408150423606.png)
![[แก้ไขแล้ว] จะแก้ไขข้อผิดพลาดแอปพลิเคชัน 0xc0000142 และ 0xc0000005 ได้อย่างไร [แก้ไขแล้ว] จะแก้ไขข้อผิดพลาดแอปพลิเคชัน 0xc0000142 และ 0xc0000005 ได้อย่างไร](https://luckytemplates.com/resources1/images2/image-9974-0408150708784.png)

![[แก้ไขแล้ว] ข้อผิดพลาดของ World War Z – หยุดทำงาน ไม่เปิดตัว หน้าจอดำและอื่น ๆ [แก้ไขแล้ว] ข้อผิดพลาดของ World War Z – หยุดทำงาน ไม่เปิดตัว หน้าจอดำและอื่น ๆ](https://luckytemplates.com/resources1/images2/image-8889-0408150514063.png)
