วิธีแปลอีเมลขาเข้าใน Microsoft Outlook

เรียนรู้วิธีแปลอีเมลขาเข้าผ่าน Microsoft Outlook อย่างง่ายดาย โดยปรับการตั้งค่าเพื่อแปลอีเมลหรือดำเนินการแปลแบบครั้งเดียว
เครื่องพิมพ์ Brother ไม่ได้เชื่อมต่อกับ WiFiเป็นปัญหาที่ผู้ใช้พบเ��ื่ออุปกรณ์ไม่สามารถสร้างการเชื่อมต่อที่เหมาะสมกับเครือข่าย WiFi ของคุณได้ และส่งผลให้ไม่สามารถพิมพ์ผลลัพธ์ที่ต้องการได้
นี่เป็นปัญหาจริงๆ และมีสาเหตุหลายประการที่ทำให้ Brother Printer ไม่สามารถเชื่อมต่อกับ WIFI และหยุดการพิมพ์ได้
แม้ว่าบางครั้งเครื่องพิมพ์จะแสดงการเชื่อมต่อที่สร้างไว้กับเราเตอร์ WIFI แต่ก็ยังไม่สามารถพิมพ์ได้
ดังนั้นเราจึงได้ทำการวิจัยของเราและแสดงการแก้ไขสองสามรายการที่เหมาะกับผู้ใช้หลายรายในการแก้ปัญหาในกรณีของพวกเขา
แต่ก่อนที่จะเริ่มต้นด้วยแนวทางแก้ไข โปรดดูผู้กระทำผิดทั่วไปที่รับผิดชอบต่อปัญหาก่อน
อะไรทำให้ “เครื่องพิมพ์ Brother ไม่เชื่อมต่อกับ WIFI”
ดังนั้นนี่คือสาเหตุทั่วไปบางประการที่รับผิดชอบต่อปัญหา ตอนนี้ให้ปฏิบัติตามการแก้ไขที่ได้รับทีละคนจนกว่าคุณจะพบสิ่งที่เหมาะกับคุณ
เพื่อเพิ่มประสิทธิภาพพีซี Windows เราขอแนะนำการซ่อมแซมระบบขั้นสูง:
ซอฟต์แวร์นี้เป็นโซลูชันครบวงจรในการแก้ไขข้อผิดพลาด Windows ปกป้องคุณจากมัลแวร์ ทำความสะอาดขยะ และปรับแต่งพีซีของคุณให้มีประสิทธิภาพสูงสุดใน 3 ขั้นตอนง่ายๆ:
วิธีแก้ไข “เครื่องพิมพ์ Brother ไม่เชื่อมต่อกับ WiFi”
สารบัญ
สลับ
โซลูชันที่ 1: ตรวจสอบการเชื่อมต่อไร้สาย
ตรวจสอบสถานะการเชื่อมต่ออินเทอร์เน็ตและ WiFi ของคุณ เนื่องจากอาจทำให้เกิดปัญหาได้ หากเครือข่าย Wi-Fi ของคุณไม่ทำงานอย่างที่ควรจะเป็น เครื่องพิมพ์ Brother สามารถแสดงข้อความแสดงข้อผิดพลาดขึ้นมาได้
ดังนั้นตรวจสอบสถานะการเชื่อมต่ออินเทอร์เน็ตของคุณทำงานอย่างถูกต้อง อย่างไรก็ตาม ให้ตรวจสอบว่าเราเตอร์และสายอีเธอร์เน็ตของคุณเชื่อมต่ออย่างถูกต้อง
ในกรณีที่ทุกอย่างเรียบร้อยดีด้วยการเชื่อมต่อ WiFi ปัญหาจะอยู่ที่เครื่องพิมพ์แทน ในกรณีนี้ ให้ปฏิบัติตามแนวทางแก้ไขปัญหาถัดไป
โซลูชันที่ 2: วงจรพลังงาน
Power Cycling เป็นเทคนิคที่มีประโยชน์ซึ่งเน้นการแก้ปัญหาที่ซับซ้อนด้วยวิธีง่ายๆ ในกรณีของเครื่องพิมพ์ Brother เราขอแนะนำอย่างยิ่งให้ Power Cycling เราเตอร์ ซึ่งจะทำให้อุปกรณ์รีบูตและทุกอย่างที่เกี่ยวข้อง ดังนั้นเครื่องพิมพ์ Brother ไม่สามารถเชื่อมต่อ WIFI ได้สามารถแก้ไขได้
ก่อนที่คุณจะดำเนินการตามขั้นตอนนี้ ตรวจสอบให้แน่ใจว่าคุณมีรายละเอียดการกำหนดค่าอินเทอร์เน็ตติดตัวไปด้วย Power Cycling โดยพื้นฐานแล้วหมายถึงการรีบูตเราเตอร์และเครื่องพิมพ์ Brother พร้อมกัน
นี่คือวิธีที่คุณเปิดรอบเราเตอร์ของคุณ
โซลูชันที่ 3: ใช้รายงาน WLAN
ในกรณีนี้ เราขอแนะนำให้คุณใช้รายงานที่พิมพ์ด้วย WLAN ด้วยความช่วยเหลือของเครื่องพิมพ์ Brother เมื่อใช้รายงานนี้และรหัสข้อผิดพลาดที่แสดง คุณจะทราบว่าปัญหาของอุปกรณ์คืออะไร
ทำตามขั้นตอนในการพิมพ์รายงาน WLAN:
มาตรวจสอบรหัสข้อผิดพลาดและวิธีแก้ปัญหาที่เกิดขึ้นพร้อมกัน
ตอนนี้ถ้าคุณเห็นข้อผิดพลาดใด ๆ เหล่านี้ ให้ลองวิธีแก้ไขปัญหาที่แสดงภายใต้ข้อผิดพลาด หรือคุณสามารถปฏิบัติตามวิธีแก้ไขปัญหาถัดไปได้
โซลูชันที่ 4: การอัพเดตเฟิร์มแวร์
ปัญหาเฟิร์มแวร์อาจทำให้เกิดข้อความแสดงข้อผิดพลาด “ เครื่องพิมพ์ Brother ไม่ได้เชื่อมต่อกับเครือข่าย Wifi” การอัพเดตเฟิร์มแวร์ทำให้เครื่องพิมพ์ของคุณทันสมัยด้วยเทคโนโลยีในปัจจุบัน นี่คือวิธีที่คุณอัปเดตเฟิร์มแวร์บนเครื่องพิมพ์ของคุณ
โซลูชันที่ 5: การอัพเดตไดรเวอร์
ไดรเวอร์อุปกรณ์มีหน้าที่รับผิดชอบในการตรวจสอบให้แน่ใจว่าฮาร์ดแวร์ทำงานอย่างถูกต้องใน Windows และหากคุณใช้งานไดรเวอร์ที่ล้าสมัยหรือเสียหาย ก็อาจทำให้เครื่องพิมพ์ Brother ออฟไลน์ แต่เชื่อมต่อกับปัญหา WiFi
ดังนั้นในสถานการณ์นี้การอัปเดตไดรเวอร์เครื่องพิมพ์อาจช่วยคุณแก้ไขปัญหาได้
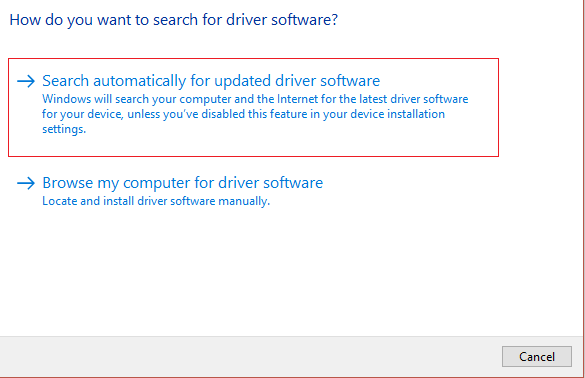
นอกจากนี้คุณยังสามารถอัปเดตไดรเวอร์ระบบทั้งหมดได้โดยอัตโนมัติโดยใช้ Driver Updater Tool ซึ่งเป็นเครื่องมือขั้นสูงที่เพียงแค่สแกนครั้งเดียวก็สามารถตรวจพบและอัปเดตไดรเวอร์ระบบได้
หลังจากอัปเดตไดรเวอร์เครื่องพิมพ์แล้ว ให้รีสตาร์ทระบบของคุณแล้วลองพิมพ์เพื่อตรวจสอบว่า ปัญหา เครื่องพิมพ์ Brother ไม่ได้เชื่อมต่อกับเครือข่าย WIFIได้รับการแก้ไขแล้วหรือไม่
หากในกรณีที่คุณประสบปัญหาขณะติดตั้งไดรเวอร์เครื่องพิมพ์ Brother โปรดอ่านคำแนะนำของเราแก้ไขปัญหาการติดตั้งไดรเวอร์เครื่องพิมพ์ Brother
โซลูชันที่ 6: เคล็ดลับสำรอง
มีเคล็ดลับบางประการที่คุณสามารถปฏิบัติตามได้เมื่อคุณได้รับข้อความว่าเครื่องพิมพ์ Brother ไม่ได้เชื่อมต่อกับ wifiรวมถึงข้อความต่อไปนี้
สิ่งเหล่านี้เป็นวิธีแก้ไขปัญหาที่อาจใช้ได้ผลสำหรับคุณในการแก้ปัญหาเครื่องพิมพ์ Brother จะไม่เชื่อมต่อกับการเชื่อมต่อ wifiแต่หากในกรณีที่ไม่มีวิธีแก้ไขปัญหาที่กล่าวถึงนั้นใช้ได้ผลสำหรับคุณ โปรดติดต่อศูนย์บริการ Brother Supportและแบ่งปันปัญหาของคุณ พวกเขาจะติดต่อกลับหาคุณพร้อมวิธีแก้ไขปัญหา
1 – จะเชื่อมต่อเครื่องพิมพ์ของ Brother กับ WiFi ได้อย่างไร
ทำตามขั้นตอนเหล่านี้เพื่อเชื่อมต่อเครื่องพิมพ์ Brother กับ WiFi:
2 – จะแก้ไขเครื่องพิมพ์ Brother ที่เชื่อมต่อกับ WiFi แต่ไม่พิมพ์ได้อย่างไร
ตรวจสอบให้แน่ใจว่าเครื่องพิมพ์ของคุณอยู่ใกล้กับ WiFI มากขึ้น เนื่องจากการเชื่อมต่อเครือข่ายไม่ดีและไม่เสถียร จึงมีโอกาสที่เครื่องพิมพ์ของคุณอาจเชื่อมต่อกับ WiFI แต่ไม่สามารถพิมพ์งานได้ นอกเหนือจากการอัพเดตเฟิร์มแวร์เครื่องพิมพ์บราเดอร์และไดรเวอร์เครื่องพิมพ์เพื่อแก้ไขปัญหา
3 – เหตุใดเครื่องพิมพ์ของฉันจึงไม่พิมพ์แม้ว่าจะเชื่อมต่อกับ WiFi แล้ว
อาจมีสาเหตุหลายประการที่อยู่เบื้องหลังสิ่งนี้ ปัญหาที่พบบ่อยที่สุดคือความเร็วเครือข่ายไม่ดี และเราเตอร์ไร้สายอาจไม่พร้อมใช้งานหากกำหนดค่าไม่ถูกต้อง
ทางออกที่ดีที่สุดในการแก้ไขปัญหาพีซี Windows ต่างๆ
นี่คือเครื่องมืออเนกประสงค์แบบครบวงจรที่เพียงแค่สแกนครั้งเดียวก็สามารถตรวจพบและแก้ไขข้อผิดพลาดและปัญหาต่างๆ ของคอมพิวเตอร์ได้
ด้วยวิธีนี้ คุณสามารถแก้ไขข้อผิดพลาดต่างๆ เช่น การซ่อมแซม DLL ทำความสะอาดรายการรีจิสทรี และข้อผิดพลาด BSOD ปกป้องระบบของคุณจากการติดไวรัส/มัลแวร์ ซ่อมแซมไฟล์ระบบ Windows ที่เสียหาย และอื่นๆ อีกมากมาย
นอกจากนี้ยังปรับแต่ง เพิ่มประสิทธิภาพ และปรับปรุงประสิทธิภาพของพีซี Windows
บทสรุป:
ทั้งหมดนี้เกี่ยวกับเครื่องพิมพ์ Brother ที่ไม่ได้เชื่อมต่อกับปัญหา Wi-Fi
ในส่วนนี้ฉันพยายามอย่างเต็มที่เพื่อแสดงรายการการแก้ไขทั้งหมดเพื่อแก้ไขปัญหาและเริ่มพิมพ์อีกครั้ง หวังว่าคำแนะนำของเราจะได้ผลสำหรับคุณในการแก้ปัญหา
ขอให้โชคดี..!
เรียนรู้วิธีแปลอีเมลขาเข้าผ่าน Microsoft Outlook อย่างง่ายดาย โดยปรับการตั้งค่าเพื่อแปลอีเมลหรือดำเนินการแปลแบบครั้งเดียว
อ่านคำแนะนำเพื่อปฏิบัติตามวิธีแก้ปัญหาทีละขั้นตอนสำหรับผู้ใช้และเจ้าของเว็บไซต์เพื่อแก้ไขข้อผิดพลาด NET::ERR_CERT_AUTHORITY_INVALID ใน Windows 10
ค้นหาข้อมูลเกี่ยวกับ CefSharp.BrowserSubprocess.exe ใน Windows พร้อมวิธีการลบและซ่อมแซมข้อผิดพลาดที่เกี่ยวข้อง มีคำแนะนำที่เป็นประโยชน์
ค้นพบวิธีแก้ไขปัญหาเมื่อคุณไม่สามารถจับภาพหน้าจอได้เนื่องจากนโยบายความปลอดภัยในแอป พร้อมเทคนิคที่มีประโยชน์มากมายในการใช้ Chrome และวิธีแชร์หน้าจออย่างง่ายๆ.
ในที่สุด คุณสามารถติดตั้ง Windows 10 บน M1 Macs โดยใช้ Parallels Desktop 16 สำหรับ Mac นี่คือขั้นตอนที่จะทำให้เป็นไปได้
ประสบปัญหาเช่น Fallout 3 จะไม่เปิดขึ้นหรือไม่ทำงานบน Windows 10? อ่านบทความนี้เพื่อเรียนรู้วิธีทำให้ Fallout 3 ทำงานบน Windows 10 ได้อย่างง่ายดาย
วิธีแก้ไขข้อผิดพลาด Application Error 0xc0000142 และ 0xc0000005 ด้วยเคล็ดลับที่มีประสิทธิภาพและการแก้ปัญหาที่สำคัญ
เรียนรู้วิธีแก้ไข Microsoft Compatibility Telemetry ประมวลผลการใช้งาน CPU สูงใน Windows 10 และวิธีการปิดการใช้งานอย่างถาวร...
หากพบข้อผิดพลาดและข้อบกพร่องของ World War Z เช่น การหยุดทำงาน ไม่โหลด ปัญหาการเชื่อมต่อ และอื่นๆ โปรดอ่านบทความและเรียนรู้วิธีแก้ไขและเริ่มเล่นเกม
เมื่อคุณต้องการให้ข้อความในเอกสารของคุณโดดเด่น คุณสามารถใช้เครื่องมือในตัวที่มีประโยชน์ได้ ต่อไปนี้คือวิธีการเน้นข้อความใน Word




![Fallout 3 จะไม่เปิด/ไม่ทำงานบน Windows 10 [แก้ไขด่วน] Fallout 3 จะไม่เปิด/ไม่ทำงานบน Windows 10 [แก้ไขด่วน]](https://luckytemplates.com/resources1/images2/image-6086-0408150423606.png)
![[แก้ไขแล้ว] จะแก้ไขข้อผิดพลาดแอปพลิเคชัน 0xc0000142 และ 0xc0000005 ได้อย่างไร [แก้ไขแล้ว] จะแก้ไขข้อผิดพลาดแอปพลิเคชัน 0xc0000142 และ 0xc0000005 ได้อย่างไร](https://luckytemplates.com/resources1/images2/image-9974-0408150708784.png)

![[แก้ไขแล้ว] ข้อผิดพลาดของ World War Z – หยุดทำงาน ไม่เปิดตัว หน้าจอดำและอื่น ๆ [แก้ไขแล้ว] ข้อผิดพลาดของ World War Z – หยุดทำงาน ไม่เปิดตัว หน้าจอดำและอื่น ๆ](https://luckytemplates.com/resources1/images2/image-8889-0408150514063.png)
