วิธีแปลอีเมลขาเข้าใน Microsoft Outlook

เรียนรู้วิธีแปลอีเมลขาเข้าผ่าน Microsoft Outlook อย่างง่ายดาย โดยปรับการตั้งค่าเพื่อแปลอีเมลหรือดำเนินการแปลแบบครั้งเดียว
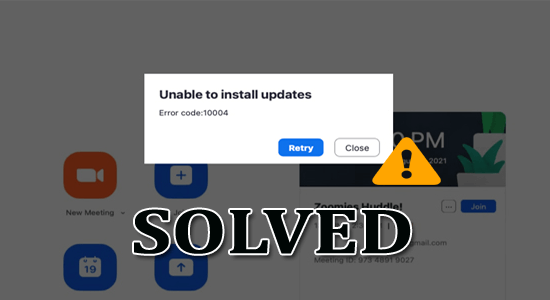
รหัสข้อผิดพลาด Zoom 10004เกิดขึ้นขณะพยายามติดตั้งการอัปเดต Zoom และป๊อปอัปข้อความแสดงข้อผิดพลาดบนหน้าจอไม่สามารถติดตั้งการอัปเดตได้หรือZoom พบข้อผิดพลาดขณะอัปเดต
ในโพสต์บล็อกนี้ เราได้คัดเลือกวิธีแก้ปัญหาที่เป็นไปได้เพื่อแก้ไขรหัสข้อผิดพลาดการอัปเดต Zoom 10004 ดังนั้น ทำตามคำแนะนำทีละขั้นตอนเพื่อแก้ไขข้อผิดพลาด
หากต้องการซ่อมแซมไฟล์ Windows ที่เสียหาย เราขอแนะนำการซ่อมแซมระบบขั้นสูง:
ซอฟต์แวร์นี้เป็นโซลูชันครบวงจรในการแก้ไขข้อผิดพลาด Windows ปกป้องคุณจากมัลแวร์ ทำความสะอาดขยะ และปรับแต่งพีซีของคุณให้มีประสิทธิภาพสูงสุดใน 3 ขั้นตอนง่ายๆ:
รหัสข้อผิดพลาดการซูม 10004 คืออะไร
รหัสข้อผิดพลาดการซูม 10004 จะปรากฏขึ้นเมื่อไคลเอ็นต์เดสก์ท็อปของคุณไม่สามารถอัปเดตอัตโนมัติได้สำเร็จ โดยเฉพาะอย่างยิ่งหมายความว่ากระบวนการอัปเดตไม่สำเร็จเนื่องจากปัญหาหรือข้อผิดพลาดบางอย่างกับอุปกรณ์หรือแพลตฟอร์ม Zoom เอง
ต่อไปนี้คือสาเหตุที่เป็นไปได้บางประการสำหรับข้อผิดพลาดนี้:
วิธีแก้ไขไม่สามารถติดตั้งการอัปเดตได้ รหัสข้อผิดพลาด: 10004?
สารบัญ
สลับ
โซลูชันที่ 1: เริ่มการซูมใหม่
การรีสตาร์ทแอปพลิเคชัน Zoom จะรีเซ็ตแอปพลิเคชันและการตั้งค่า ซึ่งบางครั้งสามารถแก้ไขปัญหาเกี่ยวกับความสามารถของแอปพลิเคชันในการอัปเดตตัวเองได้ เมื่อคุณรีสตาร์ทแอปพลิเคชั่น Zoom มันจะปิดกระบวนการทั้งหมดและล้างแคช ซึ่งอาจช่วยแก้ไขปัญหาใด ๆ ที่ทำให้ไม่สามารถติดตั้งการอัปเดตได้
หากต้องการรีสตาร์ท Zoom ให้ทำตามคำแนะนำเหล่านี้
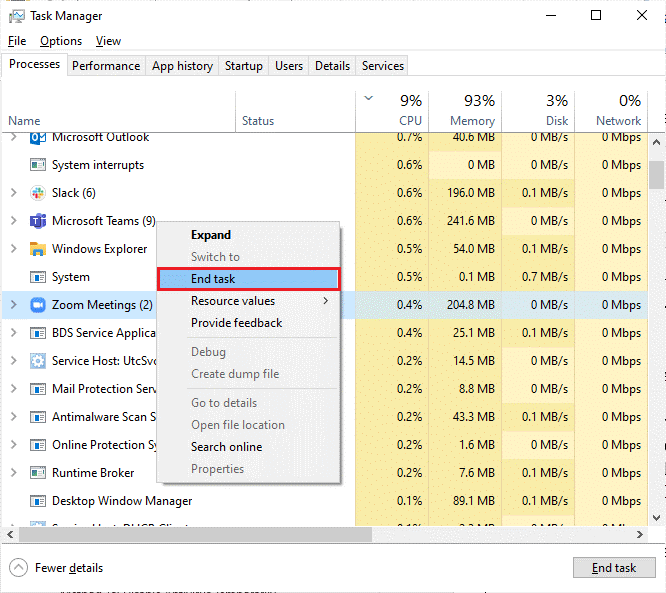
รีสตาร์ทการซูมและตรวจสอบว่าคุณประสบปัญหาเดียวกันหรือไม่ หากคุณทำเช่นนั้น ให้ดำเนินการตามเทคนิคการแก้ไขปัญหาชุดถัดไป
โซลูชันที่ 2: ตรวจสอบสถานะเซิร์ฟเวอร์ Zoom
เมื่อคุณพยายามอัปเดตแอปพลิเคชัน Zoom ให้ลองเชื่อมต่อกับเซิร์ฟเวอร์ Zoom เพื่อดาวน์โหลดและติดตั้งการอัปเดต หากมีปัญหากับเซิร์ฟเวอร์ Zoom เช่น การหยุดทำงานชั่วคราวหรือการบำรุงรักษา แอปพลิเคชันอาจไม่สามารถดาวน์โหลดการอัปเดตได้ และรหัสข้อผิดพลาด 10004 อาจปรากฏขึ้น
ด้วยการตรวจสอบสถานะเซิร์ฟเวอร์ Zoom คุณสามารถระบุได้ว่าปัญหาอยู่ฝั่งคุณหรือเป็นปัญหากับเซิร์ฟเวอร์ Zoom หรือไม่ หากเซิร์ฟเวอร์ล่ม คุณสามารถลองอีกครั้งในภายหลังเมื่อเซิร์ฟเวอร์กลับมาออนไลน์แล้ว
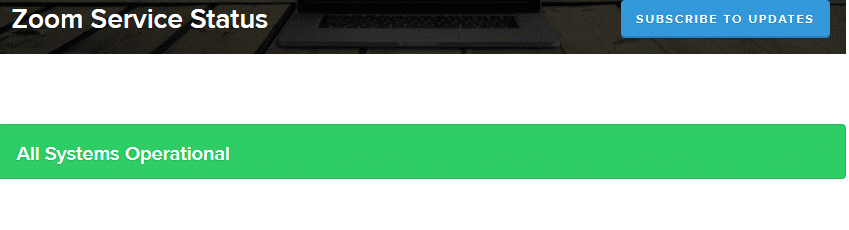
โซลูชันที่ 3: ล้างแคชของแอป Zoom
เมื่อคุณใช้แอพบ่อยๆ ข้อมูลจะสะสมอยู่ในแคชของแอพ ซึ่งบางครั้งอาจเสียหายและทำให้เกิดข้อผิดพลาดได้ การล้างแคชจะเป็นการลบข้อมูลที่เสียหาย และอาจแก้ไขปัญหาเกี่ยวกับแอปได้ หลังจากล้างแคชแล้ว ให้ลองอัปเดตแอป Zoom อีกครั้ง
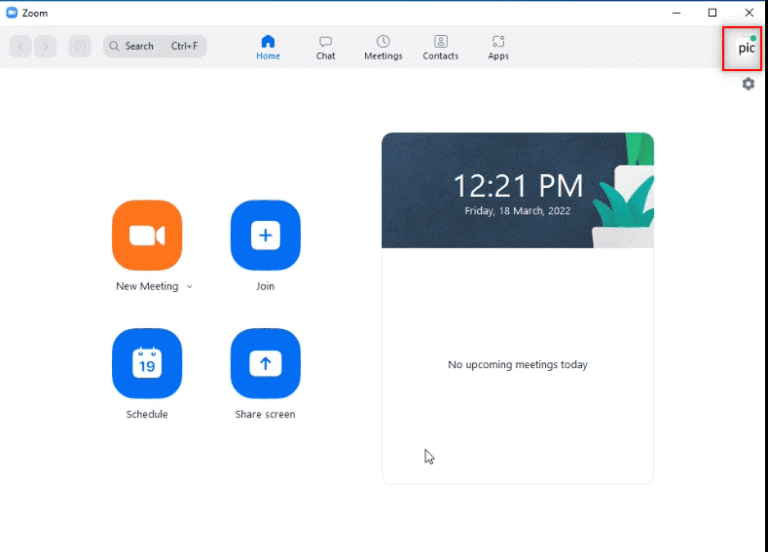
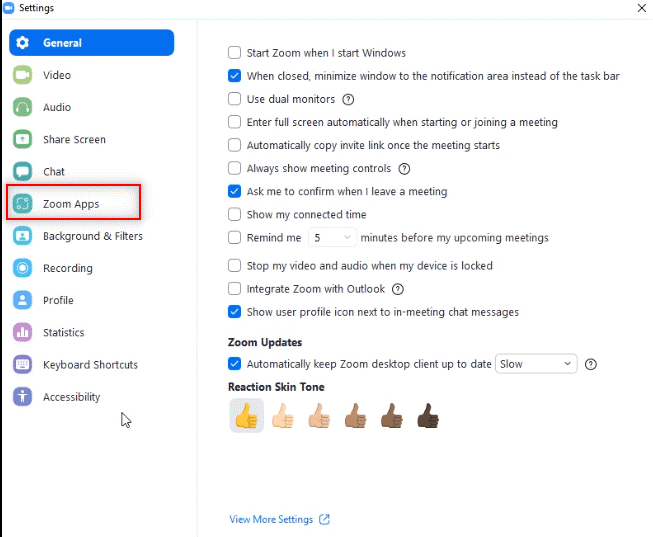
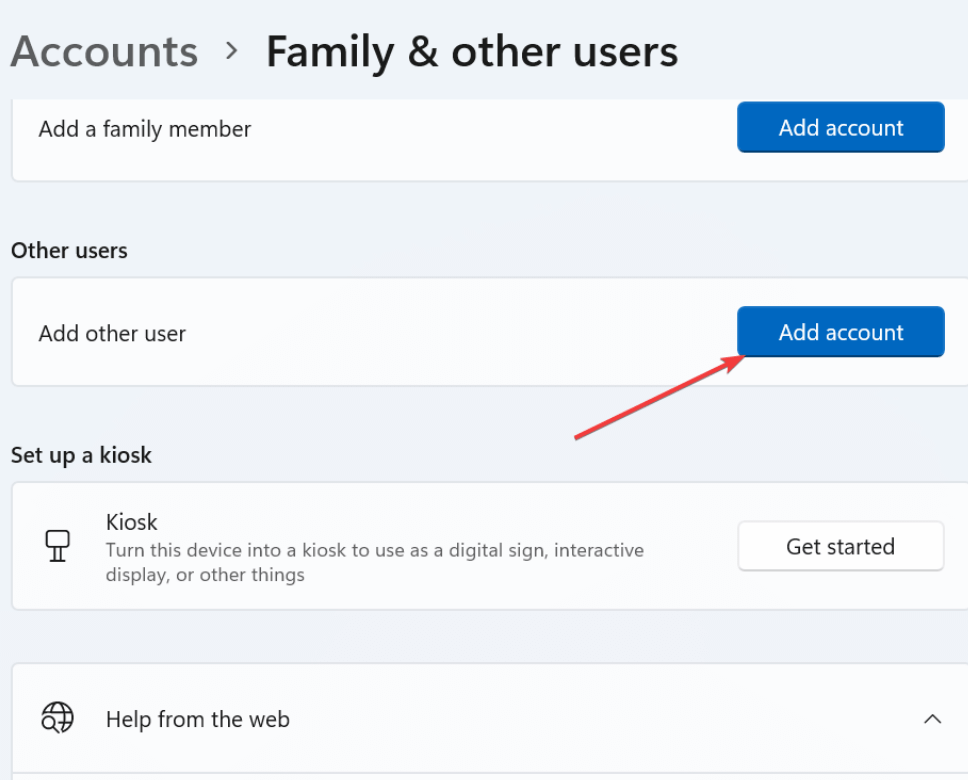
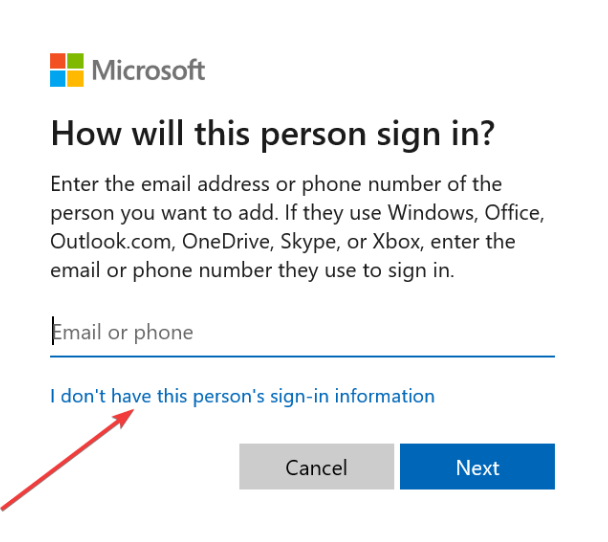
ลองเข้าร่วมการประชุมใหม่ตอนนี้และตรวจสอบว่าข้อผิดพลาด Zoom Error Code 10004: ไม่สามารถติดตั้งการอัปเดตได้ได้รับการแก้ไขแล้วหรือไม่
อ่านเพิ่มเติม: แก้ไขแล้ว: ซูมรหัสข้อผิดพลาด“ ไม่สามารถเชื่อมต่อ” 5003 Windows 11
โซลูชันที่ 4: การเปิดใช้งานการอัปเดตอัตโนมัติในการซูม
เมื่อคุณล้างแคชของแอป Zoom แล้ว ให้เปิดใช้งานการอัปเดตอัตโนมัติใน Zoom ซึ่งจะดาวน์โหลดการอัปเดตโดยอัตโนมัติและอัพเดตแพลตฟอร์มของคุณอยู่เสมอ เมื่อคุณอัปเดตแอป Zoom คุณจะดาวน์โหลดและติดตั้งซอฟต์แวร์เวอร์ชันล่าสุดที่มีการแก้ไขข้อบกพร่อง แพตช์ด้านความปลอดภัย และการปรับปรุงประสิทธิภาพ
หากต้องการอัปเดตแอป Zoom ต่อไป คุณสามารถทำตามขั้นตอนเหล่านี้:
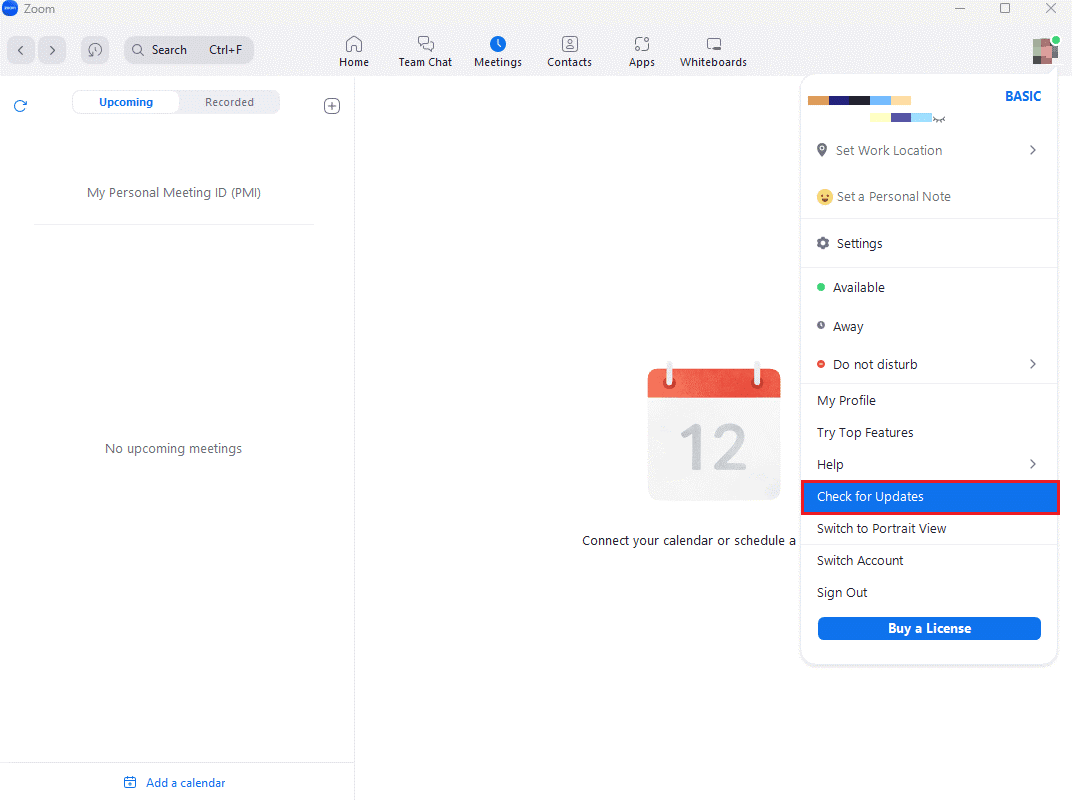
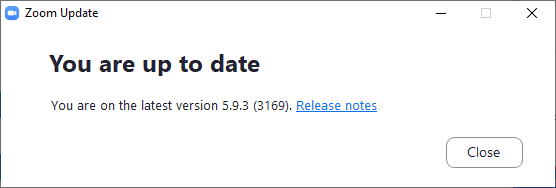
หมายเหตุ: หากต้องการอัปเดตไคลเอ็นต์ Zoom Desktop ด้วยตนเอง คุณสามารถเปิดใช้ งาน ตัวเลือกอัปเดตไคลเอ็นต์ Zoom Desktop โดยอัตโนมัติในเมนูการตั้งค่า ดังที่แสดงในภาพด้านล่าง
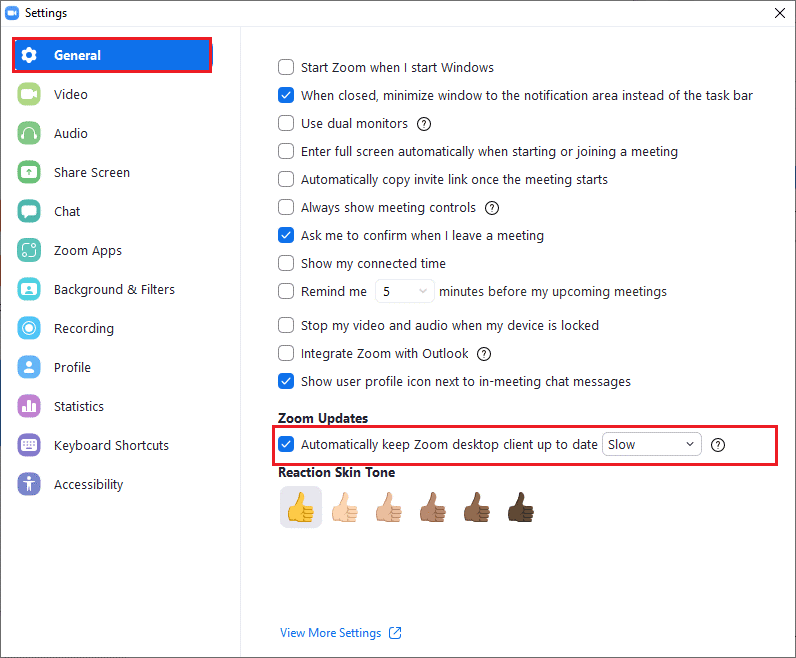
สุดท้ายนี้ ลองเชื่อมต่อกับการประชุมใหม่ทันที และตรวจสอบรหัสข้อผิดพลาด 10004 Zoomได้รับการแก้ไขแล้ว
โซลูชันที่ 5: ไวท์ลิสต์ซูมในไฟร์วอลล์ Windows
หากไคลเอนต์ Zoom ของคุณถูกบล็อกโดยไฟร์วอลล์ Windows มันจะไม่ทำงานตามปกติและจะเริ่มก่อให้เกิดปัญหาต่างๆ ดังนั้นจึงแนะนำให้ทำไวท์ลิสต์ไคลเอ็นต์ Zoom ให้กับไฟร์วอลล์ Windows ซึ่งหมายความว่าไฟร์วอลล์จะไม่บล็อกการเข้าถึงอินเทอร์เน็ตของ Zoom และ Zoom จะสามารถดาวน์โหลดและติดตั้งการอัปเดตได้ตามต้องการ
หากต้องการเพิ่มการซูมในไฟร์วอลล์ในไวท์ลิสต์ คุณจะต้องเข้าถึงการตั้งค่าไฟร์วอลล์บนคอมพิวเตอร์หรือเครือข่ายของคุณตามคำแนะนำด้านล่าง
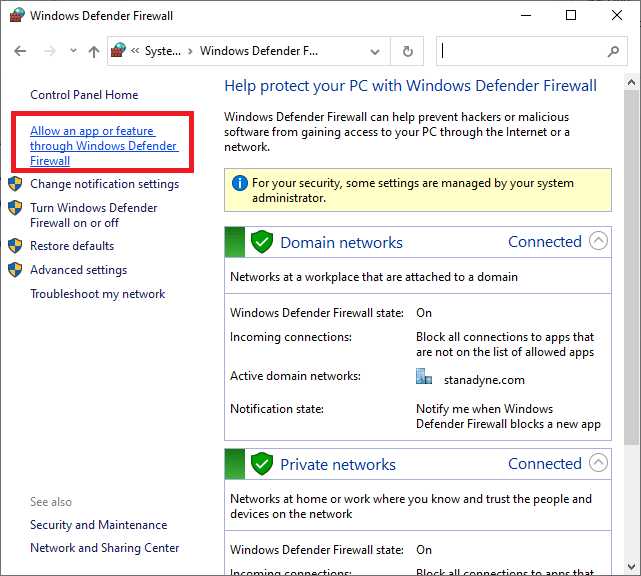
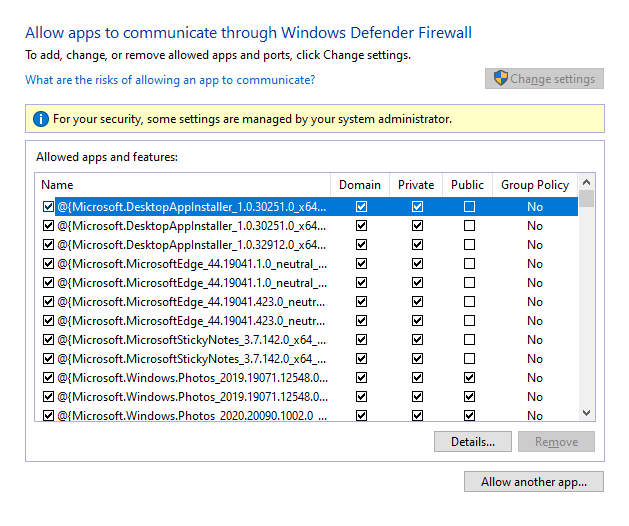
หมายเหตุ:ใช้ตัวเลือกอนุญาตแอปอื่น…เพื่อค้นหา Zoom บนพีซี
โซลูชันที่ 6: ติดตั้งแอป Zoom อีกครั้ง
หากไม่มีวิธีแก้ไขปัญหาข้างต้นที่เหมาะกับคุณ แนะนำให้ถอนการติดตั้งและติดตั้งแอปพลิเคชัน Zoom ใหม่ นอกจากนี้ยังช่วยให้แน่ใจว่าส่วนประกอบที่จำเป็นทั้งหมดรวมอยู่ในการติดตั้ง ซึ่งสามารถช่วยป้องกันข้อผิดพลาดไม่ให้เกิดขึ้นอีก นอกจากนี้ การติดตั้ง Zoom ใหม่ยังช่วยล้างไฟล์หรือการตั้งค่าที่เสียหายซึ่งอาจก่อให้เกิดข้อผิดพลาดตั้งแต่แรกได้
หมายเหตุ:หากคุณติดตั้ง Zoom ใหม่ คุณไม่จำเป็นต้องกังวลเกี่ยวกับการสูญเสียความคืบหน้าของแอปของคุณ เนื่องจากแอปเชื่อมต่อกับบัญชีของคุณโดยตรง
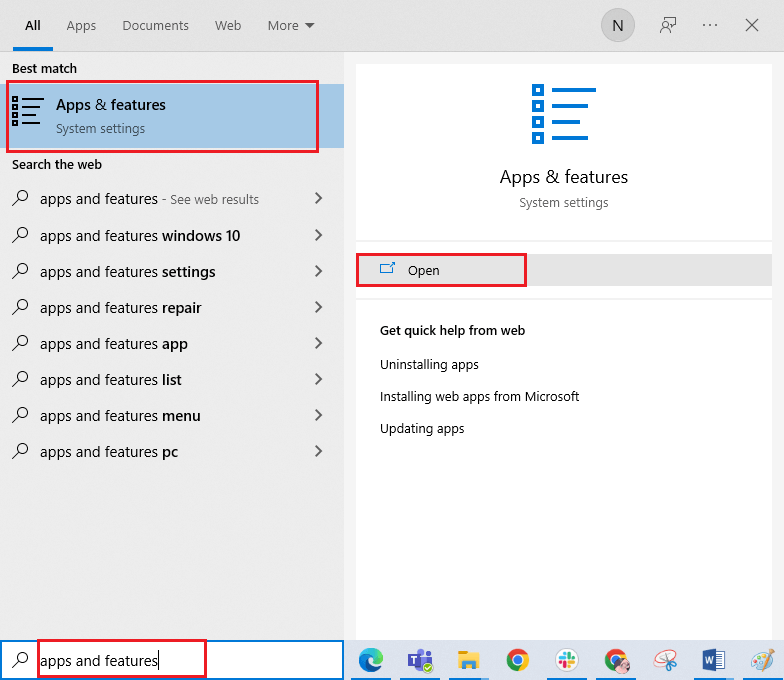
C:\Windows\Temp
C:\ไฟล์โปรแกรม\ ซูม
C:\ไฟล์โปรแกรม (x86)\ ซูม
C:\ไฟล์โปรแกรม\ไฟล์ทั่วไป\ซูม
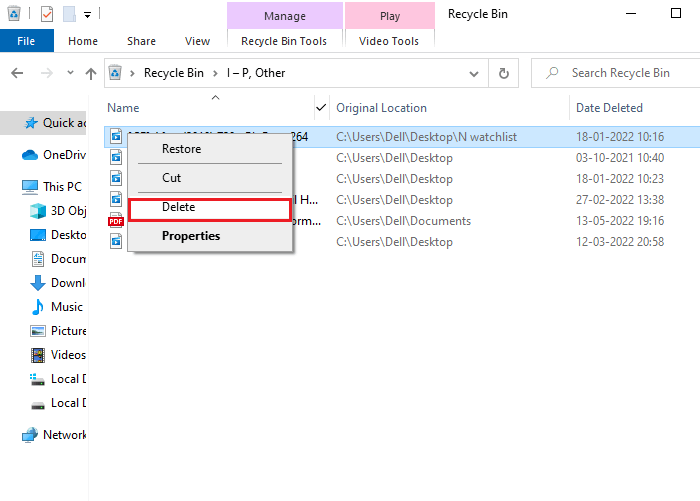
หากวิธีแก้ไขปัญหาที่แสดงไว้ไม่สามารถแก้ไขข้อผิดพลาดได้ คุณควรติดต่อทีมสนับสนุนของ Zoomเพื่อดูว่ามีวิธีแก้ไขสำหรับรหัสข้อผิดพลาดการอัปเดต Zoom 10004 หรือไม่ หากคุณยังคงไม่พบวิธีแก้ไขสำหรับข้อผิดพลาดดังกล่าว ขอแนะนำให้ ติดต่อผู้ให้บริการอินเทอร์เน็ต (ISP) ของคุณเพื่อขอความช่วยเหลือ
วิธีแก้ปัญหาง่ายๆ ในการแก้ไขข้อผิดพลาดต่างๆ ของ Windows 10/11
ข้อผิดพลาดเช่น BSOD, รีจิสทรี, อัปเดต, เกม, DLLและอื่นๆ นอกจากนี้ยังซ่อมแซมไฟล์ระบบที่เสียหายหรือไม่สามารถเข้าถึงได้และอีกมากมาย
เพียงดาวน์โหลดเครื่องมือนี้ แล้วงานที่เหลือจะดำเนินการโดยอัตโนมัติโดยไม่ต้องยุ่งยาก และทำให้พีซีของคุณทำงานเหมือนเครื่องใหม่
บทสรุป:
แค่นั้นแหละ!
ที่นี่ฉันพยายามอย่างดีที่สุดเพื่อแสดงรายการวิธีแก้ปัญหาที่เป็นไปได้เพื่อแก้ไขรหัสข้อผิดพลาด Zoom 10004 คุณสามารถลองวิธีแก้ปัญหาแต่ละวิธีตามลำดับเพื่อแก้ไขข้อผิดพลาดและเริ่มการประชุมของคุณ
ขอให้โชคดี..!
เรียนรู้วิธีแปลอีเมลขาเข้าผ่าน Microsoft Outlook อย่างง่ายดาย โดยปรับการตั้งค่าเพื่อแปลอีเมลหรือดำเนินการแปลแบบครั้งเดียว
อ่านคำแนะนำเพื่อปฏิบัติตามวิธีแก้ปัญหาทีละขั้นตอนสำหรับผู้ใช้และเจ้าของเว็บไซต์เพื่อแก้ไขข้อผิดพลาด NET::ERR_CERT_AUTHORITY_INVALID ใน Windows 10
ค้นหาข้อมูลเกี่ยวกับ CefSharp.BrowserSubprocess.exe ใน Windows พร้อมวิธีการลบและซ่อมแซมข้อผิดพลาดที่เกี่ยวข้อง มีคำแนะนำที่เป็นประโยชน์
ค้นพบวิธีแก้ไขปัญหาเมื่อคุณไม่สามารถจับภาพหน้าจอได้เนื่องจากนโยบายความปลอดภัยในแอป พร้อมเทคนิคที่มีประโยชน์มากมายในการใช้ Chrome และวิธีแชร์หน้าจออย่างง่ายๆ.
ในที่สุด คุณสามารถติดตั้ง Windows 10 บน M1 Macs โดยใช้ Parallels Desktop 16 สำหรับ Mac นี่คือขั้นตอนที่จะทำให้เป็นไปได้
ประสบปัญหาเช่น Fallout 3 จะไม่เปิดขึ้นหรือไม่ทำงานบน Windows 10? อ่านบทความนี้เพื่อเรียนรู้วิธีทำให้ Fallout 3 ทำงานบน Windows 10 ได้อย่างง่ายดาย
วิธีแก้ไขข้อผิดพลาด Application Error 0xc0000142 และ 0xc0000005 ด้วยเคล็ดลับที่มีประสิทธิภาพและการแก้ปัญหาที่สำคัญ
เรียนรู้วิธีแก้ไข Microsoft Compatibility Telemetry ประมวลผลการใช้งาน CPU สูงใน Windows 10 และวิธีการปิดการใช้งานอย่างถาวร...
หากพบข้อผิดพลาดและข้อบกพร่องของ World War Z เช่น การหยุดทำงาน ไม่โหลด ปัญหาการเชื่อมต่อ และอื่นๆ โปรดอ่านบทความและเรียนรู้วิธีแก้ไขและเริ่มเล่นเกม
เมื่อคุณต้องการให้ข้อความในเอกสารของคุณโดดเด่น คุณสามารถใช้เครื่องมือในตัวที่มีประโยชน์ได้ ต่อไปนี้คือวิธีการเน้นข้อความใน Word




![Fallout 3 จะไม่เปิด/ไม่ทำงานบน Windows 10 [แก้ไขด่วน] Fallout 3 จะไม่เปิด/ไม่ทำงานบน Windows 10 [แก้ไขด่วน]](https://luckytemplates.com/resources1/images2/image-6086-0408150423606.png)
![[แก้ไขแล้ว] จะแก้ไขข้อผิดพลาดแอปพลิเคชัน 0xc0000142 และ 0xc0000005 ได้อย่างไร [แก้ไขแล้ว] จะแก้ไขข้อผิดพลาดแอปพลิเคชัน 0xc0000142 และ 0xc0000005 ได้อย่างไร](https://luckytemplates.com/resources1/images2/image-9974-0408150708784.png)

![[แก้ไขแล้ว] ข้อผิดพลาดของ World War Z – หยุดทำงาน ไม่เปิดตัว หน้าจอดำและอื่น ๆ [แก้ไขแล้ว] ข้อผิดพลาดของ World War Z – หยุดทำงาน ไม่เปิดตัว หน้าจอดำและอื่น ๆ](https://luckytemplates.com/resources1/images2/image-8889-0408150514063.png)
