วิธีแปลอีเมลขาเข้าใน Microsoft Outlook

เรียนรู้วิธีแปลอีเมลขาเข้าผ่าน Microsoft Outlook อย่างง่ายดาย โดยปรับการตั้งค่าเพื่อแปลอีเมลหรือดำเนินการแปลแบบครั้งเดียว
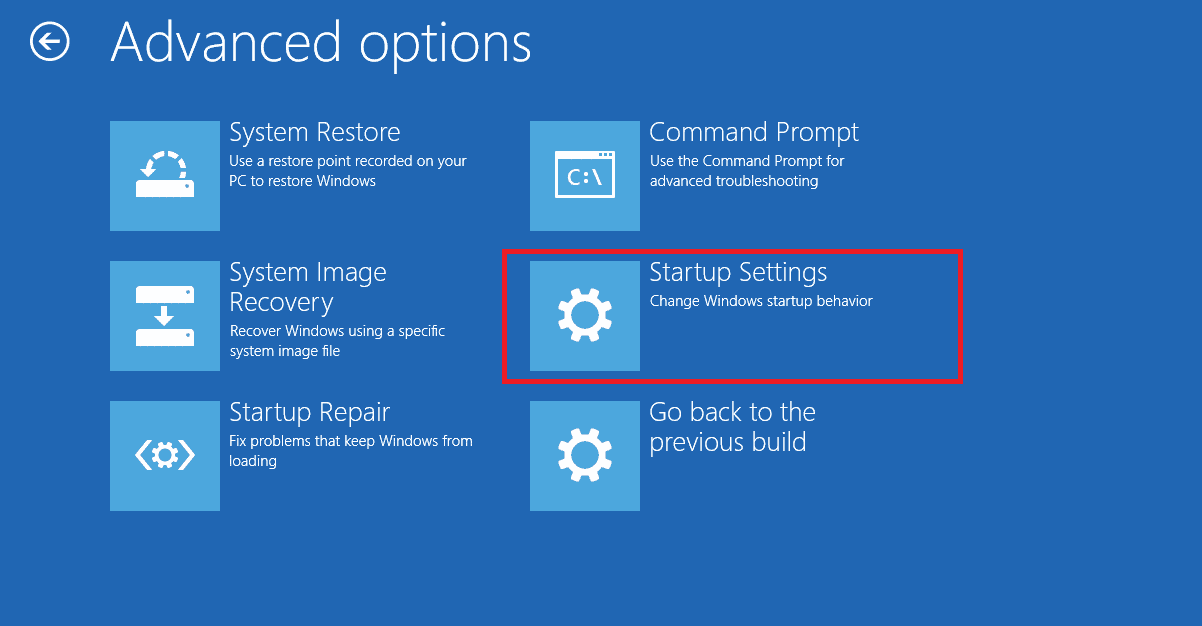
เมื่อเห็นข้อผิดพลาด DirectX12 ขณะเปิดเกม Halo Infinite บทความนี้เหมาะสำหรับคุณ เพื่อให้เป็นไปตามข้อกำหนดด้านกราฟิกของเกมจะต้องติดตั้งDirectX ล่าสุดบนพีซีของคุณ
แต่เมื่อพีซีของคุณไม่มี DirectX 12 ข้อความแสดงข้อผิดพลาดจะปรากฏขึ้นเมื่อเปิดเกมบนหน้าจอ“ไม่พบอุปกรณ์กราฟิกที่รองรับเนื่องจากคุณสมบัติที่ขาดหายไปดังต่อไปนี้: ทรัพยากรกระเบื้องฮาร์ดแวร์ระดับ 2”
DirectX 12เป็นที่ต้องการมากกว่า DirectX เวอร์ชันอื่นๆ เนื่องจากช่วยให้คุณเพลิดเพลินกับเกมที่ใช้ทรัพยากร CPU หลายตัว ที่นี่โหลดจะกระจายไปยังคอร์ทั้งหมดเท่าๆ กัน ซึ่งจะช่วยเพิ่มประสิทธิภาพของเกม
หากคุณกำลังมองหาวิธีแก้ไขเพื่อผ่านข้อผิดพลาด Halo Infinite DirectX 12 บทความนี้จะช่วยคุณแก้ไขข้อผิดพลาดได้ด้วยการลองไม่กี่ครั้ง
ในการซ่อมแซมไฟล์ระบบ Windows ที่เสียหายและเพิ่มประสิทธิภาพพีซี เราขอแนะนำการซ่อมแซมระบบขั้นสูง:
ซอฟต์แวร์นี้เป็นโซลูชันครบวงจรในการแก้ไขข้อผิดพลาด Windows ปกป้องคุณจากมัลแวร์ ทำความสะอาดขยะ และปรับแต่งพีซีของคุณให้มีประสิทธิภาพสูงสุดใน 3 ขั้นตอนง่ายๆ:
อะไรทำให้เกิดข้อผิดพลาด Halo Infinite DirectX 12
ต่อไปนี้เป็นรายการสาเหตุที่ทำให้เกิดข้อผิดพลาด DirectX 12 ในเกม Halo Infinite ของคุณ
วิธีแก้ไข “ข้อผิดพลาด Halo Infinite DirectX 12”
สารบัญ
สลับ
โซลูชันที่ 1: ติดตั้ง DirectX12 เวอร์ชันล่าสุด
ขั้นแรก ตรวจสอบว่าอุปกรณ์ของคุณได้ติดตั้ง DirectX เวอร์ชันล่าสุดหรือไม่ นี่เป็นสิ่งสำคัญในการ ปรับปรุงประสบการณ์มัลติมีเดียโดยรวมของเกม Halo Infinite ของคุณ ซึ่งจะเป็นการแก้ไขข้อผิดพลาด DirectX ทำตามคำแนะนำเหล่านี้และติดตั้ง DirectX เวอร์ชันล่าสุดหากล้าสมัย
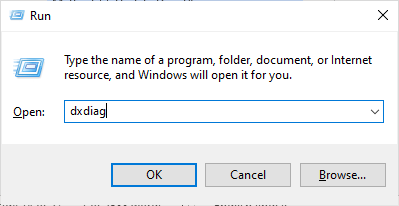
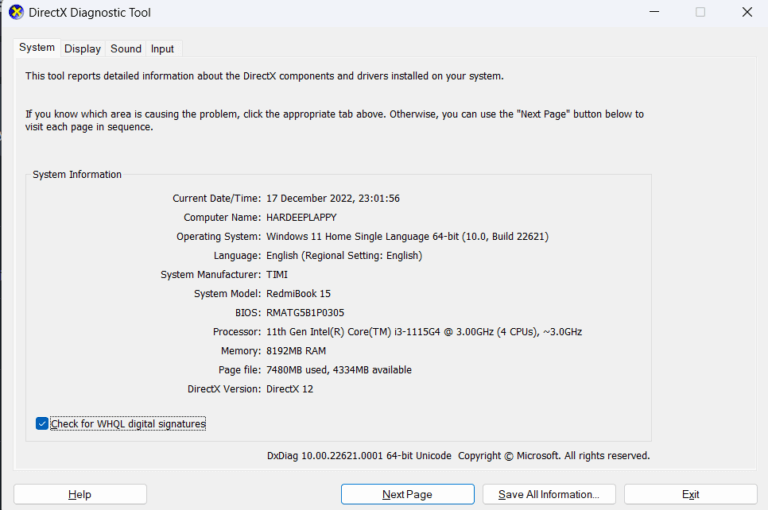
เปิดเกม Halo Infinite ขึ้นมาใหม่ จากนั้นเกมจะไม่แสดงข้อผิดพลาดใดๆ
โซลูชันที่ 2: ตรวจสอบข้อกำหนดเฉพาะของเกมของคุณ
ในหลายกรณีข้อผิดพลาด Halo Infinite DirectX 12 - ไม่พบอุปกรณ์กราฟิกที่เข้ากันได้ เกิดขึ้นเมื่อพีซีของคุณไม่ตรงตามข้อกำหนดของเกม จดบันทึกข้อกำหนดขั้นต่ำและข้อกำหนดที่แนะนำของเกมตามรายการด้านล่าง และพิจารณาอัปเกรดพีซีของคุณหากจำเป็น
ความต้องการของระบบขั้นต่ำ
ความต้องการของระบบที่แนะนำ
โซลูชันที่ 3: เปลี่ยนลำดับความสำคัญของเกม Halo Infinite
หาก Halo Infinite ไม่ได้รับทรัพยากรเพียงพอเนื่องจากไม่มีการตั้งค่าลำดับความสำคัญ คุณจะพบกับข้อผิดพลาดที่กล่าวถึง ทำตามขั้นตอนเหล่านี้เพื่อเปลี่ยนลำดับความสำคัญของเกม Halo Infinite บนพีซีของคุณ
หมายเหตุ:ปฏิบัติตามคำแนะนำเหล่านี้ด้วยความระมัดระวังอย่างยิ่ง เนื่องจากการเปลี่ยนลำดับความสำคัญของกระบวนการสำคัญใดๆ โดยไม่ระมัดระวังจะทำให้คอมพิวเตอร์ของคุณช้ามากหรือไม่เสถียร
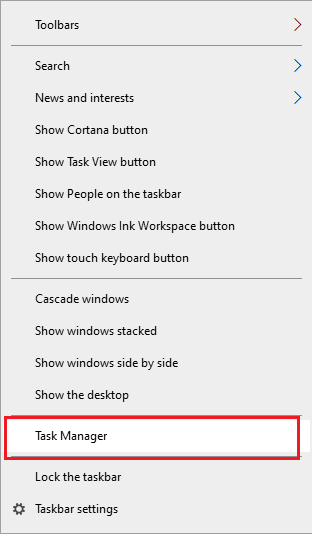
เปิดเกมขึ้นมาใหม่และตรวจสอบว่าคุณไม่พบข้อผิดพลาด DirectX 12 ในขณะนี้หรือไม่
โซลูชันที่ 4: แก้ไขชื่อไฟล์ของคุณ
แม้ว่าจะไม่ทราบสาเหตุที่แน่ช���ด แต่นักเล่นเกมหลายคนได้ลองใช้วิธีแก้ปัญหานี้แล้ว ซึ่งกลายเป็นวิธีแก้ปัญหาที่น่าทึ่งที่แก้ไขข้อผิดพลาด DirectX 12 Halo Infinite การเปลี่ยนแปลงไฟล์ในไดเรกทอรี Steam จะช่วยคุณแก้ไขข้อผิดพลาดตามคำแนะนำด้านล่าง
หมายเหตุ:อาจใช้เวลาสักครู่ในการเปิดใช้งาน รอจนกระทั่งหน้าจอสีดำหายไป และคุณสามารถเปิดเกมได้สำเร็จ
อ่านเพิ่มเติม: Halo Infinite Crashing เมื่อเริ่มต้น [แก้ไขแล้ว 100%]
โซลูชันที่ 5: อัปเดตไดรเวอร์กราฟิกของอุปกรณ์ของคุณ
เมื่อคุณอัปเดตไดรเวอร์กราฟิก ปัญหาความเข้ากันได้ทั้งหมดระหว่างเกมและพีซีจะได้รับการแก้ไขอย่างง่ายดาย ซึ่งจะทำให้อุปกรณ์ของคุณสามารถสื่อสารกับไฟล์และฟีเจอร์เฉพาะของเกมได้โดยไม่มีปัญหาใดๆ
คุณสามารถอัปเดตไดรเวอร์ของคุณด้วยตนเองโดยค้นหาไดรเวอร์ที่มีอยู่ในอุปกรณ์ของคุณหรือลองอัปเดตอัตโนมัติโดยดาวน์โหลดจากเว็บไซต์ที่เกี่ยวข้อง
ทำตามคำแนะนำที่แสดงเพื่อติดตั้งการอัพเดตไดรเวอร์ด้วยตนเอง
คุณยังสามารถอัปเดตไดรเวอร์ระบบได้โดยอัตโนมัติด้วยเครื่องมือ Driver Updater ซึ่งเป็นเครื่องมือขั้นสูงที่เพียงแค่สแกนเพียงครั้งเดียวก็สามารถอัปเดตไดรเวอร์ระบบทั้งหมดได้
โซลูชันที่ 6: ลองติดตั้ง Microsoft Visual Studio C++ ใหม่
หากคุณไม่ได้รับการแก้ไขใดๆ สำหรับข้อผิดพลาด Halo Infinite DirectX 12 – ไม่พบข้อผิดพลาดอุปกรณ์กราฟิกที่เข้ากันได้ หลังจากลองแก้ไขปัญหาเหล่านี้แล้ว สิ่งที่คุณต้องทำคือติดตั้งแพ็คเกจ Visual C++ ใหม่ตามคำแนะนำด้านล่าง
เมื่อคุณติดตั้งแพ็คเกจเหล่านี้ใหม่ แพ็คเกจรันไทม์ไลบรารีที่จำเป็นต่อการรันเกมอย่างถูกต้องจะถูกรีเฟรช ดังนั้นจึงแก้ไขข้อผิดพลาดได้อย่างง่ายดาย
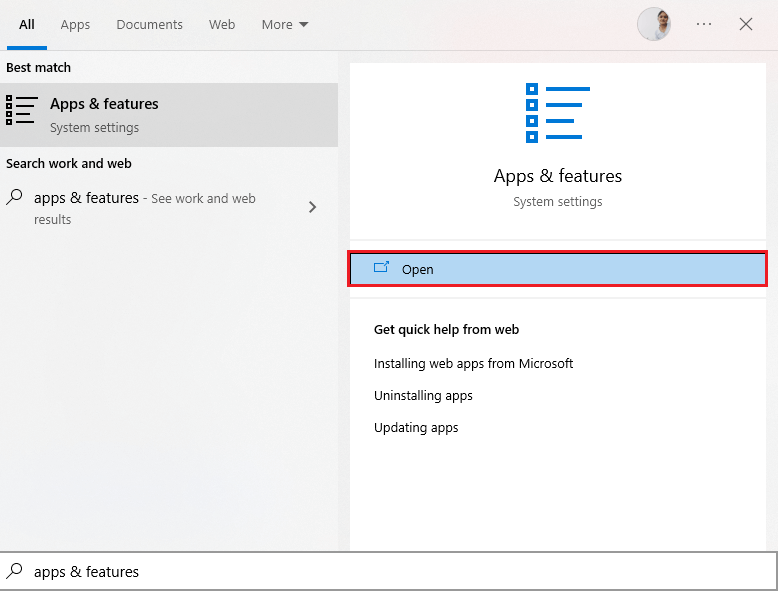
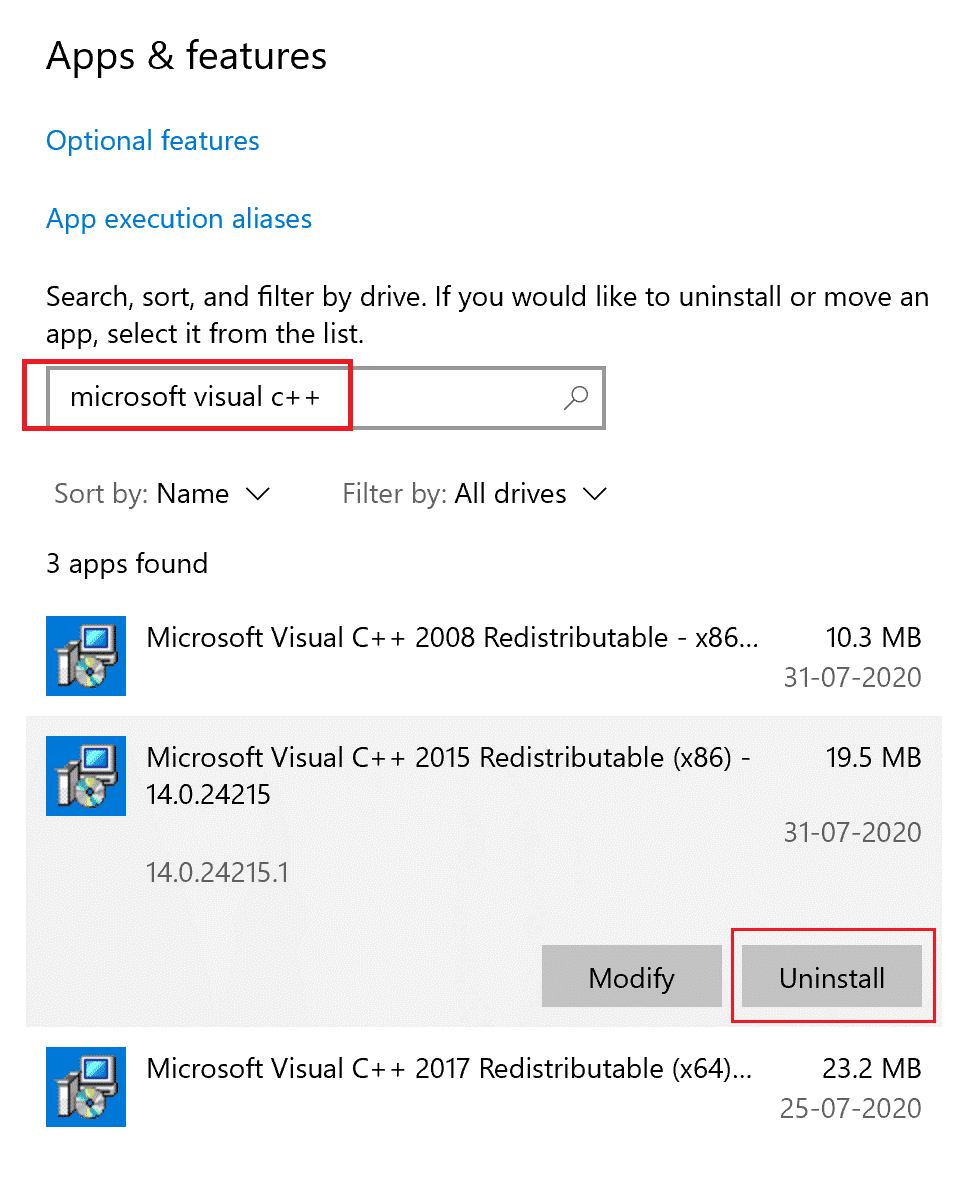
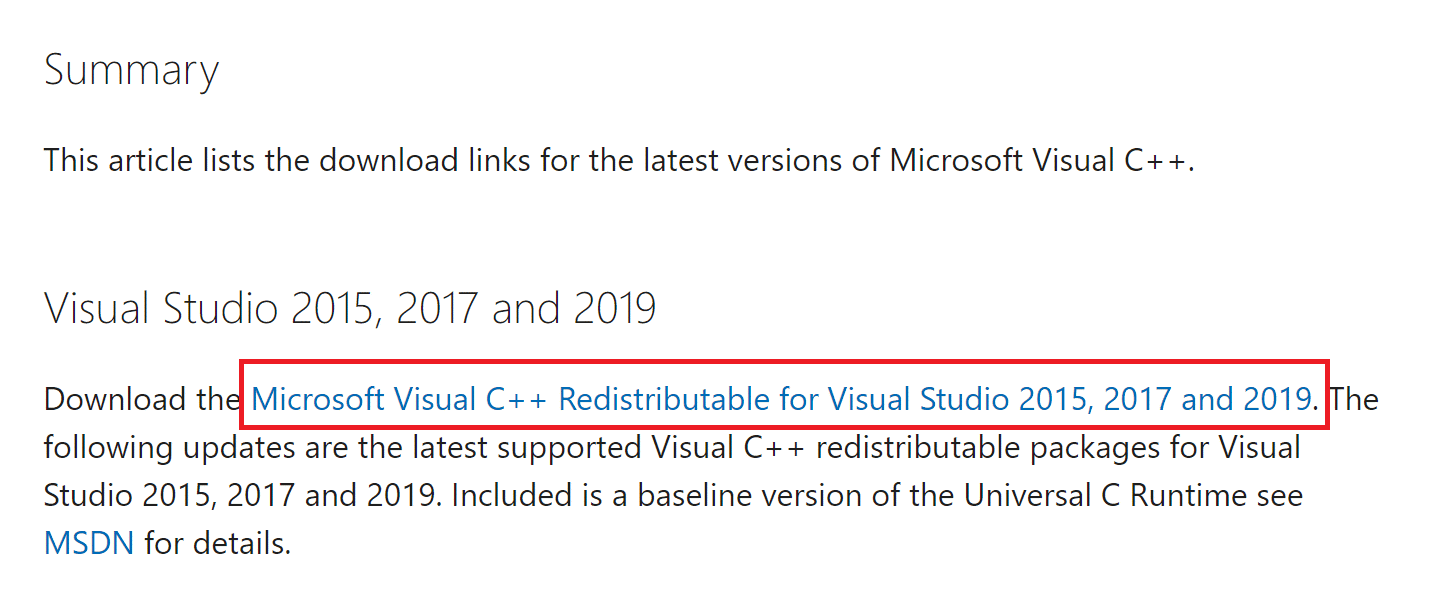
เมื่อพีซีของคุณรีสตาร์ท ให้เปิดเกม Halo Infinite อีกครั้ง มันจะไม่ให้ข้อผิดพลาด DirectX 12 แก่คุณในตอนนี้
โซลูชันที่ 7: ติดตั้งเกม Halo Infinite อีกครั้ง
อย่างไรก็ตาม หากการติดตั้งแพ็คเกจ Microsoft Visual Studio ใหม่บนพีซีของคุณไม่ได้ช่วยคุณแก้ไขข้อผิดพลาด DirectX 12 ที่กล่าวถึงในเกม Halo Infinite คุณสามารถลองติดตั้งเกมใหม่ตามคำแนะนำด้านล่าง
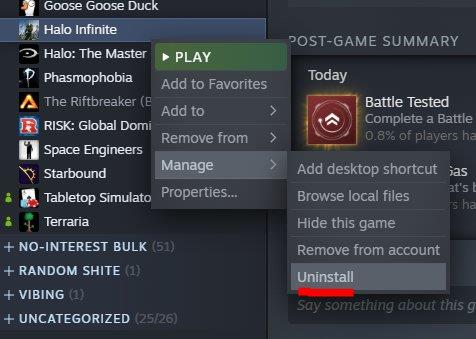
ทำตามคำแนะนำบนหน้าจอและติดตั้งเกมบนพีซี คุณจะไม่พบข้อผิดพลาดหรือปัญหาใด ๆ กับเกม Halo Infinite ที่ติดตั้งใหม่
คำถามที่พบบ่อย:
1: ฉันจะรู้ได้อย่างไรว่า DirectX 12 เข้ากันได้กับพีซี
หากต้องการตรวจสอบว่า DirectX 12 เข้ากันได้กับพีซีของคุณ ให้คลิกที่ปุ่ม Windows + G พร้อมกัน คลิกที่ไอคอนล้อเฟืองที่มุมขวาบนของหน้าจอเพื่อเปิดการตั้งค่า จากนั้นกดตัวเลือก คุณสมบัติการเล่นเกม ตอนนี้คุณควรเห็นข้อความที่ระบุว่าพีซีของคุณรองรับ DX 12 Ultimate หรือไม่
2: DirectX 11 หรือ 12 ดีกว่าสำหรับการเล่นเกมหรือไม่
DirectX 12 ดีกว่าสำหรับการเล่นเกมเพราะคุณจะพบกับประสบการณ์กราฟิกที่น่าทึ่งเมื่อคุณอยู่ในเกม DirectX 12 ช่วยให้นักพัฒนาสามารถเพิ่มเอฟเฟ็กต์กราฟิกที่น่าทึ่งให้กับเกมพีซีที่ใช้ Microsoft Windows ทั้งหมดได้ และด้วยเหตุนี้คุณจึงเลือกใช้ DirectX 12 แทน DirectX 11 สำหรับการเล่นเกมได้
วิธีที่ดีที่สุดในการเพิ่มประสิทธิภาพเกมของคุณบนพีซี Windows
สิ่งนี้จะช่วยเพิ่มเกมโดยการเพิ่มประสิทธิภาพทรัพยากรระบบและให้การเล่นเกมที่ดีขึ้น ไม่เพียงเท่านี้ แต่ยังแก้ไขปัญหาทั่วไปของเกม เช่น ปัญหาความล่าช้าและ FPS ต่ำอีก ด้วย
บทสรุป
ในคู่มือนี้ ฉันได้กล่าวถึงวิธีแก้ปัญหาที่เป็นไปได้ทั้งหมดเพื่อแก้ไขข้อผิดพลาด Halo Infinite DirectX 12บนพีซี Windows 10 หรือ 11 ของคุณ
ที่นี่ฉันพยายามอย่างดีที่สุดเพื่อแสดงรายการการแก้ไขที่อาจเกิดขึ้น ตอนนี้ถึงตาคุณแล้วที่จะลองแก้ไขทีละรายการจนกว่าคุณจะพบวิธีที่เหมาะกับคุณ
ขอให้โชคดี..!
เรียนรู้วิธีแปลอีเมลขาเข้าผ่าน Microsoft Outlook อย่างง่ายดาย โดยปรับการตั้งค่าเพื่อแปลอีเมลหรือดำเนินการแปลแบบครั้งเดียว
อ่านคำแนะนำเพื่อปฏิบัติตามวิธีแก้ปัญหาทีละขั้นตอนสำหรับผู้ใช้และเจ้าของเว็บไซต์เพื่อแก้ไขข้อผิดพลาด NET::ERR_CERT_AUTHORITY_INVALID ใน Windows 10
ค้นหาข้อมูลเกี่ยวกับ CefSharp.BrowserSubprocess.exe ใน Windows พร้อมวิธีการลบและซ่อมแซมข้อผิดพลาดที่เกี่ยวข้อง มีคำแนะนำที่เป็นประโยชน์
ค้นพบวิธีแก้ไขปัญหาเมื่อคุณไม่สามารถจับภาพหน้าจอได้เนื่องจากนโยบายความปลอดภัยในแอป พร้อมเทคนิคที่มีประโยชน์มากมายในการใช้ Chrome และวิธีแชร์หน้าจออย่างง่ายๆ.
ในที่สุด คุณสามารถติดตั้ง Windows 10 บน M1 Macs โดยใช้ Parallels Desktop 16 สำหรับ Mac นี่คือขั้นตอนที่จะทำให้เป็นไปได้
ประสบปัญหาเช่น Fallout 3 จะไม่เปิดขึ้นหรือไม่ทำงานบน Windows 10? อ่านบทความนี้เพื่อเรียนรู้วิธีทำให้ Fallout 3 ทำงานบน Windows 10 ได้อย่างง่ายดาย
วิธีแก้ไขข้อผิดพลาด Application Error 0xc0000142 และ 0xc0000005 ด้วยเคล็ดลับที่มีประสิทธิภาพและการแก้ปัญหาที่สำคัญ
เรียนรู้วิธีแก้ไข Microsoft Compatibility Telemetry ประมวลผลการใช้งาน CPU สูงใน Windows 10 และวิธีการปิดการใช้งานอย่างถาวร...
หากพบข้อผิดพลาดและข้อบกพร่องของ World War Z เช่น การหยุดทำงาน ไม่โหลด ปัญหาการเชื่อมต่อ และอื่นๆ โปรดอ่านบทความและเรียนรู้วิธีแก้ไขและเริ่มเล่นเกม
เมื่อคุณต้องการให้ข้อความในเอกสารของคุณโดดเด่น คุณสามารถใช้เครื่องมือในตัวที่มีประโยชน์ได้ ต่อไปนี้คือวิธีการเน้นข้อความใน Word




![Fallout 3 จะไม่เปิด/ไม่ทำงานบน Windows 10 [แก้ไขด่วน] Fallout 3 จะไม่เปิด/ไม่ทำงานบน Windows 10 [แก้ไขด่วน]](https://luckytemplates.com/resources1/images2/image-6086-0408150423606.png)
![[แก้ไขแล้ว] จะแก้ไขข้อผิดพลาดแอปพลิเคชัน 0xc0000142 และ 0xc0000005 ได้อย่างไร [แก้ไขแล้ว] จะแก้ไขข้อผิดพลาดแอปพลิเคชัน 0xc0000142 และ 0xc0000005 ได้อย่างไร](https://luckytemplates.com/resources1/images2/image-9974-0408150708784.png)

![[แก้ไขแล้ว] ข้อผิดพลาดของ World War Z – หยุดทำงาน ไม่เปิดตัว หน้าจอดำและอื่น ๆ [แก้ไขแล้ว] ข้อผิดพลาดของ World War Z – หยุดทำงาน ไม่เปิดตัว หน้าจอดำและอื่น ๆ](https://luckytemplates.com/resources1/images2/image-8889-0408150514063.png)
