วิธีแปลอีเมลขาเข้าใน Microsoft Outlook

เรียนรู้วิธีแปลอีเมลขาเข้าผ่าน Microsoft Outlook อย่างง่ายดาย โดยปรับการตั้งค่าเพื่อแปลอีเมลหรือดำเนินการแปลแบบครั้งเดียว

ฉันจะแก้ไขลำโพง Logitech ไม่ทำงานได้อย่างไร ฉันมีปัญหากับสิ่งนี้ในช่วงสองสามวันที่ผ่านมาและกำลังมองหาวิธีแก้ไขเพื่อแก้ไข
ขณะพยายามใช้ลำโพงบนพีซี Windows 10 ของฉัน ฉันได้รับข้อผิดพลาดลำโพง Logitech ไม่ทำงานบน Windows 10
นี่เป็นเรื่องที่น่ารำคาญมากและหากคุณเป็นคนหนึ่งที่ต้องเผชิญกับข้อผิดพลาดนี้ คุณจะได้ทราบวิธีแก้ปัญหาที่ผ่านการทดสอบแล้วซึ่งจะช่วยแก้ไขปัญหาลำโพงที่ไม่ทำงานได้อย่างมั่นใจ
ดังนั้นให้อ่านบทความต่อไปและลองวิธีแก้ไขปัญหาที่ให้ไว้ แต่ก่อนอื่น เรียนรู้ว่าทำไมลำโพง Logitech ไม่ทำงานจึงเกิด ปัญหา
เหตุใดลำโพง Logitech ของฉันจึงไม่ทำงานบน Windows 10
เช่นเดียวกับปัญหาเสียง HDMI ซึ่งบางครั้งไม่มีเสียงโดยไม่ทราบสาเหตุ คุณจะพบว่าลำโพง Logitech มีปัญหาขณะทำงานกะทันหัน สาเหตุเหล่านี้คือสาเหตุบางประการที่ต้องตรวจสอบเมื่อการแก้ไขปัญหาลำโพงLogitech หยุดทำงาน
วิธีแก้ไขลำโพง Logitech ไม่ทำงานบน Windows 10
สารบัญ
สลับ
แก้ไข 1 - ตรวจสอบฮาร์ดแวร์ของลำโพง Logitech ของคุณ
ก่อนอื่น ตรวจสอบให้แน่ใจว่าไม่มีอะไรผิดปกติกับลำโพง Logitech ของคุณที่อาจทำให้ลำโพงหยุดทำงานบน Windows 10
ถ้าไม่เช่นนั้น ลำโพง Logitech ของคุณเสีย และคุณจะต้องซื้ออุปกรณ์ทดแทน
หากลำโพงหยุดทำงานบนพีซีเครื่องอื่น นั่นหมายความว่าปัญหาอยู่ที่คอมพิวเตอร์ ไม่ใช่ที่ลำโพง ในกรณีนี้ คุณจะต้องมองหาตัวเลือกเพิ่มเติม
แก้ไข 2 - ทำให้ลำโพง Logitech เป็นลำโพงเริ่มต้น
ลำโพง Logitech มักจะไม่ทำงานบน Windows 10 หากไม่ได้กำหนดการตั้งค่าเริ่มต้นสำหรับลำโพง
ตั้งเป็นค่าเริ่มต้นเพื่อแก้ไขปัญหาลำโพงที่ใช้งานไม่ได้
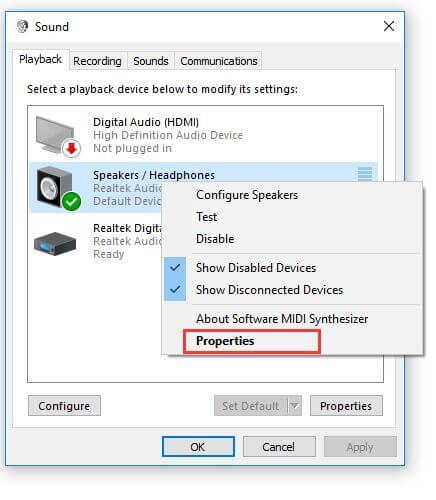
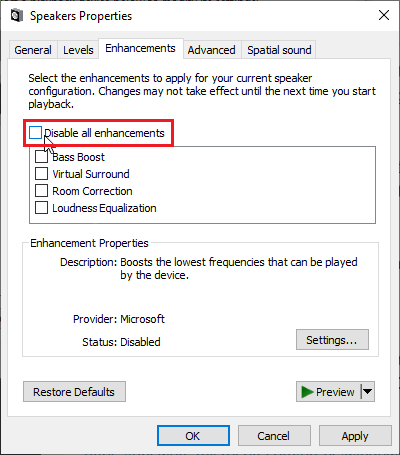
ปัญหาของลำโพง Logitech ไม่ทำงานบน Windows 10ได้รับการแก้ไขแล้ว หลังจากนั้น คุณสามารถลองเปิดเสียงเริ่มต้นของคอมพิวเตอร์ของคุณได้
แก้ไข 3 - ติดตั้งไดรเวอร์ลำโพง Logitech เวอร์ชันล่าสุด
ขณะนี้วิธีการข้างต้นไม่ได้ผลในการแก้ไขข้อผิดพลาดของลำโพงที่ไม่ทำงานบน Windows 10 คุณอาจต้องการตรวจสอบปัญหาของไดรเวอร์ Windows 10
คุณควรอัปเดตไดรเวอร์ลำโพง Logitech เพื่อตรวจสอบว่าไดรเวอร์ใหม่สามารถคืนค่าฟังก์ชันการทำงานให้กับลำโพง Logitech ได้หรือไม่
ขอแนะนำให้คุณใช้Driver Updaterเพื่อดาวน์โหลดไดรเวอร์ลำโพง Logitech ล่าสุดสำหรับ Windows 10 เพียงดาวน์โหลดและติดตั้งเครื่องมือ ระบบจะสแกนและอัปเดตไดรเวอร์ที่ล้าสมัย เสียหาย หรือเสียหายใน Windows 10
ลำโพง Logitech ที่พังจะไม่เป็นปัญหากับไดรเวอร์ลำโพงล่าสุดและเหมาะสมอีกต่อไป
แก้ไข 4 - ตรวจสอบการอัปเดตล่าสุด
คุณยังสามารถดำเนินการอัปเดตระบบได้ คุณจะสามารถติดตั้งการอัปเดตของ Microsoft ด้วยคุณสมบัติใหม่ได้
ตามความคิดเห็นของผู้ใช้ การอัปเดตอาจสามารถช่วยซ่อมแซมลำโพงได้ บน Windows 10 ไม่มีปัญหาการตอบสนอง ดังนั้นหากคุณต้องการแก้ไขปัญหาด้านเสียง ให้ตรวจสอบการอัปเดต Windows 10 ล่าสุดแล้วทำการติดตั้ง
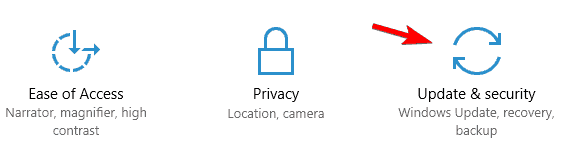
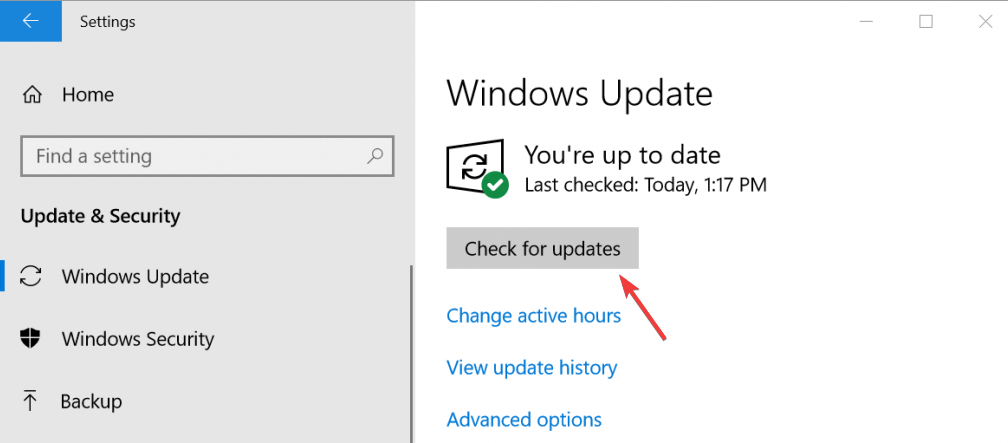
แก้ไข 5 - ทำให้มีการปรับปรุงเสียง
คุณสามารถปิดการปรับปรุงทั้งหมดสำหรับอุปกรณ์เล่นเฉพาะได้ ดังนั้นจึงเป็นไปไม่ได้ที่จะใช้ลำโพง Logitech อย่างถูกต้อง และอาจหยุดทำงานไปเลย ตรวจสอบให้แน่ใจว่าได้เปิดการปรับปรุงในหน้าต่างคุณสมบัติของลำโพงของคุณแล้ว
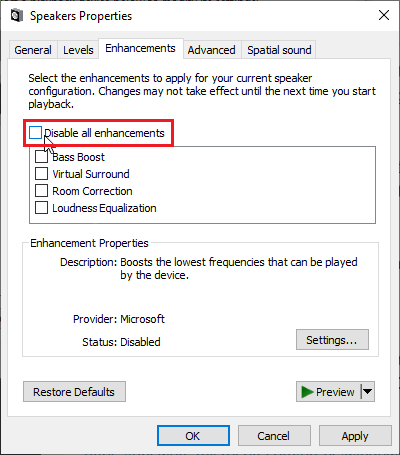
อ่านคำแนะนำของเราหากประสบปัญหากับคีย์บอร์ด Logitech - วิธีแก้ไขคีย์บอร์ด Logitech ไม่ทำงาน
แก้ไข 6 - ปฏิเสธการเข้าถึงลำโพงของคุณโดยเฉพาะ
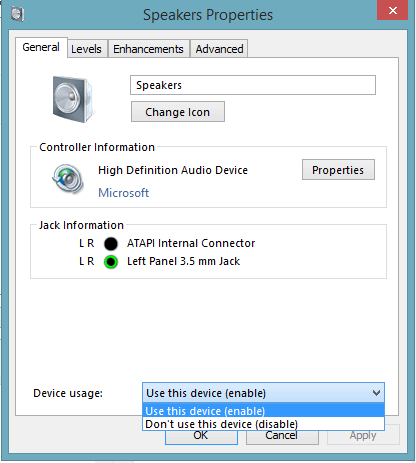
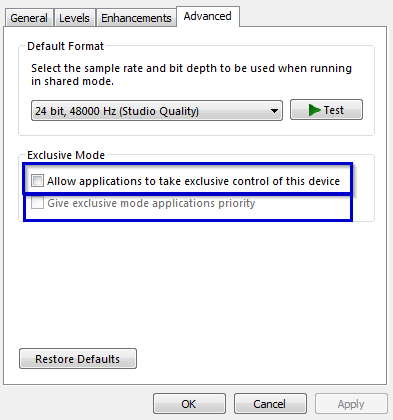
แก้ไข 7 - เรียกใช้ตัวแก้ไขปัญหาการเล่นเสียง
หากไม่มีวิธีแก้ไขปัญหาข้างต้นที่เหมาะกับคุณ ให้เรียกใช้ตัวแก้ไขปัญหาเสียงในตัวเพื่อให้ลำโพง Logitech ของคุณทำงาน บน Windows 10
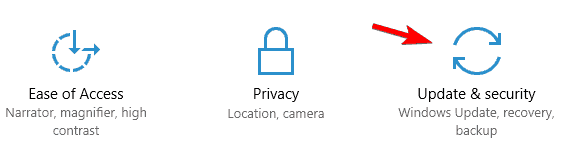
โซลูชันเหล่านี้จะแก้ปัญหาลำโพง Logitech ที่ไม่ทำงานบน Windows 10
วิธีแก้ปัญหาที่แนะนำเพื่อแก้ไขปัญหาพีซี Windows 10
นี่เป็นเครื่องมือขั้นสูงและมัลติฟังก์ชั่นที่เพียงแค่สแกนครั้งเดียวก็สามารถตรวจจับและแก้ไขข้อผิดพลาดต่างๆ ของพีซีได้โดยอัตโนมัติ
ด้วยวิธีนี้ คุณสามารถแก้ไข ข้อผิดพลาด DLL ข้อผิดพลาดรีจิสทรี ข้อผิดพลาด BSOD ปัญหาเกี่ยวกับแอปพลิเคชัน ปกป้องระบบของคุณจากโปรแกรมไวรัสหรือมัลแวร์ และอื่นๆ อีกมากมาย
มันใช้งานง่ายและปลอดภัยอย่างสมบูรณ์ ดังนั้นอย่าลังเลที่จะดาวน์โหลด
บทสรุป:
นี่คือวิธีที่คุณทำให้ลำโพง Logitech ทำงานบน Windows 10 ฉันลองแสดงรายการการแก้ไขปัญหาที่มีประสิทธิภาพทั้งหมดที่ฉันได้ลองมา
การปฏิบัติตามวิธีแก้ไขปัญหาที่ระบุไว้นั้นได้ผลสำหรับฉันที่จะผ่านปัญหา Logitech Speakers Not Working บน Windows 10
ดังนั้นโปรดทำตามขั้นตอนที่ระบุไว้และแก้ไขปัญหา
หวังว่าบทความนี้จะเหมาะกับคุณ
ขอให้โชคดี..!
เรียนรู้วิธีแปลอีเมลขาเข้าผ่าน Microsoft Outlook อย่างง่ายดาย โดยปรับการตั้งค่าเพื่อแปลอีเมลหรือดำเนินการแปลแบบครั้งเดียว
อ่านคำแนะนำเพื่อปฏิบัติตามวิธีแก้ปัญหาทีละขั้นตอนสำหรับผู้ใช้และเจ้าของเว็บไซต์เพื่อแก้ไขข้อผิดพลาด NET::ERR_CERT_AUTHORITY_INVALID ใน Windows 10
ค้นหาข้อมูลเกี่ยวกับ CefSharp.BrowserSubprocess.exe ใน Windows พร้อมวิธีการลบและซ่อมแซมข้อผิดพลาดที่เกี่ยวข้อง มีคำแนะนำที่เป็นประโยชน์
ค้นพบวิธีแก้ไขปัญหาเมื่อคุณไม่สามารถจับภาพหน้าจอได้เนื่องจากนโยบายความปลอดภัยในแอป พร้อมเทคนิคที่มีประโยชน์มากมายในการใช้ Chrome และวิธีแชร์หน้าจออย่างง่ายๆ.
ในที่สุด คุณสามารถติดตั้ง Windows 10 บน M1 Macs โดยใช้ Parallels Desktop 16 สำหรับ Mac นี่คือขั้นตอนที่จะทำให้เป็นไปได้
ประสบปัญหาเช่น Fallout 3 จะไม่เปิดขึ้นหรือไม่ทำงานบน Windows 10? อ่านบทความนี้เพื่อเรียนรู้วิธีทำให้ Fallout 3 ทำงานบน Windows 10 ได้อย่างง่ายดาย
วิธีแก้ไขข้อผิดพลาด Application Error 0xc0000142 และ 0xc0000005 ด้วยเคล็ดลับที่มีประสิทธิภาพและการแก้ปัญหาที่สำคัญ
เรียนรู้วิธีแก้ไข Microsoft Compatibility Telemetry ประมวลผลการใช้งาน CPU สูงใน Windows 10 และวิธีการปิดการใช้งานอย่างถาวร...
หากพบข้อผิดพลาดและข้อบกพร่องของ World War Z เช่น การหยุดทำงาน ไม่โหลด ปัญหาการเชื่อมต่อ และอื่นๆ โปรดอ่านบทความและเรียนรู้วิธีแก้ไขและเริ่มเล่นเกม
เมื่อคุณต้องการให้ข้อความในเอกสารของคุณโดดเด่น คุณสามารถใช้เครื่องมือในตัวที่มีประโยชน์ได้ ต่อไปนี้คือวิธีการเน้นข้อความใน Word




![Fallout 3 จะไม่เปิด/ไม่ทำงานบน Windows 10 [แก้ไขด่วน] Fallout 3 จะไม่เปิด/ไม่ทำงานบน Windows 10 [แก้ไขด่วน]](https://luckytemplates.com/resources1/images2/image-6086-0408150423606.png)
![[แก้ไขแล้ว] จะแก้ไขข้อผิดพลาดแอปพลิเคชัน 0xc0000142 และ 0xc0000005 ได้อย่างไร [แก้ไขแล้ว] จะแก้ไขข้อผิดพลาดแอปพลิเคชัน 0xc0000142 และ 0xc0000005 ได้อย่างไร](https://luckytemplates.com/resources1/images2/image-9974-0408150708784.png)

![[แก้ไขแล้ว] ข้อผิดพลาดของ World War Z – หยุดทำงาน ไม่เปิดตัว หน้าจอดำและอื่น ๆ [แก้ไขแล้ว] ข้อผิดพลาดของ World War Z – หยุดทำงาน ไม่เปิดตัว หน้าจอดำและอื่น ๆ](https://luckytemplates.com/resources1/images2/image-8889-0408150514063.png)
