วิธีแปลอีเมลขาเข้าใน Microsoft Outlook

เรียนรู้วิธีแปลอีเมลขาเข้าผ่าน Microsoft Outlook อย่างง่ายดาย โดยปรับการตั้งค่าเพื่อแปลอีเมลหรือดำเนินการแปลแบบครั้งเดียว
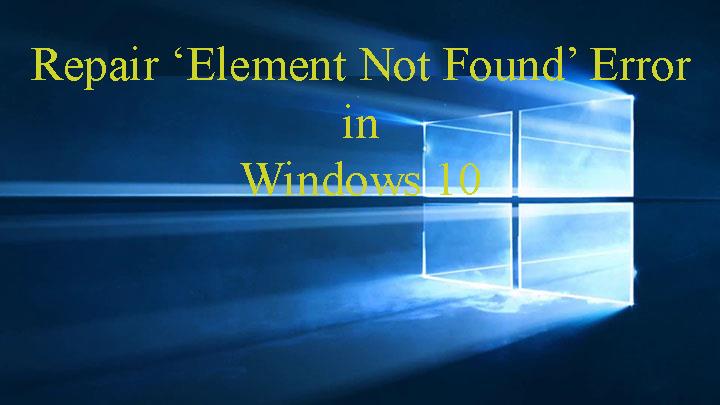
ผู้ใช้Windows 10รายงานเกี่ยวกับข้อผิดพลาดล่าสุด ' ไม่พบองค์ประกอบ ' ข้อผิดพลาดนี้ปรากฏขึ้นเมื่อผู้ใช้พยายามเข้าถึงการตั้งค่าแอพสากล และตัวเลือกอื่นๆ ในบางครั้ง คุณยังอาจได้รับข้อผิดพลาดที่น่ารำคาญนี้เมื่อคุณพยายามเปิดรูปภาพ/ภาพถ่ายของรูปแบบไฟล์ . jpg
ไม่พบองค์ประกอบข้อผิดพลาดของ Windows 10 สามารถส่งผลโดยตรงต่อการทำงานและประสิทธิภาพของระบบ Windows 10 และคุณไม่สามารถเข้าถึงการตั้งค่า แอพสากล โชคดีที่คุณสามารถแก้ไขข้อผิดพลาดที่น่ารำคาญนี้ได้ ใช้วิธีการด้านล่างเพื่อจัดการกับข้อผิดพลาดนี้
วิธีแก้ไขข้อผิดพลาด 'ไม่พบองค์ประกอบ' ใน Windows 10
วิธีที่ 1: ลบ/ถอนการติดตั้งแอป Lenovo จากคอมพิวเตอร์ของคุณ
ดูเหมือนว่าแอปพลิเคชั่น Lenovo บางตัวเป็นต้นเหตุของข้อผิดพลาดนี้ หากคุณใช้ระบบ/แล็ปท็อปของ Lenovo ขอแนะนำให้ถอนการติดตั้งแอพ Lenovo บางตัวออกจากระบบของคุณ
Lenovo CAPSOD และ OneKey Theatre เป็นแอพที่รับผิดชอบต่อข้อผิดพลาดไม่พบองค์ประกอบ เพียงแค่ถอนการติดตั้งซอฟต์แวร์นี้จากแล็ปท็อปของคุณ คุณสามารถแก้ไขปัญหานี้ได้
วิธีที่ 2: ลบการอัปเดต Windows 10 ล่าสุดทั้งหมด
ในบางครั้ง เนื่องจากการอัปเดตล่าสุดของ Windows ระบบของคุณเริ่มแสดงข้อผิดพลาดW indows 10 element not found ดังนั้น ในวิธีนี้ เราจะลบการอัปเดต Windows ที่มีปัญหา ทำตามขั้นตอนที่ระบุด้านล่างเพื่อทำสิ่งนี้:
1:ไปที่การตั้งค่าระบบ
2:จากนั้นไปที่ตัวเลือก การ อัปเดตและความปลอดภัย
3:หลังจากนั้น ให้คลิกที่ดูประวัติการอัปเดตที่ติดตั้ง
4:ตอนนี้คลิกที่ถอนการติดตั้งการอัปเดต
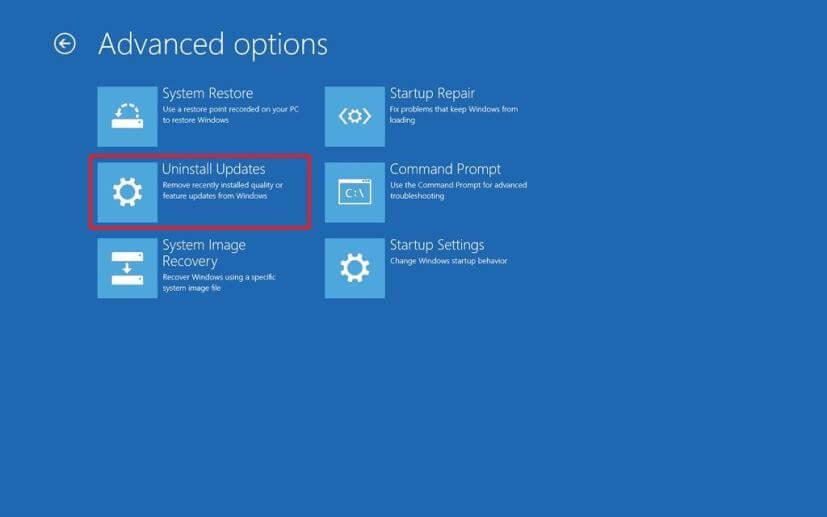
ที่นี่ คุณจะเห็นรายการอัปเดตที่ติดตั้งไว้ ดังนั้นให้ลบการอัปเดตที่ติดตั้งล่าสุดและตรวจสอบให้แน่ใจว่าปัญหาได้รับการแก้ไขหรือไม่
บางครั้ง เมื่อคุณลบหรือถอนการติดตั้งโปรแกรมหรือการอัปเดต Windows 10 อาจไม่ได้ลบออกจากระบบของคุณโดยสมบูรณ์ อาจมีโอกาสทิ้งร่องรอยของรีจิสทรีและไฟล์ขยะไว้เบื้องหลัง ดังนั้นจึงขอแนะนำให้ใช้โปรแกรมถอนการติดตั้งของบริษัทอื่น
รับ Revo Uninstaller เพื่อลบแอพหรือโปรแกรมทั้งหมด
วิธีที่ 3: รีสตาร์ท Explorer.exe
วิธีแก้ปัญหาง่ายๆ นี้มีประสิทธิภาพมาก ใช้ขั้นตอนด้านล่างเพื่อเริ่มกระบวนการ explorer.exe ใหม่:
1:เปิดตัวจัดการงานโดยกดCtrl + Shift + Esc
2:ค้นหา explorer.exe (Windows Explorer) ในรายการกระบวนการ
3:คลิกขวาที่มันแล้วเลือก End task
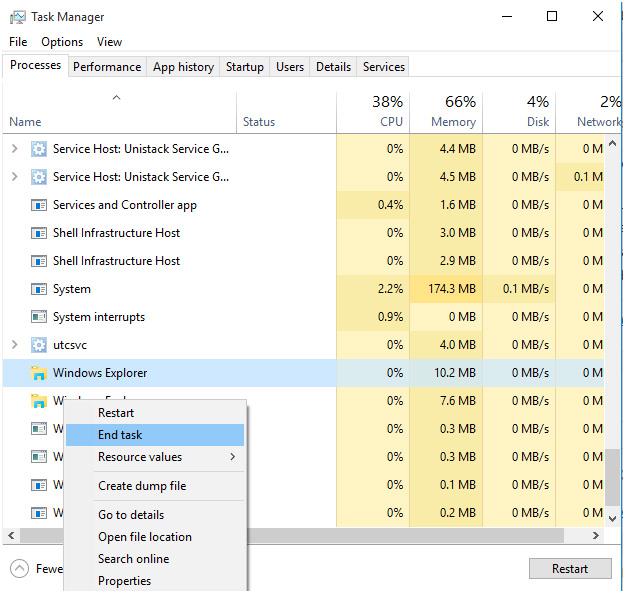
4:หลังจากนั้น ไปที่ ไฟล์ > งานใหม่
5:หน้าต่าง Run จะเปิดขึ้น ในหน้าต่างนี้ เพียงพิมพ์ explorer.exe แล้วกด Enter เพื่อดำเนินการ
วิธีที่ 4: ทำการสแกน SFC
ความเสียหายของไฟล์ระบบอาจทำให้เกิดข้อความแสดงข้อผิดพลาด" ไม่พบองค์ประกอบ " ดังนั้น เพื่อกำจัดปัญหานี้ คุณควรสแกนระบบของคุณเพื่อหาประเภทของไฟล์ที่เสียหาย
1: กดแป้น Windows + X และเลือกพรอมต์คำสั่ง
ตอนนี้เลือกCommand Prompt (Admin) จากรายการ
2:เมื่อ Command Prompt เปิดขึ้น ให้ป้อน sfc /scannow แล้วกด Enter
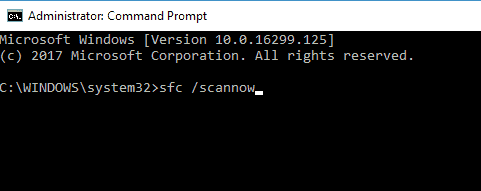
คำสั่งนี้จะสแกนไฟล์ระบบทั้งหมดและแก้ไข ดังนั้น อาจใช้เวลา10ถึง15นาทีจึงจะสำเร็จ
เรียกใช้คำสั่ง DISM
1:เปิดพรอมต์คำสั่งอีกครั้งดังที่แสดงด้านบน
2:พิมพ์และเรียกใช้คำสั่งด้านล่าง:
DISM /Online /Cleanup-Image /RestoreHealth
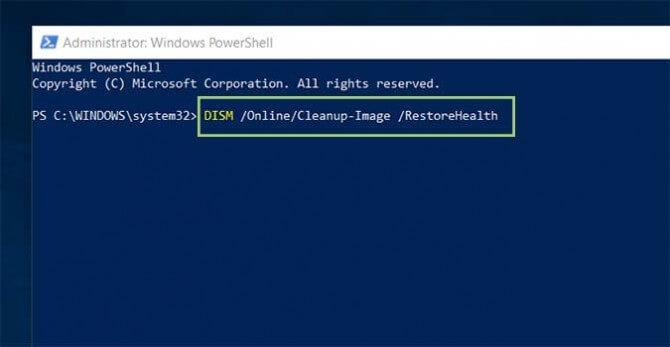
กดปุ่ม Enter เพื่อรันคำสั่งนี้
คำสั่งนี้อาจใช้เวลาประมาณ15ถึง20นาทีจึงจะสำเร็จ
วิธีที่ 5: รีเซ็ต Windows 10 PC
ในการรีเซ็ตคอมพิวเตอร์หรือแล็ปท็อป Windows 10 คุณต้องมีดิสก์สำหรับบูต Windows 10หรือแฟลชไดรฟ์ USB
หมายเหตุ:กระบวนการทั้งหมดนี้จะติดตั้งคอมพิวเตอร์ Windows 10 ใหม่โดยไม่ส่งผลต่อไฟล์ส่วนบุคคลของคุณ แต่จะลบแอพที่ติดตั้งทั้งหมดของคุณออก
1:ไปที่ปุ่มStart แล้วเลือก Power Options
2:หลังจากนั้น ให้กดปุ่ม Shift ค้าง ไว้ จากนั้นคลิกที่Restart
3:คุณจะเห็นหน้าจอตัวเลือกการเริ่มต้นขั้นสูง เชื่อมต่อสื่อสำหรับบูต Windows 10 ของคุณ
4:คลิกที่แก้ไขปัญหาจากนั้นเลือกรีเซ็ตพีซีนี้
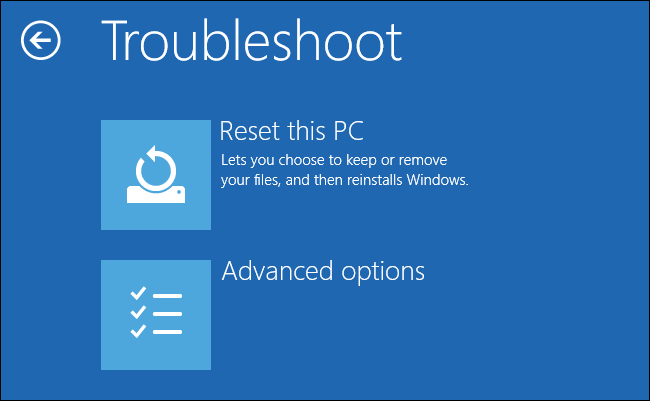
5:ที่นี่ คุณจะเห็นตัวเลือกให้เก็บไฟล์ของคุณไว้หรือไม่ คุณควรเลือกตัวเลือกKeep my files
6:ในขั้นตอนนี้ เลือกเวอร์ชันของ Windows ที่คุณต้องการรีเซ็ต โดยทั่วไป คุณจะเห็นตัวเลือกเดียวเท่านั้น ให้คลิกที่ตัวเลือกนั้น
สุดท้าย เพียงทำตามคำแนะนำบนหน้าจอและรอเพื่อดำเนินการตั้งค่าให้เสร็จสิ้น
วิธีที่ 6: อัปเดตไดรเวอร์อุปกรณ์
ในการอัปเดตไดรเวอร์อุปกรณ์ โปรดทำตามขั้นตอนด้านล่าง:
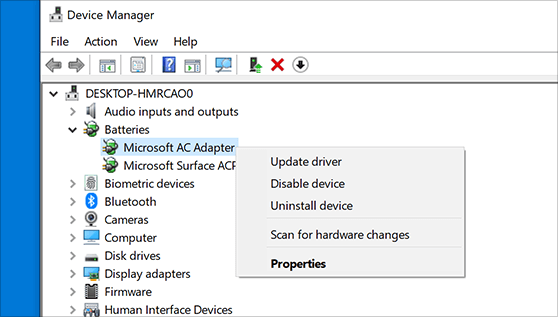
นอกจากนี้ คุณยังสามารถอัปเดตไดรเวอร์โดยอัตโนมัติด้วยการเรียกใช้ซอฟต์แวร์Driver Easy ซอฟต์แวร์นี้จะสแกนระบบของคุณโดยตรงและอัปเดตไดรเวอร์อุปกรณ์โดยไม่ต้องทำตามขั้นตอนด้วยตนเอง
รับไดรเวอร์ที่ง่ายต่อการอัปเดตไดรเวอร์ของคุณโดยอัตโนมัติ
วิธีที่ 7: ติดตั้ง Windows 10 OS ใหม่
หากวิธีแก้ไขที่ระบุข้างต้นไม่เหมาะกับคุณ ขอแนะนำให้ติดตั้งระบบปฏิบัติการ Windows 10 ใหม่ แต่ก่อนที่จะทำการติดตั้งใหม่ทั้งหมด คุณต้องสำรองข้อมูลสำคัญของคุณเสียก่อน
หวังว่านี่จะเหมาะกับคุณในการกำจัด องค์ประกอบ W indows 10 ที่ไม่พบปัญหา
โซลูชันอัตโนมัติเพื่อแก้ไขปัญหาไม่พบองค์ประกอบ Windows 10
หากวิธีการทั้งหมดข้างต้นล้มเหลวในการแก้ไของค์ประกอบที่ไม่พบปัญหาของ Windows 10แสดงว่ามีวิธีแก้ไขปัญหาอัตโนมัติของบริษัทอื่น เช่นWindows Repair Tool ใช่ มันจะสแกนไดรเวอร์ของระบบของคุณโดยอัตโนมัติและอัปเดตหากมีการอัพเดท ดังนั้น ให้ลองใช้งานสักครั้งแล้วทำให้พีซีของคุณอัปเดต ปราศจากข้อผิดพลาด รวดเร็วและสนุกสนาน
ด้วยความช่วยเหลือของซอฟต์แวร์นี้ คุณสามารถแก้ไขข้อผิดพลาดประเภทต่างๆ ของ Windows เช่น ข้อผิดพลาด BSOD ข้อผิดพลาด DLL ข้อผิดพลาดของรีจิสทรีและอื่นๆ อีกมากมาย นอกจากนี้ยังช่วยให้คุณปรับปรุงประสิทธิภาพของคุณ
รับ Windows Repair Tool เพื่อแก้ไขปัญหาและข้อผิดพลาดที่เกี่ยวข้องกับ Windows
บทสรุป
ฉันพยายามระดับของฉันให้ดีที่สุดเพื่อนำวิธีที่ดีที่สุดและมีประสิทธิภาพในการแก้ปัญหาองค์ประกอบไม่พบ windows 10
ดังนั้นให้ใช้วิธีแก้ปัญหาที่มีให้เพื่อแก้ไของค์ประกอบ W indows 10 ไม่พบข้อผิดพลาด
หวังว่าการแก้ไขที่ให้มาจะได้ผลสำหรับคุณ
โชคดี…!!
เรียนรู้วิธีแปลอีเมลขาเข้าผ่าน Microsoft Outlook อย่างง่ายดาย โดยปรับการตั้งค่าเพื่อแปลอีเมลหรือดำเนินการแปลแบบครั้งเดียว
อ่านคำแนะนำเพื่อปฏิบัติตามวิธีแก้ปัญหาทีละขั้นตอนสำหรับผู้ใช้และเจ้าของเว็บไซต์เพื่อแก้ไขข้อผิดพลาด NET::ERR_CERT_AUTHORITY_INVALID ใน Windows 10
ค้นหาข้อมูลเกี่ยวกับ CefSharp.BrowserSubprocess.exe ใน Windows พร้อมวิธีการลบและซ่อมแซมข้อผิดพลาดที่เกี่ยวข้อง มีคำแนะนำที่เป็นประโยชน์
ค้นพบวิธีแก้ไขปัญหาเมื่อคุณไม่สามารถจับภาพหน้าจอได้เนื่องจากนโยบายความปลอดภัยในแอป พร้อมเทคนิคที่มีประโยชน์มากมายในการใช้ Chrome และวิธีแชร์หน้าจออย่างง่ายๆ.
ในที่สุด คุณสามารถติดตั้ง Windows 10 บน M1 Macs โดยใช้ Parallels Desktop 16 สำหรับ Mac นี่คือขั้นตอนที่จะทำให้เป็นไปได้
ประสบปัญหาเช่น Fallout 3 จะไม่เปิดขึ้นหรือไม่ทำงานบน Windows 10? อ่านบทความนี้เพื่อเรียนรู้วิธีทำให้ Fallout 3 ทำงานบน Windows 10 ได้อย่างง่ายดาย
วิธีแก้ไขข้อผิดพลาด Application Error 0xc0000142 และ 0xc0000005 ด้วยเคล็ดลับที่มีประสิทธิภาพและการแก้ปัญหาที่สำคัญ
เรียนรู้วิธีแก้ไข Microsoft Compatibility Telemetry ประมวลผลการใช้งาน CPU สูงใน Windows 10 และวิธีการปิดการใช้งานอย่างถาวร...
หากพบข้อผิดพลาดและข้อบกพร่องของ World War Z เช่น การหยุดทำงาน ไม่โหลด ปัญหาการเชื่อมต่อ และอื่นๆ โปรดอ่านบทความและเรียนรู้วิธีแก้ไขและเริ่มเล่นเกม
เมื่อคุณต้องการให้ข้อความในเอกสารของคุณโดดเด่น คุณสามารถใช้เครื่องมือในตัวที่มีประโยชน์ได้ ต่อไปนี้คือวิธีการเน้นข้อความใน Word




![Fallout 3 จะไม่เปิด/ไม่ทำงานบน Windows 10 [แก้ไขด่วน] Fallout 3 จะไม่เปิด/ไม่ทำงานบน Windows 10 [แก้ไขด่วน]](https://luckytemplates.com/resources1/images2/image-6086-0408150423606.png)
![[แก้ไขแล้ว] จะแก้ไขข้อผิดพลาดแอปพลิเคชัน 0xc0000142 และ 0xc0000005 ได้อย่างไร [แก้ไขแล้ว] จะแก้ไขข้อผิดพลาดแอปพลิเคชัน 0xc0000142 และ 0xc0000005 ได้อย่างไร](https://luckytemplates.com/resources1/images2/image-9974-0408150708784.png)

![[แก้ไขแล้ว] ข้อผิดพลาดของ World War Z – หยุดทำงาน ไม่เปิดตัว หน้าจอดำและอื่น ๆ [แก้ไขแล้ว] ข้อผิดพลาดของ World War Z – หยุดทำงาน ไม่เปิดตัว หน้าจอดำและอื่น ๆ](https://luckytemplates.com/resources1/images2/image-8889-0408150514063.png)
