วิธีแปลอีเมลขาเข้าใน Microsoft Outlook

เรียนรู้วิธีแปลอีเมลขาเข้าผ่าน Microsoft Outlook อย่างง่ายดาย โดยปรับการตั้งค่าเพื่อแปลอีเมลหรือดำเนินการแปลแบบครั้งเดียว
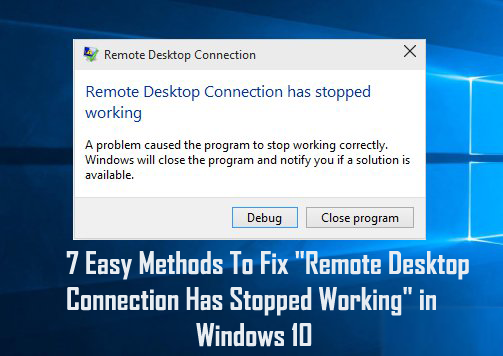
ใน Windows 10 บางครั้งเกิดข้อผิดพลาดในการเชื่อมต่อเดสก์ท็อประยะไกล และเนื่องจากข้อผิดพลาดนี้RDC จึงไม่ สามารถทำงานได้
ผู้ใช้บางคนที่ใช้คุณลักษณะเดสก์ท็อประยะไกลประสบปัญหา "การเชื่อมต่อเดสก์ท็อประยะไกลไม่ทำงานอีกต่อไป" การเชื่อมต่อ เดสก์ท็อประยะไกลหรือRDCคล้ายกับคุณลักษณะอื่น ๆ ของ Windows OS นอกจากนี้ยังขึ้นอยู่กับบริการรูทสำหรับการดำเนินการ
คุณจะสังเกตเห็นว่า ปัญหา การหยุดทำงานของ RDCจะปรากฏขึ้นหากบริการรูทใด ๆ ไม่สามารถทำงานได้
หากคุณเป็นคนหนึ่งที่ประสบปัญหาการเชื่อมต่อเดสก์ท็อประยะไกลไม่ทำงาน windows 10ไม่จำเป็นต้องกังวลเพราะเราพร้อมช่วยเหลือคุณจากสถานการณ์นี้ บล็อกนี้มีไว้สำหรับคุณเท่านั้น
ดังนั้น หากคุณต้องการซ่อมแซมเดสก์ท็อประยะไกล windows 10โดยไม่ต้องเสียเวลา ให้ลองใช้วิธีแก้ปัญหาด้านล่างทีละรายการ
เหตุใด RDP ของฉันจึงไม่ทำงาน
มีสาเหตุหลายประการที่ทำให้ RDP ไม่ทำงานใน Windows 10 ที่นี่ฉันกำลังแบ่งปันสาเหตุทั่วไปบางประการ ผู้ใช้หลายคนพบข้อผิดพลาดขณะพยายามเข้าถึงอุปกรณ์อื่นจากระยะไกลเนื่องจาก Windows 10 จำกัดการเข้าถึงอุปกรณ์อื่นหรือเนื่องจากข้อผิดพลาดในการเชื่อมต่อเครือข่าย
ผู้ใช้บางคนยังรายงานว่าหากมีปัญหาใด ๆ ที่ไม่ตรงกันระหว่างไฟร์วอลล์ Windows ปัญหาการเชื่อมต่อ RDP จะปรากฏขึ้นด้วย
อย่างไรก็ตามเรื่องนี้ โปรแกรมป้องกันไวรัสที่ติดตั้งบนระบบอาจทำให้การเชื่อมต่อเดสก์ท็อประยะไกลไม่ทำงานใน Windows 10
ดังนั้น ให้ปฏิบัติตามวิธีแก้ไขที่เป็นไปได้เพื่อกำจัด เดสก์ท็อป R emote ที่หยุดทำงาน
วิธีแก้ไขการเชื่อมต่อเดสก์ท็อประยะไกลหยุดทำงานผิดพลาด
สารบัญ
วิธีที่ 1 – อนุญาตเดสก์ท็อประยะไกลผ่านไฟร์วอลล์ Windows
บางครั้ง เดสก์ท็อประยะ ไกลหยุดทำงาน เมื่อWindows Firewall บล็อก เพื่อให้แน่ใจว่าบริการนี้ถูกบล็อกโดยไฟร์วอลล์หรือไม่ คุณควรตรวจสอบและอนุญาตผ่านไฟร์วอลล์ โดยทำตามขั้นตอนด้านล่าง:
1: ไปที่แผงควบคุมแล้ว คลิก Windows Firewall
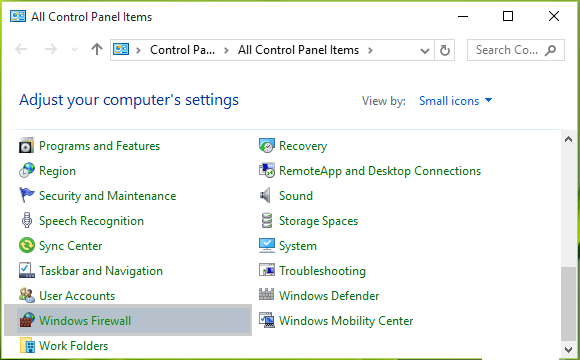
2: หลังจากนั้น ให้คลิกที่ลิงก์อนุญาตแอปหรือคุณลักษณะผ่าน Windows Firewallที่อยู่ใน บานหน้าต่างด้านซ้าย
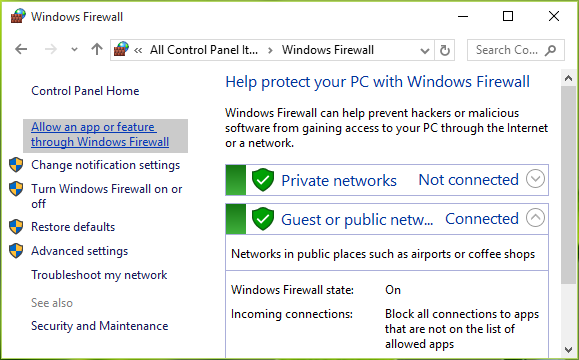
3: ไปที่ หน้าจอ แอปที่อนุญาต คลิก เปลี่ยนการตั้งค่า จากนั้นเลื่อนลง ตรวจสอบ รายการ เดสก์ท็อประยะไกล ในรายการนี้ ตรวจสอบให้แน่ใจว่าคุณได้อนุญาตให้แอปนี้ เป็นสาธารณะ คลิก ตกลง _
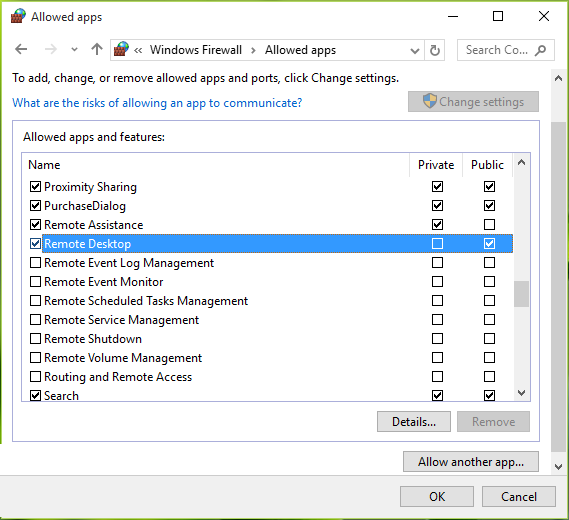
หลังจากเสร็จสิ้นขั้นตอนข้างต้นแล้วให้รีบูตเครื่องและหวังว่าเดสก์ท็อประยะไกลที่หยุดทำงานจะต้องได้รับการแก้ไข
วิธีที่ 2 – ตรวจสอบบริการการพึ่งพา
1: เปิดกล่องโต้ตอบเรียกใช้โดยกดWindows + R และพิมพ์ services.msc ใน กล่องโต้ตอบRun กดปุ่ม Enter เพื่อเปิด สแน็ปอินบริการ
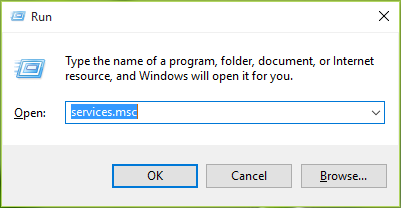
2: ในหน้าต่าง Services ให้เลื่อนลงมาและตรวจสอบสถานะของบริการทั้งหมดที่มี คำว่า "remote"ในชื่อ ขอแนะนำว่าบริการเหล่านี้ทั้งหมดต้องตั้งค่าเป็น Manual หรือ Automatic และ ไม่ ควรมี สถานะปิด การใช้งาน หลังจากเสร็จสิ้น RDC นี้ จะเริ่มทำงานตามที่คาดไว้
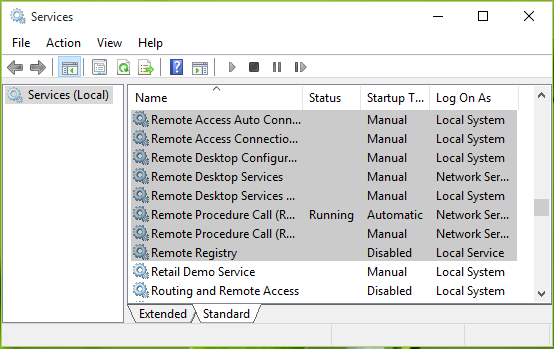
วิธีที่ 3: ปิดใช้งานการเข้าสู่ระบบอัตโนมัติโดยใช้ Registry Editor
คุณยังสามารถลองใช้ตัวแก้ไขรีจิสทรีเพื่อปิดใช้งานการเข้าสู่ระบบอัตโนมัติ และนั่นจะแก้ไขการเชื่อมต่อเดสก์ท็อประยะไกลได้หยุดทำงาน windows 10อย่างแน่นอน
1:ก่อนอื่น คุณต้องไปที่แถบ " ค้นหา " แล้วพิมพ์ " Regedit " หลังจากที่คุณเห็นมันในผลการค้นหา ให้เปิดมัน
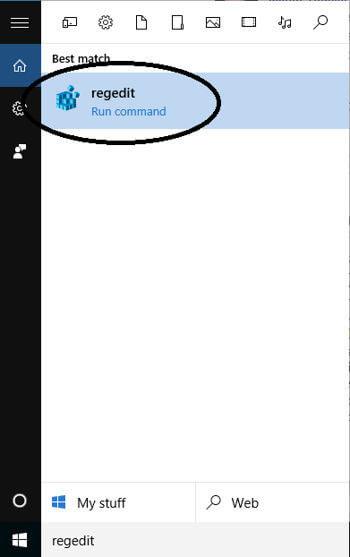
2:หลังจากนี้ คุณจะเห็นหน้าต่าง Registry Editor อยู่ในบานหน้าต่างด้านซ้าย ตอน นี้คุณต้องเลือกHKEY_LOCAL_MACHINE
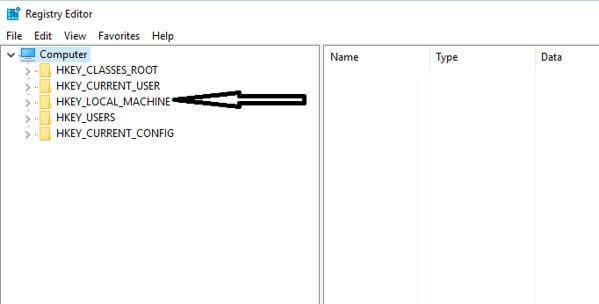
3:จากนั้นจะเปิดเผยโฟลเดอร์บางส่วนก่อนที่คุณจะทำ จากนั้นเลือก " SOFTWARE " จากรายการเพื่อดูเนื้อหา
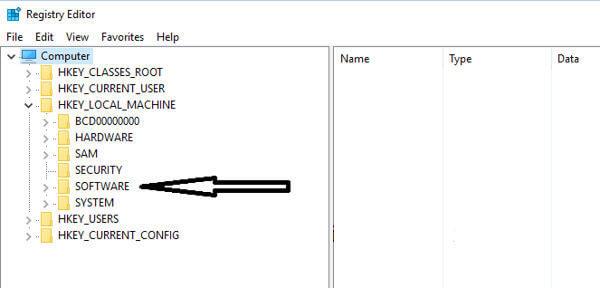
4:หลังจากนี้ ให้ลองค้นหา “ Microsoft ” จากนั้นเลือกเมื่อคุณได้รับ
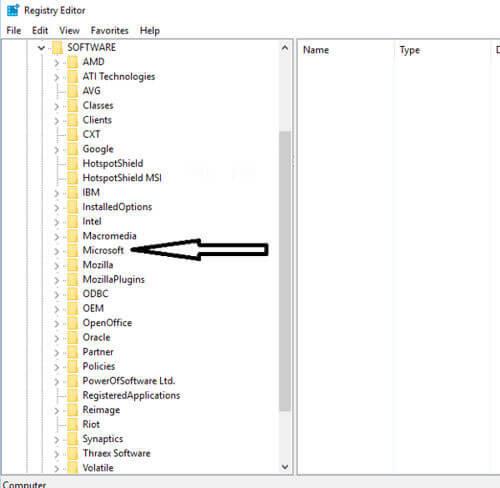
5:ตอนนี้ เพียงแค่ค้นหา " Windows ” ในโฟลเดอร์ย่อยที่อยู่ด้านล่างสุดของโฟลเดอร์หลัก เมื่อรายการเรียงตามลำดับตัวอักษร

6:หลังจากนี้ คุณต้องค้นหา “ CurrentVersion ”
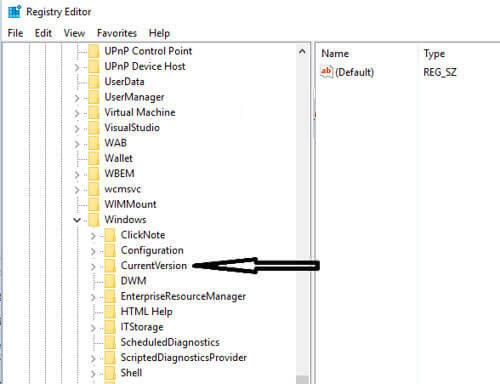
7:ตอนนี้ ไปที่โฟลเดอร์ชื่อ “ Authentication ”
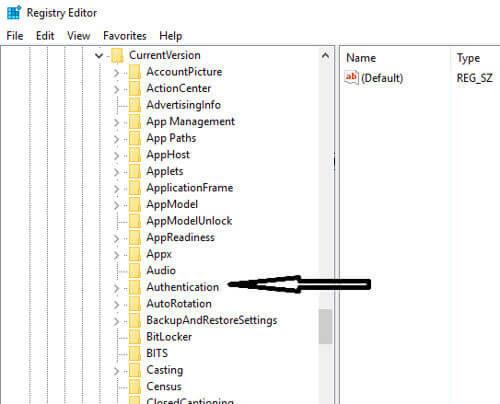
8:จากที่นั่น เลือก “ LogonUI ” เพื่อดูเนื้อหา เมื่อคุณเห็น “ user switch ” ให้คลิกเพื่อแก้ไข คุณจะเห็นคำว่า " เปิดใช้งาน " เขียนอยู่ในบานหน้าต่างด้านขวาซึ่งจำเป็นต้องแก้ไข คลิกตัวเลือกนี้และลองตั้งค่าเป็น “ ปิด การใช้งาน ” และตั้งค่าเป็นศูนย์
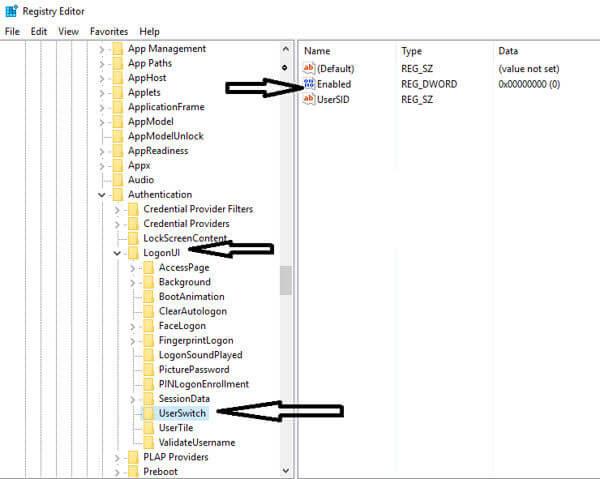
9:หลังจากนี้ เพียงบันทึกการเปลี่ยนแปลงที่คุณทำโดยคลิก"ตกลง"
ด้วยขั้นตอนเหล่านี้ คุณจะสังเกตเห็นว่าข้อผิดพลาดนี้ไม่มีอยู่อีกต่อไป ดังนั้น คุณสามารถสร้างการเชื่อมต่อที่ราบรื่นใน Windows 10 ด้วยเดสก์ท็อประยะไกลได้โดยไม่หยุดชะงัก
วิธีที่ 4: ยกเลิกการเลือกตัวเลือกเครื่องพิมพ์ในการเชื่อมต่อเดสก์ท็อประยะไกล
หากคุณสังเกตเห็นว่าการเชื่อมต่อของคุณขัดข้องกับคอมพิวเตอร์ระยะไกลครั้งแล้วครั้งเล่า คุณควรยกเลิกการเลือกตัวเลือกเครื่องพิมพ์
สำหรับสิ่งนี้ คุณต้องไปที่การเชื่อมต่อเดสก์ท็อประยะไกลก่อนโดยใช้แถบค้นหา คุณจะเห็นหน้าต่างที่มีหมวดหมู่ที่เรียกว่า " อุปกรณ์และทรัพยากรภายใน" ที่ด้านล่างของหน้าจอ
คุณจะเห็น ตัวเลือก " เครื่องพิมพ์ " ที่นั่น และคุณจะสังเกตด้วยว่าตัวเลือกนี้ถูกทำเครื่องหมายไว้ตามค่าเริ่มต้น ดังนั้น ตรวจสอบให้แน่ใจว่าคุณได้ยกเลิกการเลือกตัวเลือกนี้แล้วคลิก " ตกลง " เพื่อใช้การเปลี่ยนแปลง
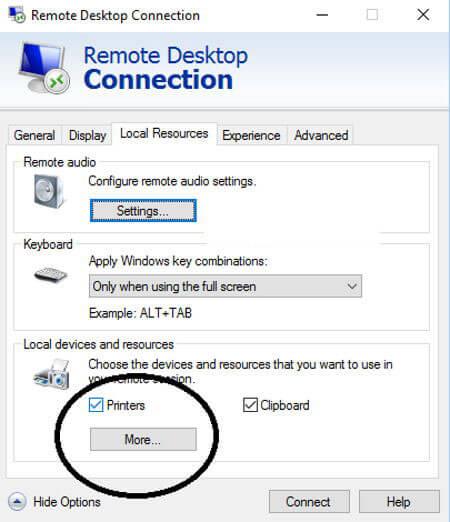
ลองทำสิ่งนี้และเริ่มเชื่อมต่อกับระบบระยะไกลที่จะตอบสนองอย่างแน่นอน
วิธีที่ 5: การเล่นเสียงในการตั้งค่า
เมื่อคุณเปิดการตั้งค่าของ Remote Desktop Connection คุณจะสังเกตเห็นว่าการตั้งค่าการเล่นเสียงเป็นค่าเริ่มต้นACTIVEสำหรับคอมพิวเตอร์ระยะไกล ดังนั้น ตรวจสอบให้แน่ใจว่าคุณได้ปิดการใช้งานการตั้งค่าเหล่านี้ เพื่อไม่ให้เกิดความเสียหายต่อการเชื่อมต่อในทุกสถานการณ์
1:ก่อนอื่นคุณต้องไปที่ช่องค้นหาแล้วพิมพ์ " การเชื่อมต่อ เดสก์ท็อประยะไกล " จากนั้นกดปุ่มEnter
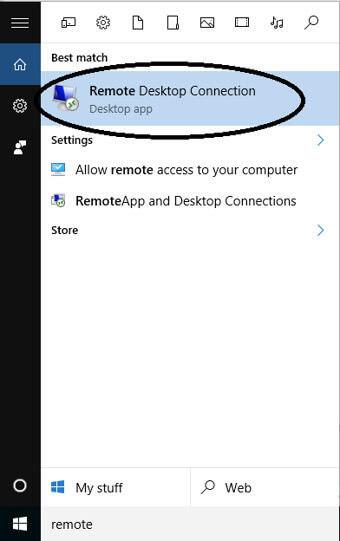
2:คุณจะเห็น " แสดงตัวเลือก " ที่เชื่อมโยงอยู่ที่ด้านล่าง คุณเพียงแค่ต้องเลือกลิงก์นี้เพื่อเปิดตัวเลือกทั้งหมด
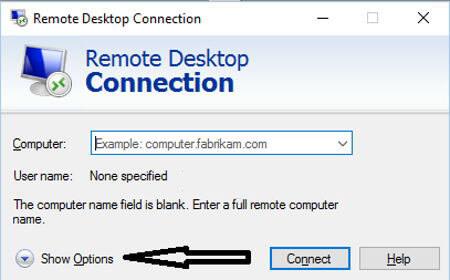
3:หลังจากนี้ คุณต้องคลิก แท็บ " ทรัพยากรท้องถิ่น " ซึ่งอยู่ที่ด้านบนของหน้าต่าง คุณจะเห็นหมวดหมู่แรกปรากฏขึ้น " เสียงระยะไกล " ตรวจสอบให้แน่ใจว่าคุณคลิก แท็บ " การตั้งค่า " เพื่อเปิดตัวเลือก
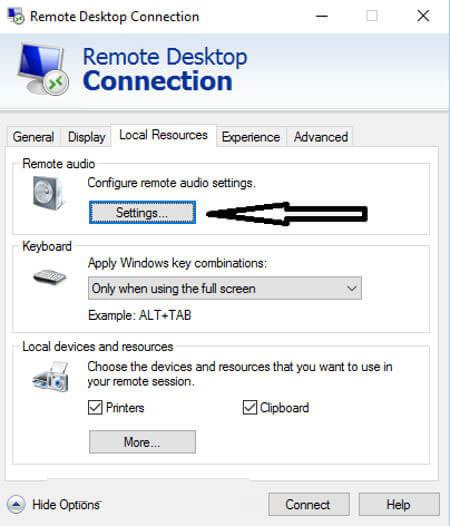
4:ตอนนี้ คุณจะเห็นตัวเลือกการเล่นที่คุณต้องเลือกปุ่มตัวเลือก " อย่าเล่น " จากนั้นคลิกตัวเลือก " ตกลง "
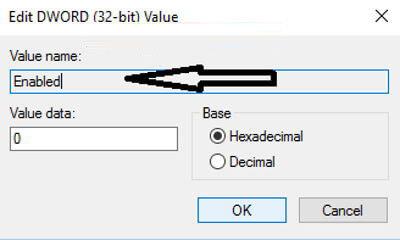
วิธีที่ 6: ลบแอพที่ติดตั้งล่าสุด
อาจเกิดขึ้นเนื่องจากการติดตั้งแอพใหม่ คุณสมบัติของเดสก์ท็อประยะไกลอาจเสียหาย ดังนั้น หากคุณได้ติดตั้งแอพใหม่ในระบบของคุณ คุณควรลบออกเพื่อเข้าถึงคอมพิวเตอร์ระยะไกล
ตัวอย่างเช่น FL studio เป็นแอปที่ดีที่สุดที่ใช้สำหรับการผลิตเพลง แต่มีโอกาสมากกว่าที่จะเกิดความเสียหายต่อการเชื่อมต่อระหว่างเดสก์ท็อประยะไกลและคอมพิวเตอร์ของคุณ ดังนั้น เมื่อใดก็ตามที่คุณติดตั้ง FL studio มันจะติดตั้ง Vorbis.acm ในไฟล์ระบบ Windows ของคุณ
คุณต้องตรวจสอบC:/Windows/System32และค้นหาไฟล์ Vorbis.acm ที่นั่น หากมีแอปนี้อยู่ คุณต้องเปลี่ยนชื่อเป็น " Vorbis.acm.old " เพื่อไม่ให้ระบบของคุณเสียหาย
การถอนการติดตั้งโปรแกรมใดๆ ด้วยตนเองจะไม่ลบโปรแกรมออกโดยสมบูรณ์ ร่องรอยและรายการรีจิสตรีบางส่วนถูกทิ้งไว้เบื้องหลัง ดังนั้นจึงเป็นการดีที่สุดที่จะใช้โปรแกรมถอนการติดตั้งของบุคคลที่สามเพื่อลบโปรแกรมทั้งหมด
รับ Revo Uninstaller เพื่อลบโปรแกรมอย่างสมบูรณ์
วิธีที่ 7: เปลี่ยนชื่อรูปภาพบิตแมป
หากคุณต้องการแก้ไขการเชื่อมต่อเดสก์ท็อประยะไกลที่หยุดทำงานปัญหา windows 10อันดับแรก คุณต้องสำรองอิมเมจบิตแมปที่ใช้ก่อนหน้านี้
เมื่อคุณจะสร้างการเชื่อมต่อระยะไกลกับคอมพิวเตอร์ของคุณที่มีการตั้งค่าเหมือนกันต่อไป ' Terminal Server Client ' จะบันทึกสำเนาของรูปภาพในระบบของคุณ
วิธีการ:
ลองใช้วิธีแก้ปัญหาข้างต้น เพื่อแก้ไข ปัญหาการเชื่อมต่อเดสก์ท็อประยะไกลหยุดทำงาน
ทางออกที่ดีที่สุดและง่ายในการแก้ไข การเชื่อมต่อ เดสก์ท็อประยะไกลหยุดทำงาน
หากวิธีแก้ปัญหาด้วยตนเองข้างต้นล้มเหลว หรือหากหลังจากแก้ไขปัญหาการ เชื่อมต่อ เดสก์ท็อประยะไกลแล้ว ปัญหาอุปกรณ์ของคุณทำงานช้า คุณสามารถลองใช้เครื่องมือซ่อมแซมหน้าต่าง นี่เป็นเครื่องมือขั้นสูงที่ตรวจจับปัญหาได้ง่ายมากโดยการสแกนเพียงครั้งเดียวและแก้ไขข้อผิดพลาดต่างๆ ของ Windows 10
ด้วยความช่วยเหลือของเครื่องมือนี้ คุณสามารถแก้ไขปัญหาข้อผิดพลาดใดๆ เช่น- ข้อผิดพลาด ของ แอปพลิเคชัน ความเสียหาย ของรีจิสทรีข้อผิดพลาด DLL ไฟล์ที่เสียหาย หรือปัญหาทั่วไปอื่นๆ สิ่งที่ดีที่สุดคือใช้งานง่ายมาก ยิ่งกว่านั้น ไม่เพียงแต่แก้ไขข้อผิดพลาดเท่านั้น แต่ยังเพิ่มประสิทธิภาพการทำงานของพีซี Windows ด้วย
รับเครื่องมือซ่อมแซม Windows เพื่อแก้ไขการเชื่อมต่อเดสก์ท็อประยะไกลหยุดทำงาน
บทสรุป
หลังจากลองใช้วิธีการทั้งหมดข้างต้นแล้ว คุณสามารถแก้ไขข้อผิดพลาดการเชื่อมต่อเดสก์ท็อประยะไกลได้หยุดทำงานใน Windows 10ได้อย่างง่ายดาย วิธีการทั้งหมดเหล่านี้ใช้งานง่ายมาก คุณจึงลองใช้ได้โดยไม่ต้องมีความช่วยเหลือด้านเทคนิคใดๆ
อย่างไรก็ตาม หากคุณไม่สามารถปฏิบัติตามวิธีแก้ไขปัญหาด้วยตนเองที่ให้มา อย่าลังเลที่จะเรียกใช้เครื่องมือซ่อมแซมของ Windows เพื่อแก้ไขการเชื่อมต่อเดสก์ท็อประยะไกลที่ไม่ทำงาน ข้อผิดพลาดของ Windows 10
หวังว่าวิธีแก้ปัญหาข้างต้นจะช่วยให้คุณกำจัดปัญหา การหยุดทำงานของ RDC
โชคดี…!!
เรียนรู้วิธีแปลอีเมลขาเข้าผ่าน Microsoft Outlook อย่างง่ายดาย โดยปรับการตั้งค่าเพื่อแปลอีเมลหรือดำเนินการแปลแบบครั้งเดียว
อ่านคำแนะนำเพื่อปฏิบัติตามวิธีแก้ปัญหาทีละขั้นตอนสำหรับผู้ใช้และเจ้าของเว็บไซต์เพื่อแก้ไขข้อผิดพลาด NET::ERR_CERT_AUTHORITY_INVALID ใน Windows 10
ค้นหาข้อมูลเกี่ยวกับ CefSharp.BrowserSubprocess.exe ใน Windows พร้อมวิธีการลบและซ่อมแซมข้อผิดพลาดที่เกี่ยวข้อง มีคำแนะนำที่เป็นประโยชน์
ค้นพบวิธีแก้ไขปัญหาเมื่อคุณไม่สามารถจับภาพหน้าจอได้เนื่องจากนโยบายความปลอดภัยในแอป พร้อมเทคนิคที่มีประโยชน์มากมายในการใช้ Chrome และวิธีแชร์หน้าจออย่างง่ายๆ.
ในที่สุด คุณสามารถติดตั้ง Windows 10 บน M1 Macs โดยใช้ Parallels Desktop 16 สำหรับ Mac นี่คือขั้นตอนที่จะทำให้เป็นไปได้
ประสบปัญหาเช่น Fallout 3 จะไม่เปิดขึ้นหรือไม่ทำงานบน Windows 10? อ่านบทความนี้เพื่อเรียนรู้วิธีทำให้ Fallout 3 ทำงานบน Windows 10 ได้อย่างง่ายดาย
วิธีแก้ไขข้อผิดพลาด Application Error 0xc0000142 และ 0xc0000005 ด้วยเคล็ดลับที่มีประสิทธิภาพและการแก้ปัญหาที่สำคัญ
เรียนรู้วิธีแก้ไข Microsoft Compatibility Telemetry ประมวลผลการใช้งาน CPU สูงใน Windows 10 และวิธีการปิดการใช้งานอย่างถาวร...
หากพบข้อผิดพลาดและข้อบกพร่องของ World War Z เช่น การหยุดทำงาน ไม่โหลด ปัญหาการเชื่อมต่อ และอื่นๆ โปรดอ่านบทความและเรียนรู้วิธีแก้ไขและเริ่มเล่นเกม
เมื่อคุณต้องการให้ข้อความในเอกสารของคุณโดดเด่น คุณสามารถใช้เครื่องมือในตัวที่มีประโยชน์ได้ ต่อไปนี้คือวิธีการเน้นข้อความใน Word




![Fallout 3 จะไม่เปิด/ไม่ทำงานบน Windows 10 [แก้ไขด่วน] Fallout 3 จะไม่เปิด/ไม่ทำงานบน Windows 10 [แก้ไขด่วน]](https://luckytemplates.com/resources1/images2/image-6086-0408150423606.png)
![[แก้ไขแล้ว] จะแก้ไขข้อผิดพลาดแอปพลิเคชัน 0xc0000142 และ 0xc0000005 ได้อย่างไร [แก้ไขแล้ว] จะแก้ไขข้อผิดพลาดแอปพลิเคชัน 0xc0000142 และ 0xc0000005 ได้อย่างไร](https://luckytemplates.com/resources1/images2/image-9974-0408150708784.png)

![[แก้ไขแล้ว] ข้อผิดพลาดของ World War Z – หยุดทำงาน ไม่เปิดตัว หน้าจอดำและอื่น ๆ [แก้ไขแล้ว] ข้อผิดพลาดของ World War Z – หยุดทำงาน ไม่เปิดตัว หน้าจอดำและอื่น ๆ](https://luckytemplates.com/resources1/images2/image-8889-0408150514063.png)
